[Troubleshooting] Wireless Router or Wireless Range Extender Wi-Fi signal is often disconnected in Repeater mode
In repeater mode, a wireless router or wireless range extender connects to other wireless router through a Wi-Fi to extend the coverage of wireless signal to network clients.
Network environment:
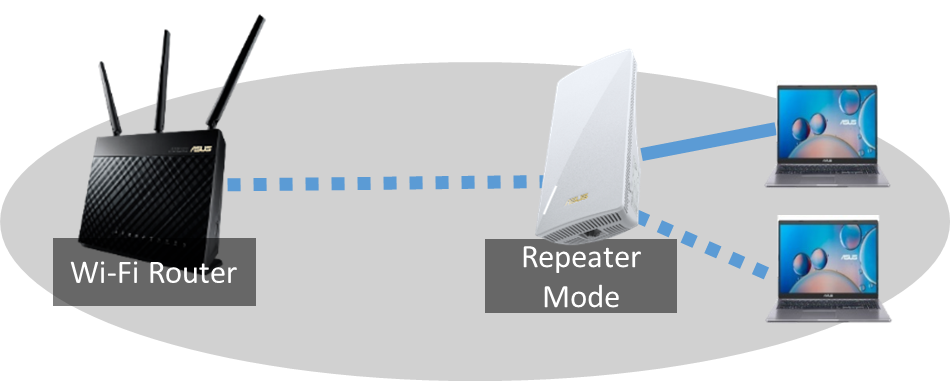
When your wireless device is connected to a repeater router, you find that your wireless connection device is often disconnected. (E.g. use a phone, computer, etc. to connect router's Wi-Fi SSID (2.4GHz or 5GHz) easy to disconnect)
You can refer to the following steps for simple troubleshooting.
Note: Please check that the Wi-Fi function of the first wireless router is normal, if you are using an ASUS wireless router, you can refer to the FAQ [Troubleshooting] Wi-Fi signal is often disconnected
If it is not an ASUS wireless router, please check with your router device manufacturer.
Introduction
- Check Firmware Version
- Restore the router to default settings
- Check Network Map Status
- Adjust the placement of the router
- Environmental interference
- Update the wireless device driver or firmware
Please make sure the firmware of the router is up to date.
[Note] For the information of how to upgrade firmware, please refer to [Wireless] Upgrade the firmware version of your router
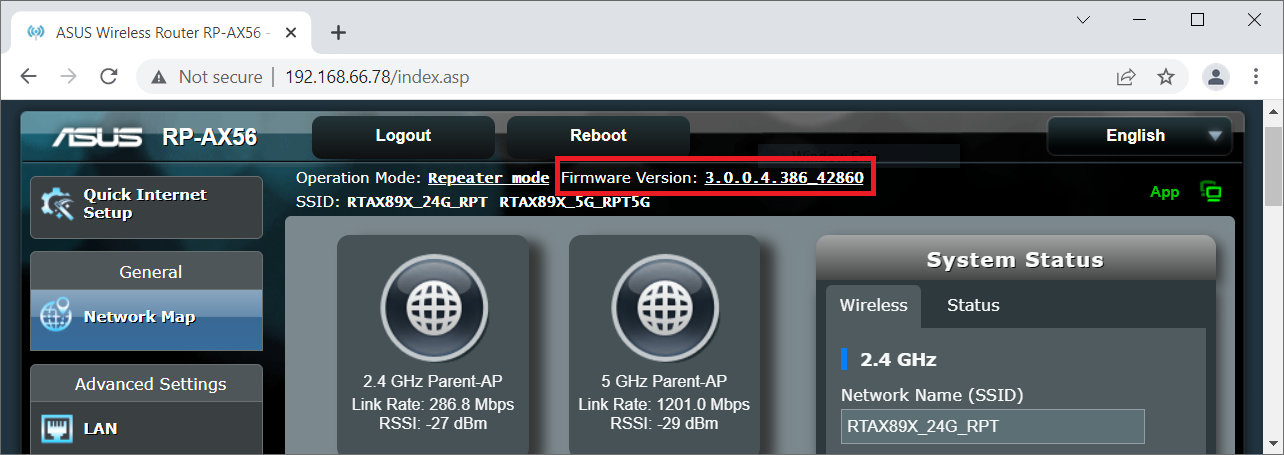
2. Restore the router to default settings.
ASUS recommends that you try the Hard Factory Reset before attempting any advanced troubleshooting.
The methods to do a Hard Factory Reset will vary between different router /range extender models, please refer to [Wireless Router] ASUS router Hard Factory Reset
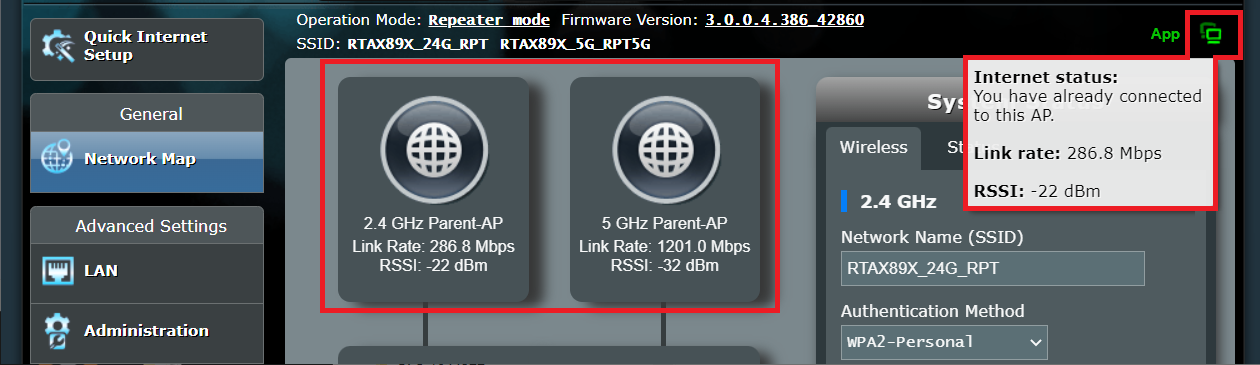
Please check that the Parent-AP status is connected and the wireless signal is great or OK.(RSSI range: -20dBm to -80dBm)
The above picture for example, you can see several items of information in the red box:
Parent-AP status or Internet status:
- It shows if the front-end wireless router is connected to a wireless signal extender.
If it shows that it is not connected, please refer the FAQ : [Wireless Router] How to set up repeater mode on ASUS Router?
2.4 GHz/5 GHz :
- Wireless signal extender is connected via the band 2.4GHz and/or 5GHz.
Link Rate
- The rate of the current connection.
RSSI (Received Signal Strength Indication)
- Please check this value to determine the wireless signal strength of the current connection, and if the wireless signal strength is weak, please refer to the next steps for troubleshooting.
Wireless signal strength (Great): -20dBm to -70dBm
Wireless signal strength (OK): -71dBm to -80dBm
Wireless signal strength (Weak): -81dBm or above
- Wi-Fi is distinguished into 2.4GHz and 5GHz, 2.4GHz signal transmission distance is farther than 5GHz, but slower than 5GHz, 5GHz although the signal transmission distance is shorter, but the speed can be faster.
- When your wireless device is often disconnected, you can first check that your wireless device is connected to Wi-Fi (2.4GHz or 5GHz) and confirm the distance between the wireless device and the router when the Wi-Fi is disconnected.
- Interferences: microwave ovens, refrigerator, wireless phones, power boxes... And so on, some home appliances will also produce interference with wireless channels.
- Barriers: iron cabinets, iron doors, cement walls, closed cabinets, placed on the ground, behind the sofa. Some high-density building materials can also affect Wi-Fi signal penetration, such as gypsum, planks, barbed wire, etc.
It is recommended that you place the router in the center of the environment where possible, in an open area, where there is less furniture, where there is no wall barrier, or on a wooden cabinet, on a tabletop.
- Wireless device: Such as Laptop, Smart Phone, USB Wi-Fi Adapter, CONSOLE
How to get the (Utility / Firmware)?
You can download the latest drivers, software, firmware and user manuals in the ASUS Download Center.
If you need more information about the ASUS Download Center, please refer this link.