[Troubleshooting] Sin acceso a Internet a través del router
Esquema del proceso:
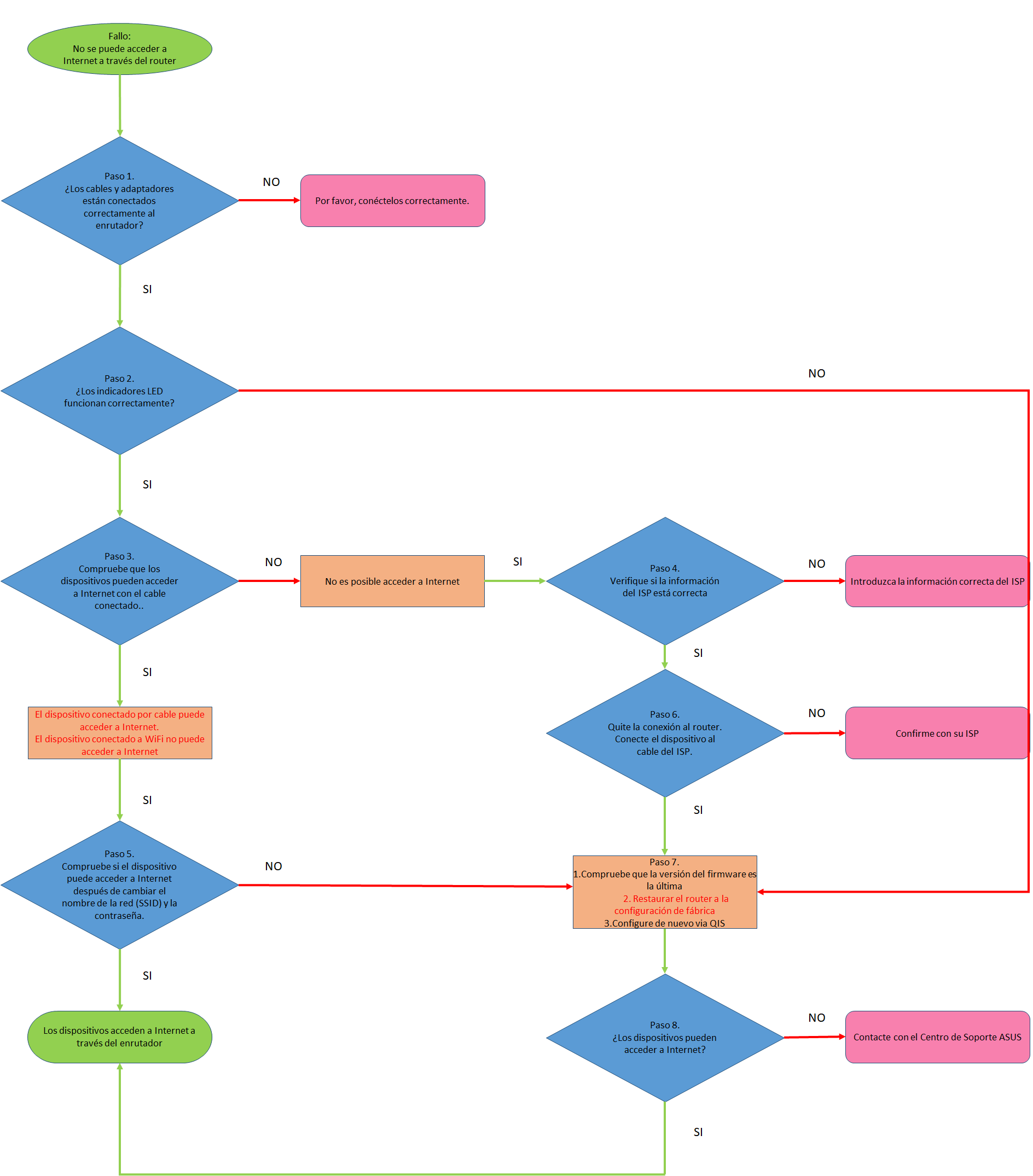
Paso 1: Asegúrese de que su enrutador inalámbrico esté conectado a través del cable RJ-45 correctamente.
Consulte la siguiente imagen para verificar si todos los dispositivos (módem, enrutador y ordenador) están todos conectados mediante un cable RJ-45.
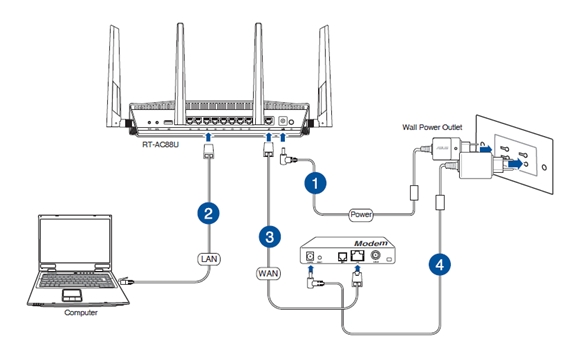
① Conecte el adaptador de AC de su enrutador al puerto DC-IN y conéctelo a la fuente de alimentación.
② Use el cable RJ-45 para conectarse al puerto LAN del enrutador y su ordenador.
③ Use otro cable RJ-45 para conectarse al puerto WAN del enrutador y al puerto WAN de su módem.
④ Conecte el adaptador de AC de su módem al puerto DC-IN y conéctelo a la fuente de alimentación.
Aviso: Confirme que su cable RJ-45 funciona correctamente. Ej.: Los pasadores están todos trabajados y no hay parte dañada.

* Las siguientes imágenes toman RT-AC68U como ejemplo.

Aviso: Después de conectarse a la fuente de alimentación, recuerde presionar el botón de Encendido para encender el router.

Paso 2: Después de encender el enrutador, verifique si los indicadores LED funcionan correctamente.
Asegúrese de que el indicador LED de encendido en la parte frontal del enrutador esté encendido y que los indicadores LED WiFi 2.4G / 5G parpadeen, lo que indica que el enrutador está encendido.
Además, los dos cables de red que acaba de conectar al puerto WAN y al puerto LAN tendrán las luces LED correspondientes encendidas.

Aviso: si todos los cables están conectados correctamente, pero descubrió que el indicador LED de alimentación y el indicador LED WiFi no estaban encendidos. Le sugerimos que reinicie su enrutador primero y luego verifique nuevamente si los indicadores LED funcionan correctamente.
Sobre cómo restablecer su enrutador a la configuración predeterminada, consulte el Paso 7.
Paso 3. Verifique que sus dispositivos se conecten al enrutador a través de un cable RJ45.
R. Si no puede, consulte el Paso 4 para solucionar el problema.
B. Si la conexión al enrutador por cable podría acceder a Internet, pero cuando los dispositivos que se conectan al enrutador de forma inalámbrica no pueden acceder a Internet, consulte el Paso 5
Vaya a la página de configuración del enrutador (GUI WEB) y asegúrese de que la configuración de WAN sea correcta.
1. IP Automática
Una de las posibles causas de que el módem ignore las solicitudes de DHCP (WAN IP) es que muchas de ellas se enviaron en un corto período de tiempo. Puede cambiar el valor de la frecuencia de la consulta DHCP del modo Agresivo al modo Normal, reiniciar el enrutador (y el módem) para intentarlo de nuevo.
GUI > WAN > Conexión a Internet > Requerimiento especial del ISP


Aviso: la información relacionada debe ser confirmada con su proveedor de servicios de Internet (ISP)
2. PPPoE

Por ejemplo: (Varía de cada país/región)
País: Taiwán
Tipo de conexión WAN: PPPoE
Nombre de usuario: 87875692@hinet.net
Contraseña: xxxxxxx
Si se produce una desconexión después de un período de tiempo usando Internet, se recomienda que intente desactivar PPPoe > detección de Internet (el valor predeterminado es PPP Echo).
Y luego haga clic en Aplicar para guardar.

Aviso: la información relacionada debe ser confirmada con su proveedor de servicios de Internet (ISP)
3. IP Estática


Aviso: la información relacionada debe ser confirmada con su proveedor de servicios de Internet (ISP)
Cómo configurar una conexión a Internet, por favor consulte [WAN] ¿Cómo configurar la conexión a internet?
Si no ha podido acceder a la página de configuración, por favor consulte [Solución de problemas] No puedo entrar en la página de configuraciones
Si ya ha comprobado que la información relacionada con su proveedor de servicios de Internet (ISP) es correcta, pero no consigue conectarse a Internet, por favor consulte el Paso 6.
A. Vaya a las páginas de configuración (GUI WEB) y cambie su nombre inalámbrico (SSID) y contraseña.
Para saber cómo cambiar su contraseña inalámbrica, consulte [Inalámbrica] ¿Cómo cambiar mi contraseña inalámbrica?
B. Después de cambiar su contraseña, intente utilizar el dispositivo para conectarse de nuevo a su enrutador de forma inalámbrica y verifique si el dispositivo puede buscar el nuevo SSID de su enrutador.
(1) Si los dispositivos no pudieron buscar el SSID de su enrutador, verifique si otros dispositivos podrían hacerlo.
Si solo un dispositivo específico no puede buscar el SSID, le sugiero que verifique si la función de Internet del dispositivo funciona en otro entorno de Internet. O puede pedir al fabricante del dispositivo los pasos relevantes para la solución de problemas.
Ejemplo: tiene 1 teléfono, 1 teclado y 1 computadora portátil. Y todos se conectan al enrutador, pero solo el teléfono no pudo encontrar el SSID del enrutador, mientras que la plataforma y la computadora portátil pudieron encontrar el SSID y conectarse a Internet con éxito.
Le sugerimos que use el teléfono para conectarse a otro enrutador de forma inalámbrica o para conectarse a otro entorno de Internet WiFi. Y luego verifique si el teléfono podría obtener la conexión a Internet correctamente.
También le sugerimos que conecte la configuración de la conexión WiFi y los pasos de solución de problemas proporcionados por el fabricante del dispositivo.
Si sus dispositivos son productos ASUS, consulte las siguientes preguntas frecuentes:
[ZenFone / ZenPad] No se puede conectar a WiFi
[Notebook] Solución de problemas - Problemas de red inalámbrica
(2) Si todos los dispositivos no pudieron encontrar el SSID de su enrutador, consulte el Paso 7 para conocer los pasos para la solución de problemas
C. Si sus dispositivos pueden encontrar el SSID de su enrutador, escriba la contraseña que ha cambiado y verifique si el dispositivo pudo obtener una conexión a Internet exitosa. Si aún no puede hacerlo, consulte el Paso 7 para conocer los pasos para la solución de problemas.
Para saber cómo ingresar a la página de configuración (GUI WEB) de su enrutador, consulte [Enrutador inalámbrico] ¿Cómo ingresar la GUI del enrutador (ASUSWRT)?
Le sugerimos que quite el enrutador inalámbrico y que se conecte al cable provisto por su ISP a su equipo. Comprueba si internet está encendido.
Si se conecta al cable proporcionado por su ISP directamente, pero el equipo aún no puede conectarse a Internet. Le sugerimos que confirme con su ISP al respecto.
Si el ordenador puede obtener una conexión a Internet exitosa, consulte el Paso 7.
Paso 7. Verifique que la versión del firmware sea la más reciente.
Puede verificar la versión actual desde la página de configuración (WEB GUI) de su enrutador.

A. Si no es la última versión, actualícela a la última versión y restablezca el enrutador a la configuración predeterminada. Por último, siga la Configuración rápida de Internet para configurar el enrutador nuevamente.
Para saber cómo actualizar la versión de firmware y cómo verificar la versión, consulte [Wireless] ¿Cómo actualizar el firmware de su router a la última versión? (ASUSWRT)
B. Si la versión actual está actualizada, restablezca su enrutador a la configuración predeterminada y siga la Configuración rápida de Internet para configurar el enrutador nuevamente.
(1) Restablecer el enrutador
Las siguientes imágenes toman RT-AC68U como ejemplo.
(Los diferentes modelos pueden tener ligeras diferencias, confirme la información relacionada en el manual del usuario si tiene alguna inquietud).
Presione el botón RESET alrededor de 5 ~ 10 segundos hasta que el indicador LED de encendido del enrutador comience a parpadear, luego podría dejar de presionar.
Mientras tanto, todos los indicadores LED del enrutador deben estar apagados y es un fenómeno normal porque el enrutador se está reiniciando.
Espere hasta que el indicador LED de encendido y los indicadores LED WiFi estén encendidos nuevamente, puede intentar ingresar nuevamente a la GUI del enrutador.


Aviso: Después de restablecer el enrutador, se borrarán todas las configuraciones y será necesario volver a configurarlas.
(2) Use la Configuración rápida de Internet (QIS) para configurar su enrutador nuevamente.

Para saber cómo usar la Configuración rápida de Internet (QIS) para configurar su enrutador, consulte [Wireless Router] ¿Cómo utilizar QIS (Configuración rápida de Internet) para configurar el router? (web GUI)
Otros métodos de restablecimiento, por favor consulte [Wireless] Hard Factory Reset - Reseteo Físico a valores de fábrica del router ASUS
Paso 8. Si todos los pasos anteriores siguen sin poder solucionar el problema que encontró después de intentarlo, comuníquese con el Centro de Atención al Cliente de ASUS.
¿Cómo obtener la Utilidad y el Firmware?
Puede descargar los últimos controladores, software, firmware y manuales de uso en el Centro de descargas de ASUS.
Si necesita más información sobre el Centro de descargas de ASUS, consulte este enlace.