[Red de invitados] ¿Cómo configurar Portal Cautivo para la serie BRT?
Cómo configurar el Portal Cautivo - Serie BRT
Captive Portal proporciona un método de autenticación web seguro y personalizable para proteger su red de invitados. La función Portal cautivo en el enrutador ASUS le permite diseñar su propia pantalla emergente y políticas de acceso.
Para configurar el Portal cautivo:
1. Ingrese https://router.asus.com o 192.168.1.1 en su navegador web.
- Ingrese la nueva dirección IP si ya ha cambiado la dirección IP de inicio de sesión predeterminada.
- Si olvidó la nueva dirección IP, puede recuperarla utilizando la herramienta de red "Device Discovery".
2. En la pantalla de inicio de sesión, ingrese el nombre de usuario y la contraseña, luego haga clic en Aceptar. Se inicia la GUI web del enrutador inalámbrico.
3. Desde el panel de navegación, vaya a la página de la red de invitados.
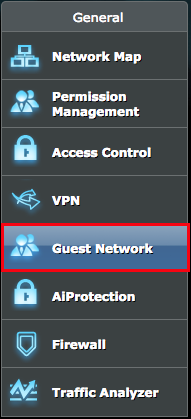
4. Rellene los siguientes campos y haga clic en Aplicar.
Nombre de la banda: nombre de la administración del portal cautivo
Nombre de red 2.4GHz (SSID): nombre de red (SSID) para red 2.4GHz
Nombre de red de 5 GHz (SSID): Nombre de red (SSID) para la red de 5 GHz
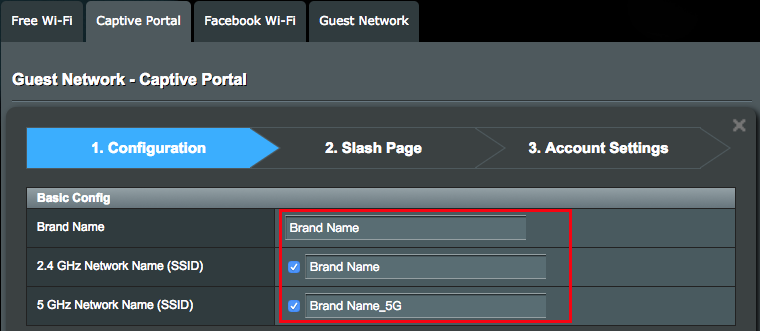
Tiempo de inactividad de inactividad: el tiempo de espera de inactividad define un período en el que la sesión inalámbrica puede permanecer inactiva. Una vez que el tiempo expire, la sesión finalizará y el cliente deberá volver a autenticarse.
Tiempo de espera de conexión: el tiempo de espera de conexión define un período durante el cual la sesión inalámbrica puede permanecer conectada. Una vez que el tiempo expire, la sesión finalizará y el cliente deberá volver a autenticarse.
Velocidad máxima de descarga por cliente: la velocidad máxima de descarga, en megabits por segundo, que un cliente puede recibir tráfico cuando usa el portal cautivo. Esta configuración limita el ancho de banda al que el cliente puede recibir datos de la red.
Velocidad máxima de carga por cliente: la velocidad máxima de carga, en megabits por segundo, que un cliente puede transmitir tráfico cuando usa el portal cautivo. Esta configuración limita el ancho de banda al que el cliente puede enviar datos a la red.
Página de destino: ingrese la URL (incluyendo https: // o https: //) para el redireccionamiento de la página web después de pasar la autenticación o acordar los términos del servicio.

Configuración de la página de bienvenida
1. Plantilla
1-1. Seleccione la plantilla que prefiera.
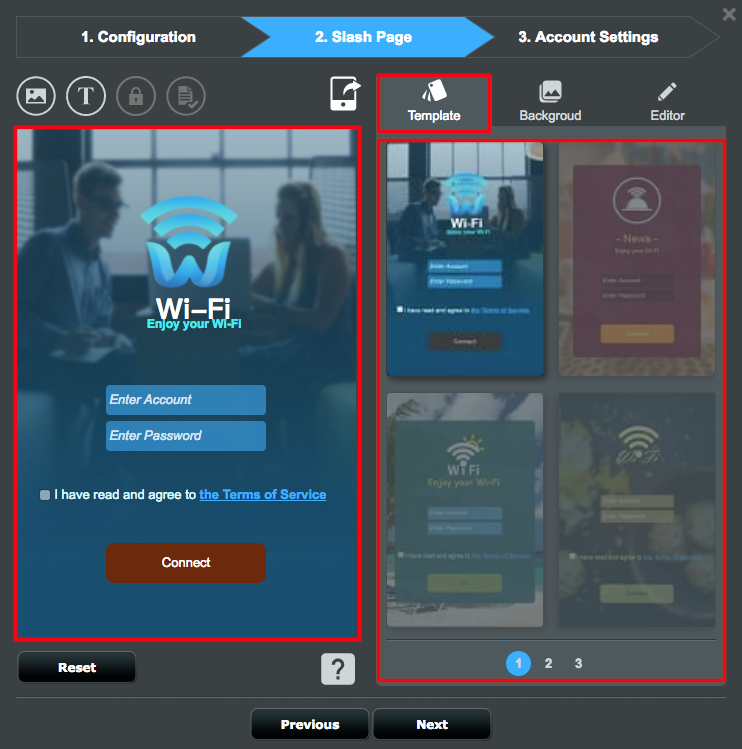
2. Configuración de la imagen de fondo
2-1. Haga clic en el icono de la imagen en la esquina superior izquierda. Luego, seleccione una imagen o arrastre y suelte una imagen para cargarla.
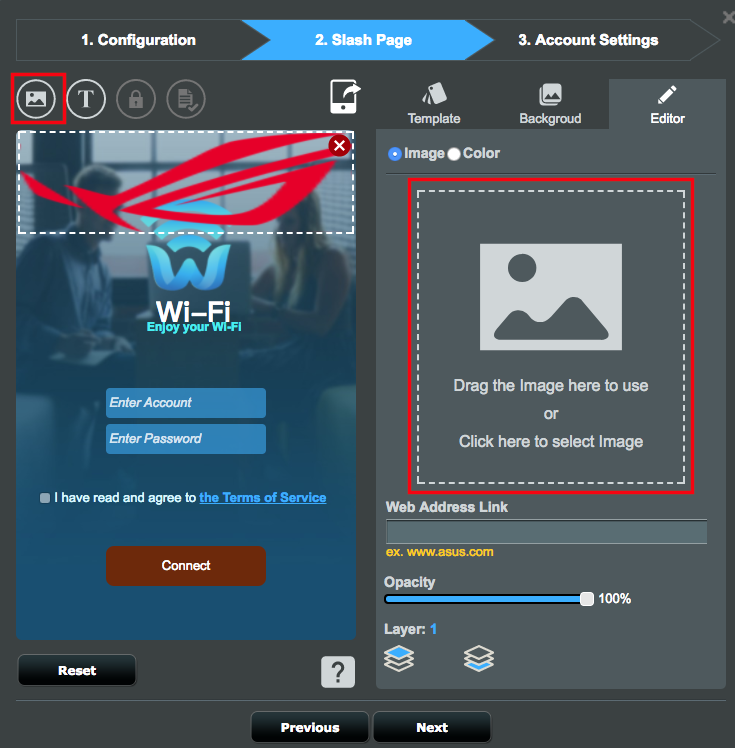
2-2. Ajuste el tamaño de la imagen y configure más configuraciones en la esquina inferior derecha de la pantalla.
- Enlace de dirección web: ingrese la URL que se mostrará cuando los visitantes hagan clic en la imagen.
- Opacidad: ajusta la opacidad de la imagen.
- Capa: Ajusta la capa de la imagen.
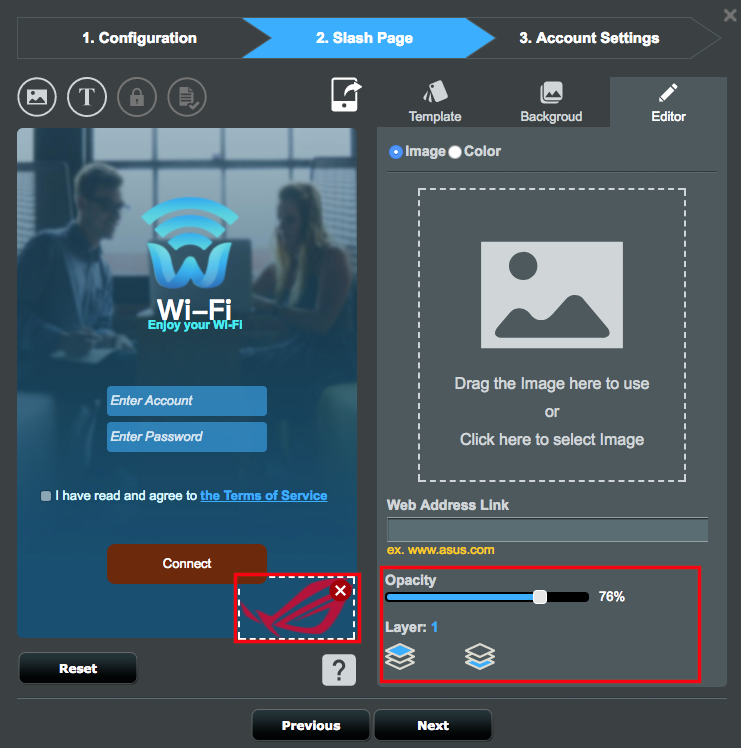
2-3.Seleccione Color en la pestaña Editor y configure sus configuraciones de color preferidas para la imagen.
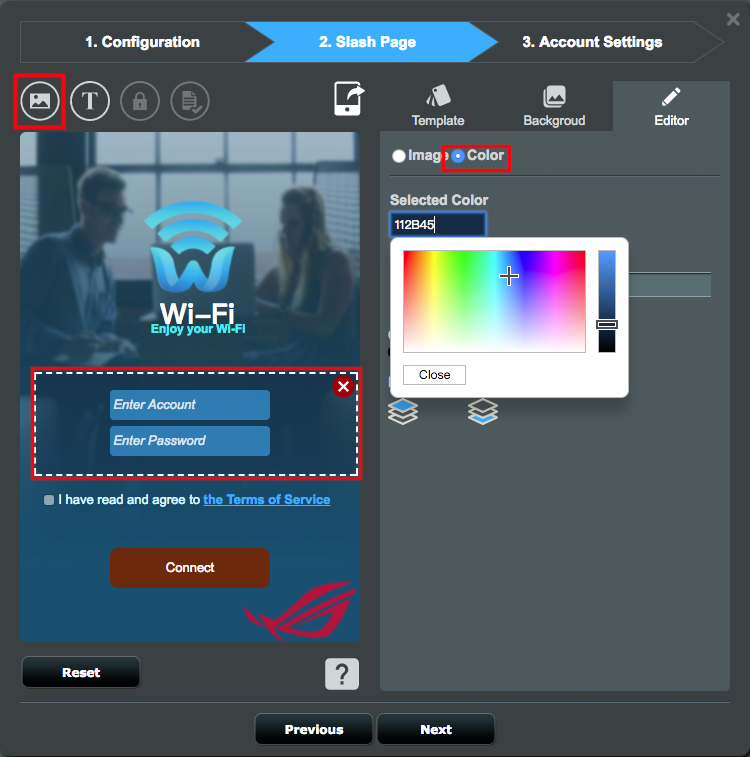
2-4.Haga clic en Fondo y seleccione su imagen de fondo.
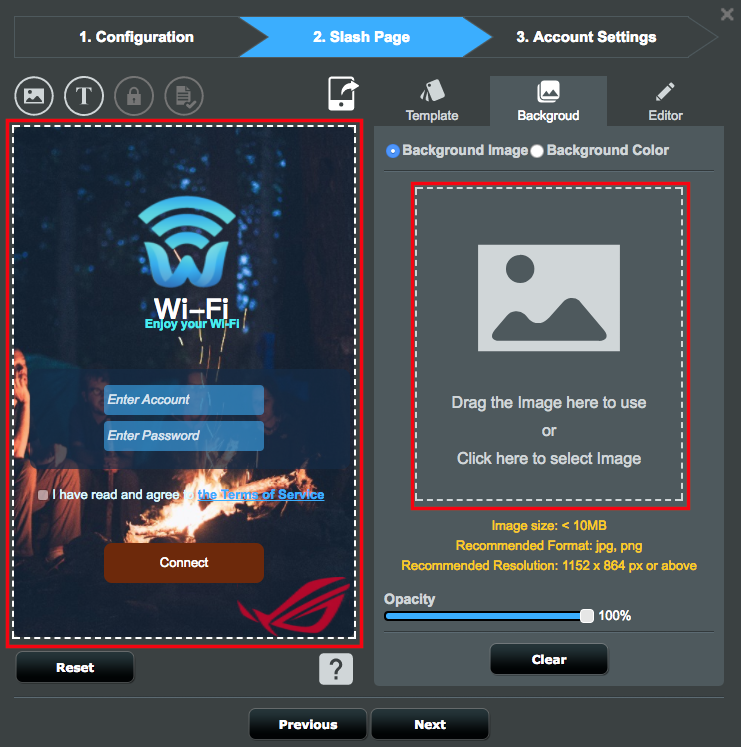
2-5. Haga clic en Color de fondo en la pestaña Fondo, y luego seleccione su color de fondo preferido y ajuste su opacidad.
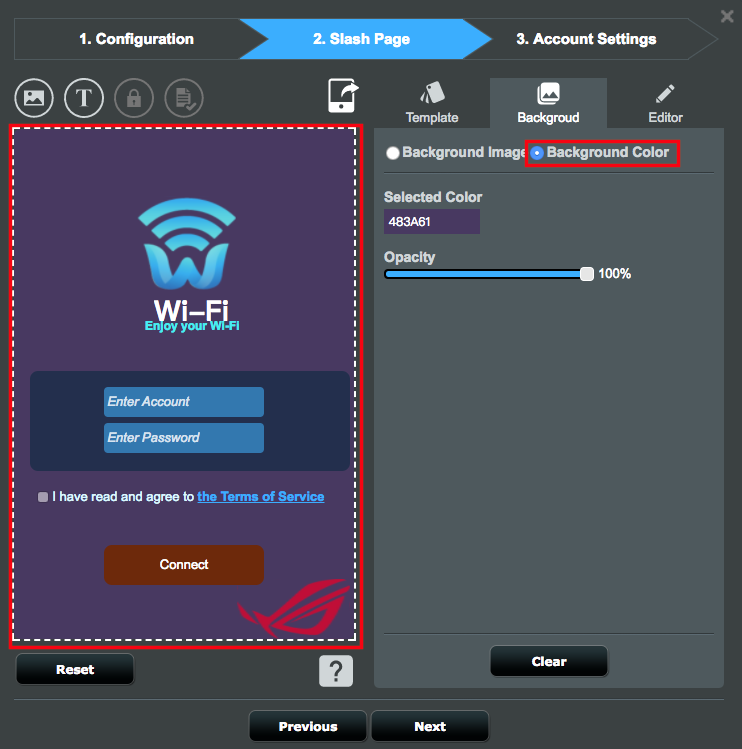
3. Configuraciones de texto
3-1. Ingrese el texto de bienvenida que desea mostrar.
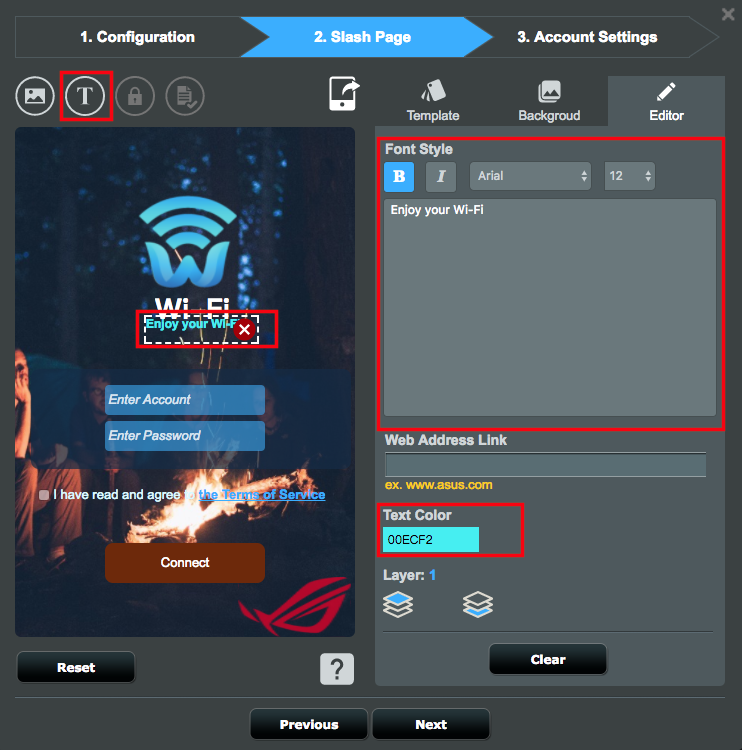
3-2. Ingrese los Términos del Servicio que desea mostrar cuando los visitantes hagan clic en el hipervínculo Términos y condiciones del servicio.
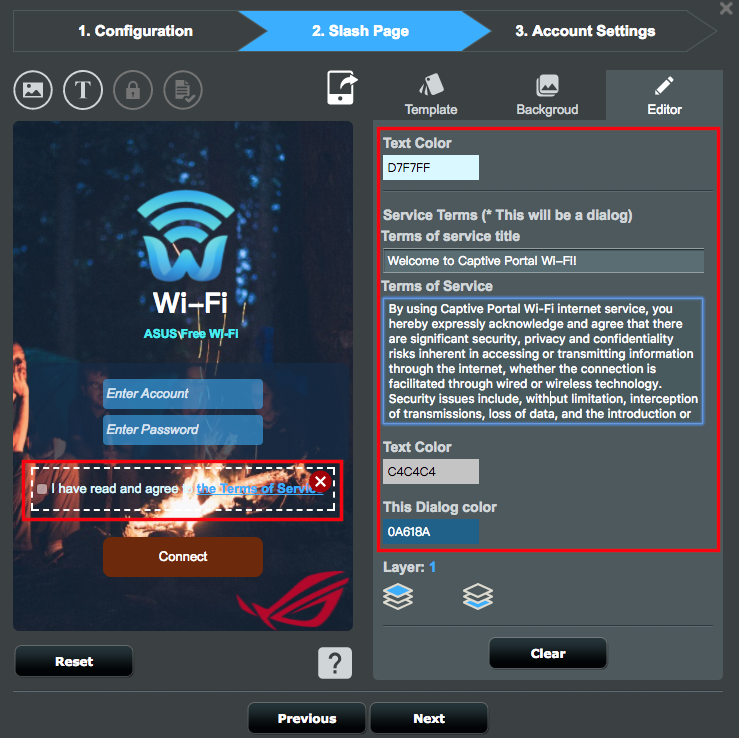
3-3. Ingrese el texto del botón de navegación, el texto de trabajo en progreso y el texto de error.

3-4. Cuando su diseño esté completo, haga clic en Siguiente.
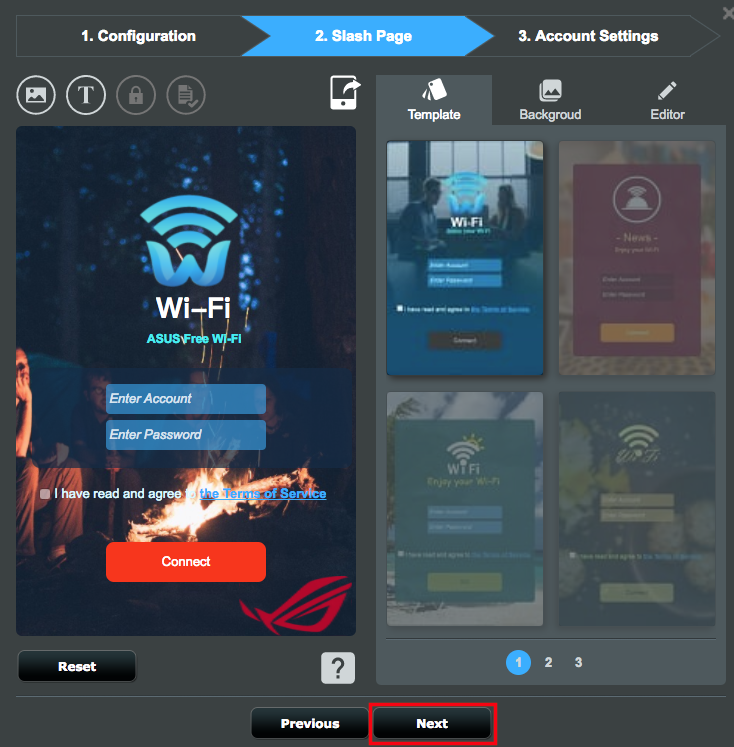
3-5. Configure la configuración de la cuenta de usuario y haga clic en Finalizar.
Verificación: seleccione el método de verificación para el Portal cautivo.
Nombre de usuario y contraseña: configure el nombre de usuario y la contraseña para la autenticación de Portal cautivo.

Cuando aparece el nombre de la red Wi-Fi de Portal cautivo en la lista de redes inalámbricas disponibles, su configuración se completa correctamente.
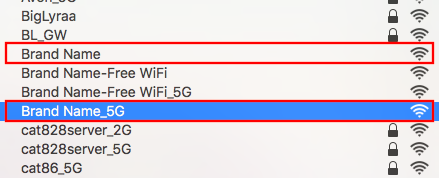
※ Toca el nombre de la red. La pantalla de inicio de sesión de Captive Portal Wi-Fi aparece de la siguiente manera.
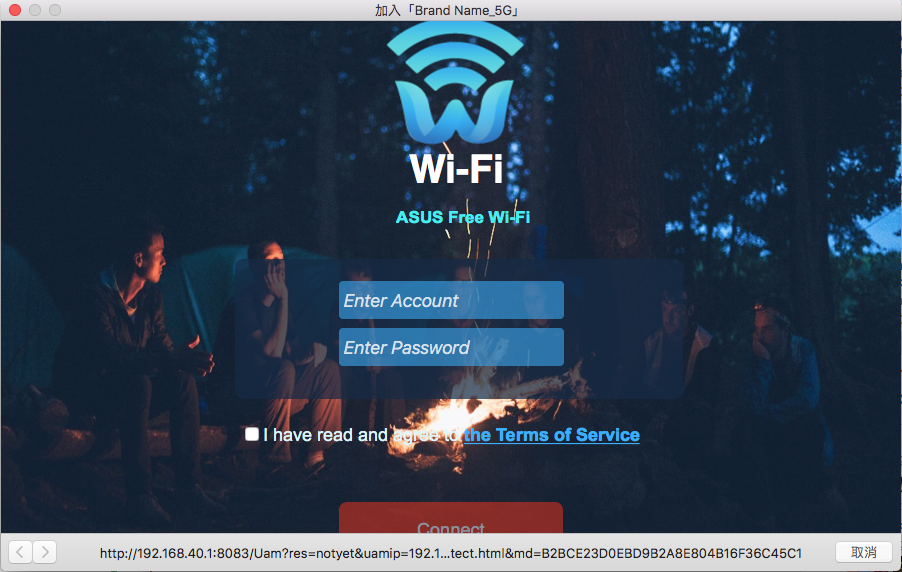
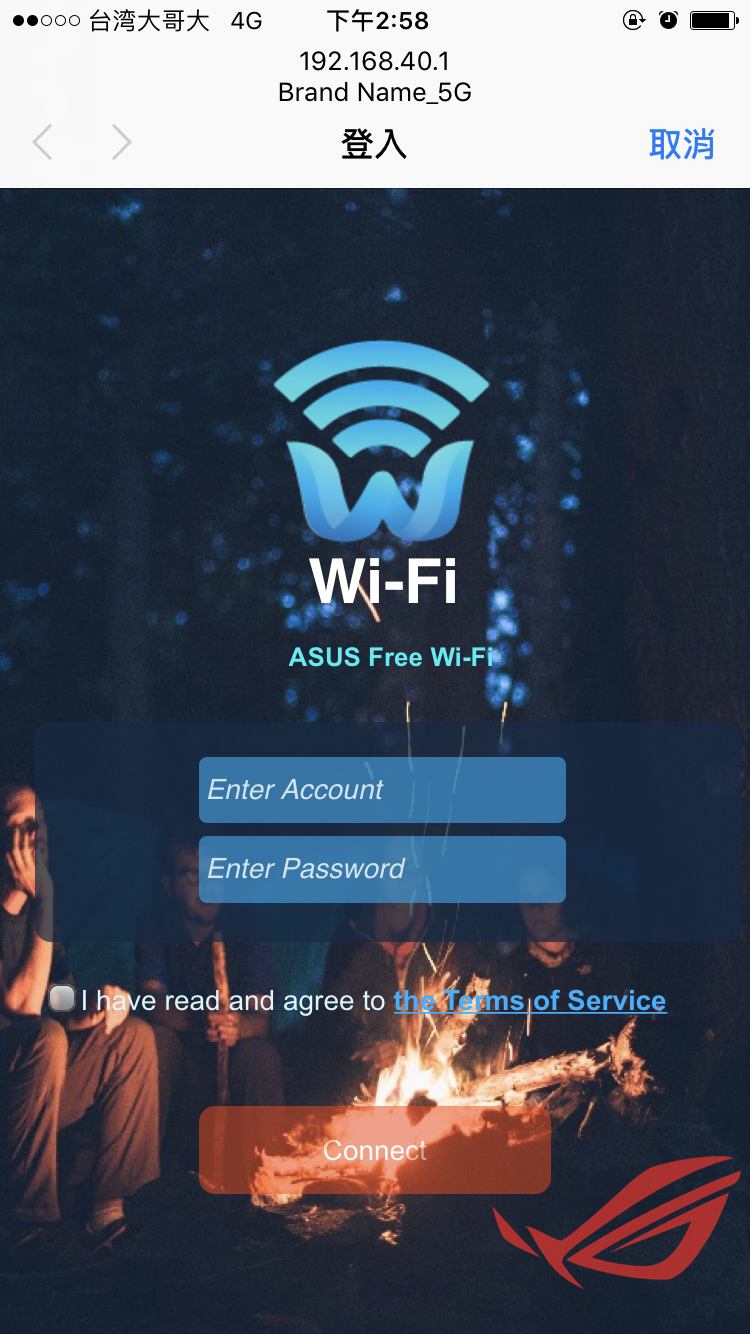
Configuración de Red Avanzada
1. Haz clic en la pestaña de la Red de Invitados.
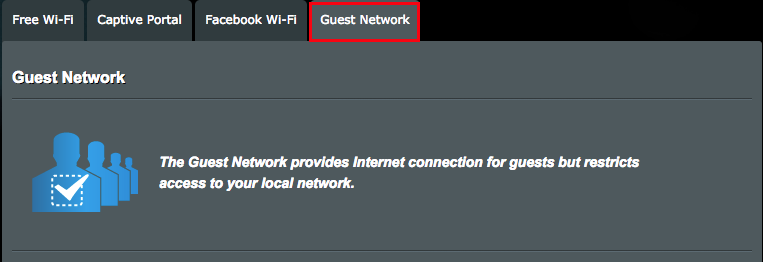
2. En la parte inferior de la lista, puede encontrar dos redes Wi-Fi de Portal cautivo.
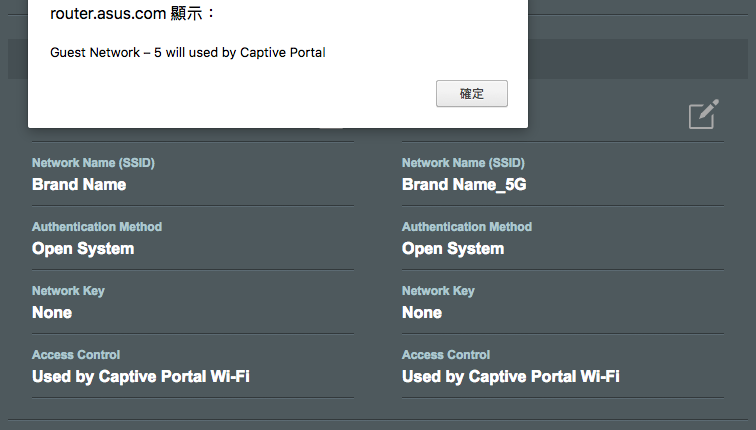
3. Haga clic en el icono Lápiz (Editar) junto a la banda de red para configurar la configuración de red avanzada.
