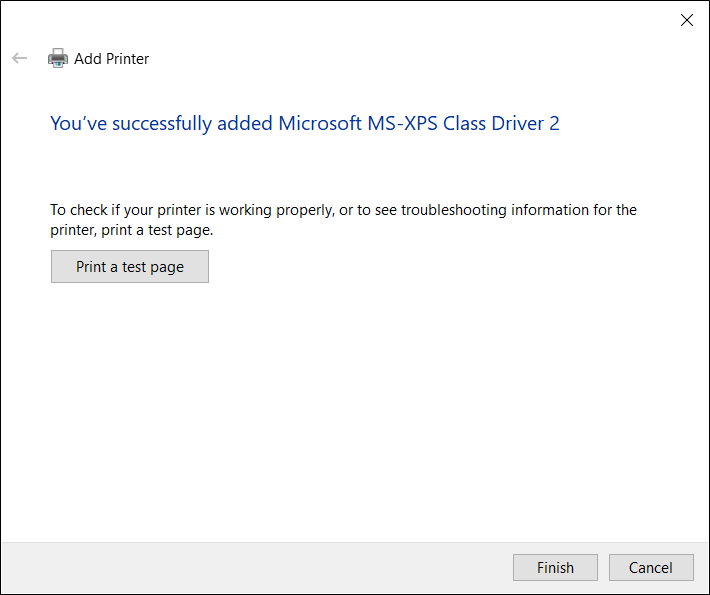Temas relacionados
[Router Wireless ] ¿Cómo configurar una impresora de red mediante LPR/LPD en Windows?
Puede compartir su impresora con ordenadores con sistema operativo Windows y MAC utilizando LPR/LPD (Line Printer Remote/Line Printer Daemon).
Consulte los siguientes pasos para los sistemas operativos Windows para configurar una impresora de red LPR:
Nota: Si ya tiene instalada una impresora local en su ordenador, consulte las instrucciones oficiales de Windows para Instalar una impresora en Windows - Soporte técnico de Microsoft
1. Por favor, conecta tu impresora USB al router ASUS y conecta tu ordenador al mismo router mediante cable o WiFi.
2. Escriba y busque [ Impresoras y escáneres ] en la barra de búsqueda de Windows, haga clic en [Abrir].
3. Junto a Agregar una impresora y un escáner, haga clic en [Agregar dispositivo]. Si su impresora no está en la lista, junto a La impresora que quiero no está en la lista, haga clic en [Añadir manualmente].
4. Seleccione [ Añadir una impresora local o una impresora de red con configuración manual] y haga clic en [Siguiente].
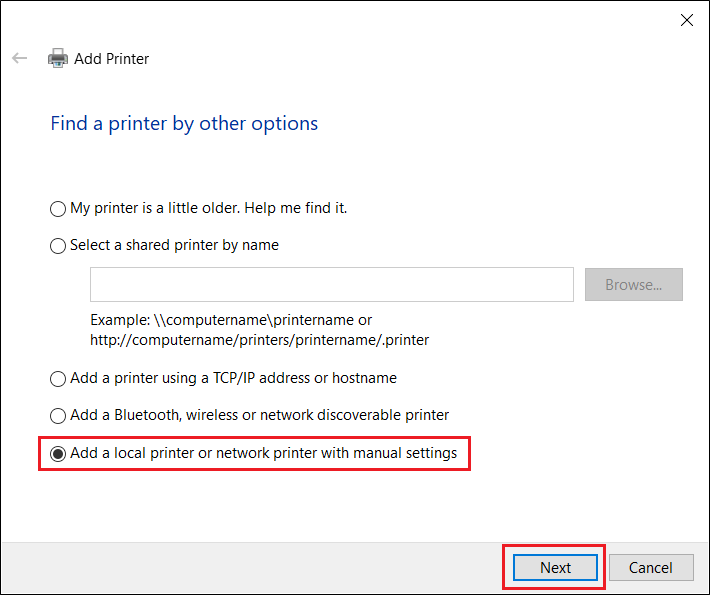
5. Seleccione [ Crear un nuevo puerto ], establezca Tipo de puerto en [ Puerto TCP/IP estándar ] y haga clic en [ Siguiente ].
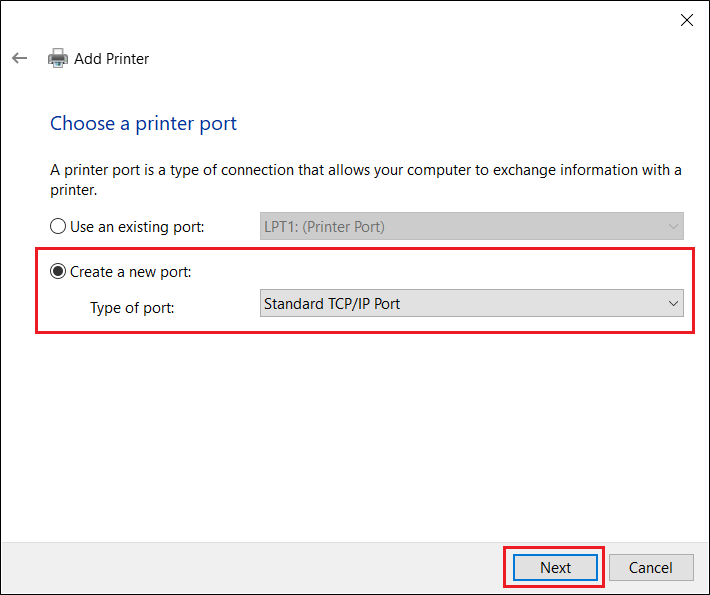
6.Escriba la dirección IP del router en Hostname o IP address (por ejemplo, 192.168.50.1), haga clic en [ Next ].
Para comprobar la dirección IP del router ASUS, consulte [LAN] Cómo cambiar la IP LAN en el router ASUS
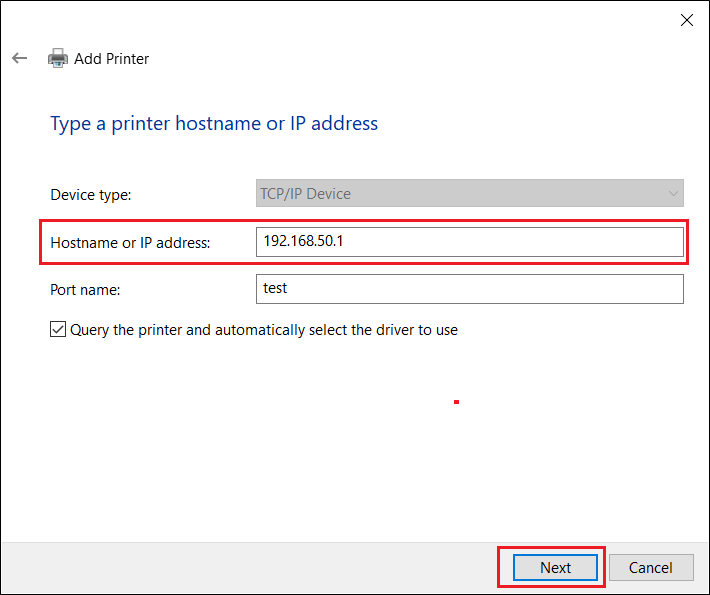
7. Seleccione [ Personalizar ] y haga clic en [ Configuración ].
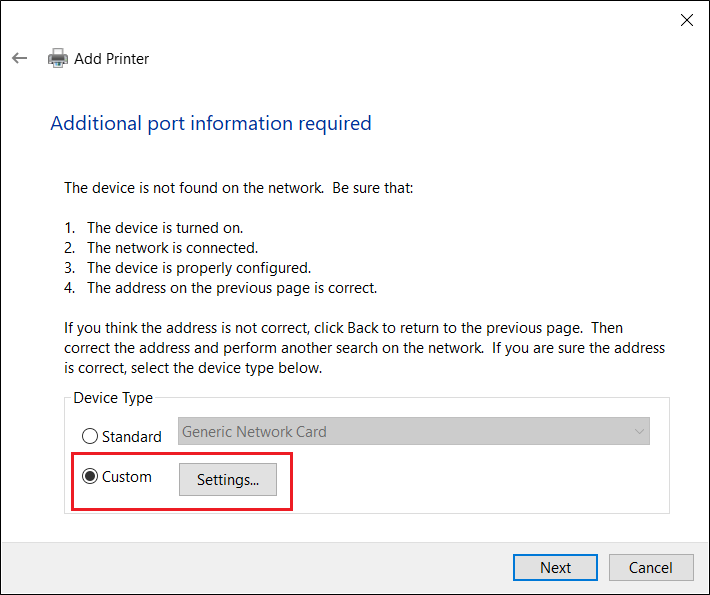
8. Configure [ Protocolo ] como [ LPR ]. En Queue Name, escriba [ LPRServer ] y haga clic en [ OK ] para continuar.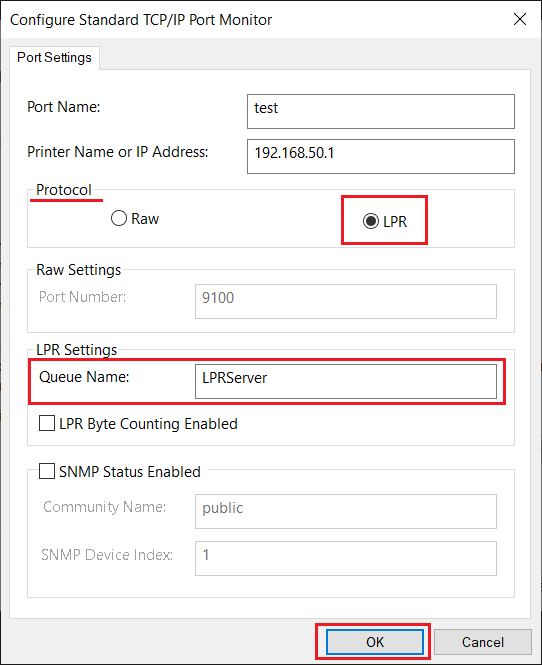
9. Haga clic en [ Siguiente ] para finalizar la configuración del puerto TCP/IP estándar.
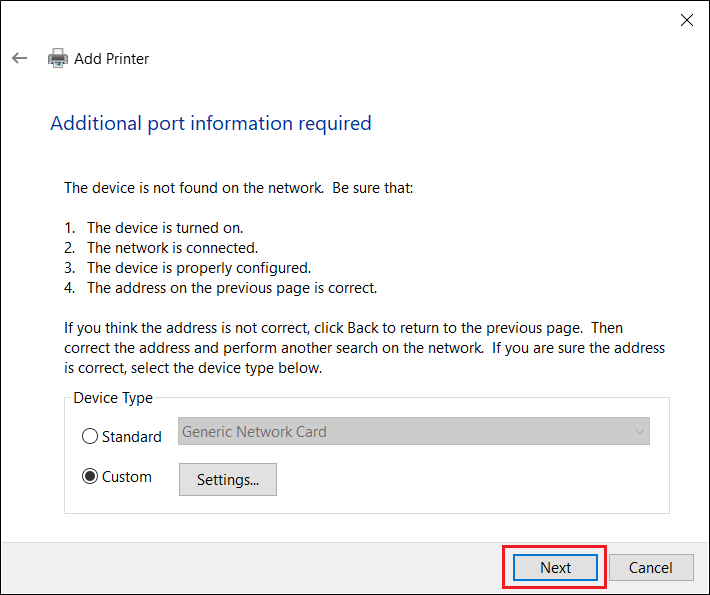
10. Seleccione e instale el controlador de impresora de la lista de fabricantes y haga clic en [ Siguiente ] para continuar.
Si su impresora no está en la lista, haga clic en [ Have Disk ] para asignar manualmente la ubicación del controlador.
Consulte la página web oficial del sistema operativo Microsoft Windows para obtener instrucciones Cómo descargar e instalar los controladores de impresora más recientes - Soporte técnico de Microsoft
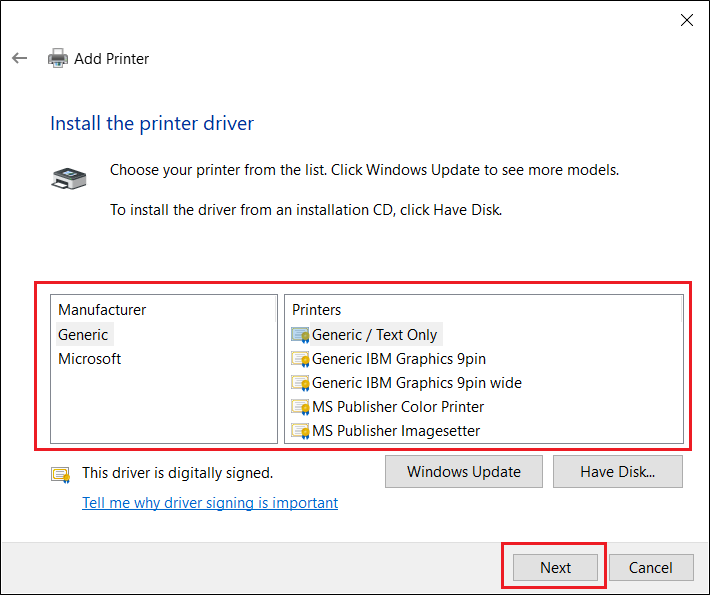
11. Haga clic en [ Siguiente ] para aceptar el nombre predeterminado de la impresora.

12. Como se muestra en la siguiente figura, la instalación de la nueva impresora ha finalizado.