[Speed test] How to do 10Gbps speed test for XG-U2008? (Take iPerf and IxChariot for example)
Note: ASUS XG-U2008 switch only supports 1Gbps and 10Gbps speeds, not 2.5Gbps and 5Gbps speeds.
(The steps below show the ASUS XG-U2008 switch as an example)
Why does result of my speed test turn out to be much lower than 10Gbps? Is there anything wrong with the speed performance of XG-U2008?
Firstly, please check the setup of the test program you are using. Such case could result from some missing setup steps, which can cause the poorer result of the speed test than expected. Generally, using insufficient packet size/ small throughput during the test process may fail to measure the actual network capability, and could mislead users on the speed performance of the test subject. Therefore, please make sure you follow the below test process to test XG-U2008 (take iPerf and IxChariot for examples):
Test Process for iPerf
1. Power on XG-U2008 (110~240V) and check if the Power LED shows white light.
2. Connect 10G port on PC1 to 10GBASE-T port on XG-U2008; Connect 10G port on PC2 to another 10GBASE-T port on XG-U2008.
3. Manually assign IP address to PC1 and PC2 (e.g., 10.1.1.2 & 10.1.1.3).
4. Open iPerf, adjust TCP windows size from default setting to “800K” in order to increase TCP throughput to test the full capability of XG-U2008.
Note: A low TCP window size will affect the observed test result that might lead to underestimation of network capability
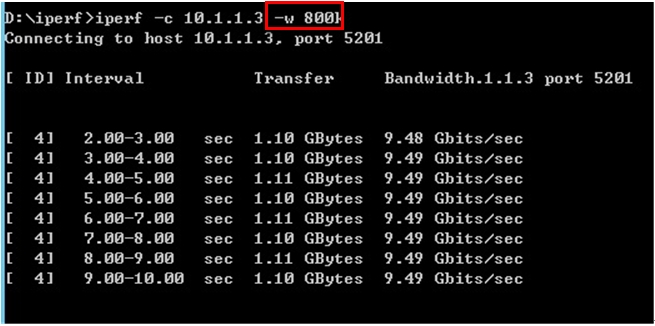
5. Run test for 1 minute (command: iperf –c 10.1.1.2 –w 800k –t 60) and see the test result. Meanwhile, when the 10G LEDs show blue light, it means XG-U2008 is working on full 10Gbps speed.
Test Process- IxChariot:
1. Power on XG-U2008 (110~240V) and check if the Power LED shows white light.
2. Connect 10G port on PC1 to 10GBASE-T port on XG-U2008; Connect 10G port on PC2 to another 10GBASE-T port on XG-U2008.
3. Manually assign IP address to PC1 and PC2 (e.g., 10.1.1.2 & 10.1.1.3).
4. Open Ixia IxChariot console, add 5 pairs of High_Performance_Throughput.scr from PC1 to PC2/
5. Run test for 1 minute and see the test result. Meanwhile, when the 10G LEDs show blue light, it means XG-U2008 is working on full 10Gbps speed.