Vastaavat aiheet
[Chromebook] Popular Chromebook keyboard shortcuts
You can use keyboard shortcuts to complete some tasks more quickly. The following are the popular Chromebook keyboard shortcuts.
Important: This article is only for US Chromebook users with a standard English QWERTY keyboard. If you have an international keyboard, go to Settings > Device > Keyboard > View keyboard shortcuts to find keyboard shortcuts for your device.
Popular shortcuts
- Take a screenshot: Press Ctrl + Show windows
 .
. - Take a partial screenshot: Press Shift + Ctrl + Show windows
 , then click and drag.
, then click and drag. - To access more screenshot features: Press Shift + Ctrl + Show windows
 , then select a screenshot feature from the toolbar.
, then select a screenshot feature from the toolbar. - Take a screenshot on tablets: Press Power button + Volume down button.
- To access more screenshot features on tablets: Press and hold the Power button > select “Screen capture,” or, select time > select Screen capture. Learn more about screenshot features.
- Turn Caps Lock on or off: Press Search
 + Alt. Or press Launcher
+ Alt. Or press Launcher + Alt.
+ Alt. - Lock your screen: Press Search
 + L. Or press Launcher
+ L. Or press Launcher + L.
+ L. - Sign out of your Google Account: Press Shift + Ctrl + Q (twice).
- See all keyboard shortcuts: Press Ctrl + Alt + / (forward slash).
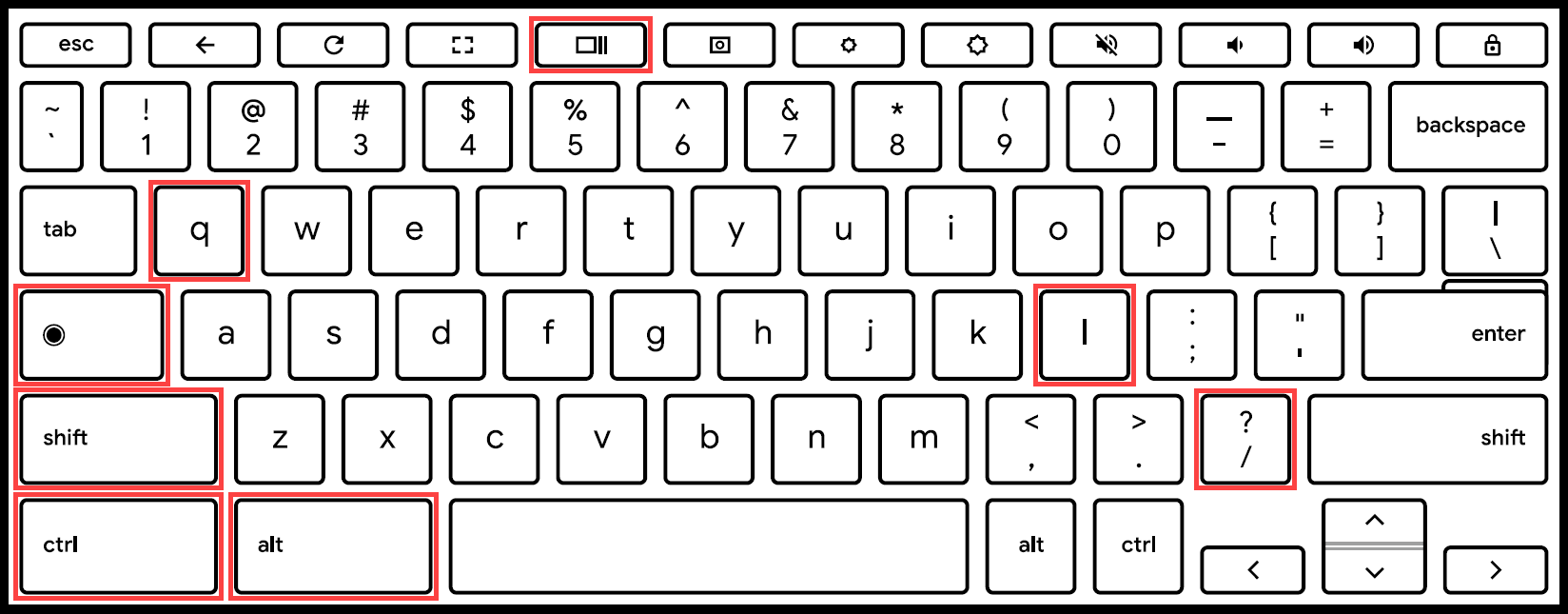
Shortcuts on external keyboards
If you’re using a Windows or Mac keyboard, press the Windows key or Command key instead of Search key or Launcher key
or Launcher key .
.
To change how a specific keyboard key works, please refer to the steps below:
- Click [Status Bar] at the bottom-right of the screen①, then click [Settings]
 ②.
②.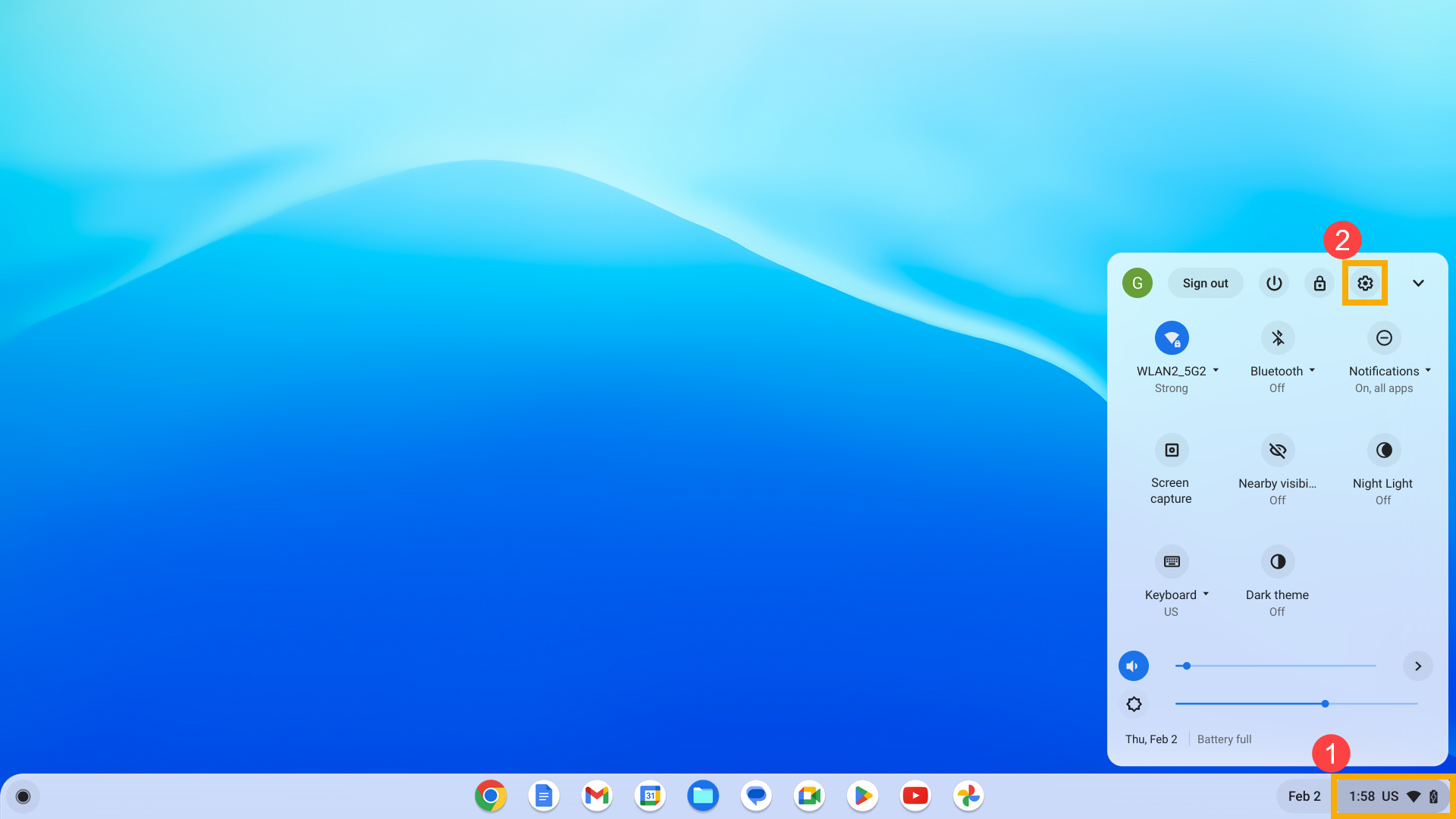
- Select [Device]③, then select [Keyboard]④.
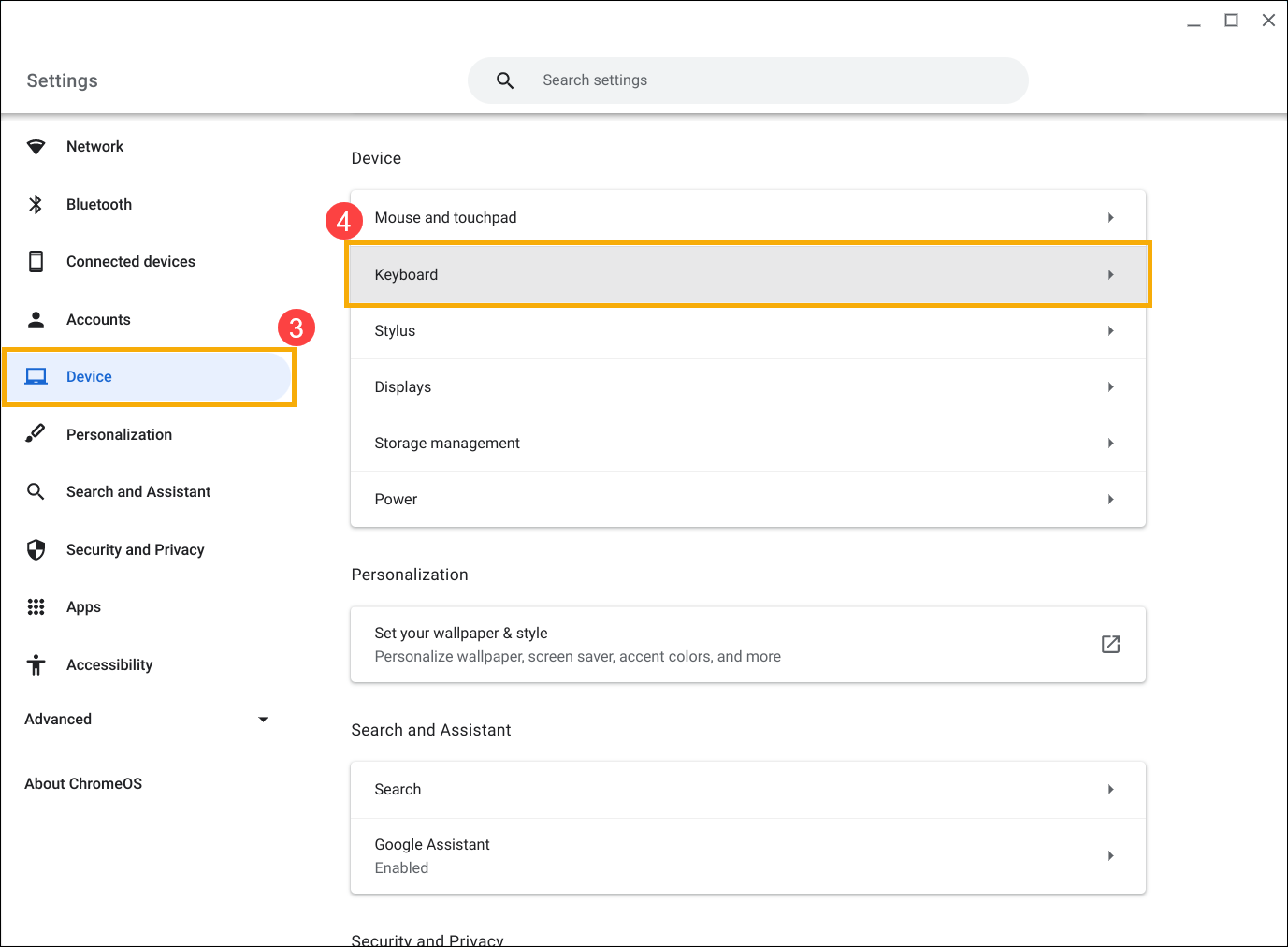
- Confirm all specific keys have been set the behavior you need⑤.
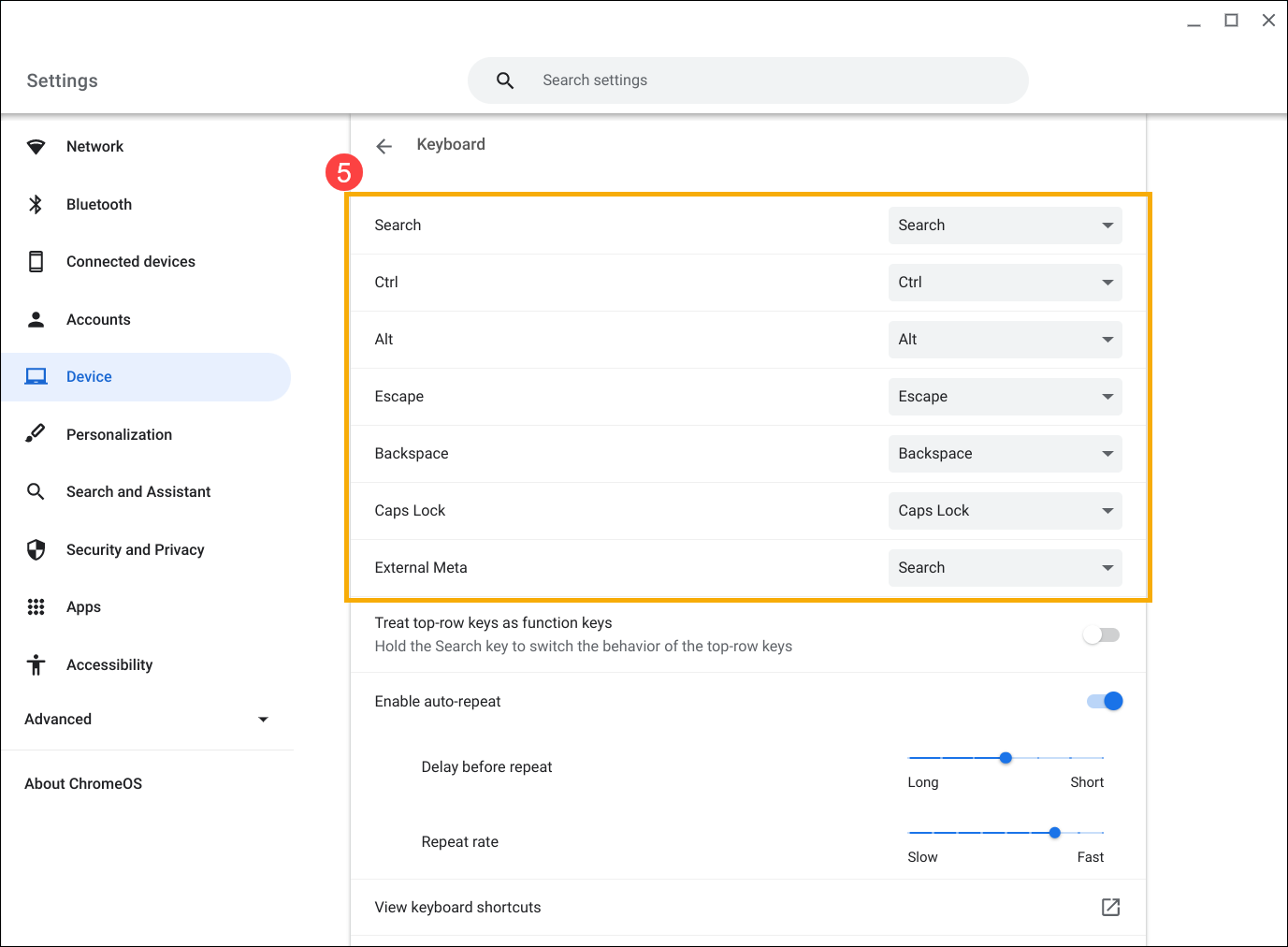
For more details, please refer to Chromebook Help from Google:
https://support.google.com/chromebook/answer/183101
If your problem is not worked out with above solution and information, please contact ASUS customer service center for further information.