[Carte graphique] ASUS GPU Tweak II - Introduction
Table des matières:
Présentation du GPU Tweak II d'ASUS
ASUS GPU Tweak II est un logiciel de carte graphique intelligente qui vous permet de surveiller et d'ajuster les paramètres de la carte graphique et d'obtenir des performances optimales.
Ce programme contient deux types d'interfaces utilisateur "Easy Mode" et "Advanced Mode".
[Mode facile] : Fournit à l'utilisateur des options de fonction d'optimisation rapide prédéfinies ASUS.
[Mode avancé] : Fournit un overclocking défini par l'utilisateur et d'autres options de configuration.
Télécharger ASUS GPU Tweak II
Comment obtenir (ASUS GPU Tweak II)?
Vous pouvez obtenir les derniers logiciels, manuels, pilotes et micrologiciels sur le centre de téléchargement ASUS.
Si vous avez besoin de plus d'informations sur ASUS Download Center, veuillez consulter ce lien.
* Comment vérifier le modèle de produit: https://www.asus.com/support/Article/565/
Méthode d'opération:
1. Téléchargez le dernier fichier BIOS correspondant à votre modèle de carte mère à partir du centre de téléchargement ASUS et enregistrez-le sur la clé USB.
Entrez le modèle du produit -> cliquez sur le pilote et l'utilitaire
(Ex: TURBO-RTX2080TI-11G)
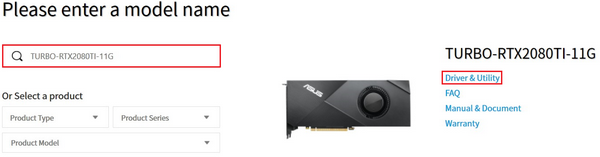
2. Cliquez sur Drivers and Utility-> Select Operating System.
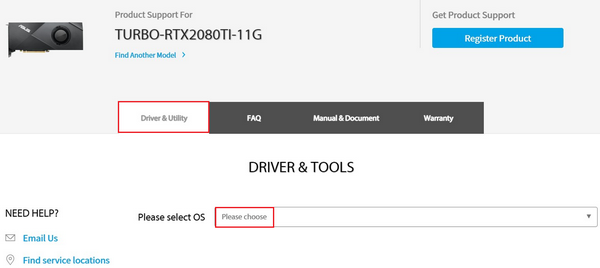
3. Recherchez ASUS GPU Tweak II dans la catégorie Logiciels et utilitaires, puis cliquez sur Télécharger pour télécharger le fichier (recommandé pour utiliser la dernière version)
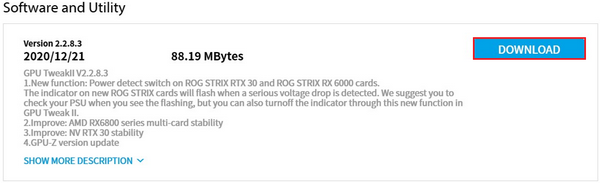
Une fois l'installation terminée, double-cliquez sur GPU Tweak II sur l'icône du bureau  , puis vous pouvez démarrer le programme.
, puis vous pouvez démarrer le programme.
[Mode Facile] et [Mode Avancé] peuvent être tous deux sélectionnés lors du premier démarrage du programme. Veuillez vous référer aux instructions suivantes:
[Mode facile] : Fournit à l'utilisateur des options de fonction d'optimisation rapide prédéfinies ASUS.
[Mode avancé] : Fournit une horloge d'overclocking définie par l'utilisateur et d'autres options de réglage.
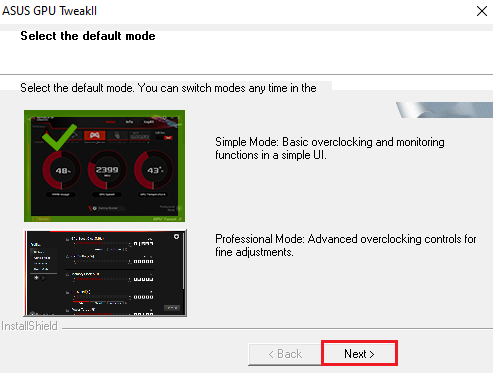
L'écran de référence de la page d'accueil sous le panneau Easy Mode est le suivant: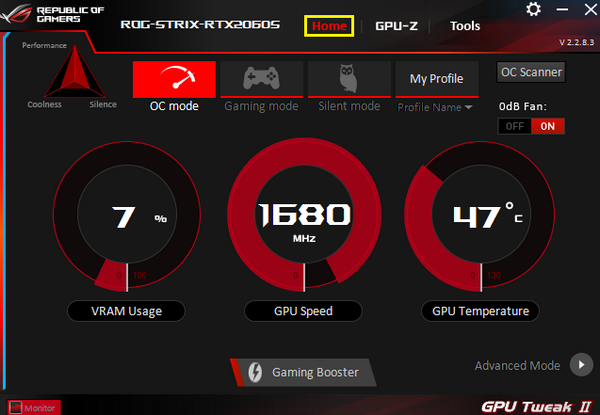
Description du mode par défaut ASUS (cliquez sur l'icône pour l'activer):
Mode OC: c'est le mode de performance le plus élevé, et cela peut entraîner une température plus élevée et un son du ventilateur plus important que le mode Jeu.
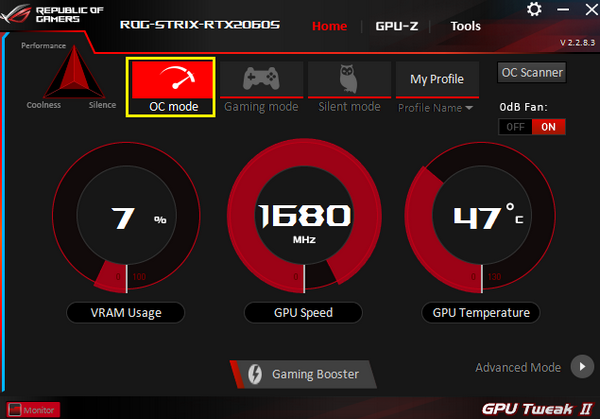
Modes de jeu: mode performance, température et équilibre du ventilateur.
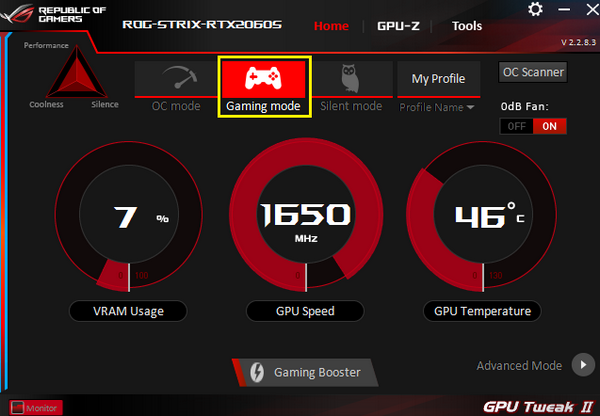
Mode silencieux: avec un son de ventilateur plus faible mais une température plus élevée et des performances inférieures au mode de jeu.
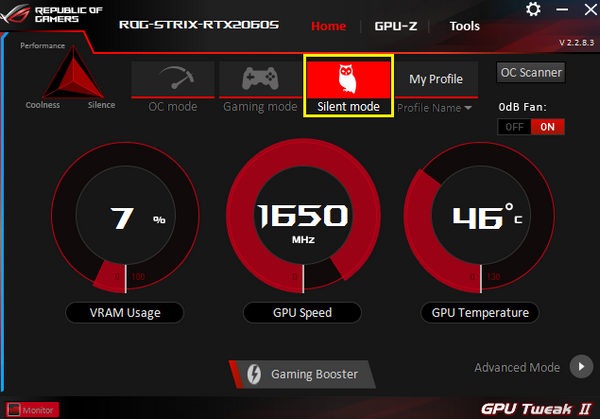
Mode personnalisé: les utilisateurs doivent d'abord définir les données de sauvegarde en mode avancé, cliquez pour appliquer.
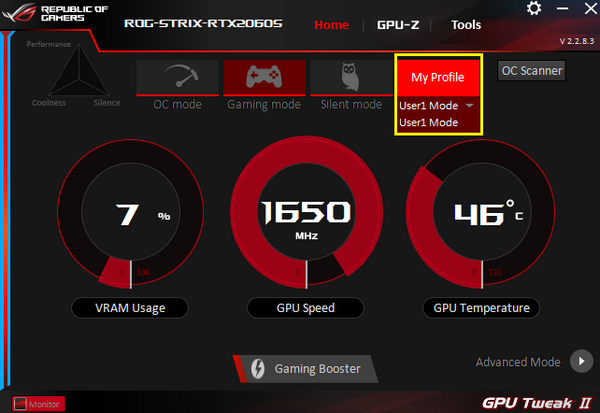
Description de la fonction d'optimisation à une touche Gaming Booster.
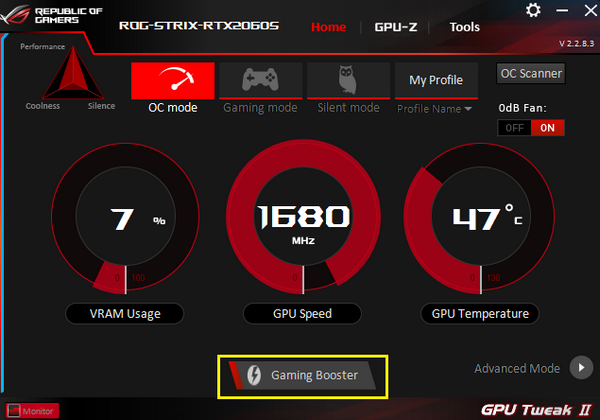
Après avoir cliqué sur le bouton d'optimisation à une touche, l'écran suivant apparaîtra
1. Effets visuels: vous pouvez désactiver la fonction d'effets visuels Windows pour améliorer les performances des jeux ou des applications
2. Service système: vous pouvez choisir de désactiver automatiquement les services, programmes Windows ou désactiver les applications résidentes, puis les performances sont améliorées.
3. Réorganisation de la mémoire système: il peut libérer automatiquement les ressources de mémoire sans fermer aucun service et processus, puis améliorer l'efficacité d'exploitation du système
4. Démarrer: cliquez sur le bouton [Démarrer] pour optimiser. Une fois l'optimisation terminée, reportez-vous à la figure ci-dessous et cliquez sur OK pour revenir à l'interface du programme.
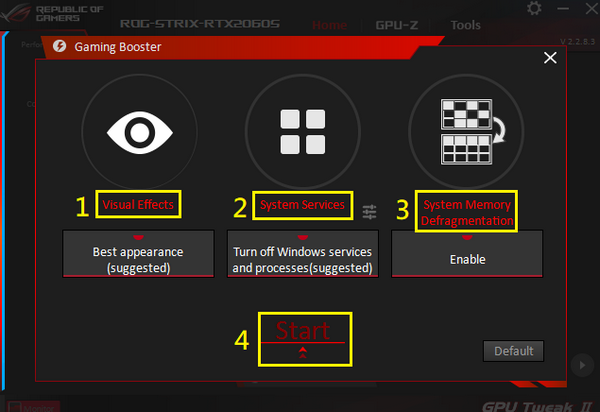
Cliquez sur le bouton OK.
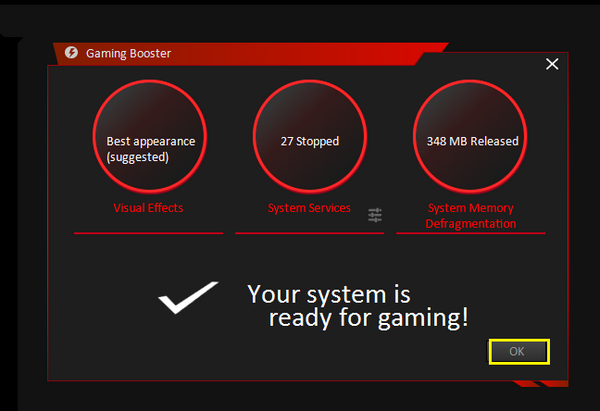
OC Scanner: calcul automatique de l'horloge d'overclocking optimisée
Ventilateur 0db: Vous pouvez activer / désactiver la fonction du ventilateur 0db
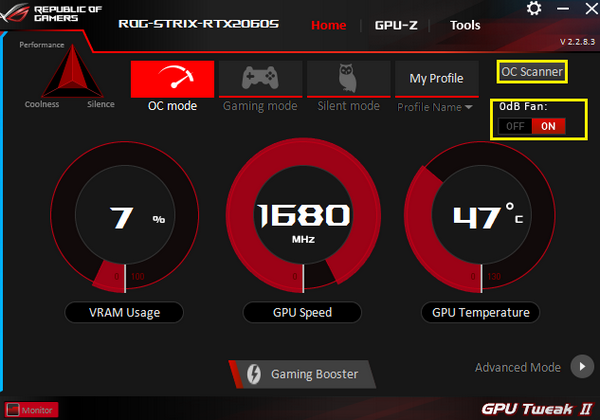
Description de la fonction GPU-Z.
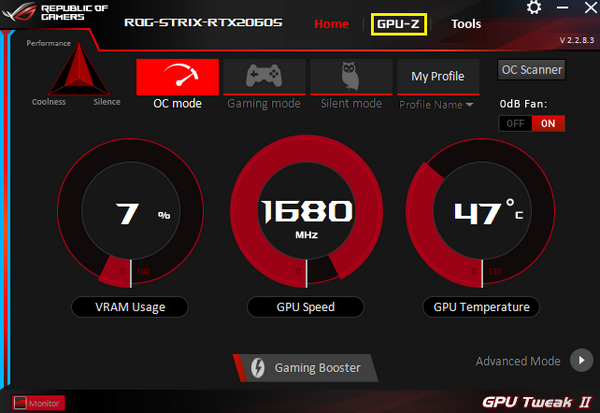
GPU-Z peut afficher entièrement les informations de la carte graphique. Pour d'autres informations connexes, vous pouvez vous référer à la figure suivante.
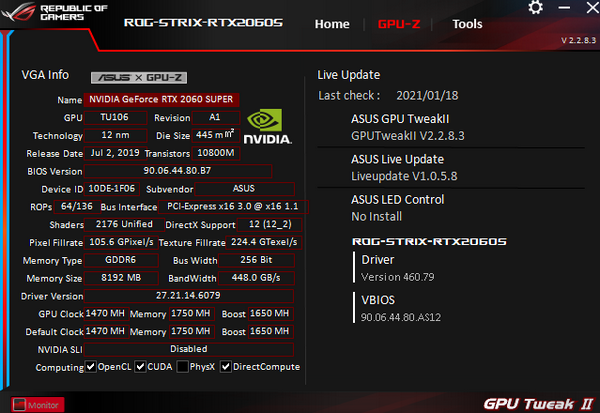
Description de la fonction de l'outil
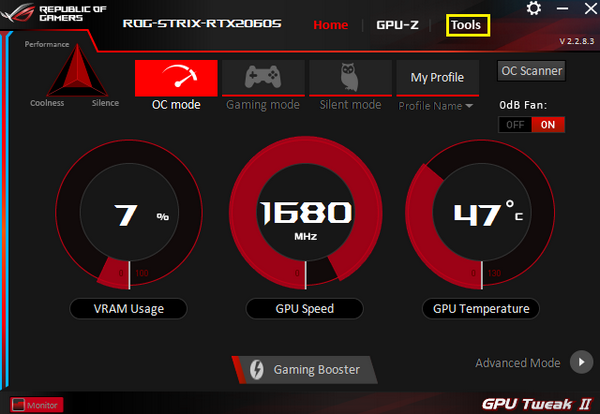
Téléchargez, installez et ouvrez divers outils tiers utiles ici.
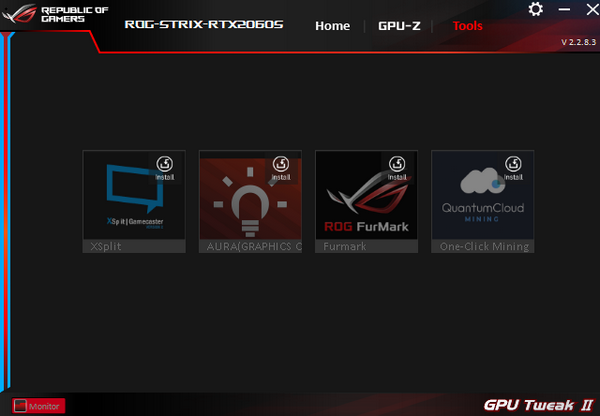
XSplit: fournit gratuitement de puissantes applications de streaming et d'enregistrement en direct (logiciel tiers) https://xsplit.com
AURA: ASUS prend en charge les logiciels d'effets d'éclairage (nécessite une carte graphique pour prendre en charge la fonction AURA) https://www.asus.com/campaign/aura/jp/download.php
ROG FurMark: Le logiciel pour tester la stabilité de la carte graphique https://geeks3d.com/furmark/rog/
Quantum Cloud: utilisez la carte graphique inactive pour partager la puissance de calcul via le programme QuantumCloud pour gagner des points gratuitement.
https://www.quantumcloudai.com/
Description de la fonction de réglage:
Vous pouvez ajuster les paramètres liés à ASUS GPU Tweak II à partir de la page Paramètres.
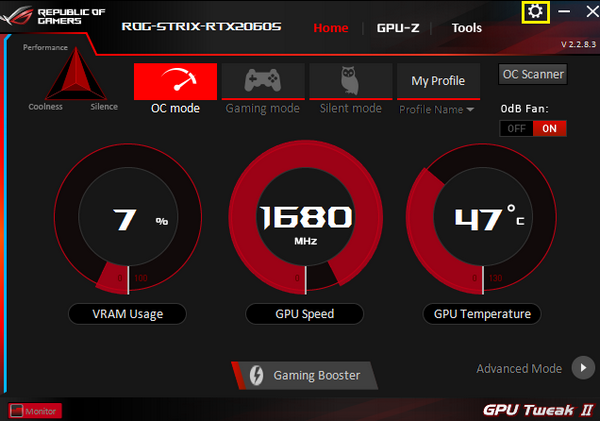
1. Paramètre: Vous pouvez définir s'il faut autoriser le programme et le panneau de surveillance à démarrer avec le démarrage de Windows
2. Mes paramètres: Vous pouvez augmenter la plage d'overclocking et la plage de réglage de l'horloge qui peut être ajustée en mode avancé (reportez-vous au mode avancé)
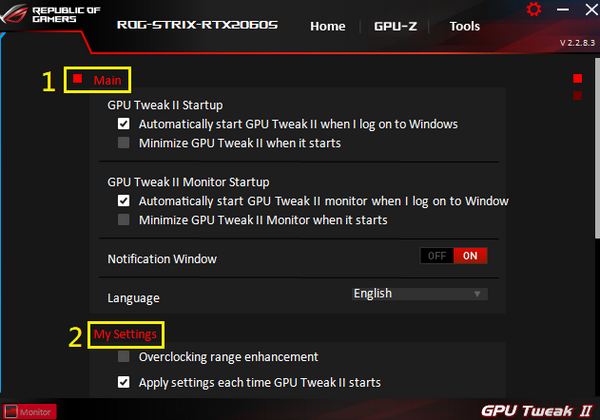
3. Mise à jour en temps réel en ligne: vous pouvez choisir de mettre à jour automatiquement l'application.
4. Clavier: pour personnaliser les raccourcis clavier pour les fonctions associées
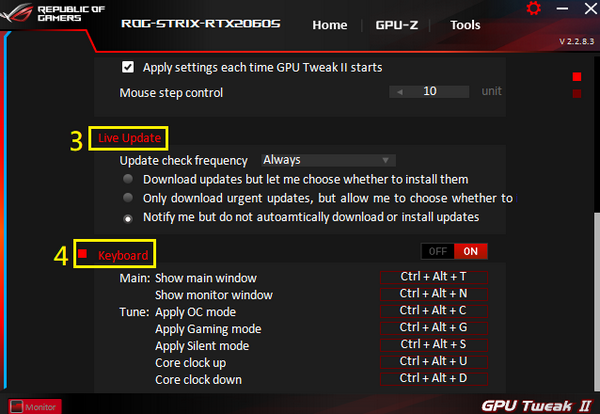
En «Mode facile», cliquez sur l'icône «Mode avancé» pour entrer.
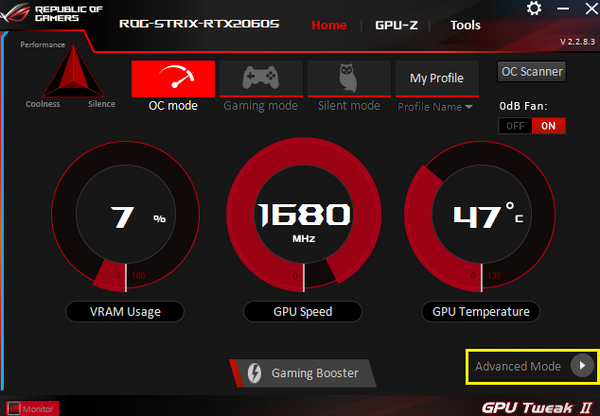
L'écran de référence de la page d'accueil du panneau du mode avancé est le suivant:
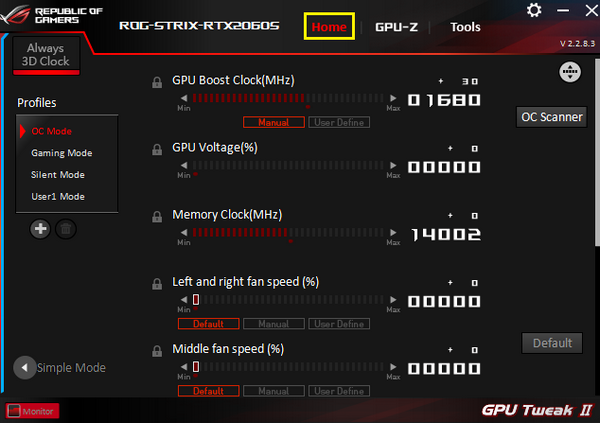
Sélection du mode préréglé:
Vous pouvez choisir le mode overclocking, le mode jeu, le mode silencieux.
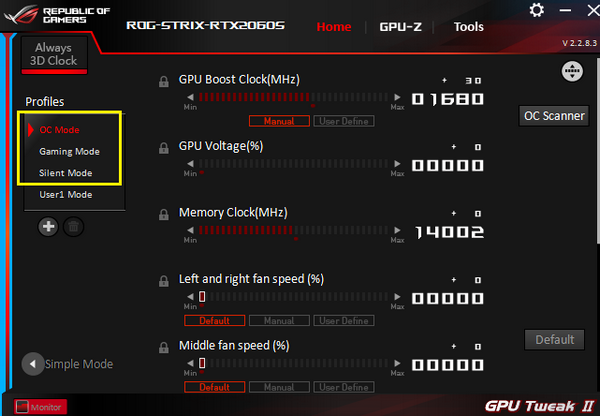
Après avoir choisi un mode pour affiner les paramètres et les appliquer, vous pouvez enregistrer un nouveau fichier.
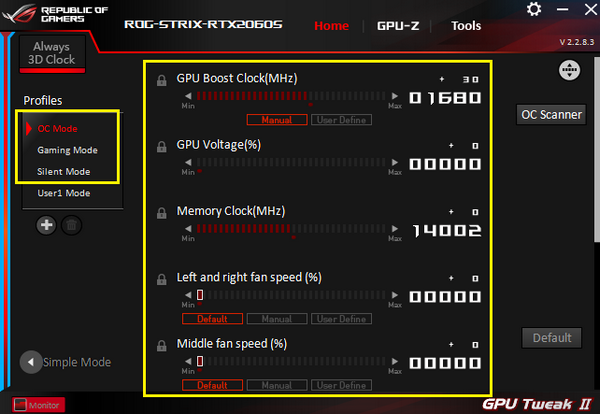
Veuillez entrer le nom du profil et appuyez sur «Entrée» sur le clavier.
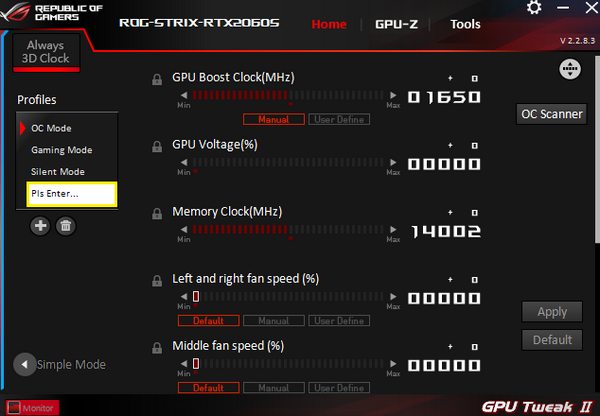
Exemple: nom auto-défini [USER001], puis cliquez sur 
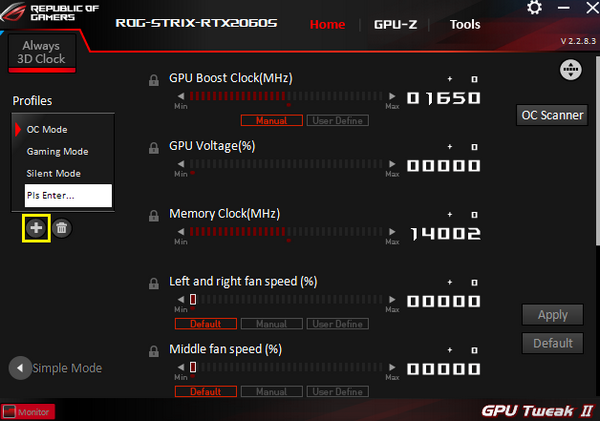
Ajouter ou supprimer des modes personnalisés:
Vous pouvez ajouter ou supprimer plusieurs modes définis par l'utilisateur, jusqu'à 16 groupes peuvent être personnalisés (les modes par défaut ASUS ne peuvent pas être supprimés)
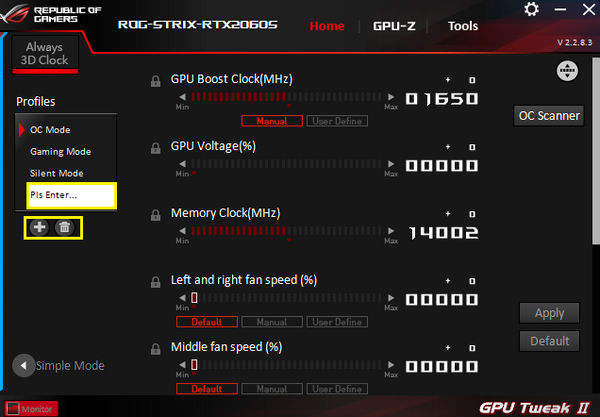
Ajustez les paramètres de fonctionnement de la carte graphique:
Augmenter ou diminuer les paramètres de fonctionnement de la carte graphique sera ajusté en fonction des valeurs maximum et minimum de chaque carte graphique.
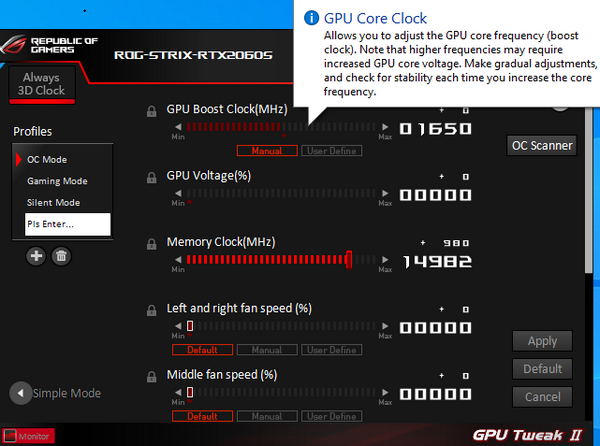
Remarque: il n'est pas recommandé d'ajuster considérablement les paramètres de la carte graphique. Il est recommandé d'utiliser le mode par défaut ASUS ou d'ajuster légèrement les paramètres appliqués pour assurer la stabilité.
Valeur verrouillée:
Cliquez sur l'icône de verrouillage pour verrouiller la valeur et vous pouvez éviter de changer la valeur par accident
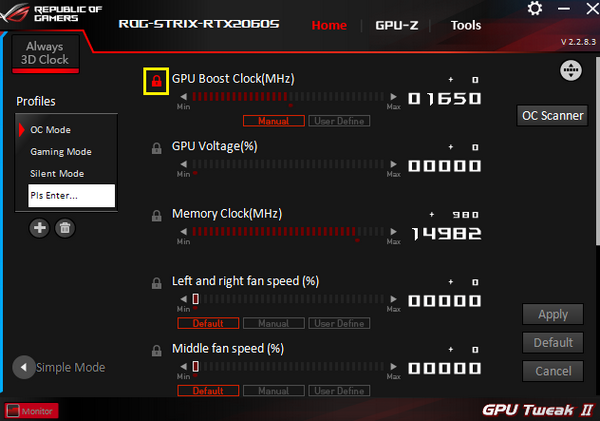
Ajustez la vitesse du ventilateur:
Il existe des options par défaut, manuelle et définie par l'utilisateur parmi lesquelles choisir
Par défaut: valeur de réglage d'usine d'origine
Manuel: ajustez manuellement la vitesse du ventilateur
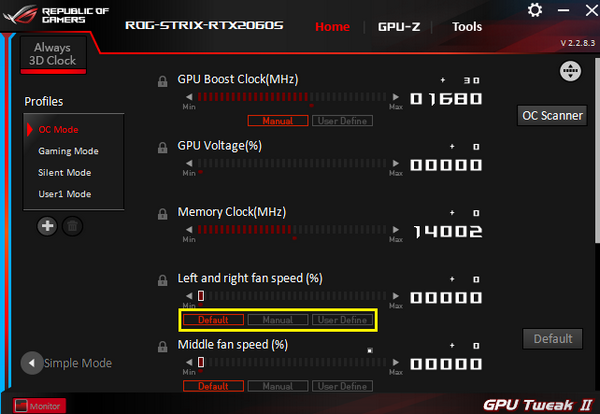
Défini par l'utilisateur: veuillez vous référer à la figure ci-dessous. Vous pouvez régler la température correspondante pour régler la vitesse ou la courbe du ventilateur.
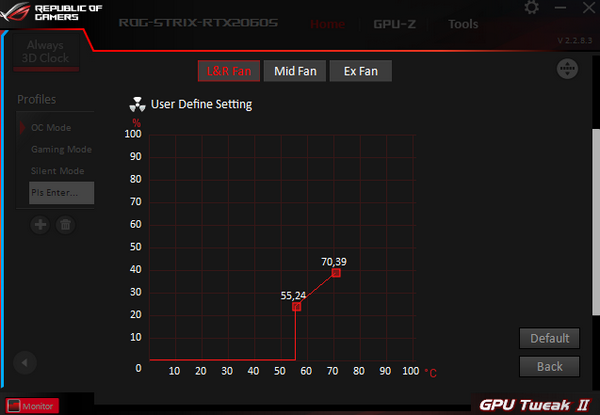
Fonction de tri personnalisé:
Veuillez vous référer à l'image ci-dessous
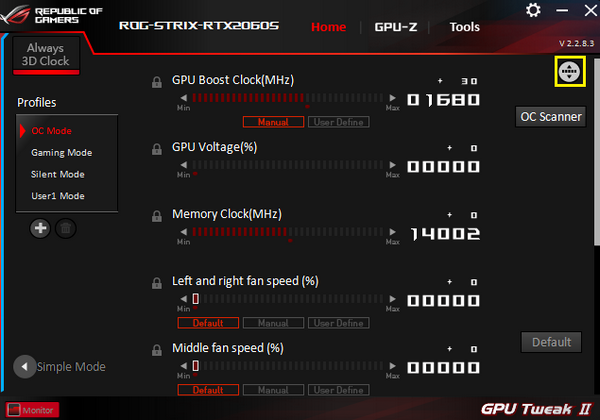
En plus du tri, vous pouvez également sélectionner ou supprimer des éléments affichés dans l'interface.
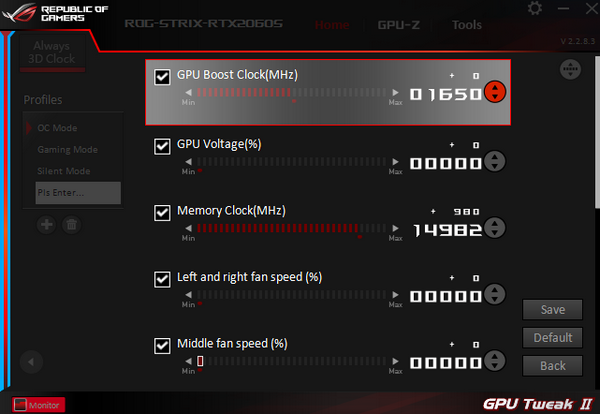
Reportez-vous à la figure suivante pour le panneau du moniteur
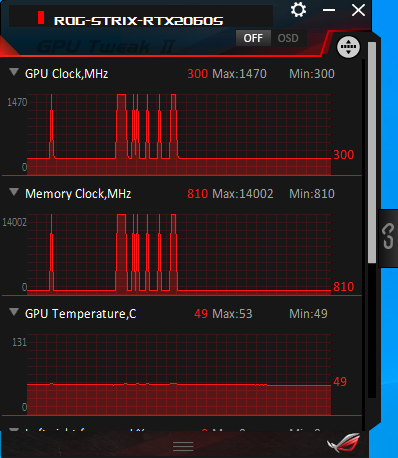
Activer ou désactiver la fonction OSD:
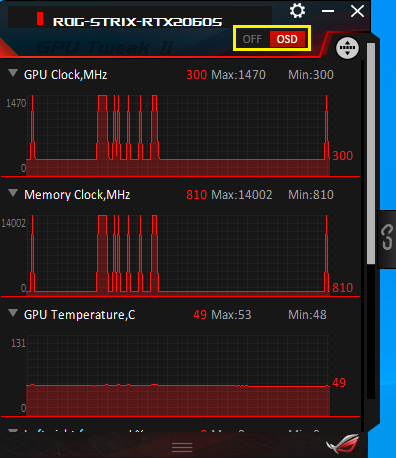
Vous pouvez activer ou désactiver l'affichage des informations sur les paramètres de la carte graphique dans le jeu. Veuillez vous référer à la figure ci-dessous, la boîte rouge correspond aux paramètres de la carte graphique.
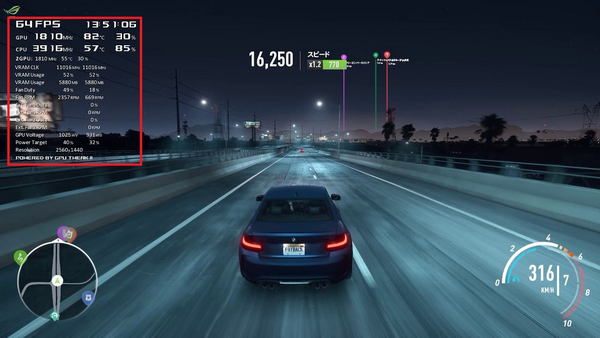
Fonction de tri personnalisé:
Veuillez vous référer à la figure ci-dessous :
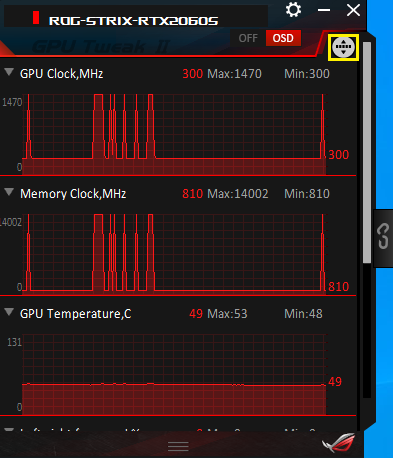
Vous pouvez utiliser le bouton de glissement pour ajuster la position ou sélectionner les paramètres que vous souhaitez afficher.
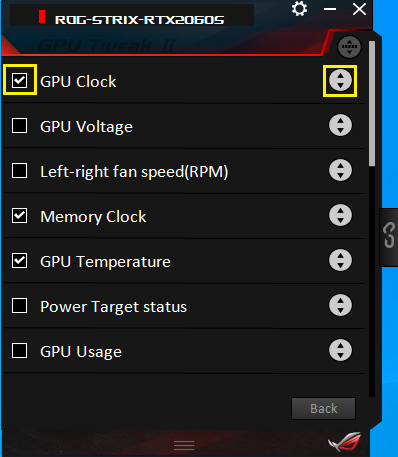
Description de la fonction de réglage
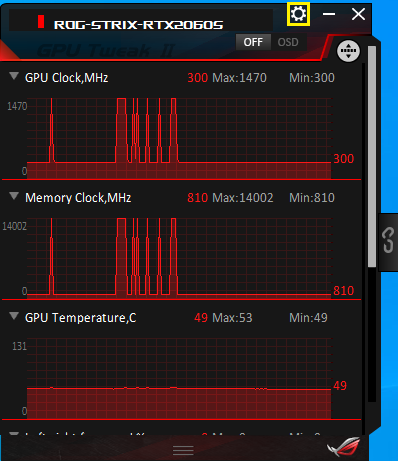
Il y a des pages MAIN et OSD
Page PRINCIPALE: vous pouvez configurer le panneau de surveillance pour qu'il actualise les informations de mise à jour toutes les quelques secondes et définir s'il faut enregistrer les informations.
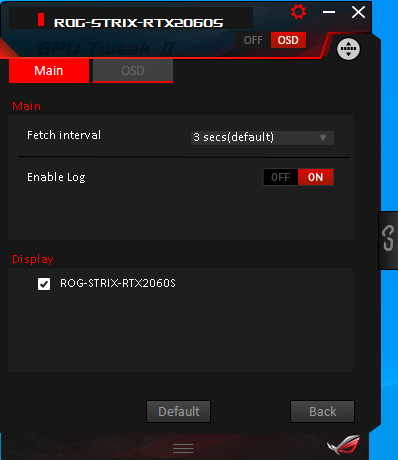
Page OSD: Vous pouvez définir les paramètres de fonctionnement de la carte graphique à afficher dans le jeu.
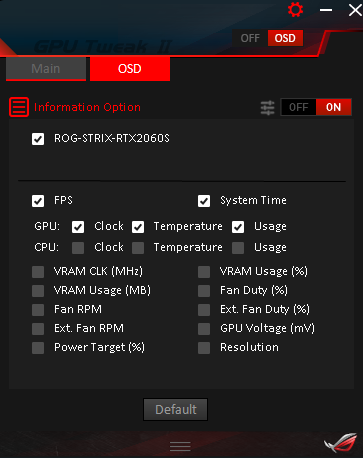
Bouton de lien du panneau Moniteur:
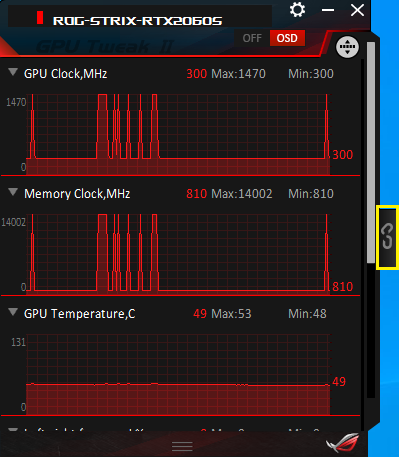
La fenêtre principale du programme peut être liée via le panneau du moniteur.
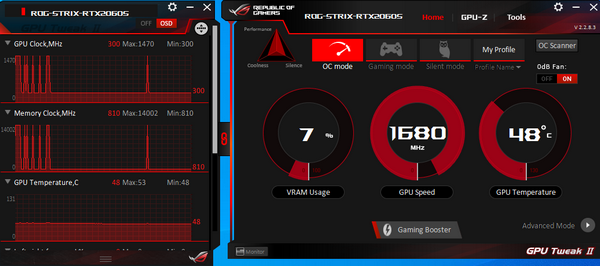
Q1. Comment puis-je vérifier si ma carte graphique prend en charge GPU Tweak II?
R1 : Veuillez vous rendre sur le site officiel d'ASUS: https://www.asus.com/
1. Cliquez sur l'icône de la loupe
2. Entrez le modèle de carte graphique dans la barre de recherche
3. Cliquez sur le modèle dans le résultat de la recherche

4. Cliquez sur Spécifications techniques du produit

5. Faites défiler la page jusqu'à la section Logiciel pour vérifier.

Q2. Comment installer ASUS GPU Tweak II?
1.Cliquez avec le bouton droit sur le fichier GPUTweakII-Version2171.ZIP que vous avez téléchargé et extrayez les fichiers.
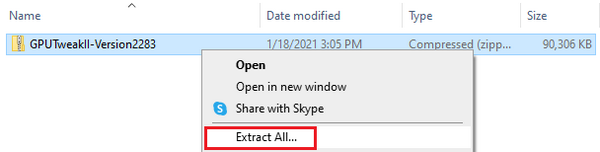
2.Une fois la décompression terminée, double-cliquez sur setup.exe avec le bouton gauche de la souris pour démarrer l'installation.

3.Cliquez sur Suivant et suivez le guide du programme pour terminer l'installation.
4. Une fois l'installation terminée, le premier démarrage vous demandera de choisir d'utiliser le mode facile ou le mode avancé. Après confirmation, cliquez sur Suivant.
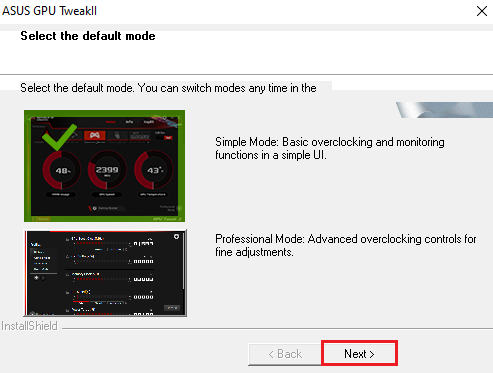
5.Cliquez sur OK pour redémarrer l'ordinateur et terminer l'installation.
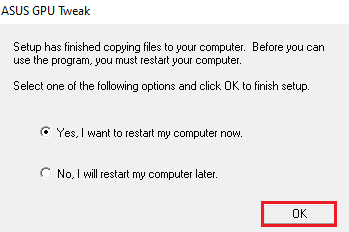
Q3. Comment puis-je supprimer le GPU TWEAK II
R3 : Veuillez cliquer sur l'icône du panneau de configuration et cliquer sur l'icône Programmes et fonctionnalités.
Trouvez ASUS GPU Tweak II, cliquez avec le bouton droit de la souris et cliquez sur Désinstaller / Modifier (U). Suivez le guide du programme et terminez la désinstallation.
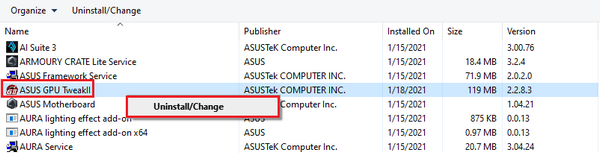
Q4. Comment gérer l'écran noir lorsque mon overclocking échoue?
R4: Lorsque l'overclocking échoue et que l'écran devient noir, éteignez complètement l'ordinateur et redémarrez l'ordinateur pour restaurer la valeur de démarrage normale avant l'échec de l'overclocking.