Relative Topices
[無線訊號延伸器] 如何透過華碩無線訊號延伸器APP設定連接網路
在開始設定前的注意事項
1. 此APP僅支援無線訊號延伸器系列產品,若您是使用華碩無線路由器系列產品,請參考另一則FAQ [無線路由器] 如何使用華碩路由器App設定路由器連上網路? (QIS快速設定)
2. 無線訊號延伸器APP支援韌體3.0.0.4.382.xxxx以上版本,請確保您的華碩無線訊號延伸器的韌體版本是最新的。有關如何升級韌體的資訊,請參考FAQ [無線訊號延伸器] 如何手動更新華碩無線訊號延伸器的韌體
3. 請先在智慧型手機裝置上安裝無線訊號延伸器APP,請確保您的無線訊號延伸器APP版本是最新的。
- Android 版本 https://play.google.com/store/apps/details?id=com.asus.aiextender&hl=zh-TW
- iOS 版本 https://apps.apple.com/tw/app/asus-extender/id1112040720
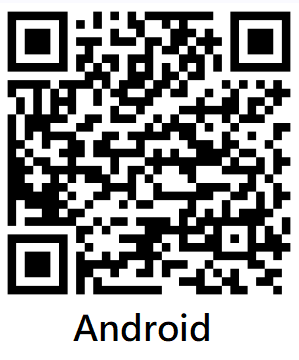
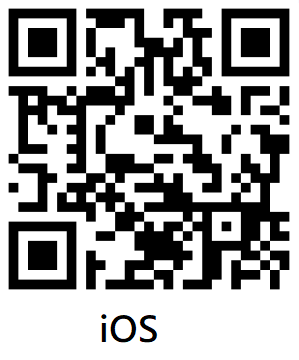
以下為無線訊號延伸器連接示意圖

請按照以下步驟設定無線訊號延伸器
以下舉華碩RP-AX56和Android手機為例
步驟1. 將RP-AX56接上電源
步驟2. 請將您的Android手機連線至RP-AX56預設網路名稱 (SSID)
RP-AX56 SSID位置如下示意圖,注意:不同型號的標籤位置會不一樣

步驟3. 點擊進入無線訊號延伸器APP
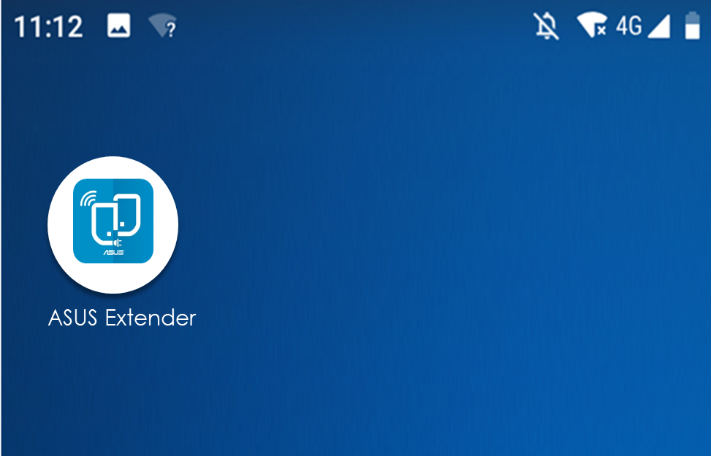
步驟4. 點擊右下角[設定擴展器] > 選擇手機已連線至RP-AX56預設網路名稱 (SSID) > 點擊[連線]
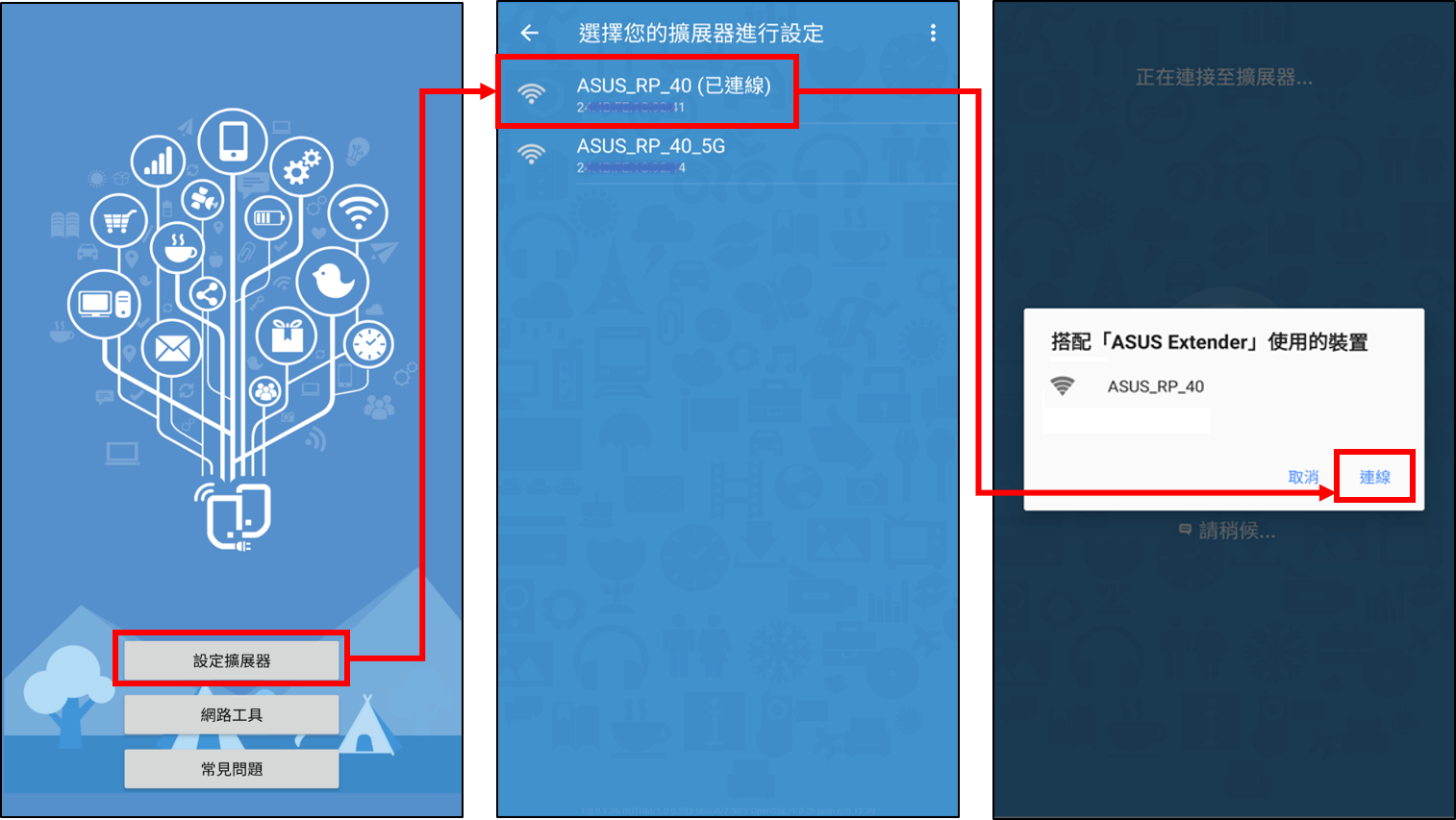
步驟5. 選擇要將RP-AX56放置的位置
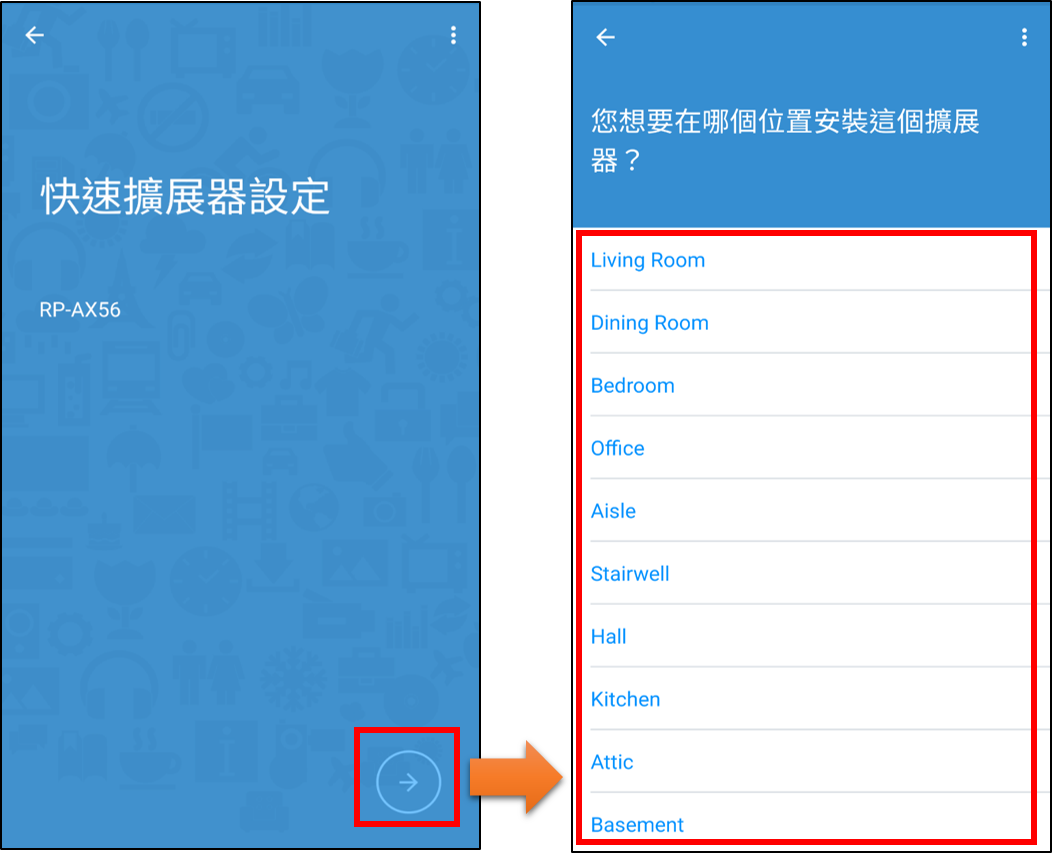
步驟6. 在此輸入要連接到的前端無線設備(如路由器)的無線網路密碼,然後按[下一步]
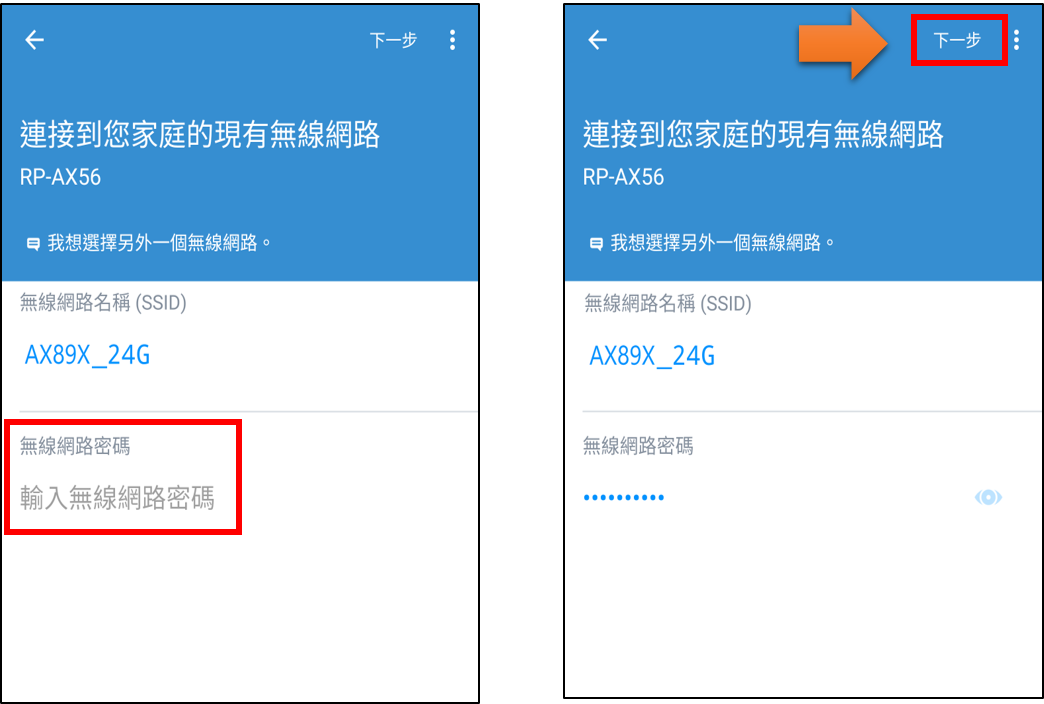
若您要選擇其他前端無線設備的無線網路訊號來延伸訊號,請點選[我想選擇另外一個無線網路]。
選擇您要連接的無線設備名稱(SSID)後,輸入要連接到的前端無線設備(如路由器)的無線網路密碼,然後按[下一步]。
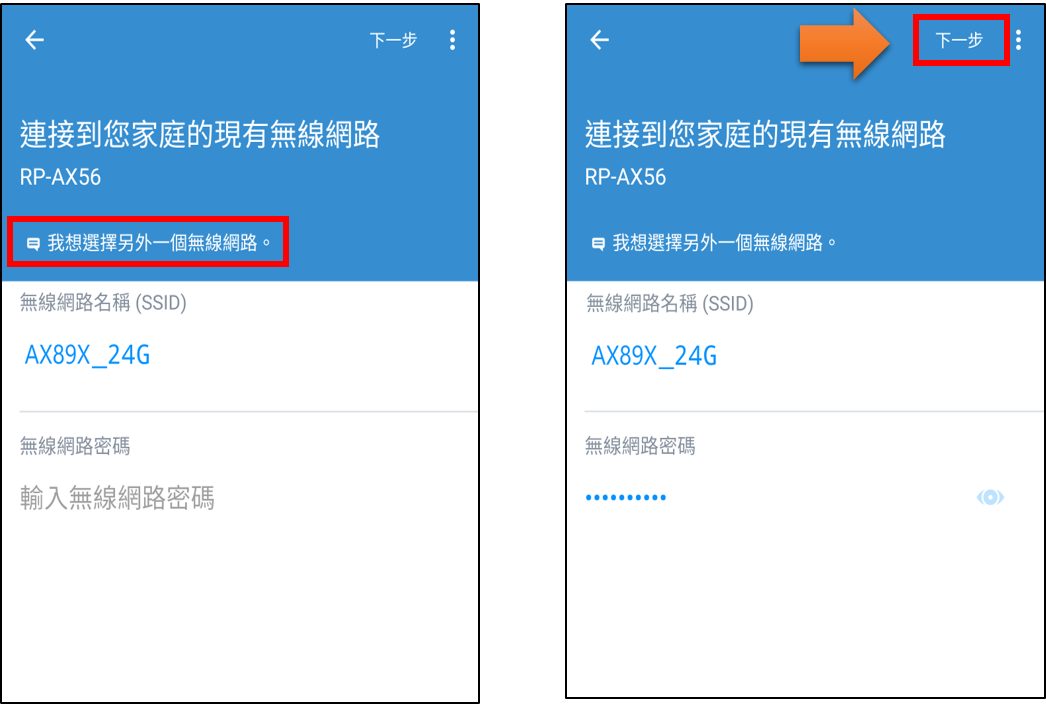
步驟7. 您可以自訂RP-AX56的無線網路名稱和無線網路密碼,然後按[下一步]。
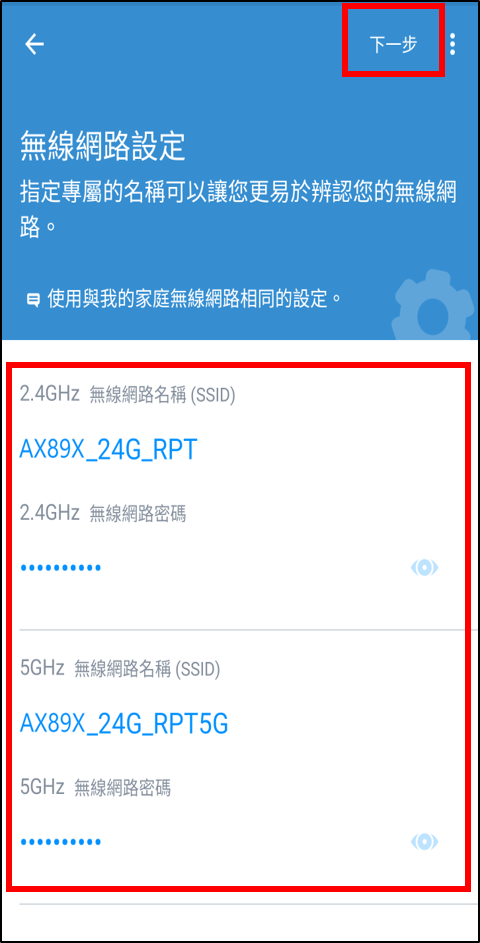
步驟8. 請變更RP-AX56的管理者帳號及密碼。輸入完畢請點選[下一步]。
注意: 此為要登入RP-AX56設定頁面時,需要輸入的帳號及密碼。
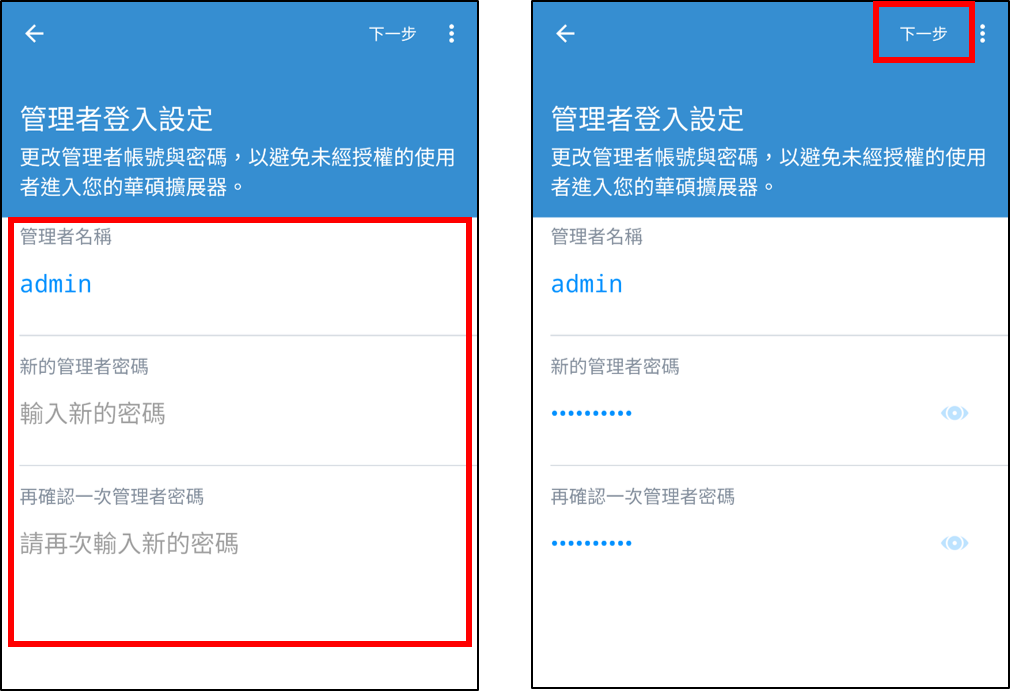
步驟9. 等待RP-AX56重新開機完成後,手機重新連接上您設定的無線網路名稱和密碼即完成設定。
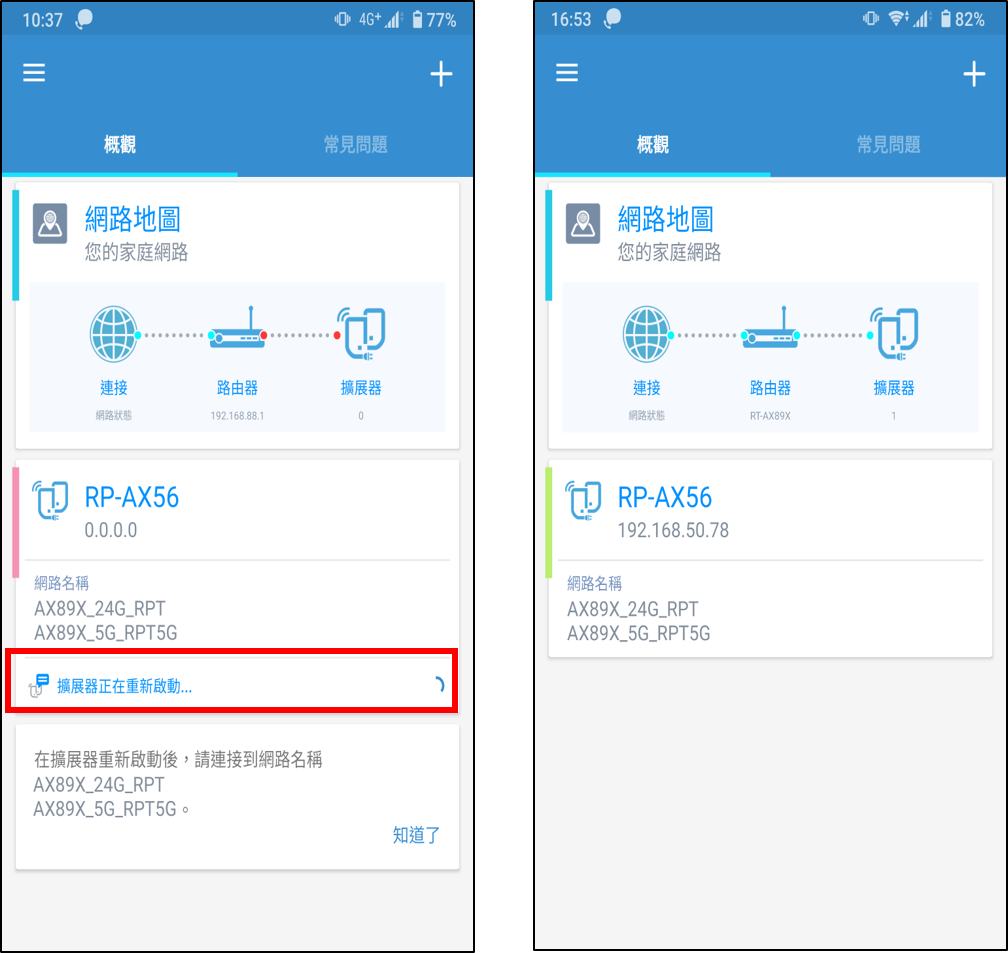
如何在無線訊號延伸器APP登入管理頁面?
您可以在無線訊號延伸器App首頁點擊您的型號,輸入您建立的管理者名稱和密碼按下[登入]即可以進入設定頁面。
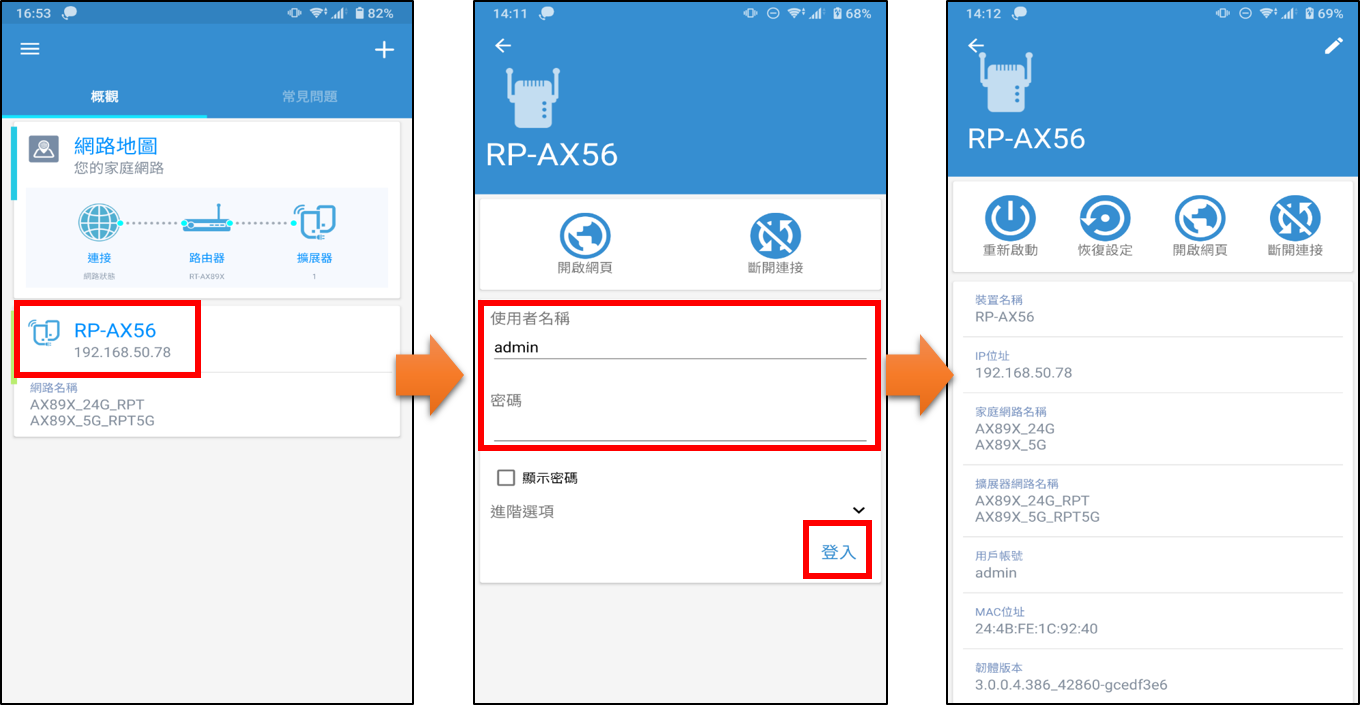
常見問答
1. 如何排除華碩無線訊號延伸器APP無法完成設定或連接到網路?
a. 確認您手機中的無線網路已連接到無線訊號延伸器的無線網路名稱(SSID)。
b. 確認連接到的前端無線設備(如路由器)的無線網路密碼輸入是否正確。
c. 確認無線訊號延伸器的韌體和APP版本已更新至最新,請參考本篇內容在開始設定前的注意事項。
d. 確認前端無線設備(如路由器)的無線功能正常,若您使用華碩無線路由器,可參考FAQ [故障排除] 如何排除無線網路容易斷線進行故障排除
若非華碩無線路由器,建議與原設備廠商洽詢。
2. 如何排除連接無線訊號延伸器下容易斷線?
您可以透過幾個步驟檢查,進行簡單的故障排除,請參考FAQ[故障排除] 如何排除無線路由器或無線訊號延伸器在中繼模式(Repeater Mode)下容易斷線
3. 可以將華碩無線訊號延伸器設定無線存取點模式嗎?
可以,設定方式請參考FAQ [無線訊號延伸器] 如何將華碩無線訊號延伸器設定無線存取點(Access Point)
4. 如何重新設定無線訊號延伸器?
請將無線訊號延伸器重置為原廠設定值。
按住無線訊號延伸器上的RESET按鈕至少 5 秒,當電源指示燈緩慢閃爍時鬆開RESET按鈕,等待重新開機完成後回到步驟2設定您的無線訊號延伸器。
如何取得(Utility / Firmware)?
您可以在華碩下載中心取得最新的軟體,手冊,驅動程式和韌體 . 華碩下載中心
如果您需要有關華碩下載中心的更多訊息,請參考此連結