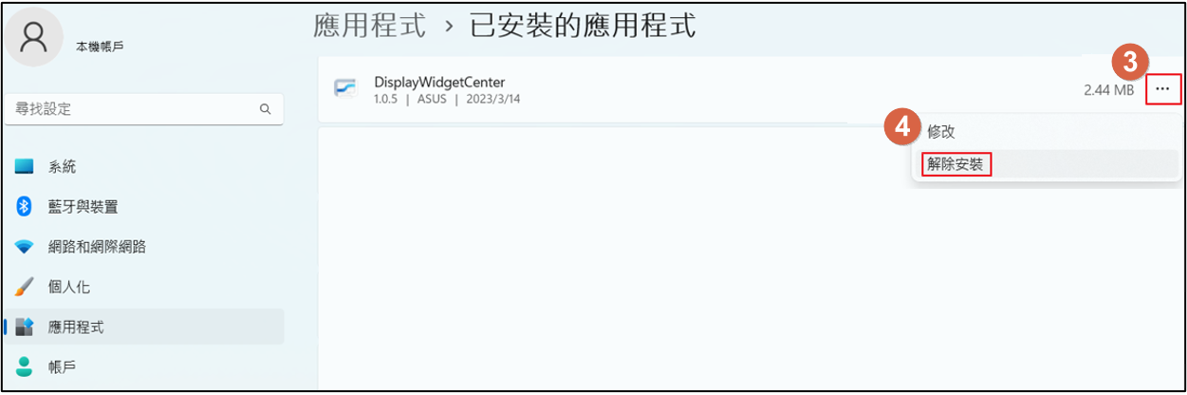[LCD Monitor] ASUS DisplayWidget Center介紹
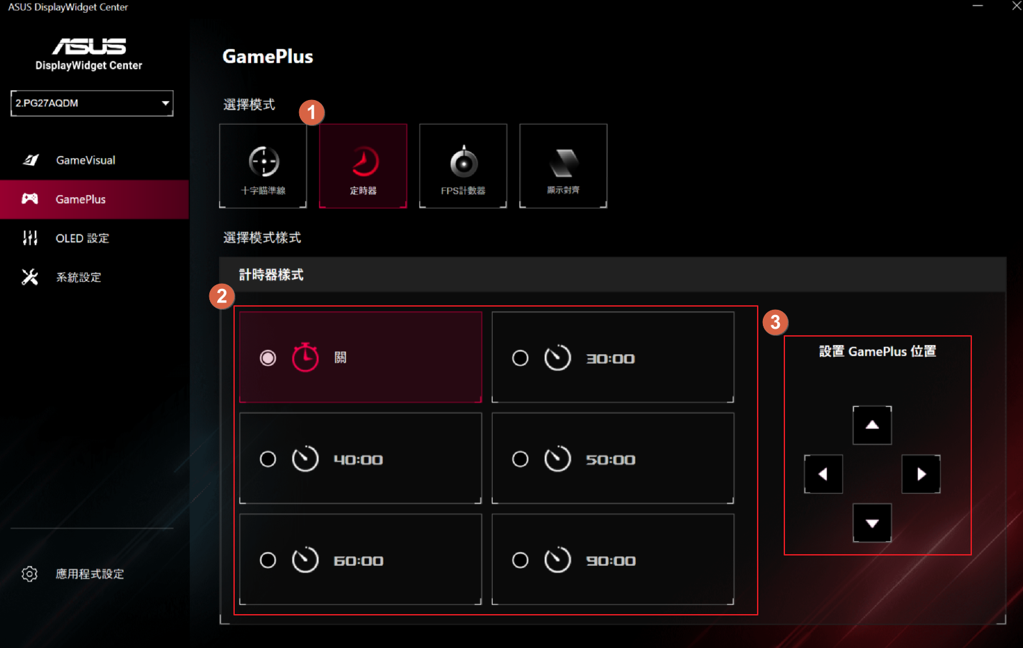
ASUS DisplayWidget Center 軟體是專屬 ASUS 顯示器設計的應用程式,可取代螢幕上的實體「選單鍵」的部分操作方式,讓使用者可以快速調整顯示器的亮度、對比度、色溫等設定,並提供豐富的場景模式以及個人化需求設定,讓操作更加簡單和直觀。
系統需求: Windows 10 64bit/ Windows 11 64bit
如何確認支援型號? 您可以在ASUS官方網站上查看產品規格。ASUS official website.
(舉例:ROG Swift OLED PG27AQDM)
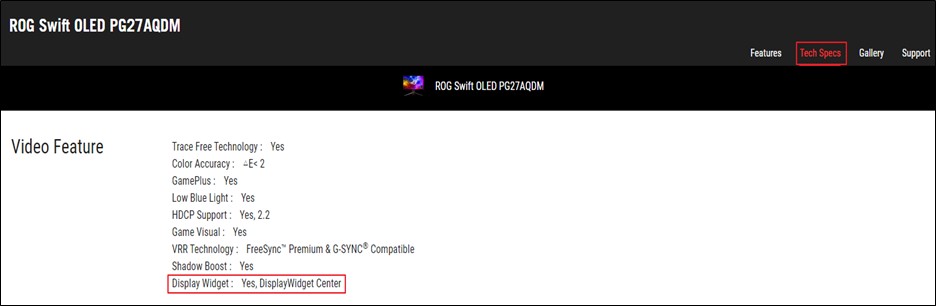
A.下載ASUS DisplayWidget Center
B.安裝ASUS DisplayWidget Center
C. 功能說明
-1.GameVisual
-2.GamePlus
-3.OLED 保護程式設定
-4.系統設定
-5.應用程式設定
D. Q&A
A.下載(ASUS DisplayWidget Center)
1.從華碩下載中心 下載您的顯示器型號所對應的軟體:
輸入型號->點選驅動程式及工具程式。
(Ex: ROG Swift OLED PG27AQDM)
2.點選驅動程式及工具程式->驅動程式及工具程式->型號->作業系統->找到ASUS_DisplayWidget_Center,點選下載。
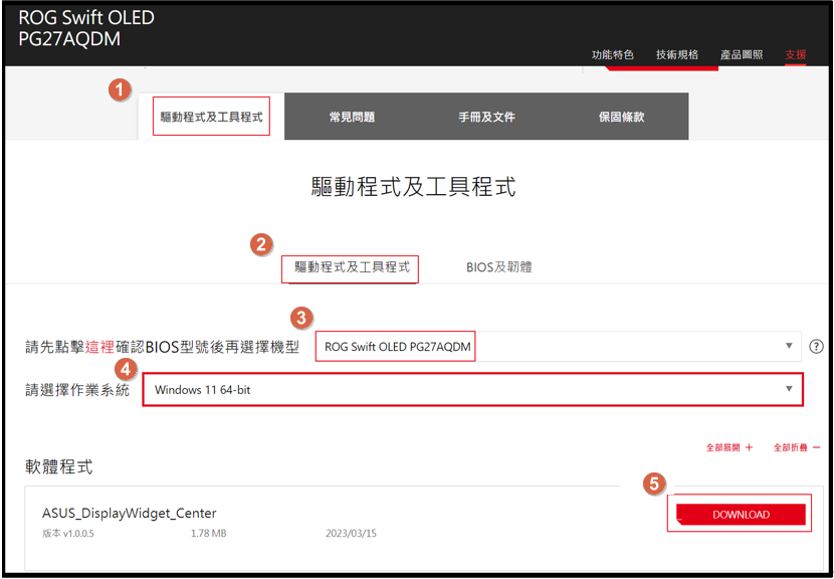
B.安裝ASUS DisplayWidget Center。
1.解壓縮, DisplayWidgetCenter _V1.0.0.5。
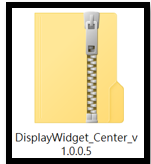
2.選擇steup.exe,並按左鍵雙擊圖示開始安裝。
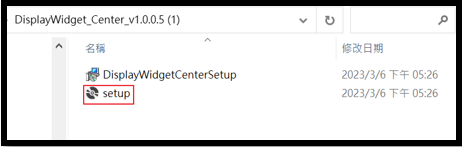
3.選擇Next。
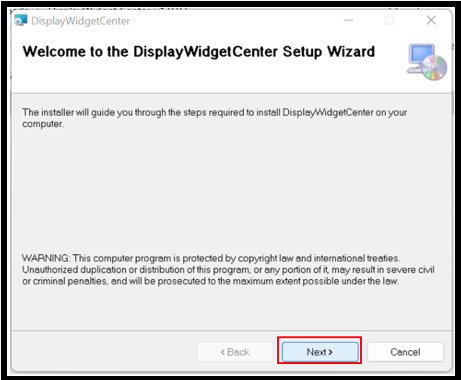
4.閱讀授權條款,並選擇[我接受]。
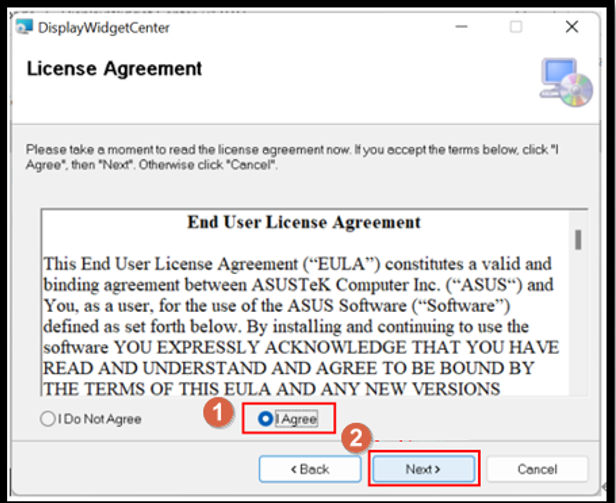
5.待安裝完畢後,點選Close。
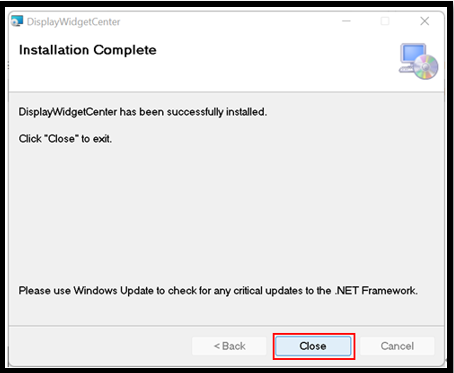
6.安裝完成後,雙擊桌面上DisplayWidget Center
 圖示,即可啟動程式。
圖示,即可啟動程式。
7.打開ASUS DisplayWidget Center。
-選擇螢幕型號,即可開始使用各項功能。
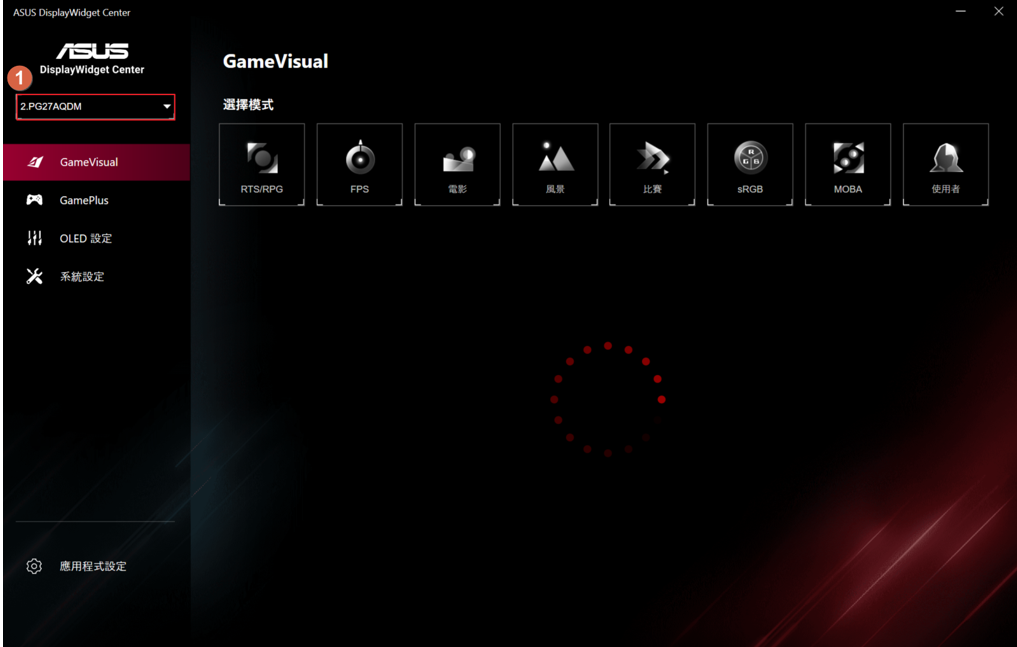
C. 功能說明
1. GameVisual:
情境模式:依據需求選擇,有8種情境模式可選擇,從電腦滑鼠選擇螢幕的場景模式。
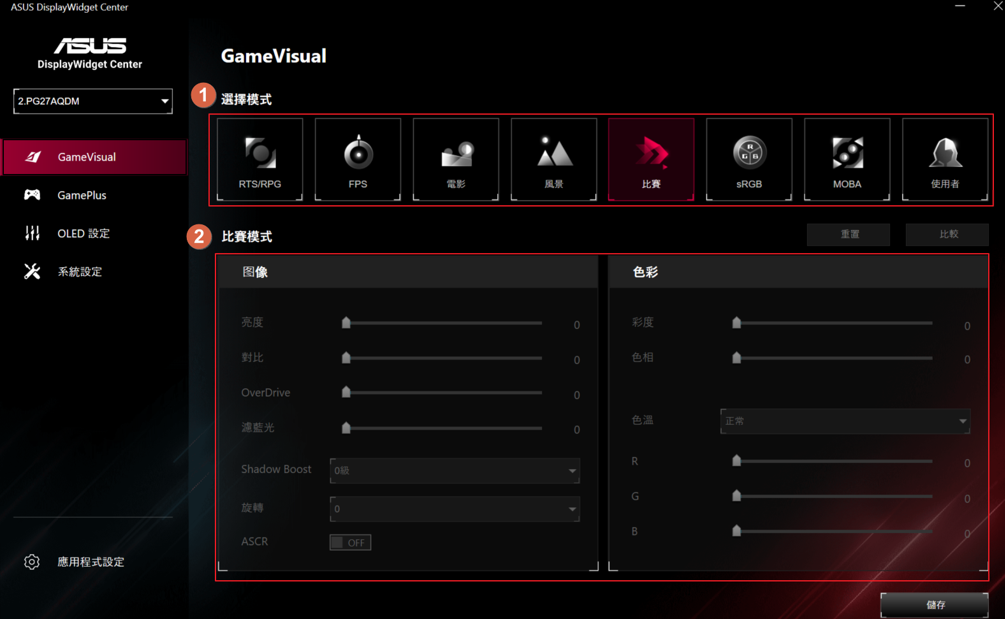
**如要使用GameVisual情境功能模式,請先將HDR關閉。*請參考4-1 Display HDR的設定
RTS/RPG模式:適合遊玩即時戰略遊戲¬(RTS)/角色扮演遊戲¬(RPG)¬的模式。
FPS模式:適合用於享受第一人稱射擊遊戲的模式。
電影模式:適合用於觀賞電影的模式。
風景模式:適合用於顯示風景相片的模式。
比賽模式:適合用於享受競速類電玩的模式。
sRGB模式:適合用於在電腦上觀賞相片和圖片的模式。
MOBA模式 :多人線上戰鬥競技場¬(MOBA)¬遊戲的模式。
USER模式 :可自行調整各個項目,例如對比,亮度。
2.可手動調整各模式的細節設定例如:亮度,對比,彩度,濾藍光以及陰影加速等等。
*Shadow Boost:陰影加速Level分別為4種等級。
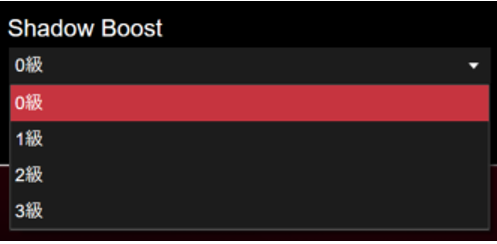
陰影加速有四個不同的級別,使您可以在黑暗場景中查看更多細節。
範例如下圖:在遊戲場景中,這將有助於更輕鬆地發現人物。
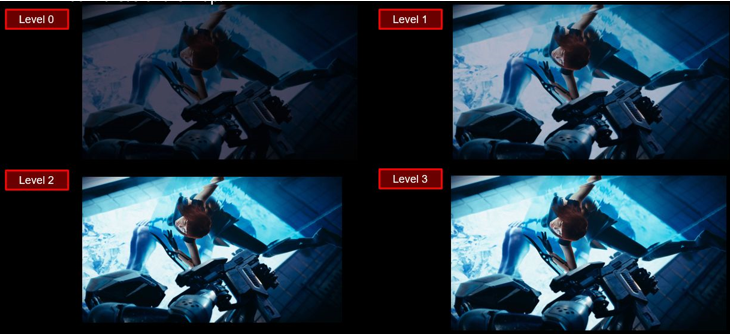
*ASCR: ASUS Smart Contrast Ratio技術可以增強顯示器的動態對比度,所以播放影片或電影時,顯示的畫面顏色會更生動,亮度更銳利以及更明顯的暗色層。
範例如下圖:ASCR開啟/關閉。
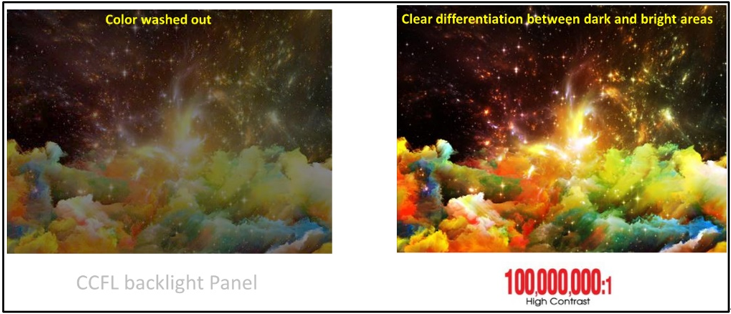
GamePlus :
1.選擇模式-十字瞄準線
2.目前有五種十字準心樣式。
3.可調整準心位置,(可顯示在螢幕上任意位置)。
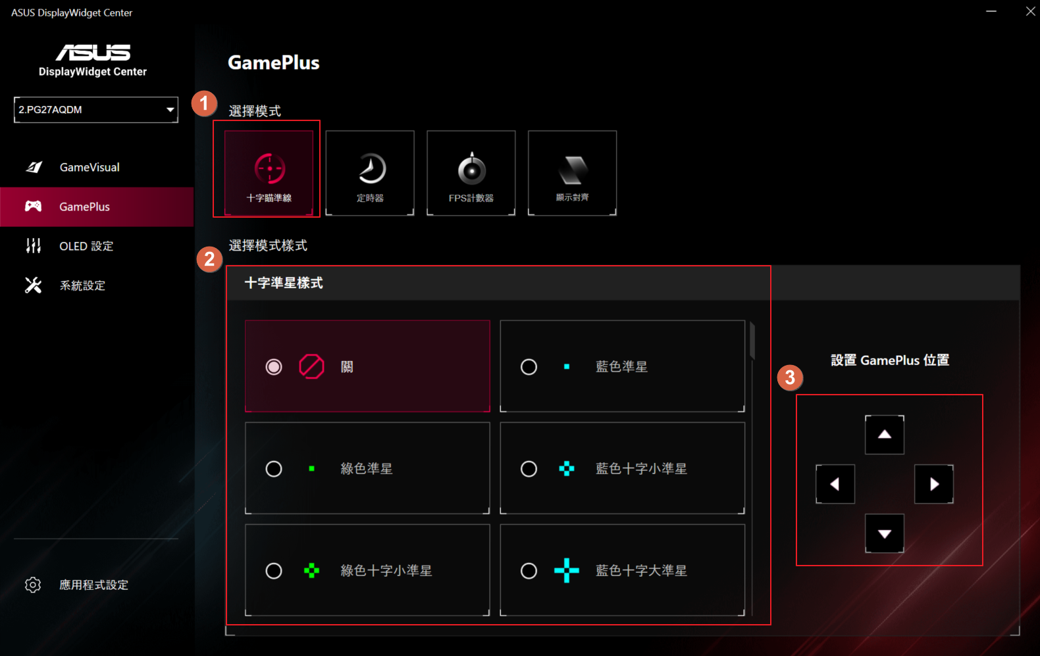
範例如下圖:
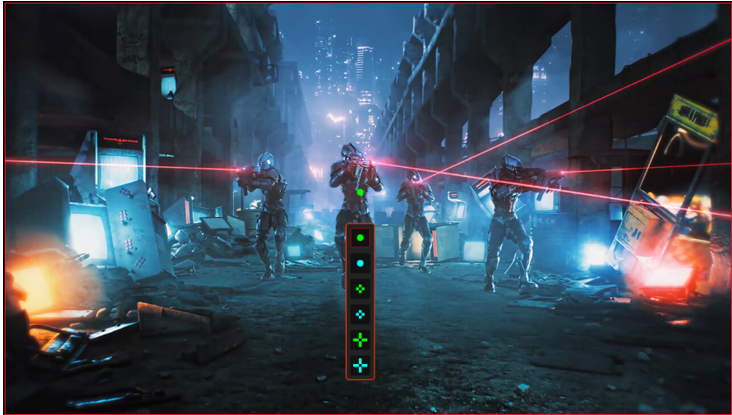 .
.
1.選擇模式-定時器 :可在螢幕顯示倒數時間。
2.目前有五種倒數時間。
3.可調整倒數時間位置,(可顯示在螢幕上任意位置)。
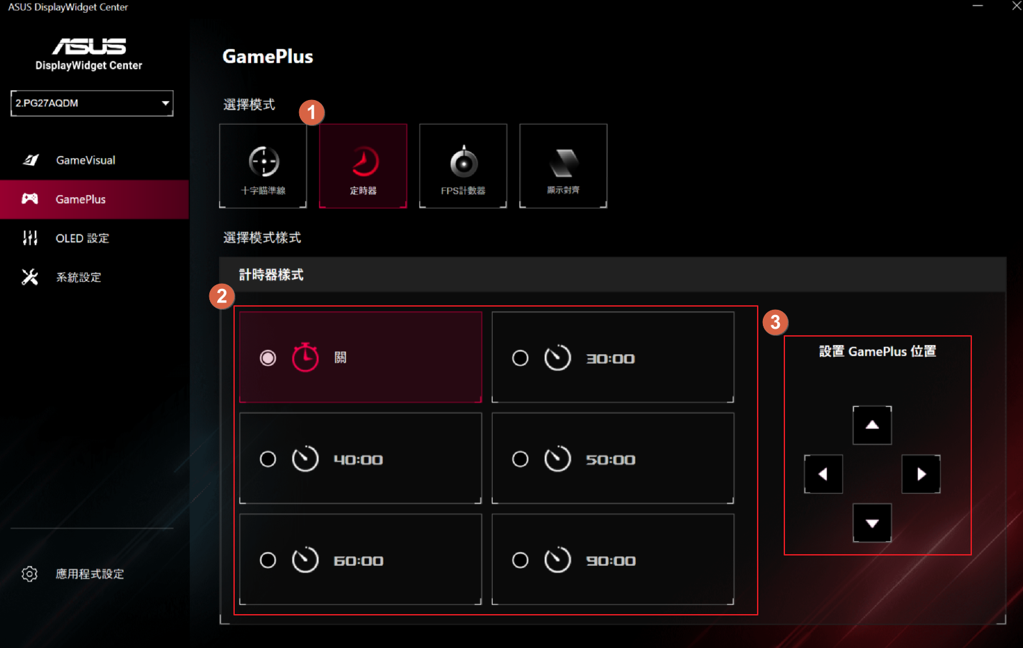
範例如下圖:
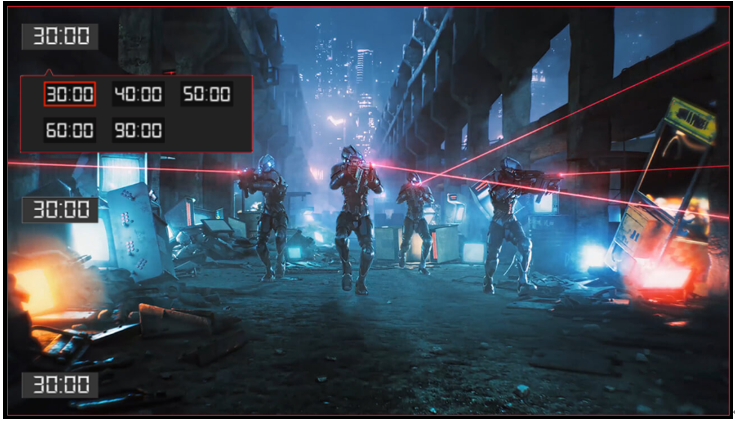
1.選擇模式-FPS計數器:可即時顯示畫面每秒偵數。
2.目前有2種顯示方式(Number , Bar Graph)。
3可調整顯示位置,(可顯示在螢幕上任意位置)。
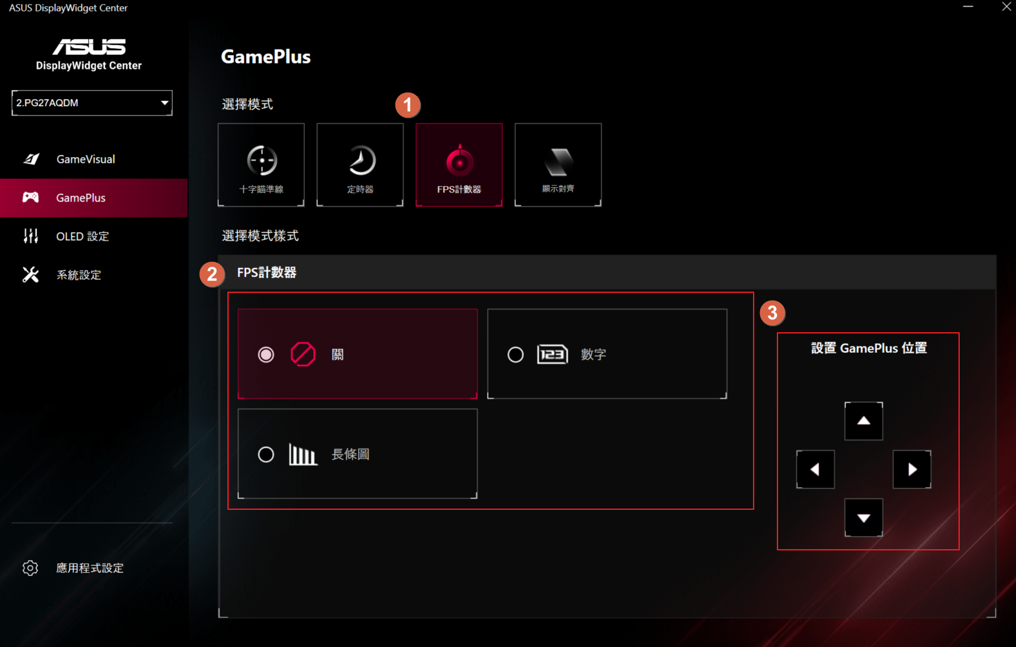
範例如下圖:

1.選擇模式-顯示對齊:當使用兩台螢幕並排時,開啟此功能,能更容易對齊畫面。
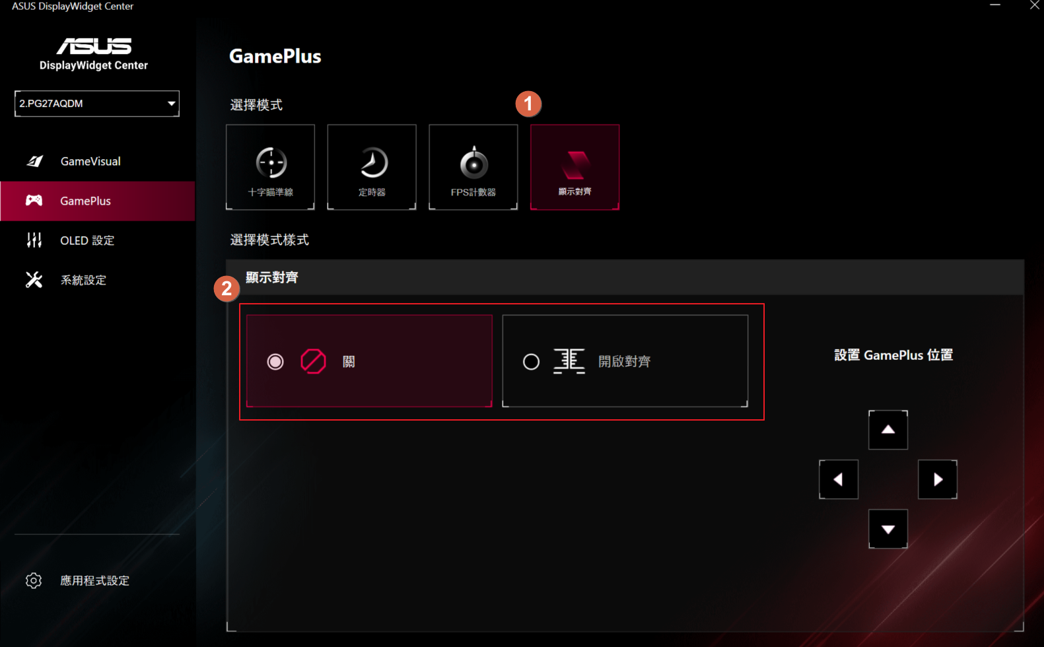
2.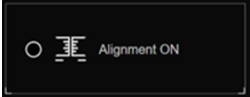 開啟顯示對齊,會顯示出會在畫面周圍出現紅色標線,範例如下圖:
開啟顯示對齊,會顯示出會在畫面周圍出現紅色標線,範例如下圖:

(讓兩台同型號螢幕,可有對齊的紅色線條作為標線)
3.OLED 螢幕保護設定:
Display Saver螢幕保護程式:開啟此功能當畫面沒有變化時,畫面亮度會自動降低。
Adjust Logo Brightness調整標誌(icon)亮度:啟用此功能可讓系統自動調整標誌(icon)亮度。
Uniform Brightness: 均勻亮度:當亮白色的視窗(如網頁、應用程式等)的大小改變時,顯示器保持相對一致的亮度水平。這樣可以避免因視窗大小改變而導致亮度不斷變化,從而提高觀看的舒適度。
Target Mode: 專注模式: 開啟此功能,此為省電的顯示器功能,它可保持活動視窗的亮度,在暗化其他區域,可以降低顯示器老化的風險。
Pixel Cleaning像素清理:修正長時間開啟顯示器時,螢幕上可能出現的任何問題。過程大約需要 6 分鐘。進行時請勿拔下電源線。
Pixel cleaning cycle reminder像素清理週期提醒:為使用者設定[1-8小時]提醒以執行像素清理。
Screen Move畫面移動:選擇[輕/中/強]像素移動程度,以防止影像殘留。
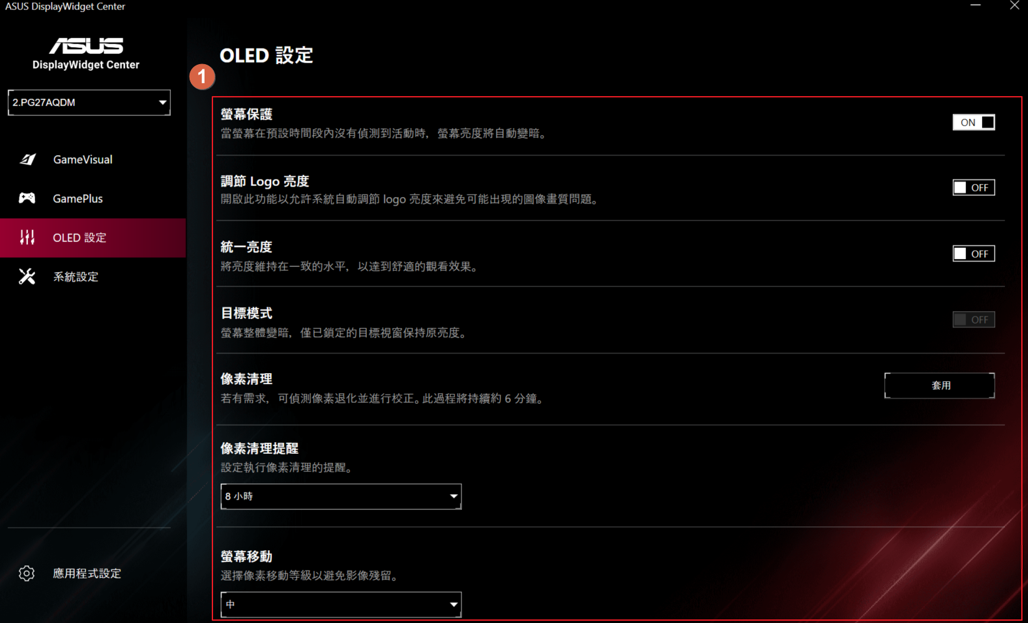
*(此功能只支援在OLED螢幕型號才會顯示,相關Model List 可參考華碩官網型號)
4.系統設定:
1. Display HDR: High Dynamic Range (高動態範圍)的縮寫,當開啟HDR它讓影像畫面的色彩明暗細節、對比度得到提升,也因此讓畫面更加逼真。
2.在桌面模式中可自動隱藏windows 工具列。
3.背景顏色主題:
“windows程式集”背景可調成白色或黑色。
“軟體”背景可調成白色或黑色。
4. 電池設定:
-標準模式:如果必須保持較高的亮度,請將電源設定設為標準模式。
-省電模式:將降低畫面亮度,顯示器將消耗較少電力。
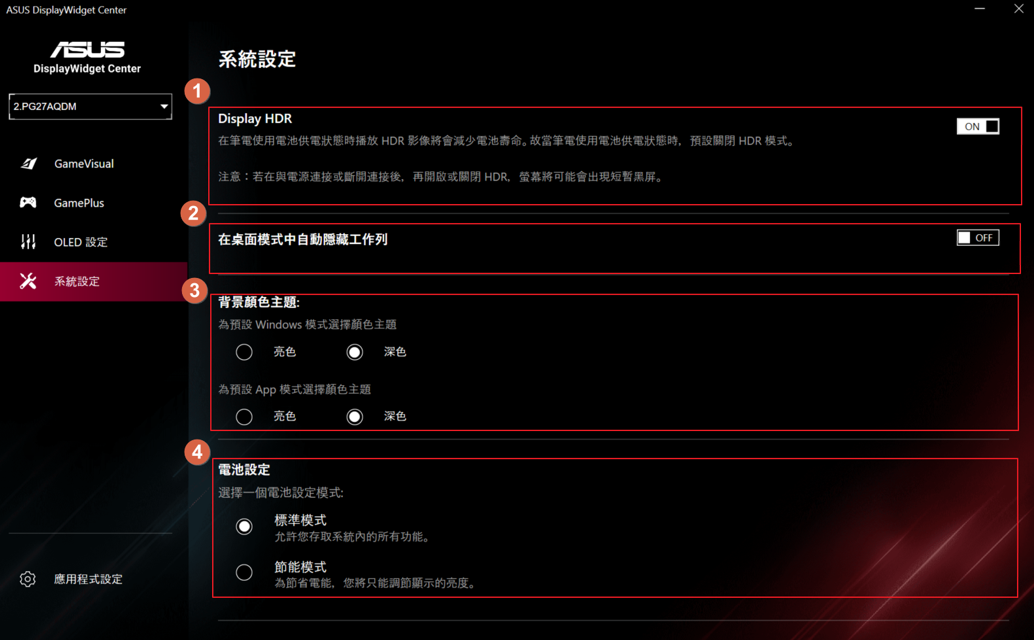
*(HDR如不能開啟請先確認電腦系統/螢幕是否有支援,可參考相關FAQ連結)
5.Application Settings(應用程序設置):
1.App版本:版本顯示及更新:可選擇需要手動或自動更新。
2.選擇語言:可選擇您所需要的語言。
3.選擇當前主題:可選擇此APP顯示的主題風格。(此功能還在開發中)
4.資訊日誌紀錄:可下載系統log檔,讀取電腦系統資訊。
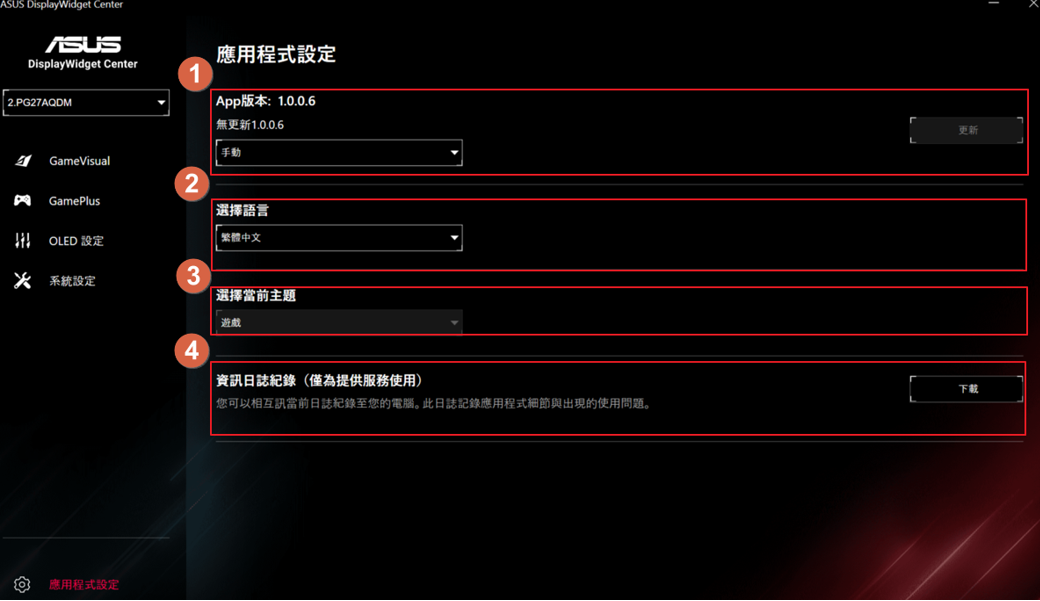
*語系僅限於英文,計畫陸續推出其它語言版本,預計在2023年5月的可透過App Version更新語系版本*
D. Q&A:
Q1.當 GameVisual情境模式無法使用時?
A1可在系統設定關閉HDR,設定步驟如下圖。
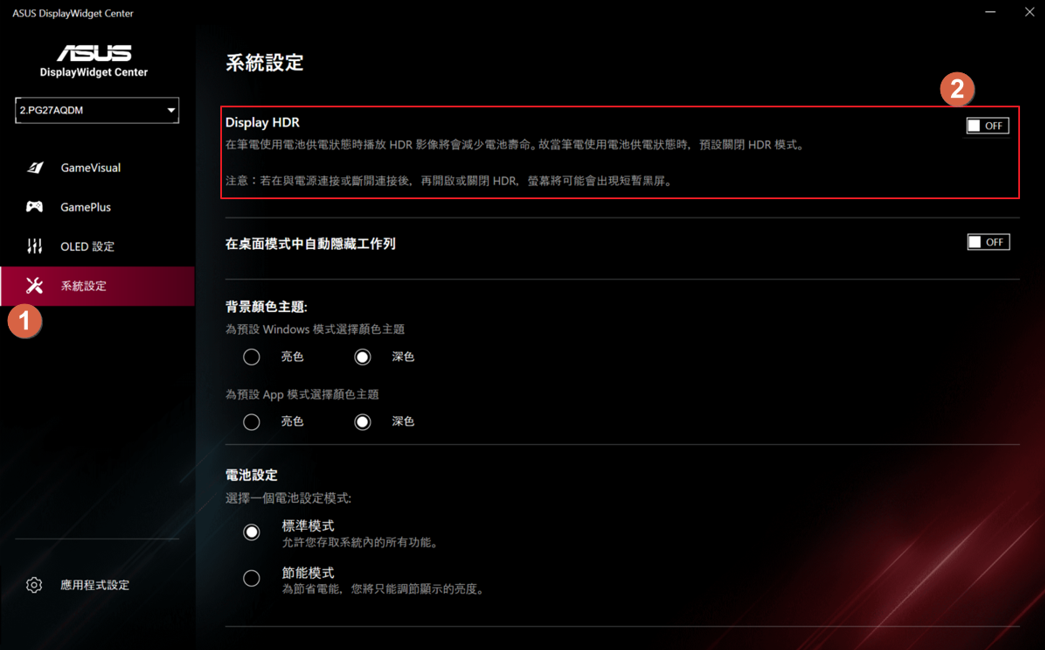
Q2.HDR功能以及相關軟硬體需求資訊可參考如下連結。
A2,可參考[顯示器] 如何開啟Windows HDR功能
Q3.當DisplayWidget Center無法自動更新版本該如何處理?
A3請以"系統管理員的身分執行程式"
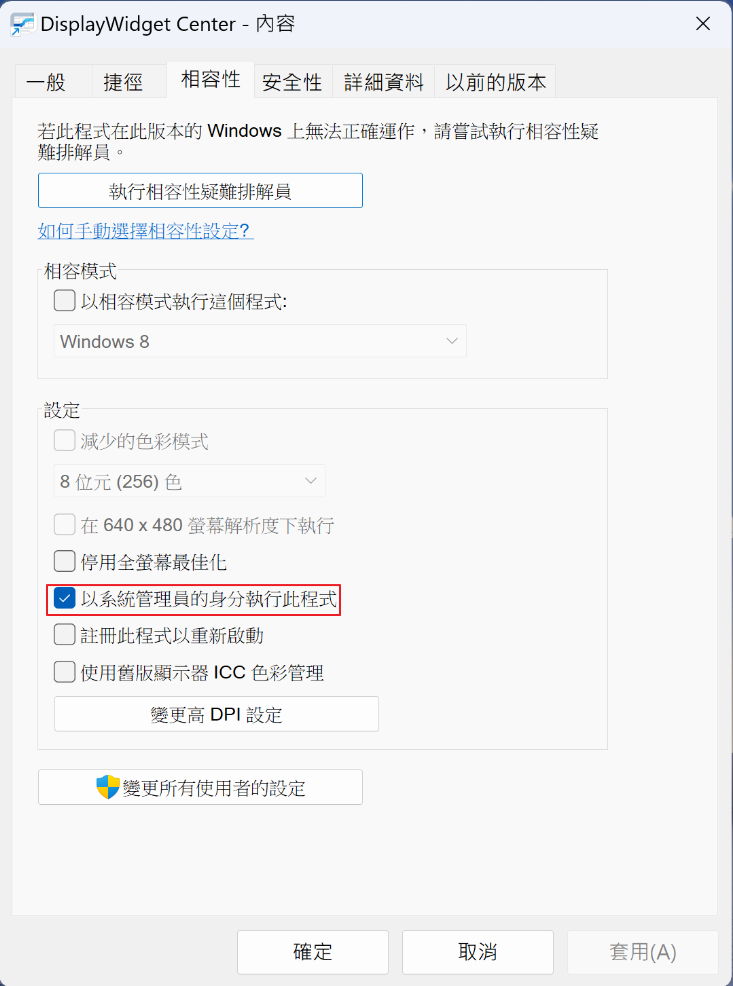
Q4.如何移除ASUS DisplayWidget Center?
A4步驟1. 在windows按右鍵。
步驟2. 選擇以安裝的應用程式。
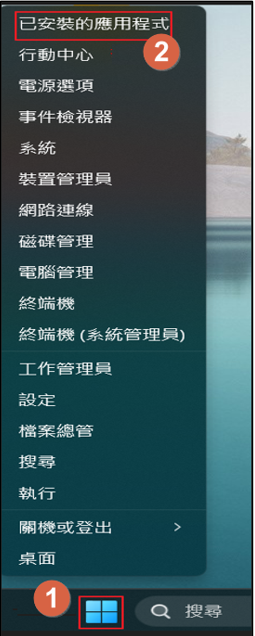
步驟3/4.選擇[ASUS DisplayWidget Center]並點選[解除安裝] ,即可。