[Chromebox] ASUS-Google Meet hardware kit 帳號登入問題
[Chromebox] ASUS-Google Meet hardware kit 帳號如何登入
[Chromebox] ASUS-Google Meet hardware kit 綁定解綁問題
[Chromebox] ASUS-Google Meet hardware kit 登入模式選擇 (適用機種:CN65)
[Chromebox] ASUS-Google Meet hardware kit 帳號如何登入
使用ASUS-Google Meet hardware kit 第一次帳號登入時, 會提示需使用企業帳號登入.
- 第一次進入ASUS-Google Meet hardware kit時, 需要登入 Google 帳號, 請使用企業帳號或 G-Suite 帳號.
- 私人Google帳號轉換為 G-Suite 帳號 : 請參考 Google G-Suite 官方網站. (https://gsuite.google.com/), 選擇右上角 ”Get statted” 開始試用.
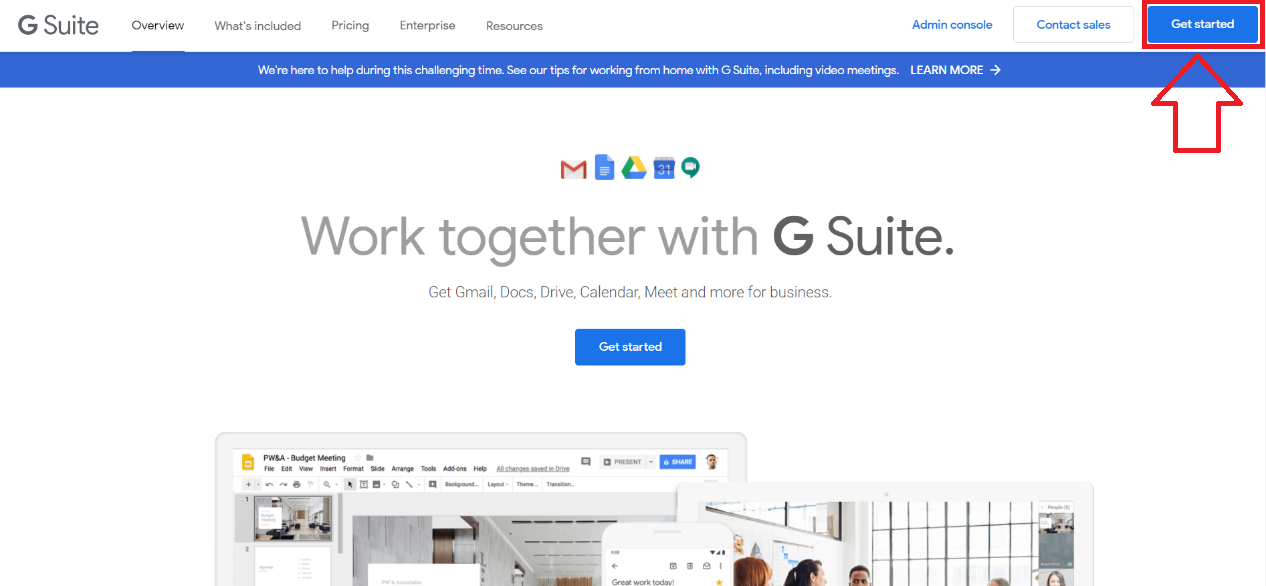
- 若已擁有 G-Suite 帳號, 請至 G-Suite 管理頁面確認是否擁有 ASUS-Google Meet hardware kit License, 若無 License 請連絡 Google 購買.
ASUS-Google Meet hardware kit帳號解除綁定問題, 當 ChromeBox 已先登入過帳號, 若要更換其他企業帳號, 請先至 Google Admin Console (需有 Admin 權限) 解除綁定.
- 確認 ChromeBox 序號(S/N) : 將 ChromeBox 翻至背面會有 S/N 貼紙.

- 管理員進入 Admin Console (https://admin.google.com/) 管理頁面, 並選擇 “Device”.
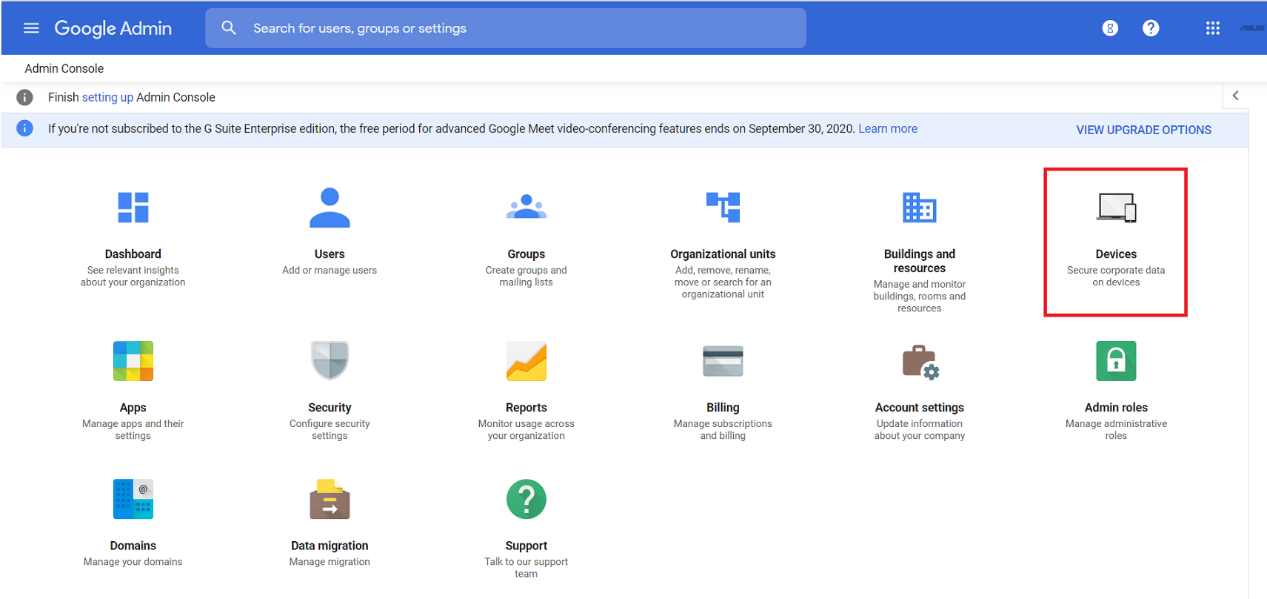
- 選擇 “Google Meet hadware” 並點擊進入.
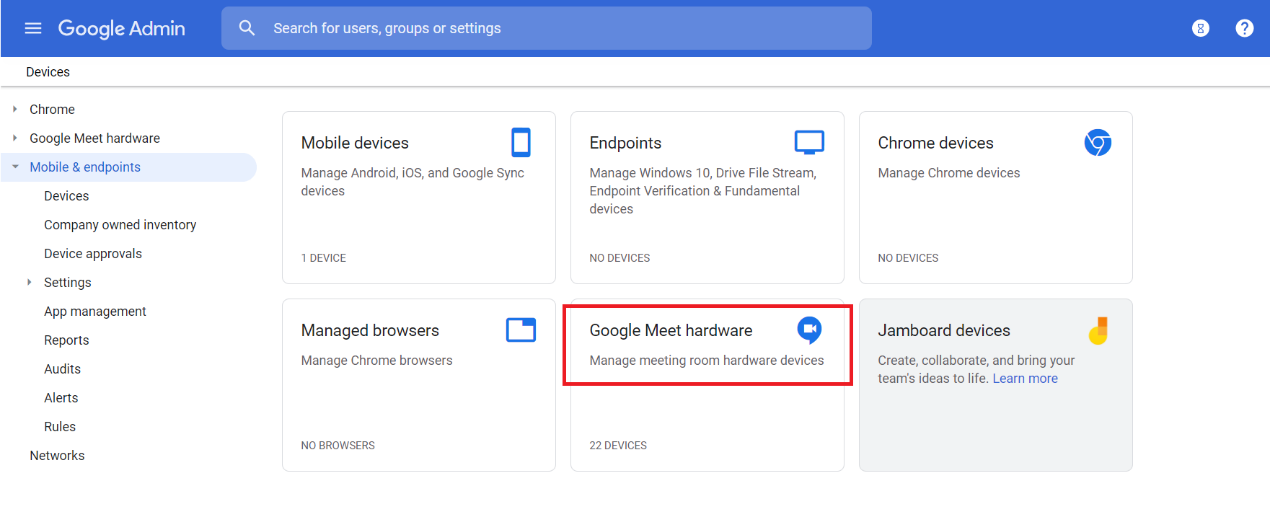
- 尋找 ChromeBox S/N 並點擊進入 ChromeBox 管理.
- 進入設備後選擇 “DEPROVISION”, 點擊後再次選擇 “DEPROVISION”.
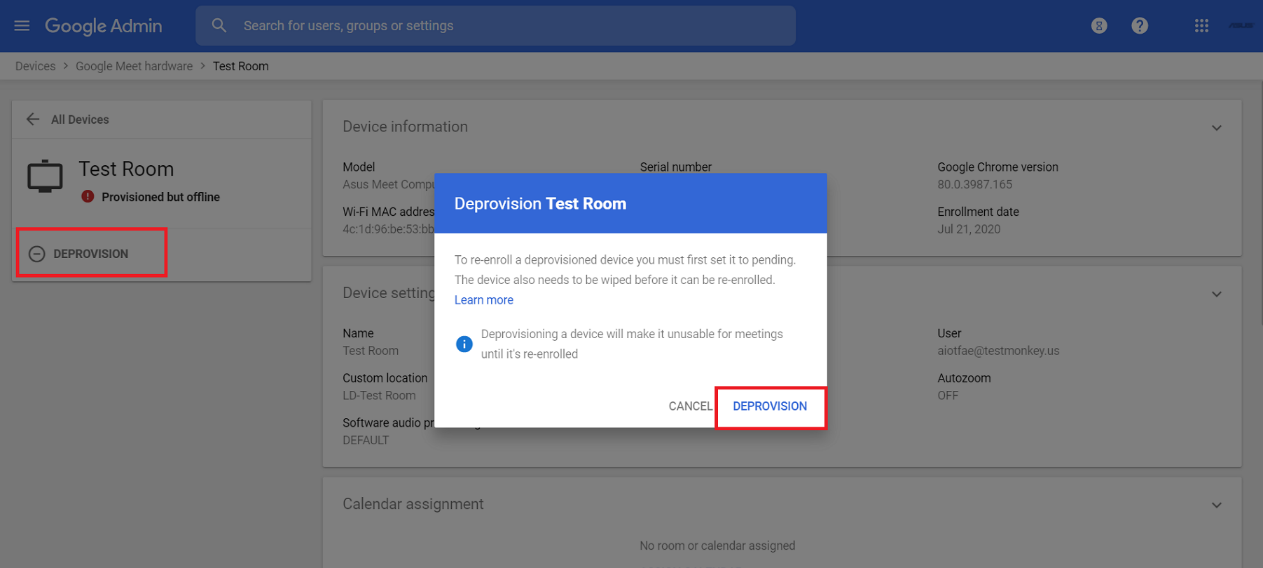
- 取消部署後即可使用其他Google企業帳號登入
[Chromebox] ASUS-Google Meet hardware kit登入模式選擇 (適用機種:CN65)
第一次使用ASUS-Google Meet hardware kit 可在登入畫面選擇進入 Google Meet Mode (預設) 或是進入 Chrome OS Mode.
* 登入模式選擇:
1. 打開您的裝置。
2. 將 USB 鍵盤連接至裝置。(如果您將USB 鍵盤連接到google Meet設備,虛擬鍵盤就不會顯示在觸控螢幕上)
3. 完成螢幕設定以選擇您的語言、鍵盤佈局、時區和網路。
4. 按Ctrl+Alt+H 鍵切換裝置模式。