[無線路由器] 如何使用智慧型手機分享網路至路由器(USB數據連線)?
本篇介紹
以下介紹如何設定智慧型手機的USB網路共享:
請參考此連結:[無線路由器] 接上、分享和衝浪(Surf):立即將您的華碩路由器變成 4G/5G 熱點(4G/5G自動分享手機網路)
注意:若要使用iPhone分享網路,請確保您的路由器韌體已更新至以下版本:
1. 3.0.0.4.388.23000 和 3.0.0.4.388.29999 之間的任何版本。
2. 高於 3.0.0.4.388.31900 的任何版本。
3. 高於 3.0.0.4.386.69019 的任何 3.0.0.4.386.xxxxx 版本。
若您的路由器韌體為以下版本,請參考此連結:[無線路由器] 接上、分享和衝浪(Surf):立即將您的華碩路由器變成 4G/5G 熱點(4G/5G自動分享手機網路)
1. 3.0.0.4.388.23000 和 3.0.0.4.388.29999 之間的任何版本。
2. 高於 3.0.0.4.388.31900 的任何版本。
3. 高於 3.0.0.4.386.69019 的任何 3.0.0.4.386.xxxxx 版本。
若非以上韌體版本,請參考以下步驟:
步驟1:使用USB連接線將您的Android手機連接到華碩路由器。


步驟2:在Android手機上開啟USB網路共用。
注意:此設定方式請參考手機的使用手冊。
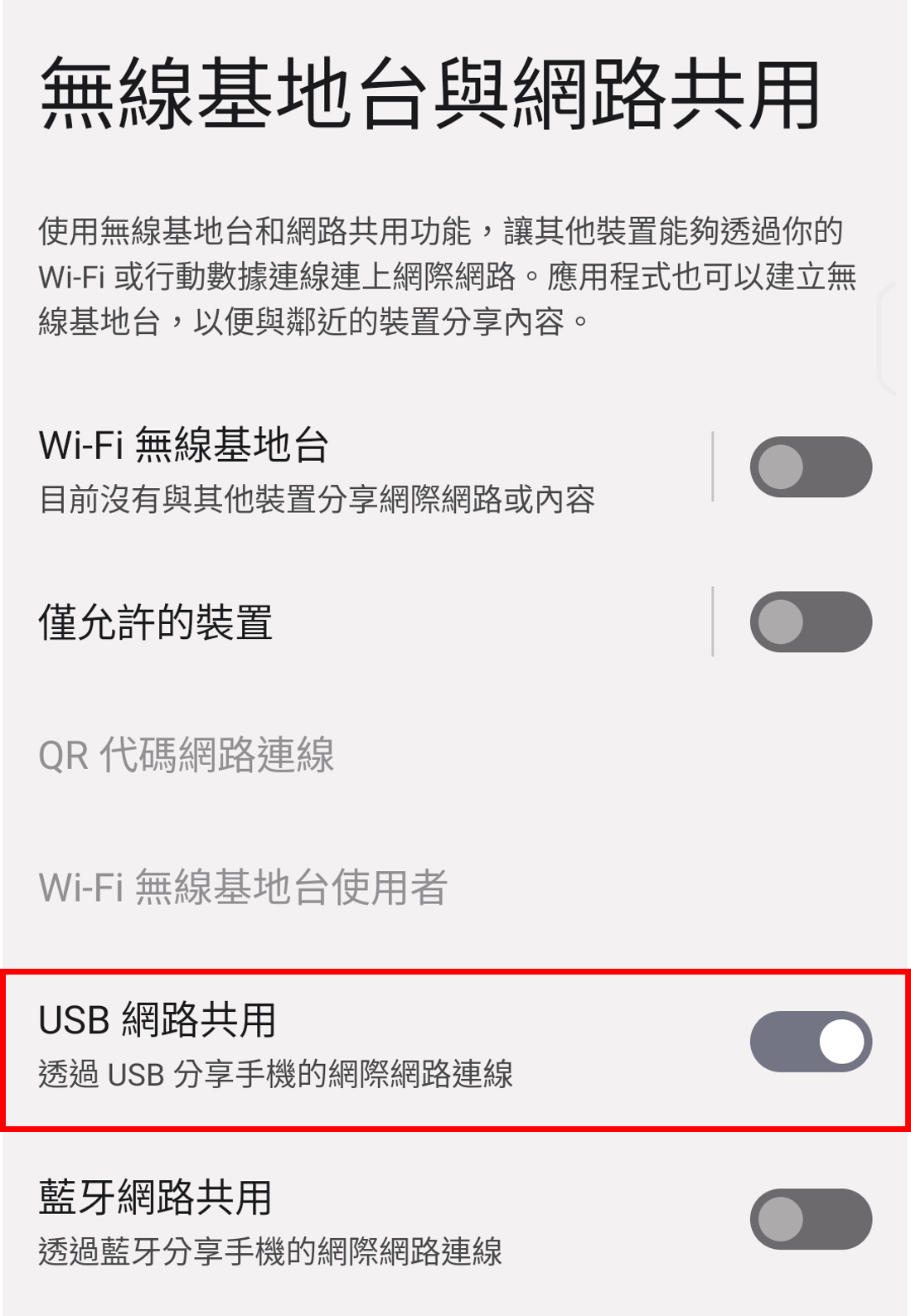
步驟3:將電腦與華碩路由器以網路線或WiFi連接。
步驟4:開啟瀏覽器,輸入您的路由器IP位址或路由器網址 http://www.asusrouter.com 進入路由器登入介面。

注意:若您不知道如何進入路由器設定頁面,可參考FAQ 如何進入華碩無線路由器的管理介面
步驟5:輸入您的華碩路由器帳號和密碼後,點擊[登入]。
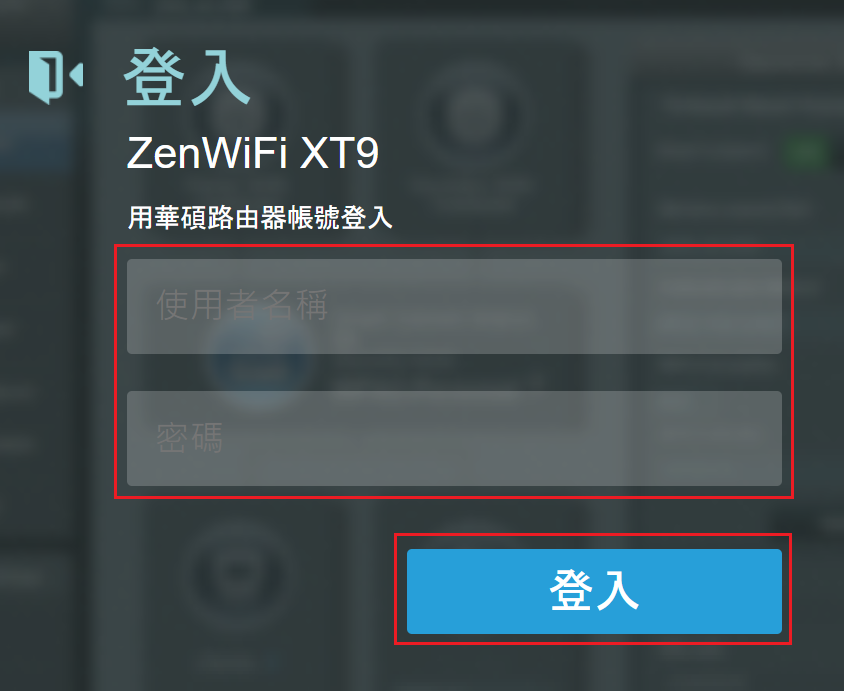
注意:若您忘記您設定的帳號密碼,需要將路由器恢復為出廠預設狀態後再重設密碼。
關於如何將路由器恢復為出廠預設狀態,請參考FAQ [無線路由器] 如何在華碩無線路由器上恢復原廠設定值?
步驟6:到 [網路地圖] > 點選USB圖示 > 點選 [前往設定]。
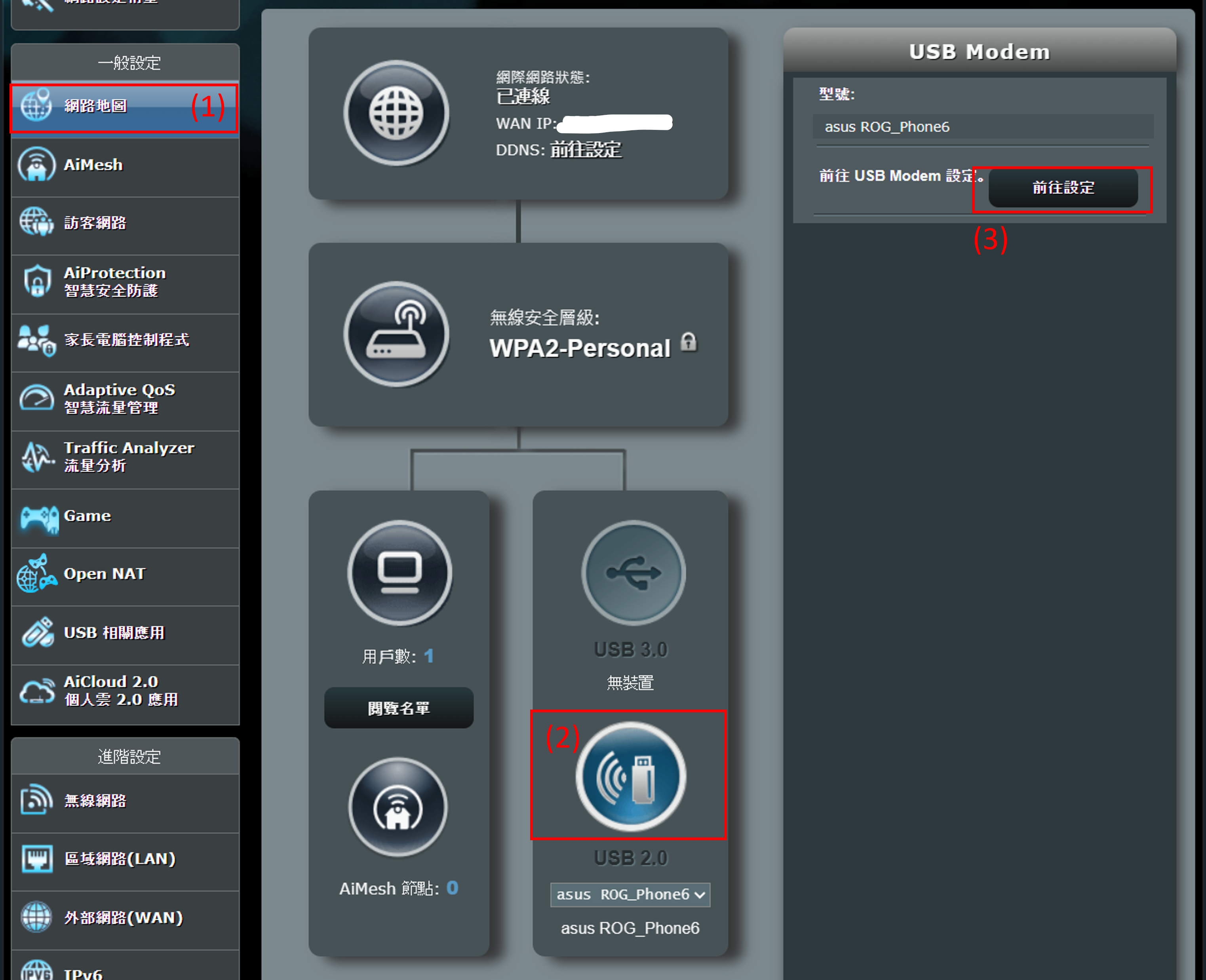
步驟7:開啟USB模式,選擇[Android手機]。
設定完成後,點選[套用本頁面設定]儲存設定。
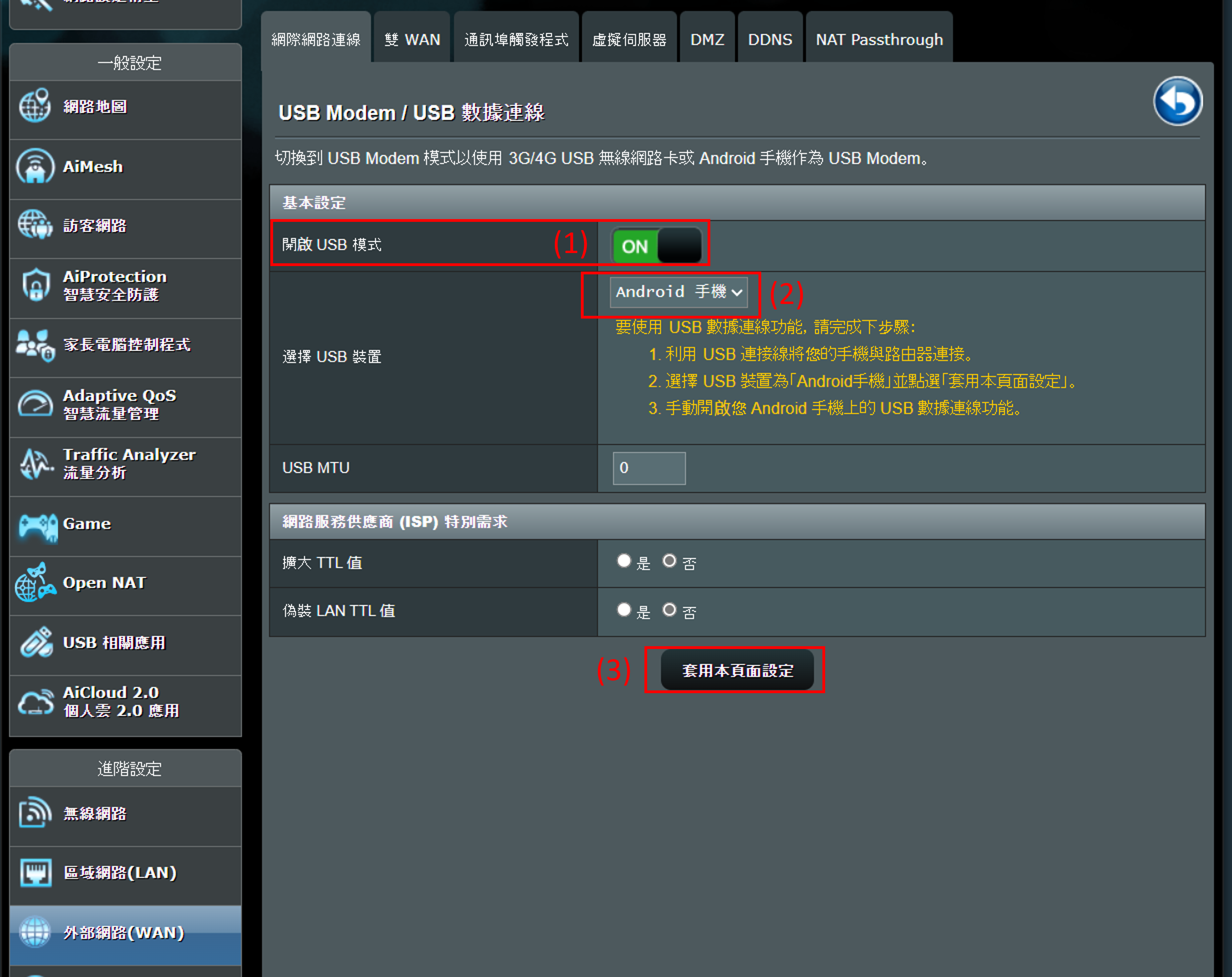
步驟8: 套用設定後,雙WAN功能將會自動開啟。
更多雙WAN設定說明,請參考FAQ [無線路由器] 如何設定雙WAN的故障轉移(Failover)和負載平衡(Load Balance)功能?
注意:設定連接可能需要一些時間。
- 故障轉移
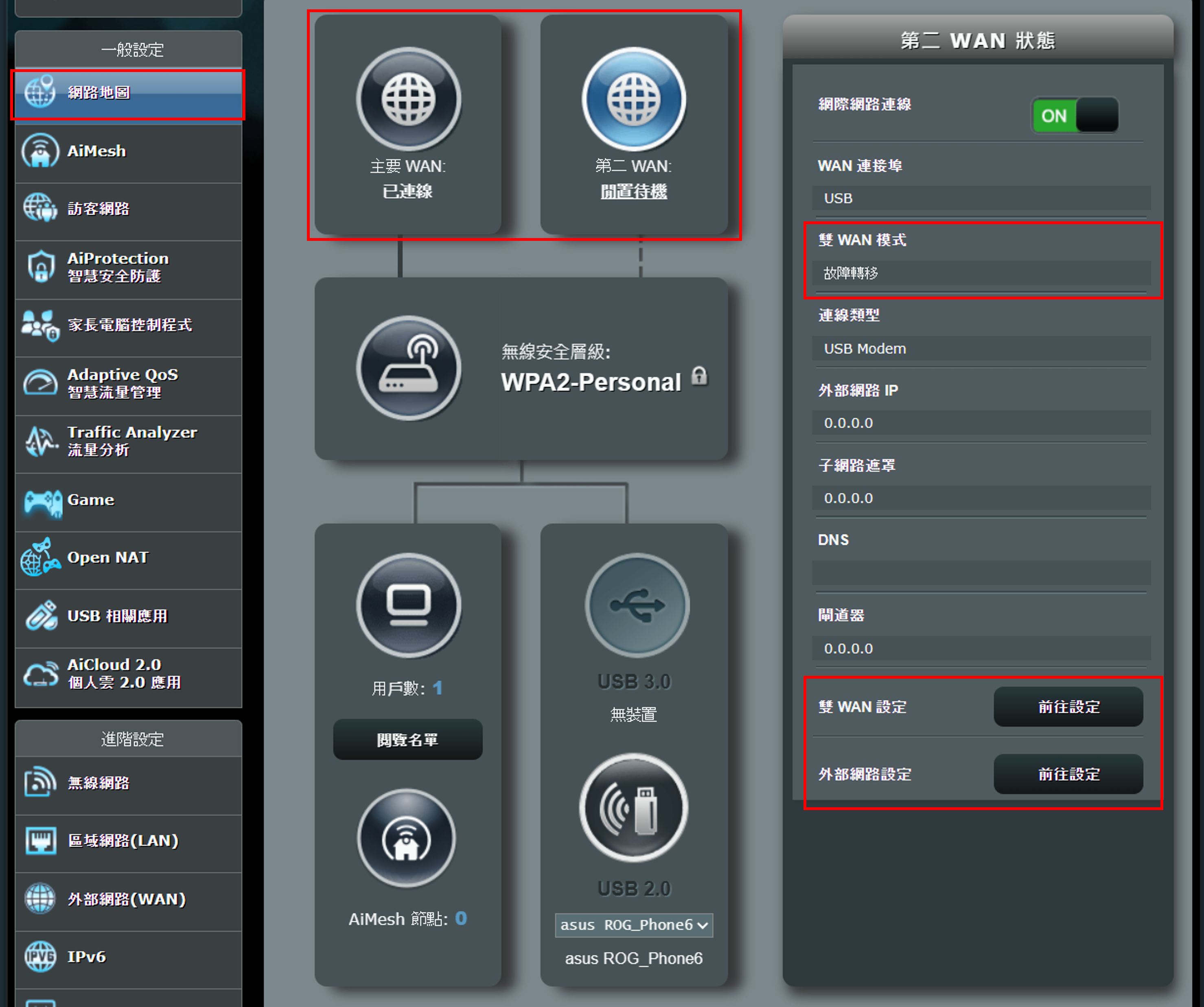
- 負載平衡
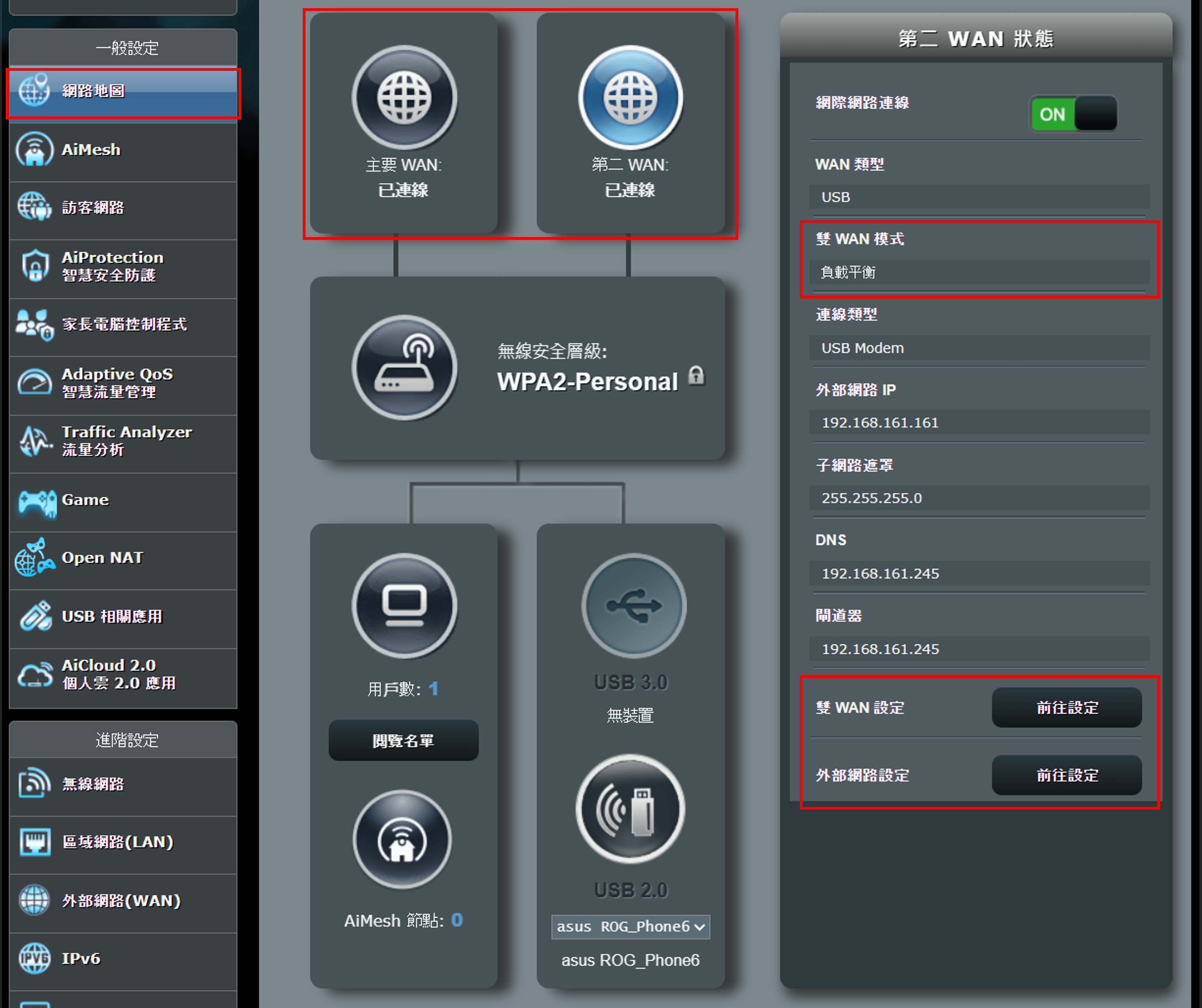
如何取得(Utility / Firmware)?
您可以在華碩下載中心取得最新的軟體,手冊,驅動程式和韌體。
如果您需要有關華碩下載中心的更多訊息,請參考此連結。