Relatív témák
- [Notebook] Asus Gyorsbillentyű-kombinációk - Bevezetés
- [Notebook] Hibaelhárítás - Miért nem találom a gyorsbillentyű illesztőprogramot (ATKACPI)?
- [Notebook] Laptopra vonatkozó Gyakran Feltett Kérdések (GYIK)
- [Notebook/Desktop/AIO] Hibaelhárítás - Hogyan lehet megoldani a külső billentyűzet problémákat
[Notebook] Hibaelhárítás – Hogyan háríthatóak el a Billentyűzet problémái?
Lapozzon a számítógépére telepített aktuális Windows operációs rendszernek megfelelő útmutatóhoz:
- Néhány vagy az összes billentyű nem működik
- A billentyűk nem érzékenyek
- Nem egyezik az, amit beírok a billentyűzeten és ami megjelenik a képernyőn
- A gyorsbillentyűk nem működnek megfelelően
Néhány vagy az összes billentyű nem működik
Ha azt tapasztalja, hogy a billentyűzet nem működik, próbálkozzon az alábbi lépésekkel a hibaelhárítás érdekében:
Frissítése és ellenőrizze a BIOS-t / Windows csomagokat / illesztőprogramokat a legfrissebb verzió szerint a laptopon
A szoftver rendszeres frissítése általában segíti a rendszer stabilitását és optimalizálását, így javasoljuk, hogy ellenőrizzen és gyakran frissítsen a legújabb verzióra a gépen. Tudjon meg többet a BIOS frissítéséről:
Hogyan frissíthető a BIOS verzió Windows rendszerben
Hogyan használható az EZ Flash a BIOS verzió frissítésére?
(Asztali gépekhez készült termékekért lásd: ASUS Motherboard EZ Flash 3 Bevezetés)
A Windows és az illesztőprogramok frissítését illetően bővebb információért lásd:
Hogyan frissíthetők az illesztőprogramok a Rendszerfrissítésen keresztül a MyASUS-ban
Amennyiben a probléma a BIOS/Windows csomagok/ illesztőprogramok frissítését követően is fennáll, lépjen a következő fejezetre a hiba megoldásához.
Telepítse újra az illesztőprogramot az Eszközkezelőben
1. Írja be az [Eszközkezelő] kifejezést a Windows keresősávjába①, majd kattintson ide: [Megnyitás]②.

2. Távolítsa el a billentyűzet illesztőprogramját. Kattintson a [Billentyűzetek]③ melletti nyílra, majd jobb gombbal kattintson ide: [billentyűzet neve]④, és válassza ki: [Eszköz eltávolítása]⑤.

3. Kattintson ide: [Eltávolítás]⑥.

4. Távolítsa el az összes eszközt a billentyűzetek kategóriában, majd indítsa újra a számítógépet. Az illesztőprogram automatikusan telepítve lesz a számítógép újraindítása után. Ellenőrizze, hogy a billentyűzet megfelelően működik-e.
A billentyűzet hibaelhárító használata
1. Írja be a [Hibaelhárító beállításai] kifejezést a Windows keresősávjába①, majd kattintson ide: [Megnyitás]②.

2. A hibaelhárító ablakban kattintson az [Egyéb hibaelhárítók]③ opcióra.

3. Kattintson a [Futtatás] lehetőségre a Billentyűzet elemen④.

4. Kövesse a képernyőn megjelenő parancsokat a problémák észleléséhez és megoldásához. Ha az illesztőprogram a Hibaelhárító használata után is hiányzik, folytassa a következő lépéssel.
Használja a Helyreállítási pontot a rendszer helyreállításához
Amennyiben a billentyűzet problémája a közelmúltban jelentkezett, és ha korábban létrehozott már helyreállítási pontot vagy rendelkezésre áll automatikus rendszerhelyreállítás, próbálja visszaállítani a számítógépet a probléma jelentkezése előtti pontra. Bővebb információért lásd: Hogyan használható a helyreállítási pont a rendszer helyreállításához?
Amennyiben a probléma továbbra is fennáll, folytassa a következő fejezettel az orvoslás érdekében.
Állítsa vissza a számítógépet
Ha a hiba a helyreállítási lépések elvégzése után is fennáll, kérjük, végezze el fájljai biztonsági mentését, majd állítsa vissza a gépet az eredeti konfigurációnak megfelelően. További információk: Hogyan állítható vissza a rendszer.
Előfordulhat, hogy egy billentyű lenyomása után rövid késést tapasztal, mielőtt a karakterek megjelennek a kijelzőn. Lehetséges, hogy a Billentyűk szűrése funkció be van kapcsolva. Próbálja meg kikapcsolni a Billentyűk szűrése funkciót, és ellenőrizze, reszponzívabbak lettek-e a billentyűk.
1. Írja be a [Könnyű kezelési billentyűzetbeállítások] kifejezést a Windows keresősávjába①, majd kattintson ide: [Megnyitás]②.

2. Kapcsolja ki a [Billentyűk szűrése] funkciót③.

Ha azt tapasztalja, hogy egy billentyű egyszeri lenyomásakor két vagy több karakter jelenik meg a kijelzőn, próbálja meg beállítani a billentyűzet ismétlési késést.
- Írja be a [Vezérlőpult] kifejezést a Windows keresősávjába①, majd kattintson ide: [Megnyitás]②.

2. Kattintson a képernyő jobb felső részén lévő [Kategória] opcióra③ és kattintson ide: [Nagy ikonok]④.

3. Válassza ki a [Billentyűzet]⑤ opciót.

4. Húzza az [Ismétlés késleltetése] csúszkát a Hosszú⑥ opcióra, majd kattintson ide: [Alkalmaz]⑦ és [OK]⑧.

Nem egyezik az, amit beírok, és ami megjelenik a kijelzőn
Ha azt tapasztalja, hogy bizonyos billentyűk megnyomásakor számkarakterek jelennek meg a kijelzőn, lehetséges, hogy a NumLock funkció ki van kapcsolva. Kérjük, próbálja meg bekapcsolni a NumLock funkciót, és ellenőrizze, hogy megfelelően működnek-e a billentyűk.
1. Írja be a [Futtatás] kifejezést a Windows keresősávjába①, majd kattintson ide: [Megnyitás]②.

2. Írja be [osk] a Futtatás ablakba③, majd kattintson az [OK]④ gombra.
3. Miután megnyitja a képernyőn megjelenő billentyűzetet, kattintson ide: [Opciók]⑤.

4. Jelölje be a [Numerikus billentyűzet bekapcsolása]⑥ mezőt, majd kattintson az [OK]⑦ gombra.
5. Kattintson a [NumLock] billentyűre a képernyőn megjelenő billentyűzeten⑧, és emelje ki a billentyűt a NumLock funkció bekapcsolásához.
Ha azt tapasztalja, hogy bizonyos billentyűk megnyomásakor helytelen karakter jelenik meg a kijelzőn, ellenőrizze, hogy a preferált nyelv beállítása helyes-e.
1. Írja be a [Nyelvi beállítások] kifejezést a Windows keresősávjába①, majd kattintson ide: [Megnyitás]②.

2. Ellenőrizze a preferált nyelv megfelelőségét③. Ha a nyelv nem megfelelő, kattintson ide: [Nyelv hozzáadása]④.
Megjegyzés: Ellenőrizze, hogy laptopja számára elérhető a hálózati környezet, majd csatlakozzon az Internetre, mivel ez egy online frissítési folyamat.
3. Keresse ki a kívánt nyelvet⑤, majd kattintson a [Következő]⑥ gombra.
4. Kattintson a [Telepítés]⑦ opcióra - a rendszer automatikusan letölti és telepíti. 
5. Amennyiben több beviteli nyelvet használ, kattintson a Több ikonra a nyelv mellett, majd válassza a [Tetejére]⑧ lehetőséget az alapértelmezett nyelvként történő beállításhoz.
ikonra a nyelv mellett, majd válassza a [Tetejére]⑧ lehetőséget az alapértelmezett nyelvként történő beállításhoz.
6. A telepítés befejezét követően kattintson a Több ikonra a telepített nyelv mellett, majd válassza a [Nyelvi opciók]⑨ lehetőséget.
ikonra a telepített nyelv mellett, majd válassza a [Nyelvi opciók]⑨ lehetőséget.
7. Ellenőrizze a billentyűzet megfelelőségét⑩. Amennyiben nem megfelelő, kattintson a [Billentyűzet hozzáadása]⑪ lehetőségre.
A gyorsbillentyűk nem működnek megfelelően
Amennyiben ASUS notebookja gyorsbillentyűi elveszítik funkciójukat, a MyAsus-on keresztül automatikusan frissítheti az illesztőprogramot és a segédprogramot a probléma megoldása érdekében. A legfrissebb illesztőprogramot és segédprogramot manuálisan is letöltheti az ASUS hivatalos weboldaláról. Itt talál bővebb információt az Illesztőprogramok kereséséről és letöltéséről.
Az alábbi a táblázat felsorol néhány gyakori gyorsbillentyűt a funkcióikkal, valamint a letöltéshez és telepítéshez szükséges illesztőprogrammal és segédprogrammal együtt.
Megjegyzés: A gyorsbillentyűk funkciói a különböző modellektől függően eltérőek lehetnek; lásd a felhasználói kézikönyveket.
| Gyorsbillentyűk | Funkció | Szükséges illesztőprogram és segédprogram |
| F1/F2/F3 | Hangszóró hangerő be és ki | 1. Telepítse az ASUS System Control Interface illesztőprogramot 2. Telepítse az illesztőprogramot az Audio számára |
| F4/F5 | Montior fényereje | Illesztőprogram és segédprogram telepítése nem szükséges. |
| F6 | Az érintőpad be- és kikapcsolása | 1. Telepítse az ASUS System Control Interface illesztőprogramot 2. Telepítse a Touchpad illesztőprogramját |
| F10 | A kamera be- és kikapcsolása | 1. Telepítse az ASUS System Control Interface illesztőprogramot 2. Telepítse a kamera illesztőprogramját |
| Fn+Esc | A funkcióbillentyűk be- vagy kikapcsolása | Telepítse az ASUS System Control Interface illesztőprogramot |
Megjegyzés: Ha a Monitor fényereje/be- és kikapcsolása/kijelzőmód váltása funkció nem működik, próbálja meg ellenőrizni a Windows frissítést, és tudjon meg többet a Hogyan frissítsük a Windowst témáról.
Megjegyzés: Ha az Ön laptopja Gaming NB sorozatú, és a "Megjelenítési mód váltása" problémával találkozik, kérjük, ellenőrizze, hogy a Win billentyű funkció le van-e tiltva az Armoury Crate alkalmazás rendszerkonfigurációjában. (A Win Key letiltása együttesen letiltja a "Megjelenítési mód átváltás" funkciót).

Jelen cikkben az X513UA modellt vesszük például a probléma megoldásához szükséges illesztőprogram és segédprogram kereséséhez és telepítéséhez, amikor az érintőpad gyorsbillentyűi elveszítik funkciójukat. Bővebb információt itt talál: Hogyan ellenőrizzük a modell nevét.
- Az ASUS hivatalos weboldalán lépjen az ASUS Támogatás oldalra, majd adja meg a modell nevét - X513UA - a keresőmezőben①. Bal egérgombbal kattintson az X513UA modellre a legördülő listán②.

2. Az X513UA támogatás oldalán kattintson az [Illesztőprogram és segédprogram]③ lehetőségre.
3. Válassza ki a megfelelő modellt és OR-t④.
4. A fenti táblázatnak megfelelően az érintőpad gyorsbillentyűihez az [ASUS System Control Interface illesztőprogramot] és [az érintőpad illesztőprogramját] kell telepíteni. Először keresse meg az [ASUS System Control Interface illesztőprogram] legfrissebb verzióját a Szoftverek és segédprogramok között. Bal egérgombbal kattintson a LETÖLTÉS gombra a letöltés indításához és a telepítéshez⑤.
5. Ezt követően keresse meg az érintőpad illesztőprogramjának legfrissebb verzióját - [ASUS Precíziós érintőpad illesztőprogram] - a Pozicionálóeszköz csoportban. Ismét kattintson bal egérgombbal a LETÖLTÉS gombra a letöltés indításához és a telepítéshez⑥. 
6. Miután a letöltés és a telepítés megtörtént, indítsa újra a notebookot, majd nyomja meg az F6 gyorsbillentyűt az érintőpad funkció be/kikapcsolásához.
Megjegyzés: Ha a probléma az illesztőprogram és a segédprogram frissítése után is fennáll, javasoljuk, hogy távolítsa el a vírusirtó szoftvert, amelyet telepített laptopjára.
Ha továbbra sem sikerül megoldania a problémát, töltse le a MyASUS programot, majd próbálkozzon a Rendszerdiagnosztikával a hibaelhárítás érdekében. Kattintson az alábbi képre!
- Néhány vagy az összes billentyű nem működik
- A billentyűk nem érzékenyek
- Nem egyezik az, amit beírok a billentyűzeten és ami megjelenik a képernyőn
- A gyorsbillentyűk nem működnek megfelelően
- K és V
Néhány vagy az összes billentyű nem működik
Ha azt tapasztalja, hogy a billentyűzet nem működik, próbálkozzon az alábbi lépésekkel a hibaelhárítás érdekében:
Frissítése és ellenőrizze a BIOS-t / Windows csomagokat / illesztőprogramokat a legfrissebb verzió szerint a laptopon
A szoftver rendszeres frissítése általában segíti a rendszer stabilitását és optimalizálását, így javasoljuk, hogy ellenőrizzen és gyakran frissítsen a legújabb verzióra a gépen. Tudjon meg többet a BIOS frissítéséről:
Hogyan frissíthető a BIOS verzió Windows rendszerben
Hogyan használható az EZ Flash a BIOS verzió frissítésére?
(Asztali gépekhez készült termékekért lásd: ASUS Motherboard EZ Flash 3 Bevezetés)
A Windows és az illesztőprogramok frissítését illetően bővebb információért lásd:
Hogyan frissíthetők az illesztőprogramok a Rendszerfrissítésen keresztül a MyASUS-ban
Amennyiben a probléma a BIOS/Windows csomagok/ illesztőprogramok frissítését követően is fennáll, lépjen a következő fejezetre a hiba megoldásához..
Telepítse újra az illesztőprogramot az Eszközkezelőben
1. Írja be az [Eszközkezelő] kifejezést a Windows keresősávjába①, majd kattintson ide: [Megnyitás]②.

2. Távolítsa el a billentyűzet illesztőprogramját. Kattintson a [Billentyűzetek]③ melletti nyílra, majd jobb gombbal kattintson ide: [billentyűzet neve]④, és válassza ki: [Eszköz eltávolítása]⑤.

3. Kattintson ide: [Eltávolítás]⑥.

4. Távolítsa el az összes eszközt a billentyűzetek kategóriában, majd indítsa újra a számítógépet. Az illesztőprogram automatikusan telepítve lesz a számítógép újraindítása után. Ellenőrizze, hogy a billentyűzet megfelelően működik-e.
A billentyűzet hibaelhárító használata
1. Írja be a [Hibaelhárító beállításai] kifejezést a Windows keresősávjába①, majd kattintson ide: [Megnyitás]②.

2. A Hibaelhárítás ablakban kattintson ide: [Billentyűzet]③, majd kattintson ide: [A Hibaelhárító futtatása]④.

3. Kövesse a képernyőn megjelenő parancsokat a problémák észleléséhez és felismeréséhez. Ha a Hibaelhárító használata után hiányzik a meghajtó, folytassa a következő lépéssel.
Használja a Helyreállítási pontot a rendszer helyreállításához
Amennyiben a billentyűzet problémája a közelmúltban jelentkezett, és ha korábban létrehozott már helyreállítási pontot vagy rendelkezésre áll automatikus rendszerhelyreállítás, próbálja visszaállítani a számítógépet a probléma jelentkezése előtti pontra. Bővebb információért lásd: Hogyan használható a helyreállítási pont a rendszer helyreállításához?
Amennyiben a probléma továbbra is fennáll, folytassa a következő fejezettel az orvoslás érdekében.
Állítsa vissza a számítógépet
Ha a hiba a helyreállítási lépések elvégzése után is fennáll, kérjük, végezze el fájljai biztonsági mentését, majd állítsa vissza a gépet az eredeti konfigurációnak megfelelően. További információk: Hogyan állítható vissza a rendszer
A billentyűk nem érzékenyek
Előfordulhat, hogy egy billentyű lenyomása után rövid késést tapasztal, mielőtt a karakterek megjelennek a kijelzőn. Lehetséges, hogy a Billentyűk szűrése funkció be van kapcsolva. Próbálja meg kikapcsolni a Billentyűk szűrése funkciót, és ellenőrizze, reszponzívabbak lettek-e a billentyűk.
1. Írja be a [Könnyű kezelési billentyűzetbeállítások] kifejezést a Windows keresősávjába①, majd kattintson ide: [Megnyitás]②.

2. Kapcsolja ki a [Billentyűk szűrésének használata] funkciót③.

Ha azt tapasztalja, hogy egy billentyű egyszeri lenyomásakor két vagy több karakter jelenik meg a kijelzőn, próbálja meg beállítani a billentyűzet ismétlési késést.
1. Írja be a [Vezérlőpult] kifejezést a Windows keresősávjába①, majd kattintson ide: [Megnyitás]②.

2. Kattintson a képernyő jobb felső részén lévő [Kategória] opcióra③ és kattintson ide: [Nagy ikonok]④.

3. Kattintson ide: [Billentyűzet]⑤.

4. Húzza az [Ismétlés késleltetése] csúszkát a Hosszú⑥ opcióra, majd kattintson ide: [Alkalmaz]⑦ és [OK]⑧.

Nem egyezik az, amit beírok, és ami megjelenik a kijelzőn
Ha azt tapasztalja, hogy bizonyos billentyűk megnyomásakor számkarakterek jelennek meg a kijelzőn, lehetséges, hogy a NumLock funkció ki van kapcsolva. Kérjük, próbálja meg bekapcsolni a NumLock funkciót, és ellenőrizze, hogy megfelelően működnek a billentyűk.
1. Írja be a [Futtatás] kifejezést a Windows keresősávjába①, majd kattintson ide: [Megnyitás]②.

2. Írja be az [osk] kifejezést a Futtatás ablakba③, majd kattintson ide: [OK]④.

3. Miután megnyitja a képernyőn megjelenő billentyűzetet, kattintson ide: [Opciók]⑤.
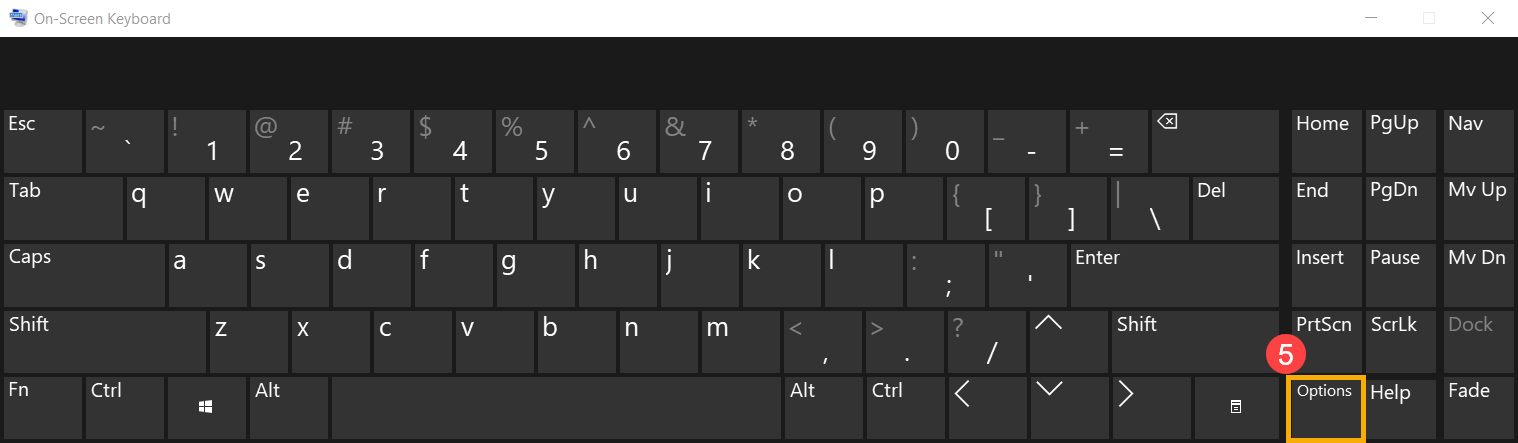
4. Jelölje be a [Numerikus billentyűzet bekapcsolása]⑥ jelölőnégyzetét, majd kattintson ide: [OK]⑦.

5. Kattintson a képernyőn megjelenő billentyűzet [NumLock] gombjára⑧, emelje ki ezt a billentyűt a NumLock funkció bekapcsolásához.

Ha azt tapasztalja, hogy bizonyos billentyűk megnyomásakor helytelen karakter jelenik meg a kijelzőn, ellenőrizze, hogy a preferált nyelv beállítása helyes-e.
1. Írja be a [Nyelvi beállítások] kifejezést a Windows keresősávjába①, majd kattintson ide: [Megnyitás]②.

2. Ellenőrizze a preferált nyelv megfelelőségét③. Amennyiben nem az, kattintson a [Preferált nyelv hozzáadása]④ lehetőségre.
Megjegyzés: Ellenőrizze, hogy laptopja számára elérhető a hálózati környezet, majd csatlakozzon az Internetre, mivel ez egy online frissítési folyamat.

3. Keresse meg a használni kívánt nyelvet⑤, majd kattintson ide: [Tovább]⑥.

4. Kattintson a [Telepítés]⑦ gombra, majd a rendszer automatikusan letölti és telepíti azt.

5. Ha több bemeneti nyelvet használ, a nyílra kattintva beállíthatja az egyiket alapértelmezettként⑧.
kattintva beállíthatja az egyiket alapértelmezettként⑧.

6. Miután a telepítés befejeződött, válassza ki a telepített nyelvet⑨, majd kattintson ide: [Opciók]⑩.

7. Ellenőrizze a billentyűzet megfelelőségét⑪. Amennyiben nem megfelelő, kattintson ide: [Billentyűzet hozzáadása]⑫.

A gyorsbillentyűk nem működnek megfelelően
Ha ASUS notebookjának gyorsbillentyűi elveszítik funkciójukat, az ASUS Live Update (vagy MyAsus) segítségével automatikusan frissítheti az illesztőprogramot és a segédprogramot a probléma megoldásához. A legújabb illesztőprogramot és segédprogramot manuálisan is letöltheti az ASUS hivatalos weboldaláról.
Az alábbi táblázat felsorol néhány gyakori gyorsbillentyűt a funkcióival, valamint a letöltéshez és telepítéshez szükséges illesztőprogrammal és segédprogrammal együtt.
Megjegyzés: A gyorsbillentyűk funkciói a különböző modellek függvényében eltérőek lehetnek; lásd a felhasználói kézikönyveket.
| Gyorsbillentyűk | Funkciók | Szükséges illesztőprogram és segédprogram |
| Fn+F9 | Az érintőpad be-/kikapcsolása | 1. Az ATKACPI illesztőprogram és az ATK gyorsbillentyű eszköz telepítése 2. Az illesztőprogram telepítése az érintőpadhoz |
| Fn+F10/F11/F12 | Némítás/Hangerő beállítása | 1. Az ATKACPI illesztőprogram és az ATK gyorsbillentyű eszköz telepítése 2. Az illesztőprogram telepítése az Audióhoz |
| Fn+F5/F6/F7/F8 | Monitor fényerejének be-/kikapcsolása Képernyőmód átváltása | Illesztőprogram és segédprogram telepítése nem szükséges |
| Fn+C | "ASUS Splendid" mód átváltása | 1. Az ATKACPI illesztőprogram és az ATK gyorsbillentyű eszköz telepítése 2. Az ASUS Splendid telepítése |
| Fn+F2 | Wi-Fi be-/kikapcsolása | 1. Az ATKACPI illesztőprogram és az ATK gyorsbillentyű eszköz telepítése 2. Windows 8/8.1/10: Az ASUS Wireless Radio Control Windows 7: A Wireless Console3 telepítése |
Megjegyzés: Ha a Monitor fényereje/be- és kikapcsolása/kijelzőmód váltása funkció nem működik, próbálja a Windows frissítést, és tudjon meg többet a Hogyan frissítsük a Windowst témáról.
Megjegyzés: Ha az Ön laptopja Gaming NB sorozatú, és a "Megjelenítési mód váltása" problémával találkozik, kérjük, ellenőrizze, hogy a Win billentyű funkció le van-e tiltva az Armoury Crate alkalmazás rendszerkonfigurációjában. (A Win Key letiltása együttesen letiltja a "Megjelenítési mód átváltás" funkciót).

A jelen bejegyzésben az X756UQ modellt vesszük példaként a probléma megoldásához szükséges illesztőprogram és a segédprogram megkereséséhez és letöltéséhez, amikor a gyorsbillenytűk nem végzik el a kijelölt funkciót.
1. Lépjen be az ASUS Terméktámogatási weboldalára: https://www.asus.com/hu/support/, írja be a modellnevet - X756UQ - a keresősávba ①. Bal gombbal kattintson a X756UQ opcióra a legördülő listán②.
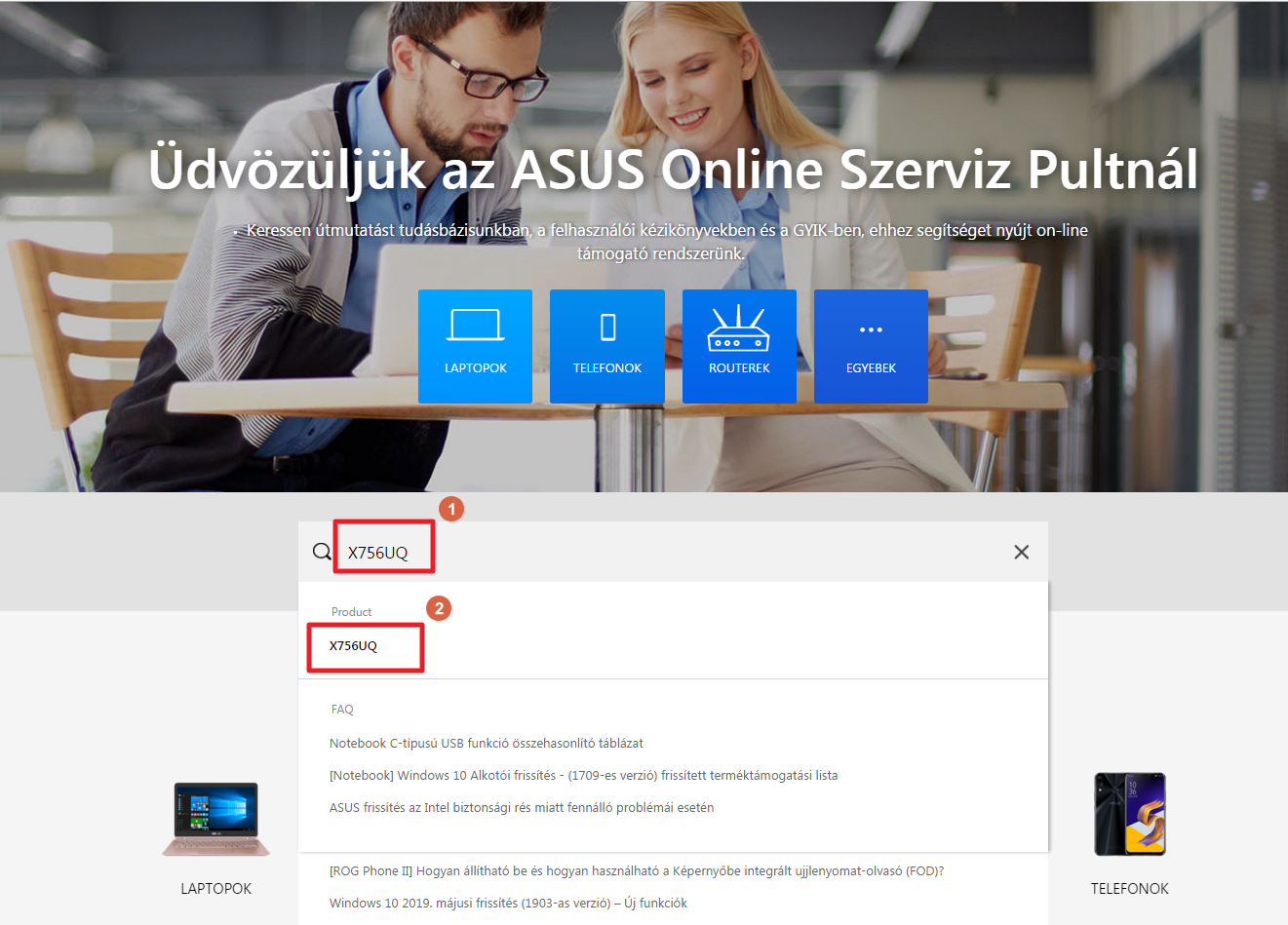
2. Az X756UQ terméktámogatási oldalán kattintson ide: [Illesztőprogramok és segédprogramok]③.
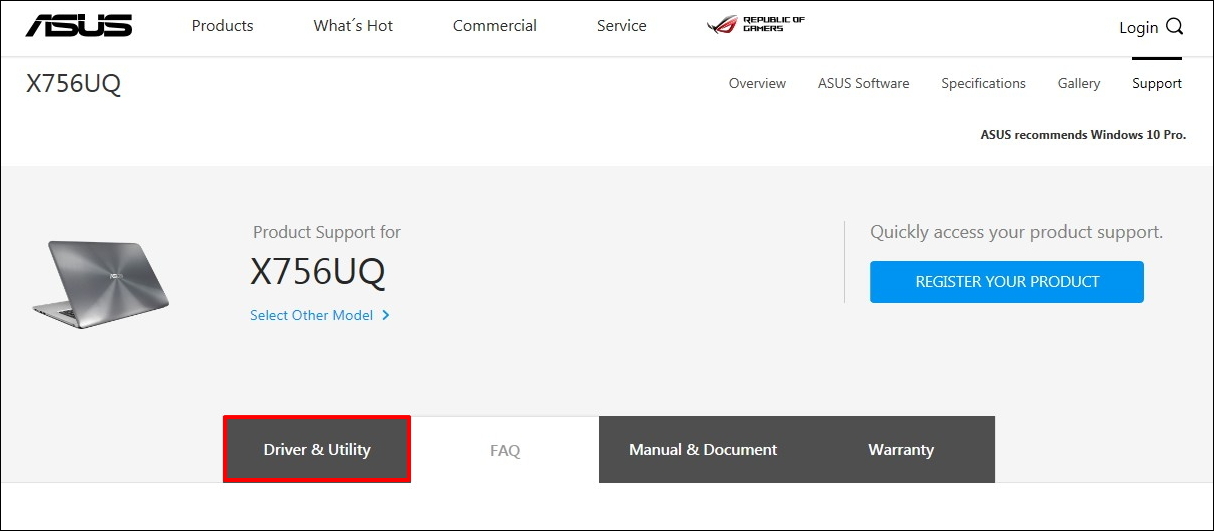
3. Kérjük, válassza ki a megfelelő modellt és operációs rendszert④. Példaként a Windows 10 64-bites verziót használjuk.
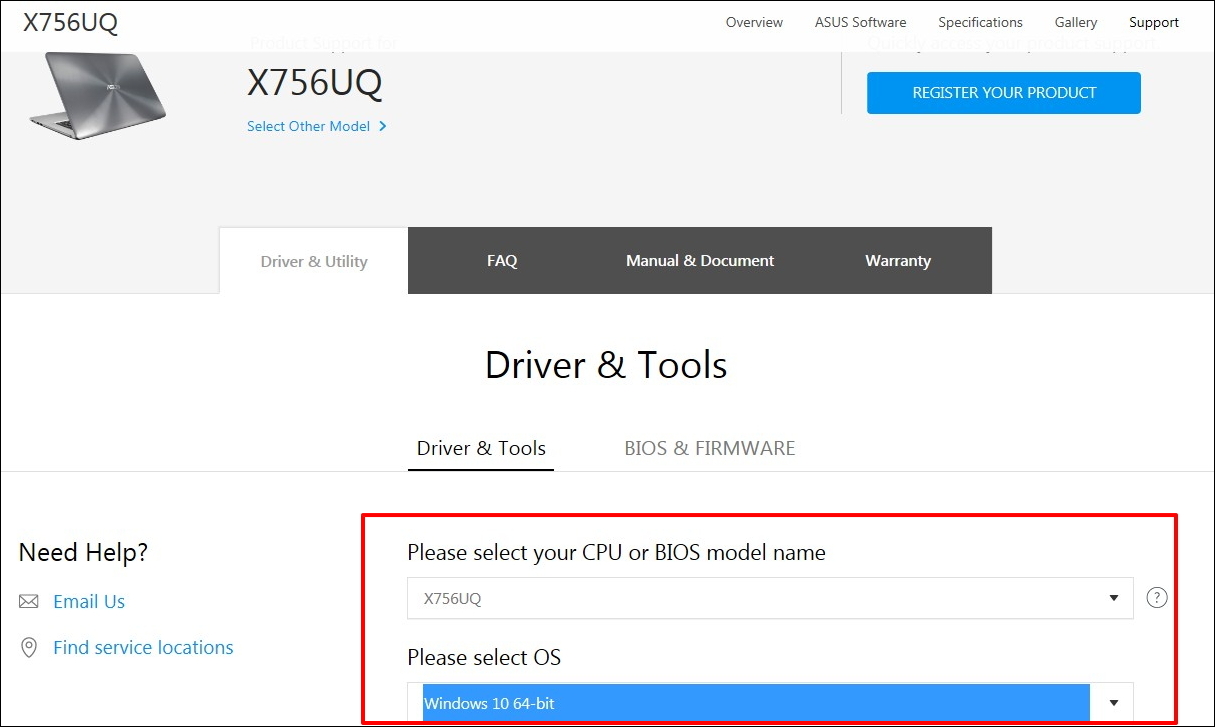
4. A fenti táblázatra hivatkozva az érintőpad gyorsbillentyűi használatához szükséges az [ATKACPI illesztőprogram és az ATK gyorsbillentyű eszköz] és az [érintőpadhoz tartozó illesztőprogram] telepítése. Először keresse meg az ATKPackage csomag legújabb verzióját az ATK pontban. Bal gombbal kattintson a LETÖLTÉS gombra a letöltés elindításához és a telepítés elvégzéséhez⑤.
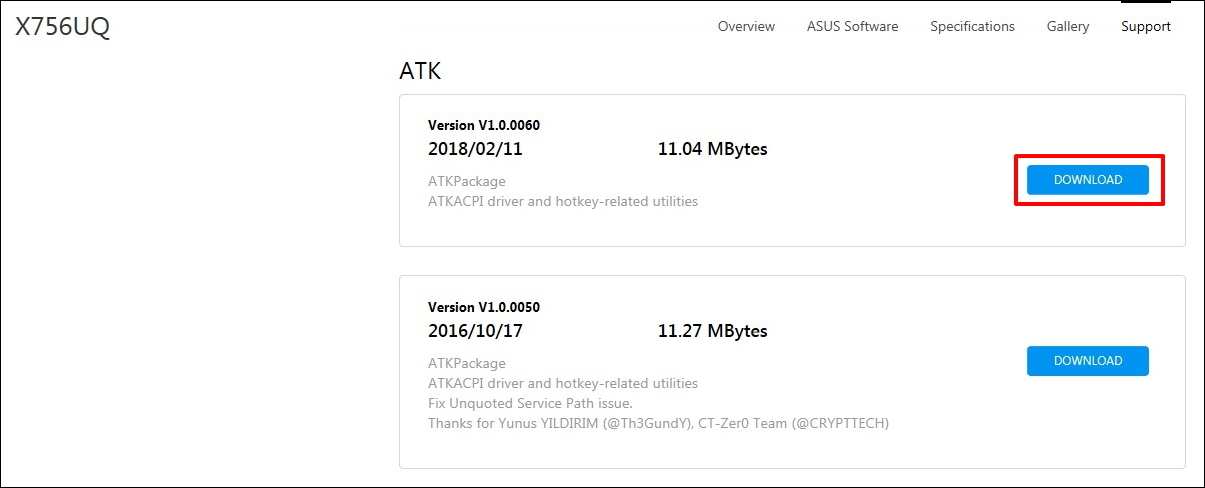
5. Ezután keresse meg az [ASUS Smart Gesture] érintőpad illesztőprogram legújabb verzióját az Érintőpad pontban. Bal gombbal kattintson a LETÖLTÉS gombra a letöltés elindításához és a telepítés elvégzéséhez⑥.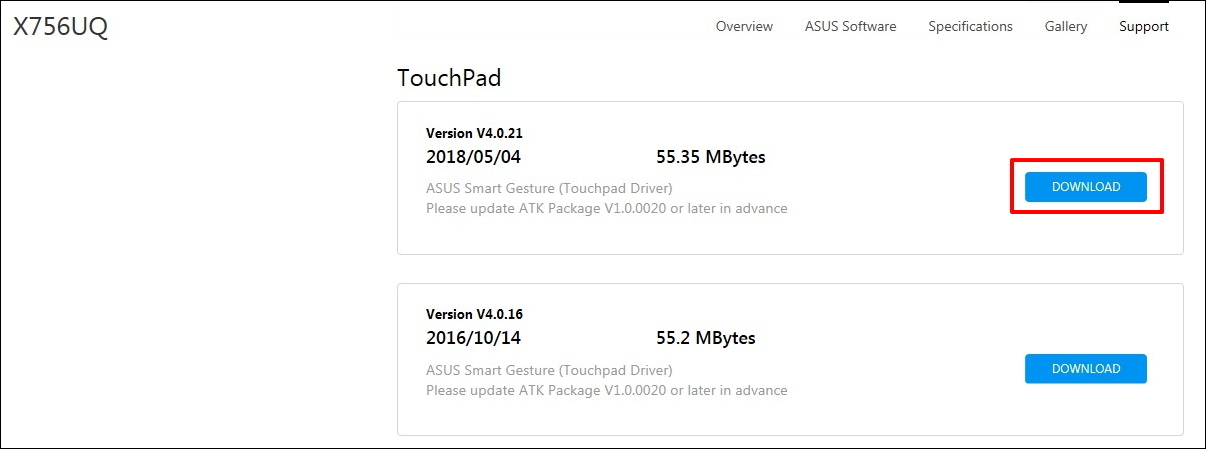
6. Ha elkészült a letöltéssel és a telepítéssel, indítsa újra a notebookot, és ezután az (Fn+F9) gyorsbillentyű használatával be-/kikapcsolhatja az érintőpad funkciót.
Megjegyzés: Ha a probléma az illesztőprogram és a segédprogram frissítése után is fennáll, javasoljuk, hogy távolítsa el a vírusirtó szoftvert, amelyet telepített laptopjára.
Kérdések és válaszok
Kérdés: Miért nem találom az ATKACPI illesztőprogramot az ASUS Terméktámogatási oldalán?
Válasz: A gyorsbillentyű illesztőprogramok és segédprogramok az ASUS laptopok különböző generációinál eltérőek. Kérjük, kövesse az alábbi lépéseket az ábrán a megfelelő illesztőprogram és segédprogram megtalálásához az ASUS Terméktámogatási oldalán.
①②. lépés: Az ASUS Terméktámogatási tekintse meg ezt a demo videót, melyből megtudhatja, hogy rendelkezésére áll-e az ASUS System Control Interface V2 (illesztőprogram) illesztőprogrammal.
Ha igen ③, töltse le az ASUS System Control Interface V2 illesztőprogramot és a MyASUS-t. (ahogy az 1. képen látható)
Ha nem ④, ellenőrizze, hogy van-e ASUS Keyboard Hotkey Driver (ATK csomag).
⑤. lépés: Ha van, töltse le az ASUS Keyboard Hotkey Driver (ATK csomag) illesztőprogramot, és az ASUS Keyboard Hotkeys alkalmazást (ahogy a 2. képen látható)
⑥⑦. lépés: Ha nincs ATK Package, akkor töltse le azt.

Kattintson a képre, amely átirányítja a Microsoft Store áruházba a segédprogram letöltéséhez, további információk: Az ASUS billentyűzet gyorsbillentyűinek bemutatása.
A következő az illesztőprogramok referenciája:
● ASUS System Control Interface V2 (illesztőprogram)

● ASUS Keyboard Hot keys Driver (ATK csomag)

● ATKPackage

Ha továbbra sem sikerül megoldania a problémát, töltse le a MyASUS programot, majd próbálkozzon a Rendszerdiagnosztikával a hibaelhárítás érdekében. Kattintson az alábbi képre!



