Relatív témák
[ASUS Device Discovery] Hogyan találhatja meg vezeték nélküli útválasztója vagy hozzáférési pontja IP-címét a Windows rendszerből?
Mi az az Eszközfelderítés?
Amikor több ASUS Router vagy Jelismétlő terméket használok egyetlen hálózati környezetben, honnan tudhatom az egyes ASUS Routerek vagy Jelismétlők IP-címét?
Az ASUS Eszközfelderítés alkalmazás segít megtalálni az ASUS hálózatkezelő eszközöket, azaz routereket, jelismétlőket, IP-kamerákat, hozzáférési pontokat és vezeték nélküli médiahidakat a hálózaton, és az alkalmazást használva lekérheti az eszköz IP-címét, majd bejelentkezhet az eszköz belső vezérlőprogramjának oldalára.
Szükséges Windows verzió: Win XP, Win 7, Win8, és Win10,Win11
Hogyan telepíthető és használható az Eszközfelderítés?
1. Kérjük, nyisson meg egy böngészőt a Windows operációs rendszerű számítógépen, és lépjen az Asus hivatalos weboldalára: https://www.asus.com/hu/
2. Kérjük, írja be a vezeték nélküli router modellnevét a keresősávba az ASUS hivatalos weboldalán. Kattintson ide: Támogatás vagy Illesztőprogramok és segédprogramok.


3. Kattintson a Illesztőprogramok és segédprogramok opcióra és válassza ki a Windows operációs rendszer verzióját. Kattintson a ‘Segédprogramok’ opcióra a termék oldalán, majd kattintson az ASUS Eszközfelderítés eszközre, és töltse le azt.

4. Kérjük, bontsa ki a letöltött fájlt, és kattintson rá duplán a telepítéshez.

5. Kövesse az InstallSheild Wizard varázslót a telepítési folyamat elvégzéséhez.
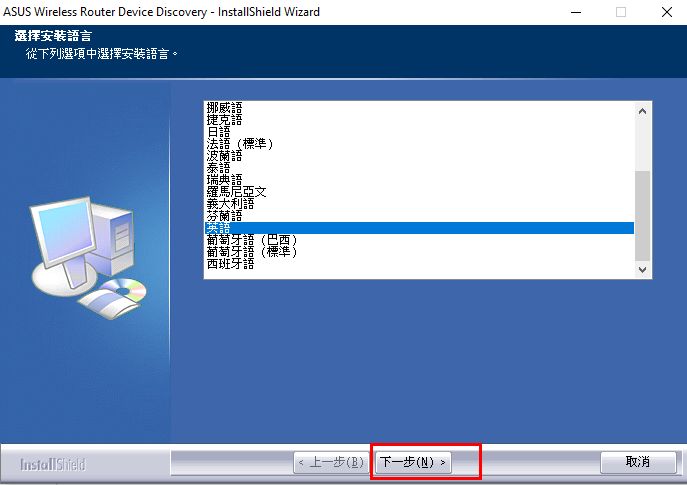



6. Az asztali parancsikonnal vagy a Start menüben az Eszközfelderítés opcióra kattintva megnyithatja az Eszközfelderítés segédprogramot. (Példaként egy Windows 10-es számítógépet használunk.)
Ha Windows 7 vagy Windows 8 operációs rendszerű számítógépet használ, keresse meg az Eszközfelderítés segédprogramot a Start > Programok > Asus segédprogramok pontban.

7. Nyissa meg az Asus Eszközfelderítés segédprogramot, majd csatlakoztassa számítógépét a routerhez a Wi-Fi vagy egy Ethernet kábelen keresztül. Példaként a router és a számítógép közötti vezeték nélküli kapcsolatot szemléltetjük.

Megjegyzés: Ha Wi-Fi csatlakoztatási problémája van, kérjük, hivatkozzon a következő bejegyzésre: https://support.microsoft.com/en-us/help/17137/windows-setting-up-wireless-network
8. Miután csatlakoztatta a számítógépet a routerhez, kattintson rá a Keresés gombra a vezeték nélküli router/hozzáférési pont IP-címének lekéréséhez.

9. Ha szeretné kezelni a routerét, kérjük, válassza ki azon vezeték nélküli hozzáférési pont modellnevét vagy a Wi-Fi SSID azonosítóját, amelyet kezelni szeretne, majd kattintson a Beállítások opcióra a routerbe való belépéshez.

Hogyan távolítható el az Eszközfelderítés?
Ha szeretné eltávolítani az Eszközfelderítés alkalmazást, kattintson az Eszközfelderítés opcióra a Start menüben, majd jobb gombbal kattintson az Eltávolítás opcióra.

Eszközfelderítés - Kapcsolódó GYIK bejegyzések
1. Miért nem tudja telepíteni a mobiltelefonom az Eszközfelderítés alkalmazást?
Kérjük, ellenőrizze, hogy a készülék Windows operációs rendszere Win XP, Win 7, Win8, vagy Win10.
2. Nem találom a router IP-címét az Eszközfelderítés alkalmazással?
a. Kérjük, ellenőrizze, hogy számítógépe sikeresen csatlakozik a router Wi-Fi-jéhez. Kövesse az alábbi lépéseket, hogy ellenőrizze, számítógépe lekéri a az IP-címet a routertől.
b. Kattintson a hálózat ikonjára, és lépjen be az Internetes beállítások oldalra.

c. Kattintson a Wi-Fi opcióra, és válassza ki a csatlakoztatott Wi-Fi SSID-jét.

d. Görgessen le az oldal aljára a lekérdezett IP-cím megtekintéséhez.

Hogyan szerezzem be a (segédprogramot/ vezérlőprogramot)?
A legújabb illesztőprogramokat, szoftvereket, vezérlőprogramokat és felhasználói kézikönyveket az ASUS Download Center oldaláról töltheti le.
Ha többet szeretne megtudni az ASUS Download Center-ről, kattintson ide: link.