Relatív témák
[Notebook/Desktop/AiO] Hibaelhárítás - Hogyan javítható az a probléma, amikor az eszköz a BitLocker helyreállítási képernyőt mutatja bekapcsolás után?
Ha azt tapasztalja, hogy a számítógép bekapcsolás után a BitLocker helyreállítási képernyőt jeleníti meg, az azt jelenti, hogy a HDD/SDD titkosításra került. (A HDD/SDD le van zárva.) Ha a számítógép hardverkomponenseit kicserélték vagy a BIOS beállításait megváltoztatták, mindezek hatására a rendszer bekapcsolás után BitLocker helyreállítási képernyőt jelenít meg. Ezért a probléma megoldásához helyreállítási kulcsra van szükség: kérjük, olvassa el a következő hibaelhárítási lépéseket. Ha nem tudja megadni a helyreállítási kulcsot a feloldáshoz, egy másik lehetőség az operációs rendszer újratelepítési folyamatának elvégzése.
Megjegyzés: A BitLocker a Microsoft titkosítási biztonsági terméke, az Asus nem tárolja és nem is képes helyreállítási kulcsot biztosítani. Az Asus nem tudja megkerülni a Microsoft BitLocker helyreállítási kulcs folyamatát.
Megjegyzés: Ha a HDD/SSD eszköz titkosítást vagy Standard BitLocker titkosítást használt, akkor a következő képet láthatja, amikor a HDD/SSD védve van. Itt többet megtudhat: Eszköztitkosítás és szabványos Standard BitLocker titkosítás.

A BitLocker helyreállítási kulcs megkeresése
Amennyiben helyreállítási kulcsát elmentette Microsoft fiókjába, jelentkezzen be Microsoft fiókjába egy másik eszközön, hogy megkeresse a helyreállítási kulcsot. Amennyiben szervezeti fiókot használ, munkahelyi vagy iskolai e-mail címmel, megpróbálhat bejelentkezni a (https://outlook.office365.com) címen, a kulcs megkeresése érfekében.
- Jelentkezzen be Microsoft fiókjába egy másik eszközről, és az alábbi képernyőképen látható BitLocker helyreállítási kulcs lista jelenik majd meg.

Amennyiben szervezeti fiókot használ, munkahelyi vagy iskolai e-mail címmel megpróbálhat bejelentkezni a (https://outlook.office365.com) címen, a kulcs megkeresése érfekében. Kattintson a jobb felső sarokban található fiók ikonra①, majd válassza ki a [Microsoft fiókom]② lehetőséget.
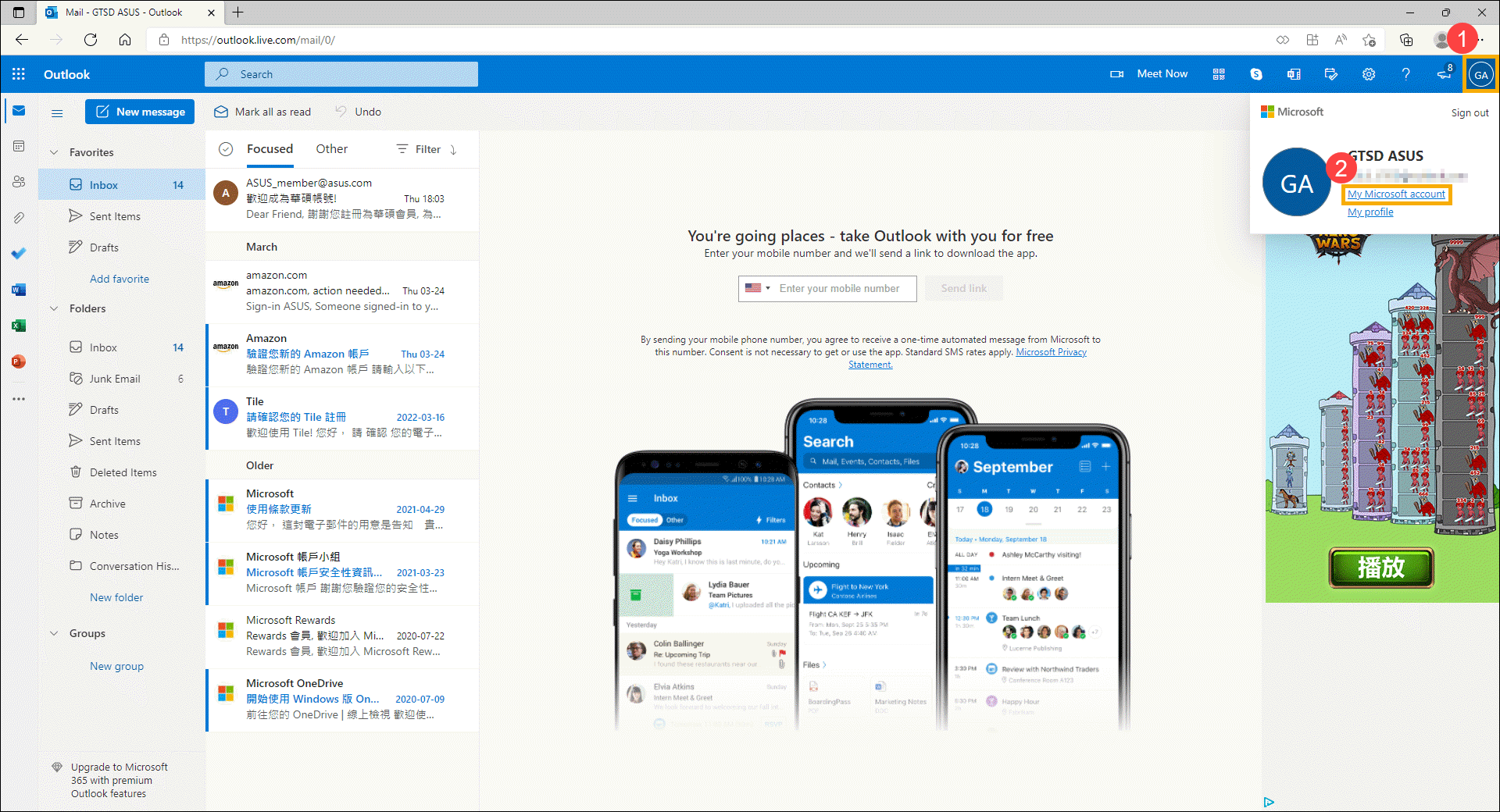
Miután belépett a fiók oldalára, kattintson a [Részletek megtekintése] lehetőségre az Eszközök mezőben③, és keresse ki az eszközt, amelynek helyreállítási kulcsát keresi.
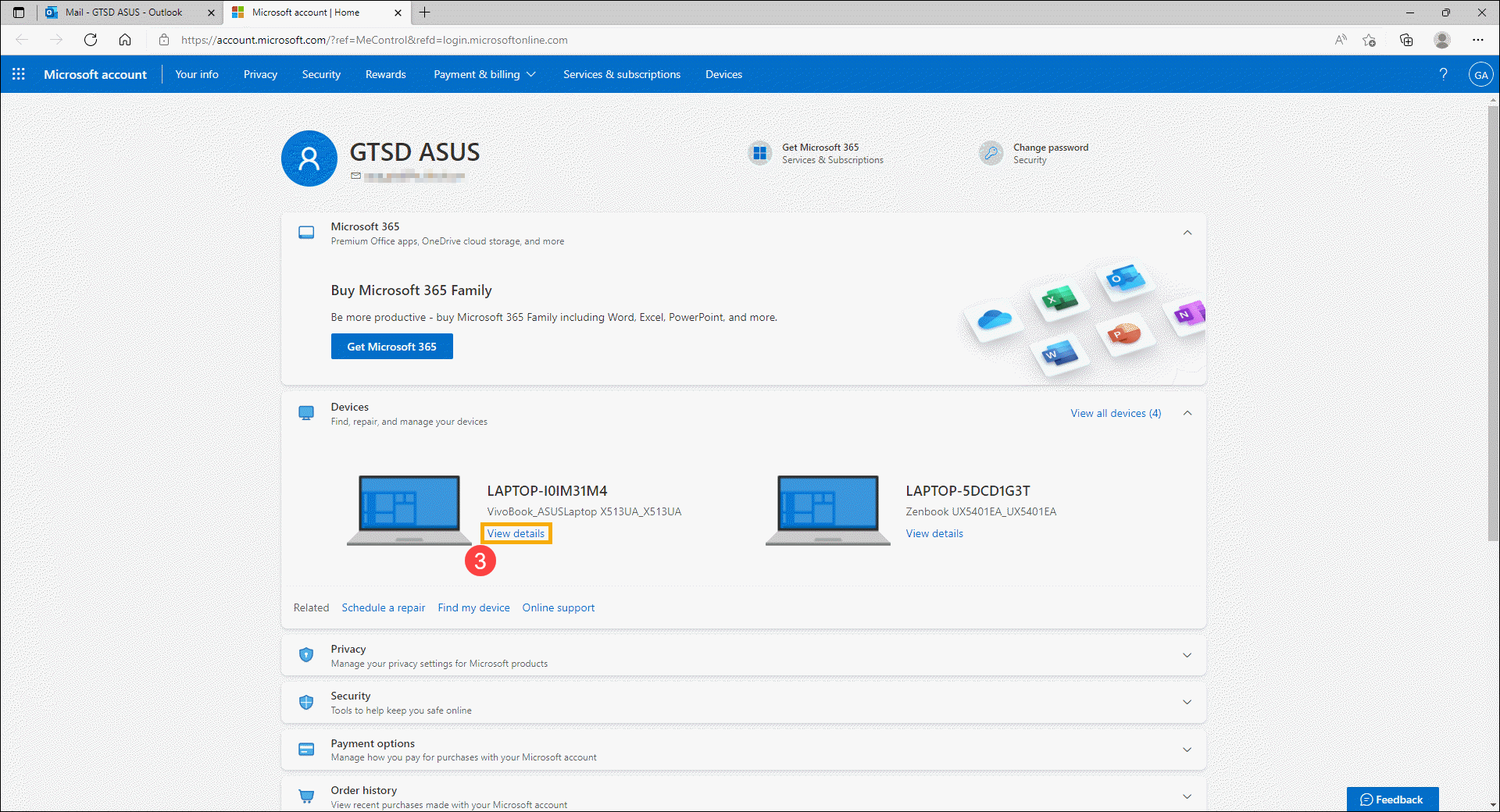
Miután az eszköz oldalára lépett, kattintson a [Helyreállítási kulcsok kezelése] opcióra a BitLocker adatvédelem mezőben④.
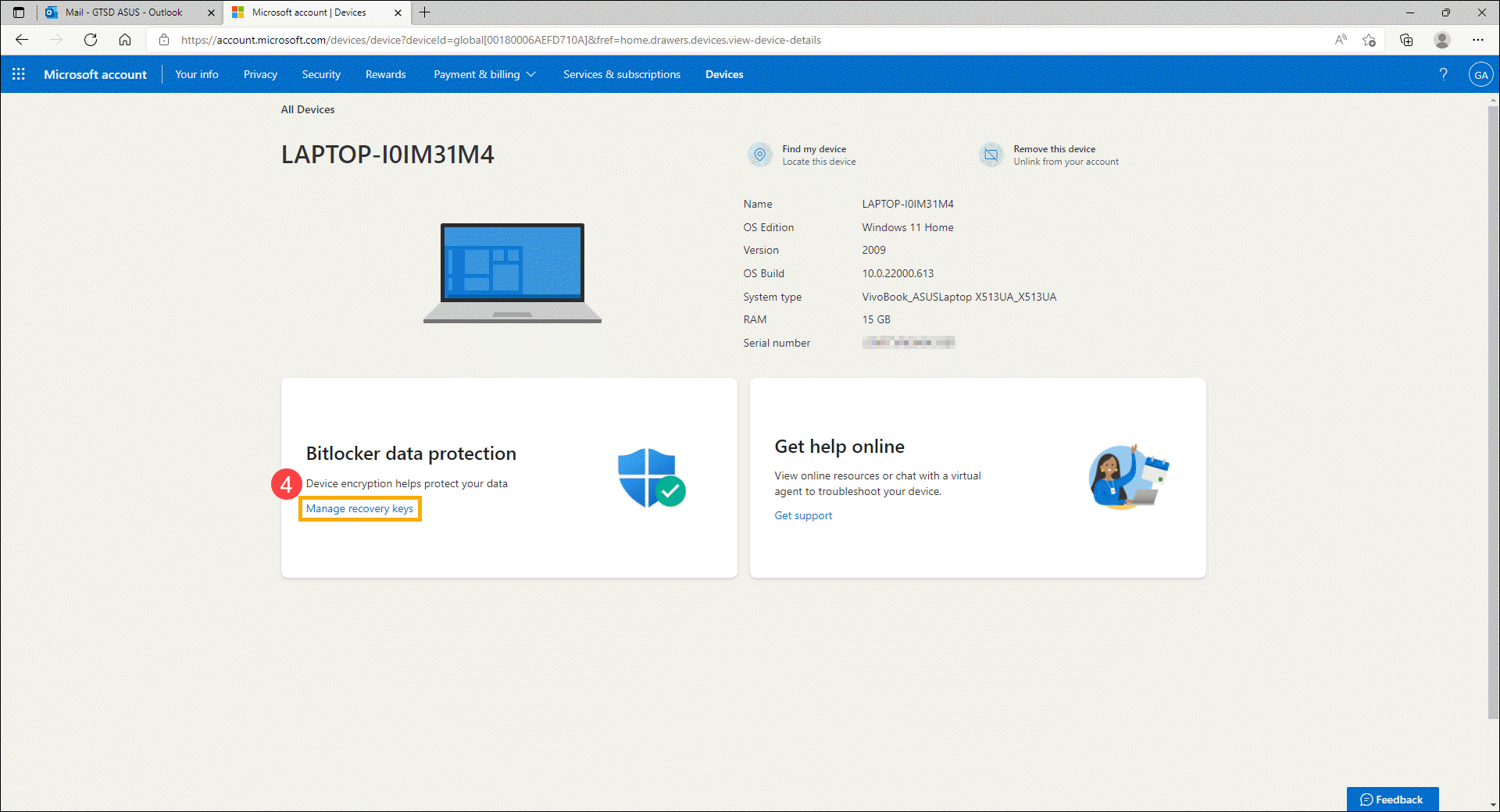
Az alábbi képernyőképen látható BitLocker helyreállítási kulcs lista jelenik majd meg. 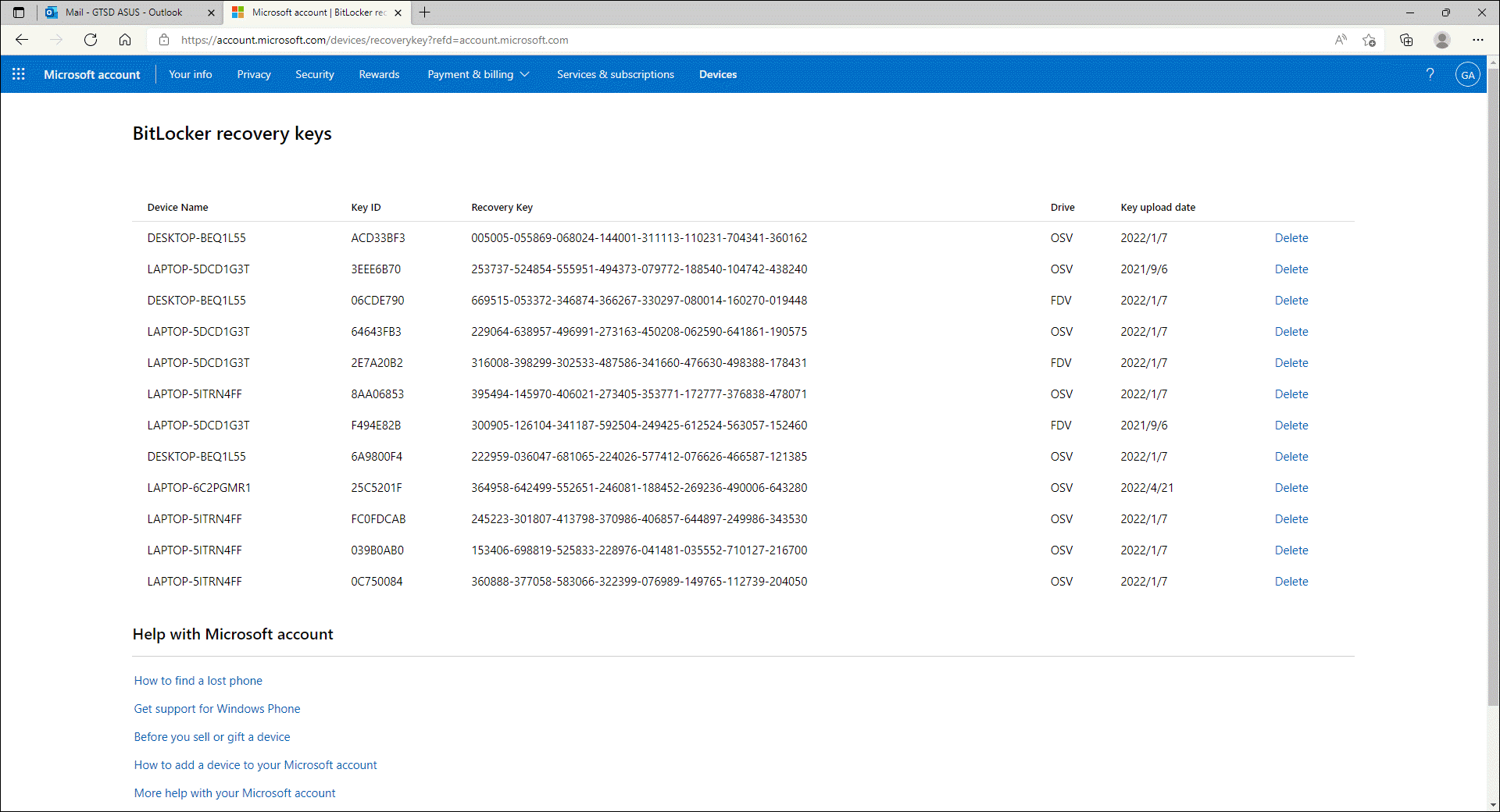
2. Használja a Helyreállítási kulcsazonosítót (ID)⑤ a megfelelő Helyreállítási kulcs⑥ megkereséséhez a Microsoft fiókjában. 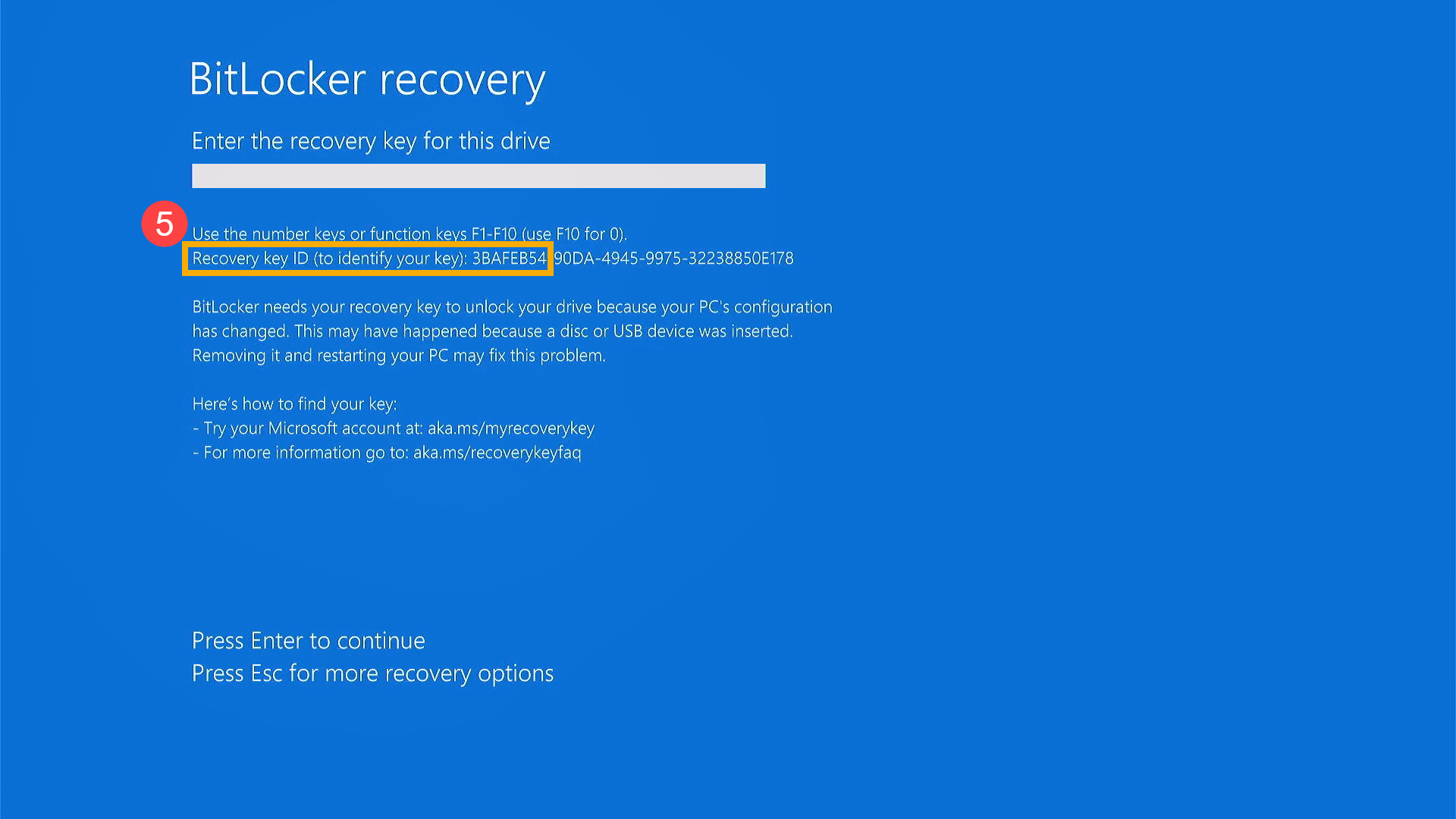
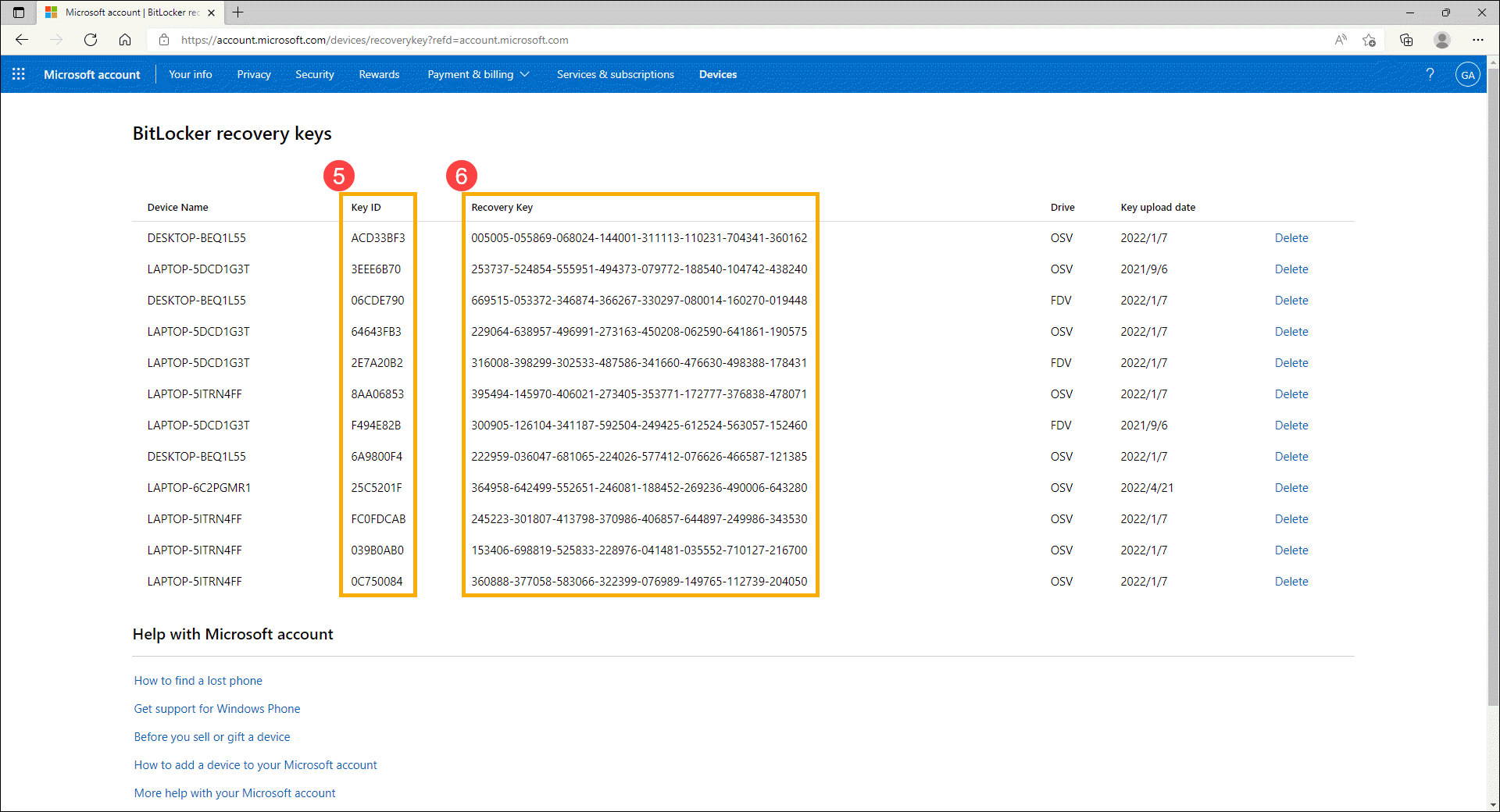
3. Adja meg a megfelelő Helyreállítási kulcsot⑦, így a rendszer be tud majd lépni a Windows operációs rendszerbe. 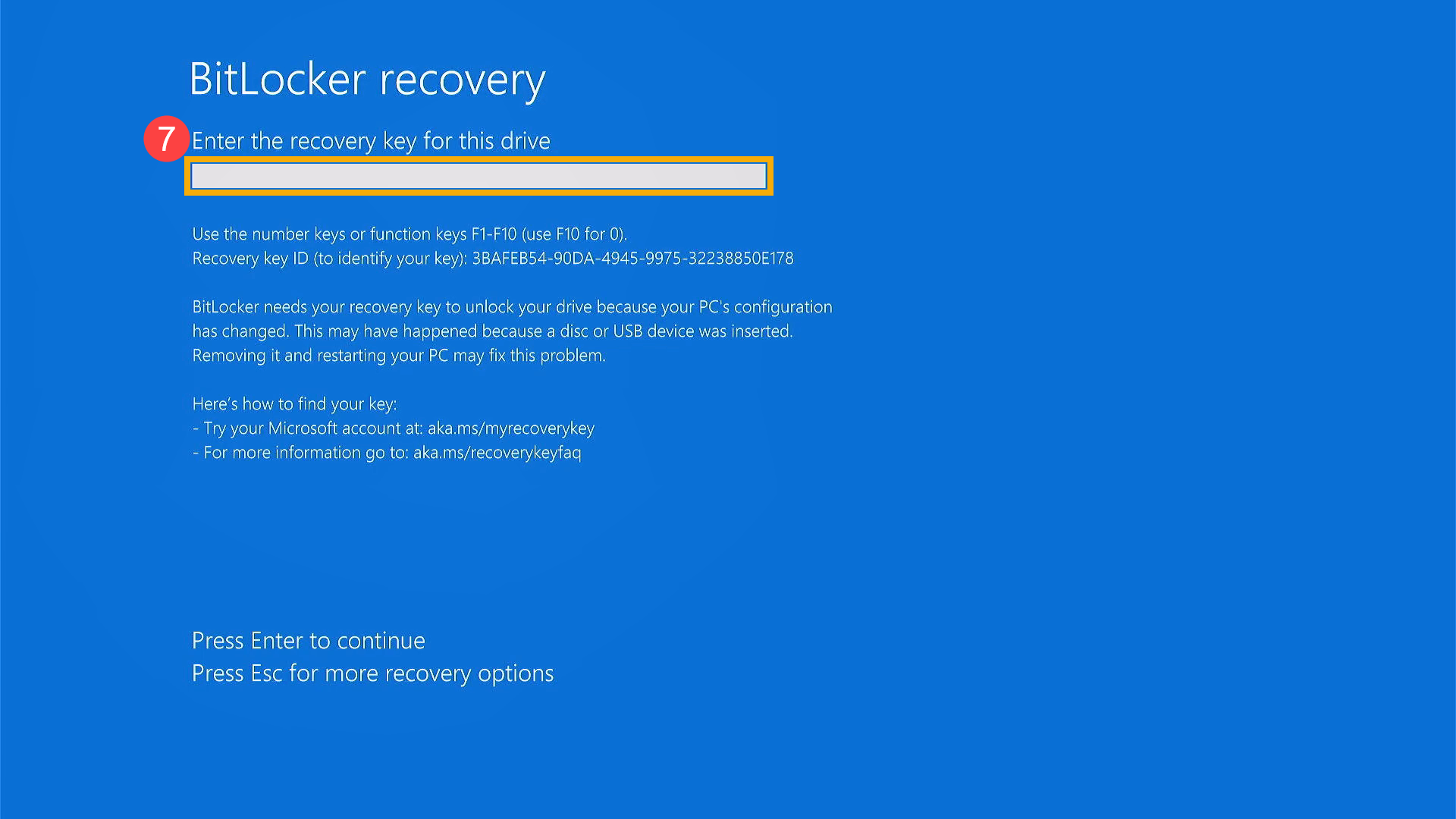
További információk a következőhöz: BitLocker helyreállítási kulcs megkeresése Windows 10-ben a Microsoft weboldalon
https://support.microsoft.com/en-us/help/4530477/windows-10-finding-your-bitlocker-recovery-key
A BitLocker biztosítja, hogy egy helyreállítási kulcsot biztonsági mentését elvégzi a rendszer a védelem aktiválását megelőzően. Számos helyen lehet a Helyreállítási kulcsa attól függően, hogy mit választott ki a BitLocker aktiválásakor:
- A Microsoft fiókjában: Jelentkezzen be a Microsoft fiókjába egy másik eszközön a helyreállítási kulcsa megkereséséhez:
Ha modern eszköze van, amely támogatja az automatikus eszköztitkosítást, akkor a helyreállítási kulcsa nagy valószínűséggel a Microsoft fiókjában lesz. További információkért tekintse meg a következőt: Eszköz titkosítása Windows 10-ben.
Ha egy másik felhasználó állította be az eszközt vagy aktiválta a BitLocker védelmet, akkor a helyreállítási kulcs annak a felhasználónak a Microsoft fiókjában lehet. - Az Ön által elmentett, kinyomtatott lapon: A helyreállítási kulcsa azon a kinyomtatott lapon lehet, amelyet akkor mentett el, amikor a BitLockert aktiválta. Nézze meg, hogy hol tartja a számítógépével kapcsolatos fontos iratokat.
- Egy USB flash meghajtón: Csatlakoztassa az USB flash meghajtót a zárolt PC-jéhez, és kövesse az utasításokat. Ha szöveges fájlként mentette el a kulcsot a flash meghajtójára, akkor használjon egy másik számítógépet a szöveges fájl elolvasásához.
- Egy Azure Active Directory fiókban: Ha az eszközén valamikor bejelentkezett egy szervezetbe egy munkahelyi vagy iskolai e-mail-fiókkal, akkor az Ön helyreállítási kulcsát lehet, hogy azon szervezetnek az Ön eszközéhez kapcsolódó Azure AD fiókjában tárolja a rendszer. Lehet, hogy közvetlenül is hozzáfér vagy fel kell vennie a kapcsolatot egy rendszergazdával a helyreállítási kulcshoz való hozzáféréshez.
- A rendszergazdájánál található: Ha az eszköze egy tartományhoz (általában egy munkahelyi vagy iskolai eszköz) csatlakozik, akkor kérje el a helyreállítási kulcsát egy rendszergazdától.
Amennyiben a problémát nem tudta megoldani a fenti megoldásokkal és információkkal, kérjük, vegye fel a kapcsolatot az ASUS által jóváhagyott szervizközponttal a további vizsgálatok érdekében.