[Notebook] Splendid - négy mód bemutatása és hibaelhárítás
Az Eszközbeállítások a MyASUS-ban négy módot biztosít a felhasználó számára a Splendid beállításához. Jelen cikkben megtalálhatja a bevezetést és a hibaelhárítás módját.
- Bevezetés
- Hibaelhárítás I - A Splendid / Tru2Life funkció nem működik a rendszer helyreállítását követően
- Hibaelhárítás II - Számítógép Intel processzorral és Windows 10 S módú OR-rel, a Splendid / Tru2Life funkció nem működik a rendszer helyreállítását követően
Splendid
Optimalizálja képenyője színeit Gammával és a színhőmérséklet finomhangolásával. Alapértelmezés szerint az ASUS Splendid paneleket úgy állították be, hogy a lehető legpontosabb színeket jelenítsék meg a legjobb megtekintési élmény érdekében. Ugyanakkor előfordulhat, hogy a felhasználók módosítani kívánnak a színeken. Ezért a Normál módot három további móddal egészítettük ki: Élénk, Szemkímélő és Manuális mód.
*Amennyiben eszközéhez egy külső kijelző csatlakozik, és a több kijelző "Asztal mutatása csak a 2-on" vagy "Klón mód" beállítást kap, az ASUS Splendid automatikusan kikapcsol a problémák vagy az ütközések elkerülése érdekében.
Splendid opciók
Normál: A Gamma és a színhőmérséklet korrekciónak köszönhetően a panelen megjelenő kép a lehető legközelebb áll ahhoz, amit a szem természetesen látni képes.
Élénk: A kép telítettségét állítja be, élénkebbé és szikrázóbbá téve azt.
Manuális: Egyszerűen beállíthatja a színhőmérséklet értékét egyéni szükségletei szerint, -50 és +50 között.
Szemkímélő: A szemkímélő mód akár 30%-kal csökkenti a káros kékfény-kibocsátást, segítve a szem védelmét. (A kék fény csökkentése LCD panelétől függően változó)
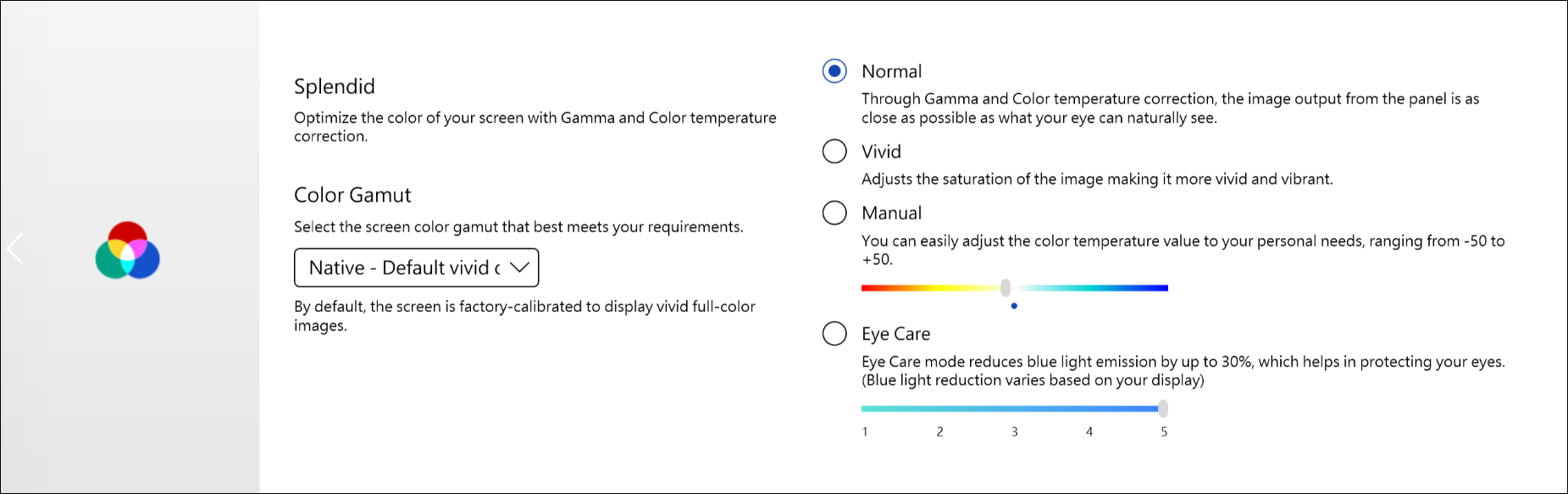
Színskála *A támogatott funkciók modellenként eltérőek.
A kijelző színskálája gyorsan és egyszerűen változtatható különféle feladatok vagy preferenciák függvényében. Az ultraélénk eredeti színbeállítás mellett válassza az sRGB-t webes tartalomkészítéshez vagy böngészéshez, a DCI-P3-at mozi tartalomhoz, vagy a Display P3-at moziszintű színekért, a mindennapos megtekintéshez finomítva a valós világ látványáért.
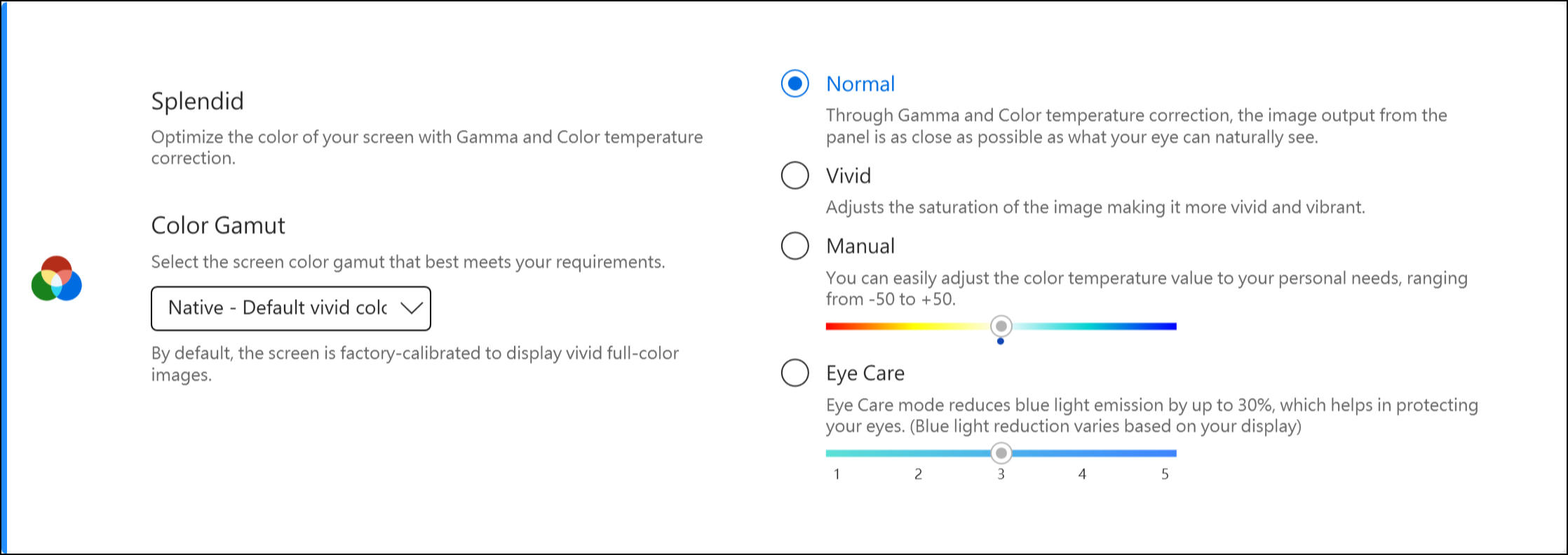
Amennyiben laptopja ScreenPaddel vagy ScreenPad Plusszal rendelkezik, a Splendid opciója az alábbi szerinti:
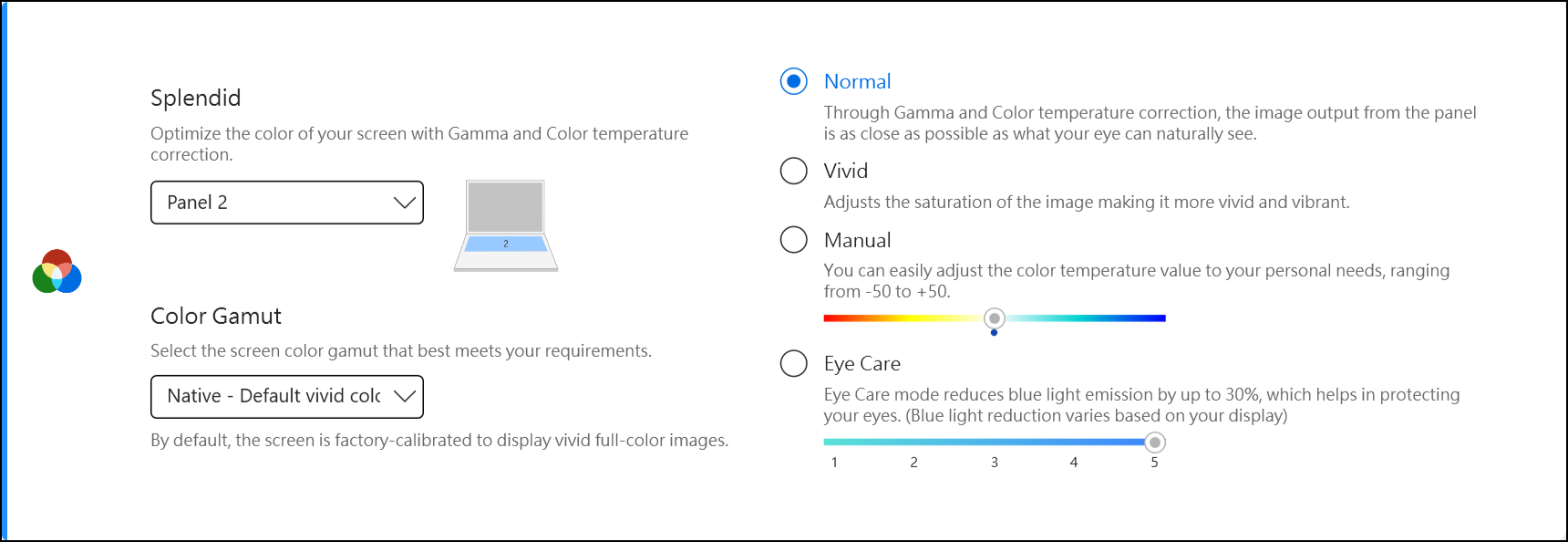
Hibaelhárítás I - A Splendid / Tru2Life funkció nem működik a rendszer helyreállítását követően
A rendszer helyreállítási folyamata során elveszhetnek a szükséges fájlok (*.icm), ami következtében a Splendid / Tru2Life esetleg nem működik megfelelően. A számítógép visszaállítását követően ajánlott a Windows Update futtatása, biztosítandó, hogy a fájlok telepítve legyenek a gépen.
*Megjegyzés: A Windows frissítés a BitLocker helyreállítását hívhatja elő. A BitLocker a Microsoft titkosítási biztonsági terméke, az Asus nem tárol, és nem is tud helyreállítási kulcsot rendelkezésre bocsátani. Az ASUS nem tudja megakadályozni a Microsoft BitLocker helyreállítási kulcs folyamatát. Bővebb információért lásd az alábbi cikket: Hogyan kezeljük, ha a rendszer BitLocker helyreállítási képernyőt jelenít meg a bekapcsolást követően.
Bizonyos intranet akadályozhatja a Windows frissítési folyamatát, A szükséges fájlokat (*.icm) az ASUS weboldaláról töltheti le. Kövesse az alábbi lépéseket:
- Keresse meg eszközét az ASUS Letöltőközpontban.
- Kattintson az [Illesztőprogram és eszközök]① elemre.
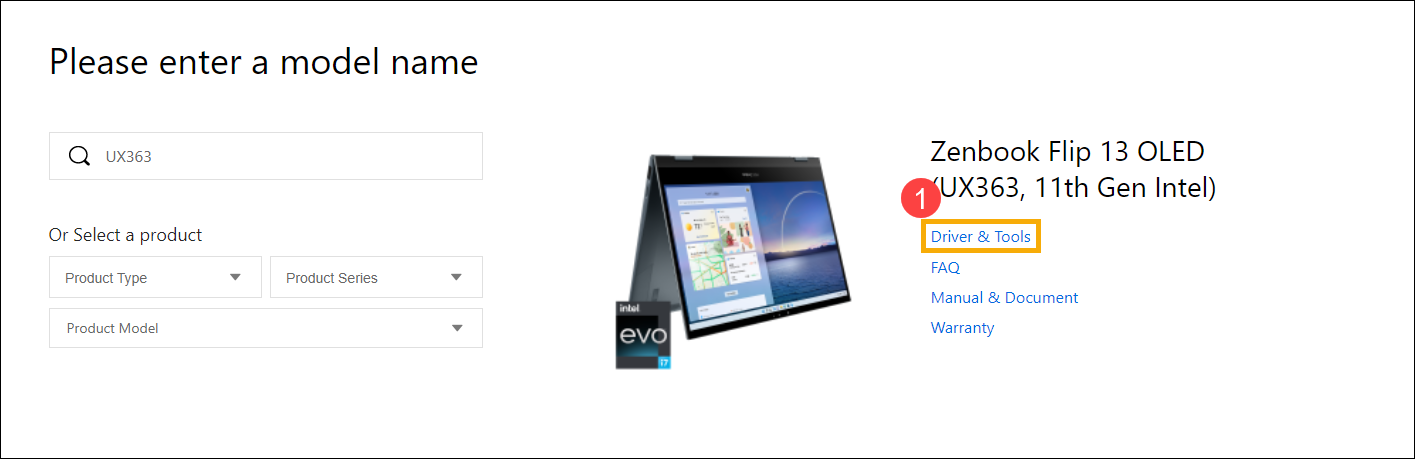
- Válassza ki az OR verziót②.
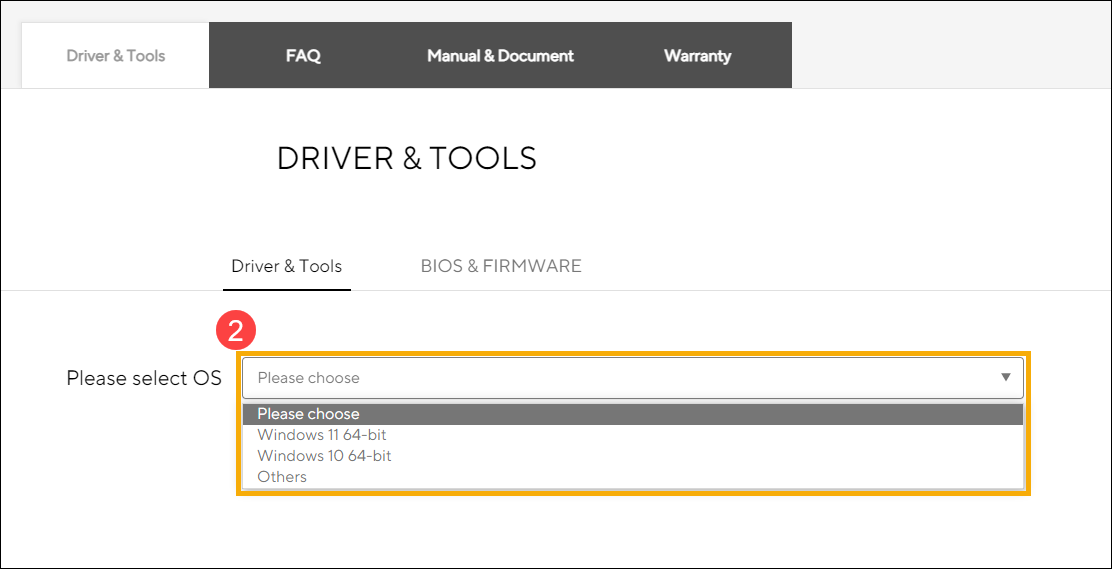
- Keresse ki a “MyASUS Splendid” elemet a “Segédprogramok” között, majd töltse le③.
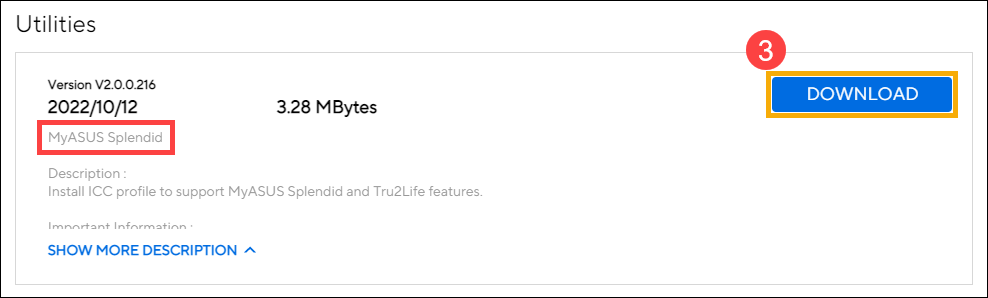
- A telepítési folyamathoz kövesse az utasításokat.
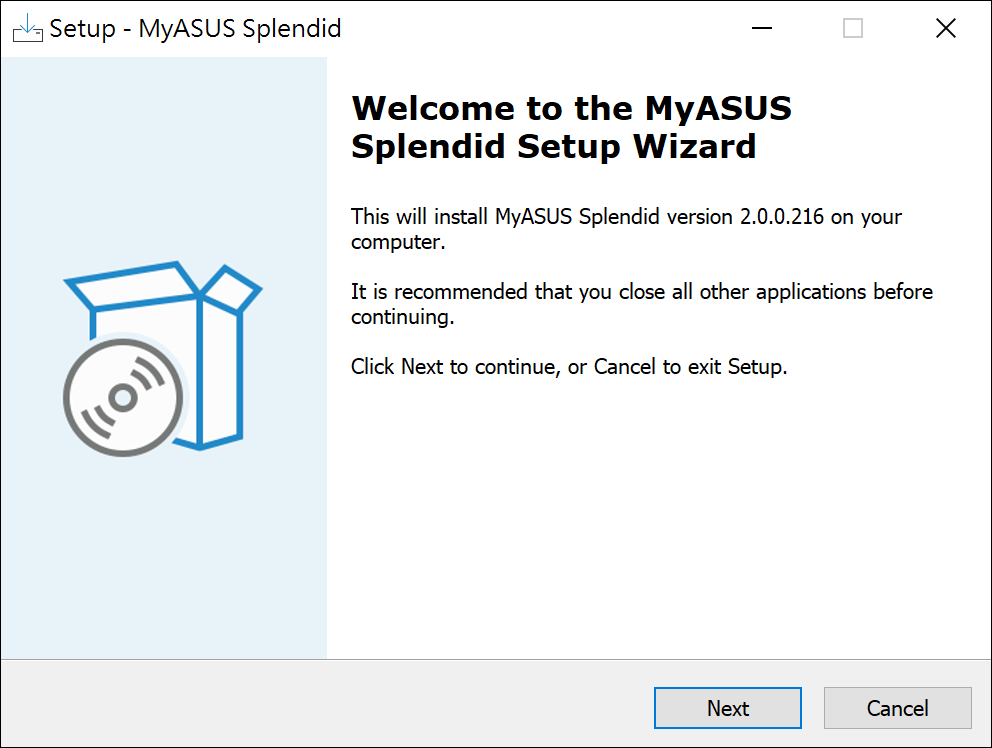
- Indítsa újra az eszközét, és ellenőrizze, hogy látja-e a Splendid / True2life funkciót a MyASUS-ban.
- Amennyiben a fenti megoldás és információk nem segítenek, további elemzés céljából vegye fel a kapcsolatot a hivatalos ASUS szervizközponttal.
Hibaelhárítás II - Számítógép Intel processzorral és Windows 10 S módú OR-rel, a Splendid / Tru2Life funkció nem működik a rendszer helyreállítását követően
Amennyiben számítógépe Intel processzorral és Windows 10 S módú operációs rendszerrel felszerelt, és azt tapasztalja, hogy a Splendid vagy a Tru2Life funkció nem működik / eltűnt a rendszer helyreállítását követően, kövesse az alábbi hibaelhárítási lépéseket.
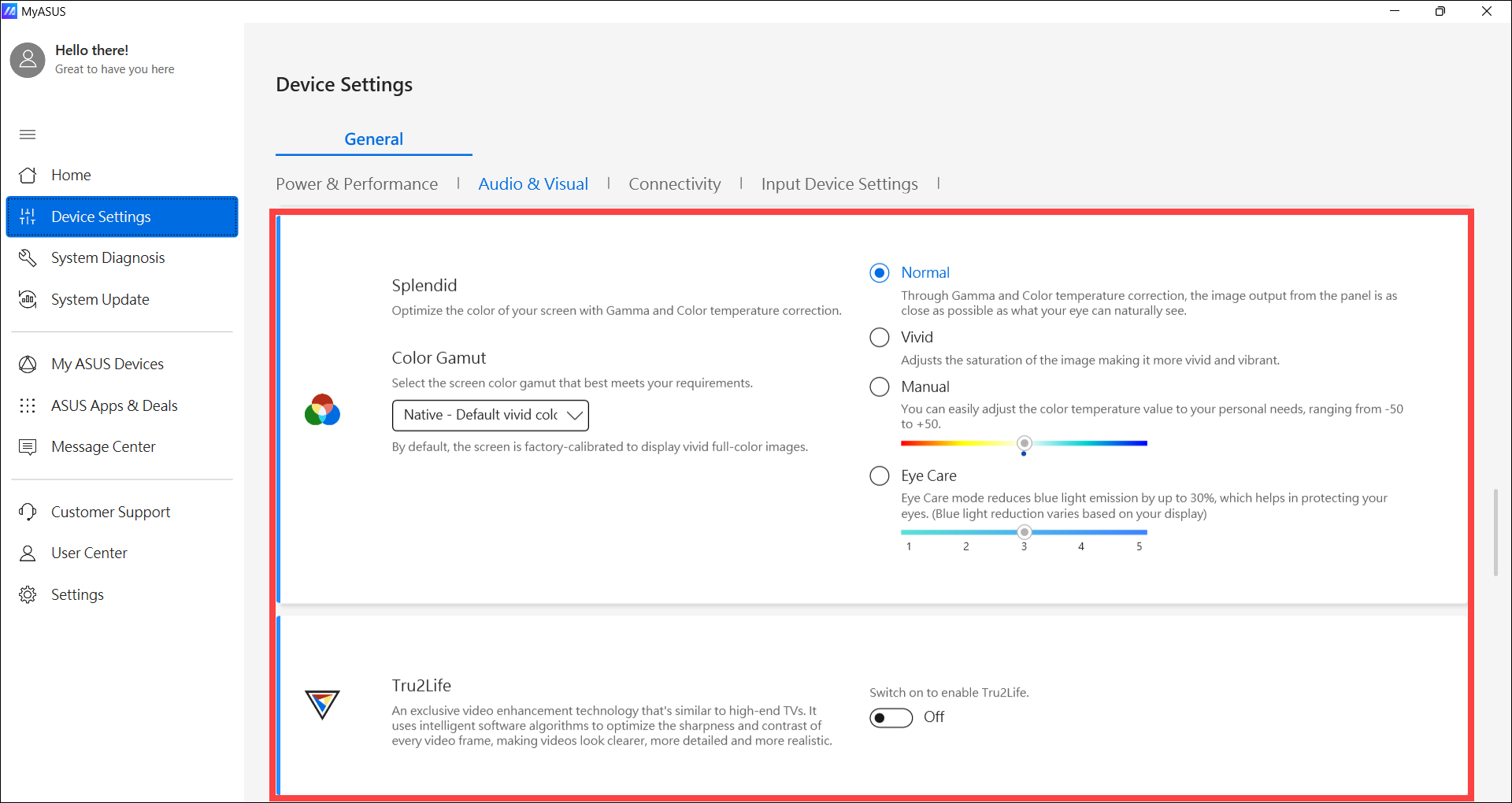
- Gépelje be és keresse meg az [Eszközkezelő] funkciót a Windows keresősávban①, majd kattintson a [Megnyitás]② gombra.
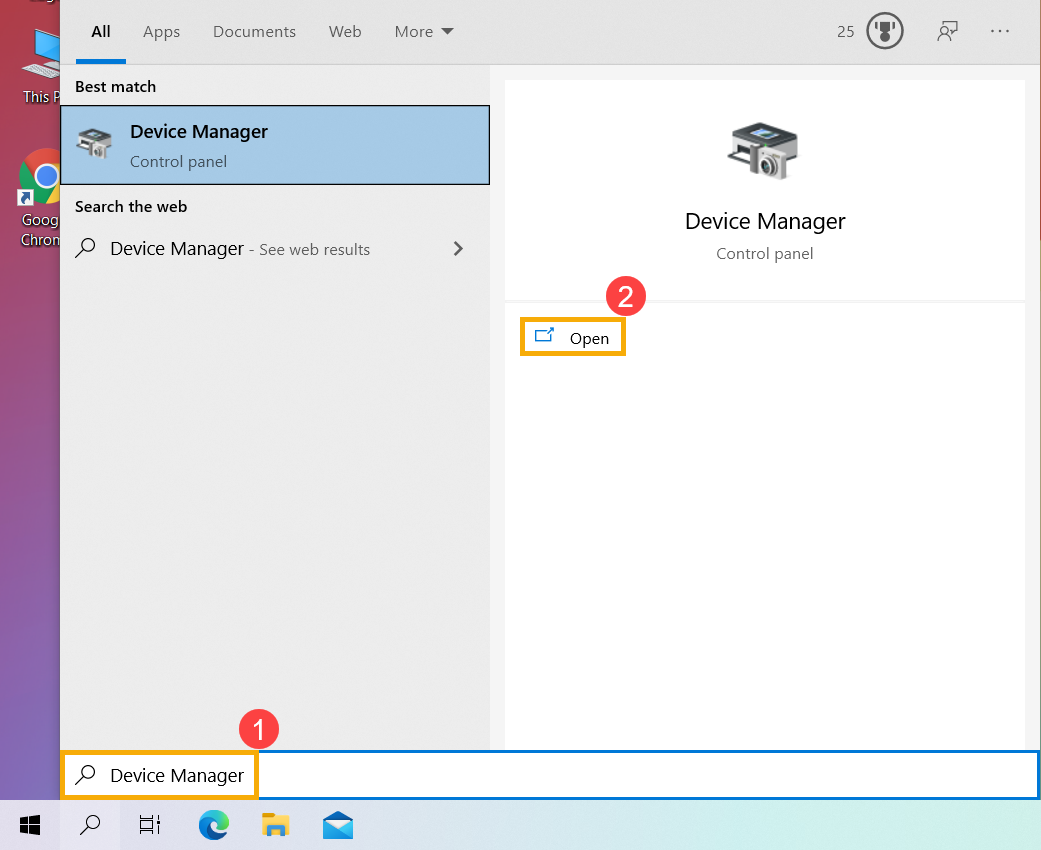
- Törölje az Intel grafikus illesztőprogramot. Jelölje be a nyilat a [Kijelző adapterek]③ mellett, majd jobb egérgombbal kattintson az [Intel(R) Iris(R) Xe grafikus illesztőprogram]④ elemre, és válassza az [Eszköz törlése]⑤ opciót.
Megjegyzés: Az eszköz neve eltérő lehet a különféle modellek függvényében. Amennyiben számítógépe két grafikus eszközzel rendelkezik, csak az Intel grafikus illesztőprogramot törölje.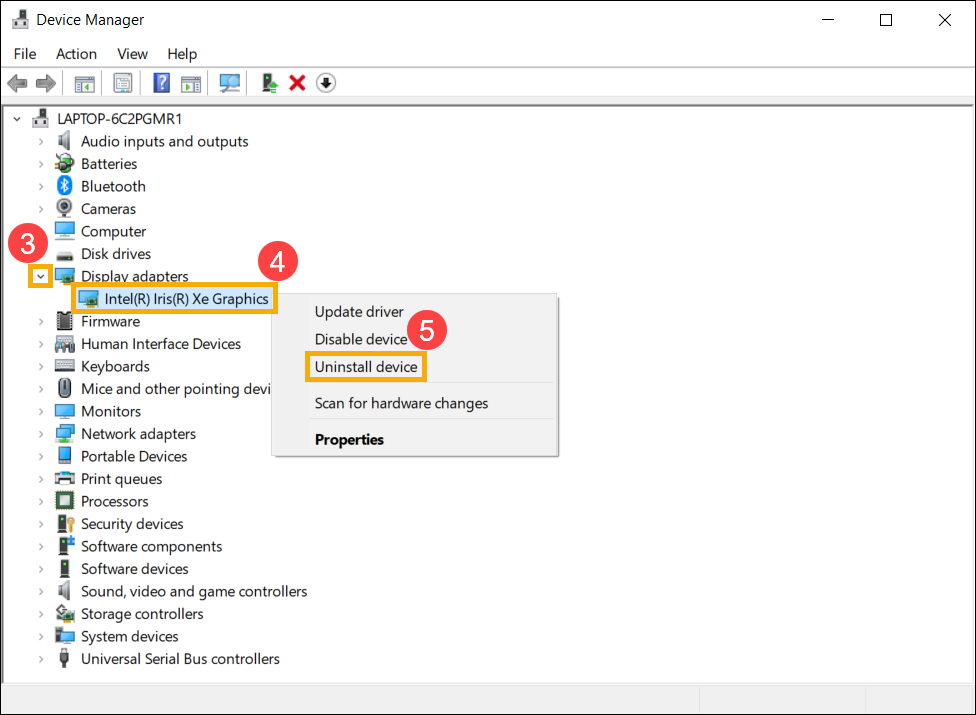
- Jelölje be a mezőt az [Illesztőprogram törlése ehhez az eszközhöz]⑥ elem mellett, majd válassza a [Törlés]⑦ opciót, és az Intel grafikus illesztőprogram törlésre kerül.
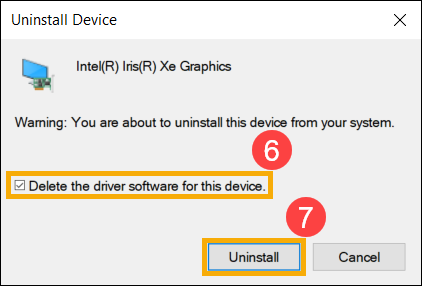
- A törlést követően indítsa újra a számítógépet.
- Az Intel grafikus illesztőprogram újratelepítése. Az Intel grafikus illesztőprogramot a Live Update-ről töltheti le a MyASUS-ban, illetve az ASUS Támogatás oldalról. Itt további információkat talál arról, Hogyan keressen és töltsön le illesztőprogramokat.
Megjegyzés: A grafikus illesztőprogram neve a különféle modellek függvényében eltérő lehet; kérjük, az Intel grafikus illesztőprogram legújabb verzióját töltse le, számítógép modelljének megfelelően.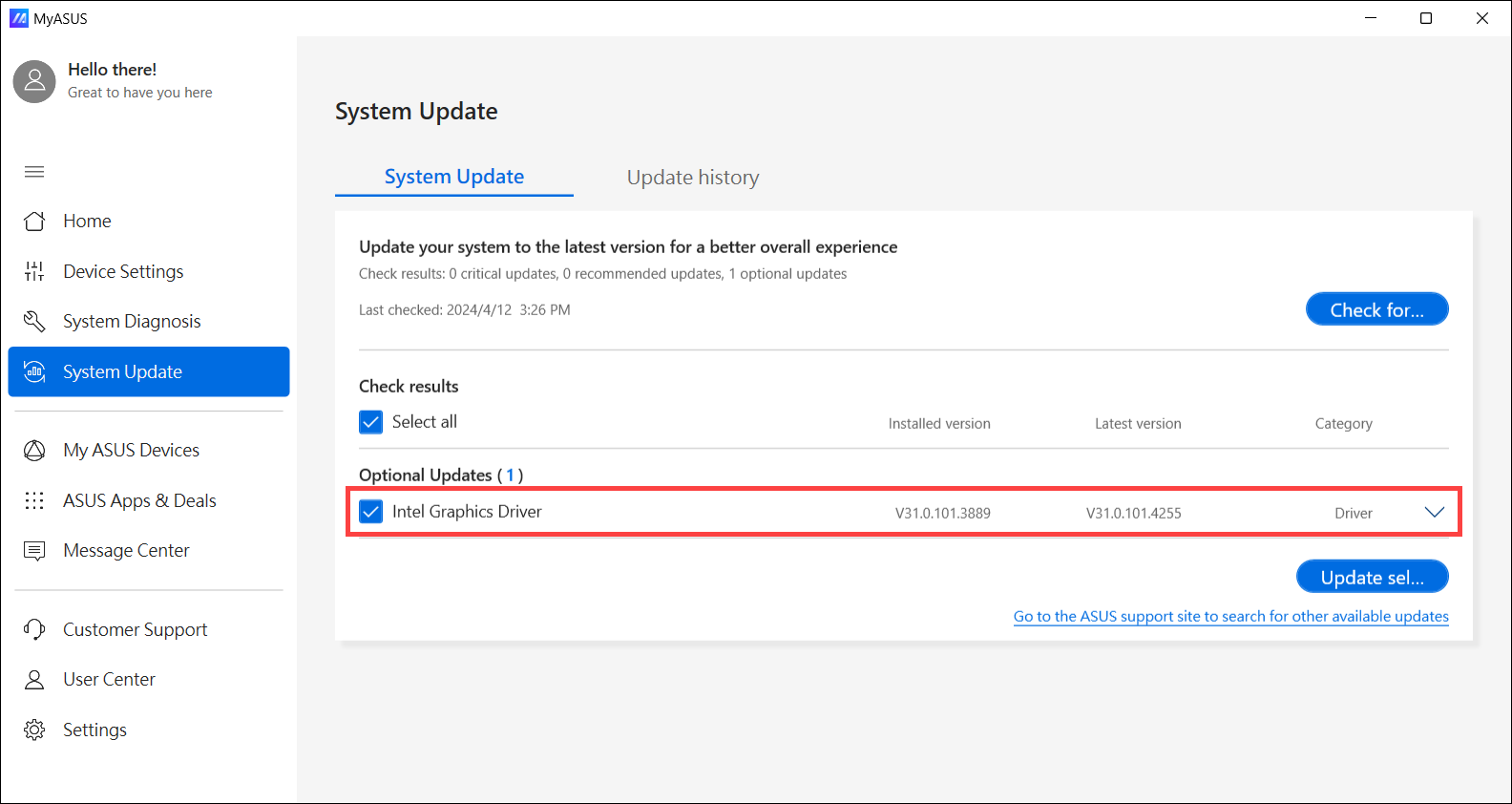
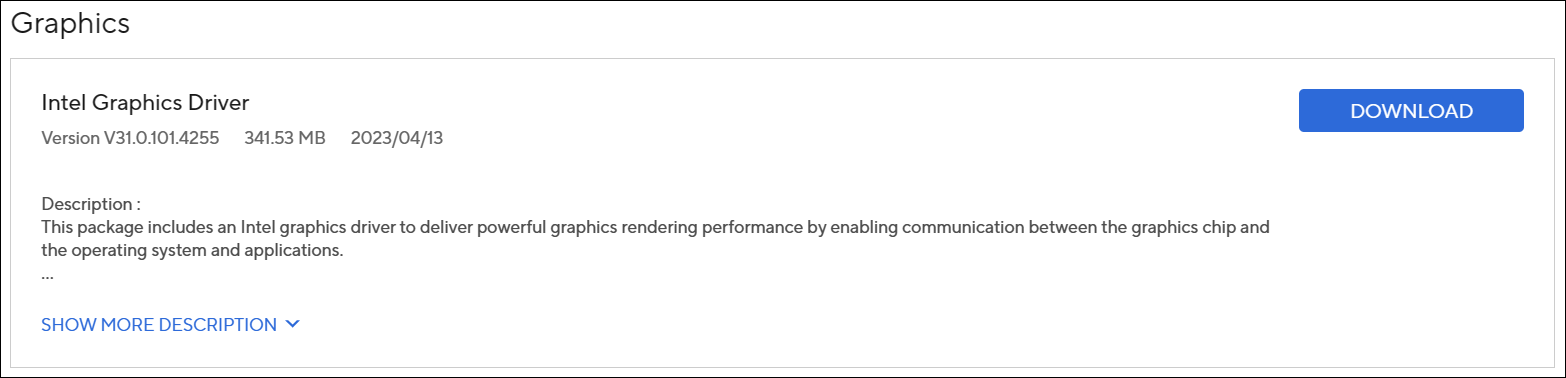
- A letöltést követően telepítse újra az Intel grafikus illesztőprogramot, és ezzel annak a problémának, hogy a Splendid vagy a Tru2Life funkció nem működik, meg kellene oldódnia. Itt további információkat talál arról, Hogyan telepítsen illesztőprogramot.
- Amennyiben a problémát a fenti lépésekkel és megoldásokkal próbálkozva sem sikerül megoldania, vegye fel a kapcsolatot a hivatalos ASUS szervizközponttal a további vizsgálatért.