[LCD Monitor] Hogyan kapcsolható be a Windows HDR funkció
A HDR a High Dynamic Range (nagy dinamikatartomány) rövidítése, amely javítja a kijelző színes részleteit és kontrasztját, és ezáltal valósághűbbé teszi a megjelenítést.
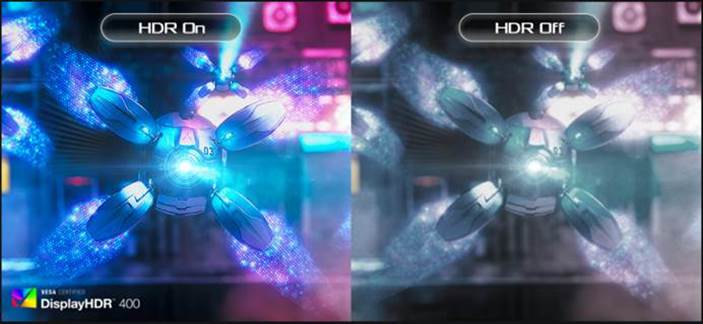
Mutató
1 Hogyan ellenőrizhetők a támogatott modellek?
4 Rendszer és monitor beállítások
1. Hogyan ellenőrizhetők a támogatott modellek?
1-1 A termék specifikációit az ASUS hivatalos weboldalán ellenőrizheti. (https://www.asus.com)
(Példa: ROG Swift XG348Q hivatalos weboldal termékleírási táblázata felsorolja a HDR-t támogató funkciókat)
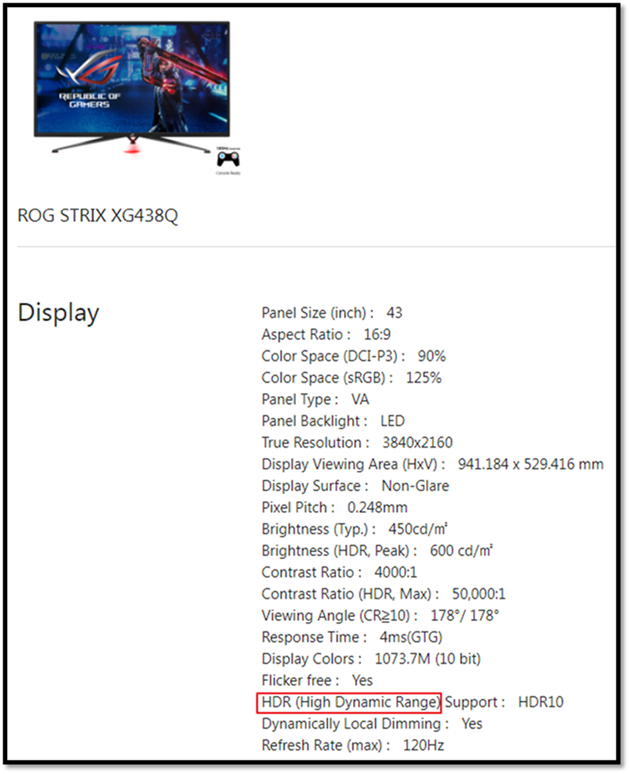
i. Processzor: 7. gen. Intel processzor vagy újabb
ii. Grafikus kártya: (HDMI2.0a vagy DisplayPort1.2a):
NVidia GTX 10 sorozat vagy újabb
(a jobb játékteljesítmény biztosítása érdekében javasoljuk a GTX 1080 feletti használatát)
(1) Intel Internal GPU 620 sorozat vagy újabb
(2) AMD RX500 sorozat vagy újabb
(3) NVidia GTX 10 sorozat vagy újabb (Via DisplayPort)
iii. Alaplap/PC:
(1) 7. gen. Intel CPU (Z270, B250, H270 Chipset) sorozat vagy újabb
(2) DisplayPort1.2a vagy HDMI2.0a output
iv. Notebook:
(1) 7. gen. Intel CPU
(2) DisplayPort1.2a vagy HDMI2.0a output
*Operációs rendszer: Windows 10 (ver.1709 vagy újabb)
*Szoftver: Movies & TV with HEVC Codec telepítve
*Microsoft Edge Browser, PowerDVD 17 vagy újabb, VLC v3.0 (64bit) vagy újabb
Tartalmi követelmény
*HDR-10 formátumú HDR Game title/Video
4. Rendszer és monitor beállítások
A HDR funkció engedélyezése a Windows 11-ben
(1). Kattintson a Start ikonra①, és keresse meg a Beállítások② menüpontot.

(2). Keresse meg a [Kijelző] menüpontot a Beállítások között.

(3).
①Ha több kijelző van csatlakoztatva a számítógéphez, válassza ki a HDR-képes kijelzőt a Kijelzők átrendezése menüpontban.
②Az alábbi ábrán látható módon kapcsolhatja be/kikapcsolhatja a HDR-t.

(4).LCD kijelző beállításai
4.1 Erősítse meg az 1~3. lépést. A HDR szükség szerint bekapcsolható.
4.2 OSD(Menü) kép ->HDR-> Cinema/Gaming/FreeSync2 HDR

Megjegyzés : HDR-> Cinema/Gaming/FreeSync2 HDR, lásd a 2. kérdést
K1. Miután megerősítette, hogy a HDR funkció engedélyezve van, a felhasználó az ablakok lejátszásával tesztelheti a beépített videót.
(1). Kattintson a Start ikonra①, és keresse meg a Beállítások② menüpontot.

(2) Keresse meg a [Kijelző] menüpontot a Beállítások között.

(3) Kattintson az alatta lévő piros dobozra.

① Győződjön meg róla, hogy a videólejátszás beállításaiban engedélyezve van a "Stream HDR videó lejátszása".
② Használja a Windows beépített videóját a HDR hatás megtekintéséhez.

K2. Állítsa be a monitor HDR-teljesítményét az aktuális jelenetnek megfelelően, válassza ki a kedvenc módját a videók megtekintéséhez vagy a HDR-játékok élvezetéhez
V2. Példa: Az XG438Q három HDR üzemmódot tartalmaz (ASUS Cinema HDR, ASUS Gaming HDR és FreeSync2 HDR). Tekintse meg a javasolt használati mintákat.
(1) ASUS Cinema HDR : film mód
(2) ASUS Gaming HDR : gaming mód
(3) FreeSync2 HDR: Kiválasztható AMD FreeSync2 HDR videóhoz, játékhoz való csatlakozáskor.
(Csak DP videojel esetén engedélyezhető a FreeSync2 HDR)

K3: Ezek az elektronikus termékek és eszközök támogatják a HDR-t
V3:
(1) Ellenőrizze, hogy az eszköz támogatja-e a HDR-t, és szolgáltasson referenciát. Valójában kérjük, lépjen kapcsolatba a környező gyártókkal a specifikációk megerősítése érdekében.

(2) A videó forrása: Netflix, YouTube, iQIYI HDR Channel/Videók. Referenciaként HDR-videónak kell lennie. Kérjük, lépjen kapcsolatba a szoftver gyártójával a specifikációk megerősítése érdekében.