[Alaplap] Hibaelhárítás - Hogyan oldható meg a BSOD hiba a Windowsban (kék képernyő)
A Windows működése során a rendszer rendellenes lehet a szoftver vagy hardver inkompatibilitása miatt, majd kék képernyős hiba, közismert nevén kék képernyő vagy fehér karakterek kék háttéren jelentkezhet (mint a következő képen látható példa).

A BSOD hibáknak több oka is lehet:
- Az operációs rendszer telepítése után rendszertelenül BSOD lép fel
- Rossz illeszkedés a bővített hardver és az alaplap között vagy hardverhiba.
- A BSOD-t az alaplap BIOS-beállításainak módosítása okozza.
- Probléma van a rendszerfrissítő csomaggal, például a Windows Update csomag által okozott BSOD hiba
- A saját maga által telepített szoftver nem kompatibilis a rendszerrel
- Lehet, hogy a rendszer mérgezett
A probléma megoldásához kövesse a következő hibaelhárítási lépéseket
- Frissítsen, és ellenőrizze, hogy a BIOS, a Windows és az illesztőprogramok a legújabb verziójúak-e a számítógépen
- BSOD-t a BIOS beállítás módosítása okozza (túlhúzás vagy merevlemez mód)
- Ellenőrizze a használt külső eszközöket, illetve azt, hogy van-e telepítő/cserehardveres eszköz
- Nemrég telepített vagy frissített szoftver vagy alkalmazások keresése
- A rendszer helyreállítása egy rendszerhelyreállítási ponton keresztül
- A Windows rendszer helyreállítása
A szoftverfrissítések általában segítik a rendszer stabilitását és optimalizálását, ezért ajánlott gyakran ellenőrizni, hogy az eszköz a legújabb verziót használja-e.
A BIOS frissítésével kapcsolatos további információkat lásd: [Alaplap] Hogyan frissíthető az alaplap BIOS-a?
Az illesztőprogram frissítésével kapcsolatos további információkat lásd: [Alaplap] Hogyan telepítsünk illesztőprogramokat és segédprogramokat az alaplaphoz?
Ha a BIOS, a Windows Suite és az illesztőprogram frissült a legújabb verzióra, de a probléma továbbra is fennáll, folytassa a következő hibaelhárítási lépésekkel.
BSOD-t a BIOS beállítás módosítása okozza (túlhúzás vagy merevlemez mód)
A következő 2 BIOS-beállítás módosítása okozhat BSOD-ot:
1. Órajel-túlhúzás: Ha beállíthatja a BIOS beállításait a CPU vagy a memória túlhúzására, például a frekvenciát és a feszültséget.
Ha a beállítás túl magas vagy túl alacsony, a rendszer instabil lesz, és BSOD jelenik meg. Javasoljuk, hogy állítsa vissza a BIOS-beállításokat az alapértelmezettre, majd állítsa be a BIOS-beállításokat. Lásd a GyIK-t: [Alaplap] Hogyan állítható vissza a BIOS beállítás?
2. Merevlemez mód: Ha az eredeti rendszer telepítésekor a BIOS által kiválasztott merevlemez mód AHCI vagy RAID, és ha a rendszert a telepítés után más módra változtatják, az BSOD-ot okoz, ezért ajánlott visszaállítani a merevlemez módját az eredeti rendszer telepítésekor.
A BIOS\Speciális\SATA konfiguráció\SATA módban válassza ki a BIOS AHCI vagy RAID opciót.

Ha a probléma a fenti lépések után is fennáll, folytassa a következő fejezetben található hibaelhárítási lépésekkel.
Ellenőrizze a használt külső eszközöket, illetve azt, hogy van-e telepítő/cserehardveres eszköz
A számítógép külső eszköze néha a kék képernyő hiba oka lehet.
1. A BSOD az operációs rendszer telepítése után rendszertelenül jelentkezik. Próbálja meg eltávolítani a külső eszközöket, például a külső hangkártyát, a hálózati kártyát, a merevlemezt stb., majd indítsa újra a számítógépet.
Ha a számítógép újraindítása után nem jelentkezik probléma, akkor a külső eszköz lehet a gond. Javasoljuk, hogy először húzza ki az eszközt, és forduljon az eszköz gyártójához támogatásért.
2. Ha nem használ külső eszközt, vagy a probléma az eltávolítás után is fennáll, kérjük, ellenőrizze, hogy nemrég telepített vagy cserélt-e új hardvereszközt, például GPU-t, memóriát, merevlemezt .
Lehetséges, hogy az új hardver nem kompatibilis az ASUS host vagy Windows eszközzel.
- Ha GPU-ról van szó, ellenőrizze, hogy a tápegység elegendő-e a videokártya energiafogyasztásához, és telepítse a hivatalos weboldalon található GPU-illesztőprogramot. Lásd a GyIK-t: [Alaplap/Grafikus kártya]Hogyan telepíthető grafikus kártya az alaplapra
- Ha más hardvereszközöket bővít, próbálja meg eltávolítani az új hardvereszközöket. Ha az eltávolítás után nem jelentkezik probléma, ajánlott kihúzni a hardvert, és a hardver gyártójához fordulni támogatásért.
Megjegyzés: Javasoljuk, hogy az ASUS által ellenőrzött QVL eszközöket, többek között memóriát, videokártyát, merevlemezt, audiokártyát és egyéb eszközöket használjon. A megfelelő modellekről az ASUS hivatalos weboldalán tájékozódhat.
Ha a probléma a fenti lépések után is fennáll, folytassa a következő fejezetben található hibaelhárítási lépésekkel.
Nemrég telepített vagy frissített szoftver vagy alkalmazások keresése
Előfordulhat, hogy a probléma a Windows frissítőcsomaggal vagy a telepített alkalmazásszoftverrel kapcsolatos, ami magában foglalhatja az alkalmazásszoftver és a rendszer közötti kompatibilitást, vagy a Windows alapprogramja sérült.
A Windows Update frissítési rekordot ellenőrizheti a nemrég telepített frissítési elemek megtekintéséhez.
1. Írja be a Windows keresősávjába a [Windows frissítési beállítások] ① parancsot, majd kattintson a [Megnyitás] ② gombra.
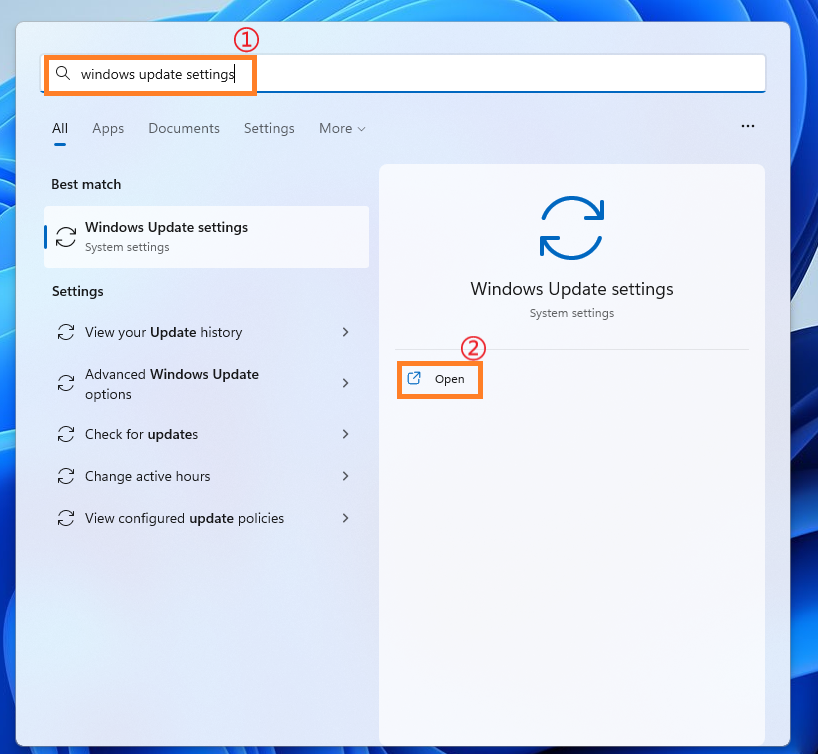
2. Kattintson a [Fissítési előzmények] ③ gombra.

3. A Frissítési előzményekben a minőségi frissítés, az illesztőprogram-frissítés és a Windows Update-en keresztüli egyéb elemek listája jelenik meg.

4. Ellenőrizheti a frissítés dátumát, és megerősítheti, hogy az adott napon frissített projekt okozta-e a BSOD hibákat. Kövesse az alábbi lépéseket, hogy megtudja, hogyan lehet eltávolítani vagy visszaállítani a korábbi verziót.
A Windows funkciófrissítések visszaállítása
Ha a Windows funkció frissítése után BSOD hiba lép fel, ajánlott először visszaállítani a Windows korábbi verzióját, és a kezdeti instabilitás elkerülése érdekében megvárni a későbbi Windows-korrekciókat. További információk: [Windows 11/10] Hogyan lehet visszalépni a korábbi Windows verzióra。
Ha nem tudja visszaállítani a korábbi Windows-verziót, akkor ajánlott a rendszer visszaállítása a Windows visszaállítási ponton keresztül További információk: [Windows 11/10] Rendszerhelyreállítási pont。
Megoldás a Windows minőségi frissítésére
Ha a Windows minőségi frissítése után BSOD hiba jelentkezik, akkor ajánlott először a Windows minőségi frissítését eltávolítani, és megvárni a későbbi Windows-korrekciókat. Az alábbi lépésekből megtudhatja, hogyan kell az eltávolítást elvégezni.
1. A Frissítési előzményekben kattintson a [Frissítések eltávolítása] ① gombra.

2. Kattintson az eltávolítani kívánt elemre② , majd kattintson az [Eltávolítás] ③ gombra.

Az illesztőprogram-frissítések visszaállítása
Ha az illesztőprogram frissítése után BSOD hiba jelentkezik, ajánlott először visszaállítani az illesztőprogramot a korábbi verzióra, és megvárni a későbbi javításokat. A következő lépésekből megtudhatja, hogyan állítsa vissza az illesztőprogramot az előző verzióra.
1. Írja be a Windows keresősávjába az [Eszközkezelő] ① szót, majd kattintson a [Megnyitás] ② gombra.

2. Kattintson a [Kijelzőadapterek]③eszköztípus melletti nyílra, majd kattintson a jobb gombbal az [Intel (R) UHD Graphics 770] ④ elemre, és kattintson a [Tulajdonságok]⑤ parancsra.
Ebben a lépésben az Intel grafikus kártya illesztőprogramját vesszük példának. Valójában, kérjük, állítsa vissza a verziót a felmerülő illesztőprogram-hibáknak megfelelően.

3. Kattintson az [Illesztőprogram] ⑥, majd az [Illesztőprogram visszaállítása] ⑦ gombra.

4. Válassza ki a [Miért történik a visszaállítás?] ⑧ lehetőséget, majd kattintson az [Igen] ⑨ gombra. A rendszer megkezdi az illesztőprogram visszaállítását az előző verzióra.

Alkalmazások eltávolítása
A BSOD hibát okozhatja egy nemrég telepített alkalmazás és a Windows rendszer közötti kompatibilitási probléma is. Javasoljuk, hogy először távolítsa el ezt az alkalmazást. Bővebben: [Windows 11/10] Hogyan keressük meg a nemrégiben telepített alkalmazésokat。
Ha az eltávolítás után nincs probléma, javasoljuk, hogy ellenőrizze a támogatott operációs rendszert és a vonatkozó specifikációkat az alkalmazás hivatalos weboldalán, vagy forduljon az alkalmazás fejlesztőjéhez támogatásért.
A rendszer helyreállítása egy rendszerhelyreállítási ponton keresztül
Ha a probléma nemrég jelentkezett, és ha korábban létrehozott egy rendszer-helyreállítási pontot vagy a rendszer által létrehozott automatikus helyreállítási pontot, akkor megpróbálhatja visszaállítani a rendszert egy olyan pontra, amikor még nem volt probléma. Bővebben: [Windows 11/10] Rendszer-helyreállítási pontint。
Ha a probléma továbbra is fennáll, folytassa a hibaelhárítást a következő fejezetben.
A Windows rendszer helyreállítása
Ha az összes hibaelhárítási lépést elvégezte, de a probléma továbbra is fennáll, először készítsen biztonsági másolatot személyes fájljairól, majd végezzen rendszer-visszaállítást a számítógép eredeti állapotának visszaállításához. További információk:
[Windows 11/10] Hogyan állítható vissza a PC
Ha a fenti módszerekkel nem sikerül megoldani a problémát, kérjük, forduljon az ASUS szervizközponthoz.