[Gaming NB/DT] Armoury Crate - GameVisual ismertetés
Az alkalmazás telepítése és eltávolítása
A GameVisual egy képernyőszín-kezelő eszköz, amely lehetővé teszi több képernyőszín-ütemterv használatát, amelyek a legjobb egyéni látványélményt garantálják a játékokos számára.
ROG sorozatú és TUF sorozatú Gamer laptopokat támogat, és ASUS Rendszervezérlő felület V2 vagy annál frissebb verziójával rendelkezik.
*A funkció csak laptopba épített kijelzőt tud támogatni.
A GameVisual segédprogram az Armoury Crate alkalmazás részét képezi. A felhasználók az Armoury Crate alkalmazáson keresztül konfigurálhatják a GameVisual beállításait.
Támogatott verzió: az Armoury Crate alkalmazás verziójának legalább V2.7.13 vagy annál újabbnak kell lennie, és rendelkeznie kell az ASUS Rendszervezérlő felület V2 vagy annál frissebb verziójával.
*Bővebb információért az Armoury Crate bemutatásával kapcsolatban lásd a hivatkozást.
4. Az alkalmazás telepítése és eltávolítása
Hogyan szerezhető be és telepíthető az Armoury Crate? További információk: ASUS hivatalos weboldala
Hogyan távolítható el az Armoury Crate? További információk: ASUS hivatalos weboldala
5-1 Hogyan indítható el a GameVisual?
A Windows keresősávjába írja be az [ARMOURY CRATE]① kifejezésr, keressen rá, majd kattintson ide: [Megnyitás]②.

Az Armoury Crate kezdőoldalán kattintson a [GameVisual]③ opcióra, ezzel belép a GameVisual beállítási oldalára.

5-2 GameVisual beállítási oldal
A GameVisual 8 képernyőszín módot kínál [Alapértelmezett, Versenyzés, Látvány, RTS/RPG, FPS, Mozi, Szemvédelem és Élénk] a gémereknek. A felhasználók a saját preferenciáik szerint választhatnak a különböző módok közül.
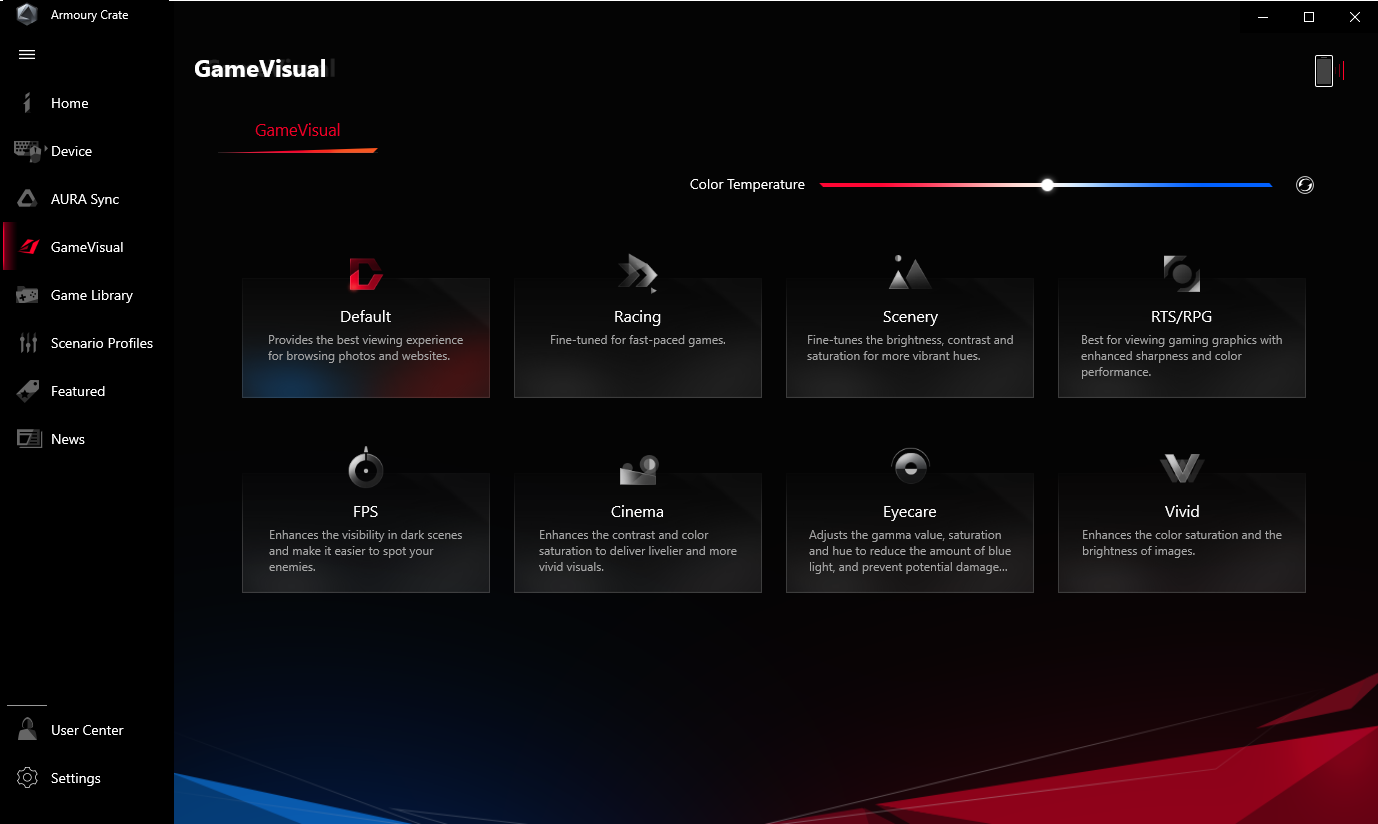
*Versenyzés: Finomhangolt beállítás a gyorsan mozgó gamer alkalmazásokhoz.
*Látvány: A fényerő, a kontrasztarány és a színtelítettség erősségének változtatásával és hangolásával a fű zöldebbé, a tenger kékebbé válhat! A Látvány mód a legjobb választás tájképek nézegetésekor.
*RTS/RPG: Ez a mód fokozza a kép élességét és színteljesítményét a játék közbeni legjobb látvány érdekében. Ez a legjobb választás Valós idejő stratégiai és Szerepjátékos játékokhoz.
*FPS (Első személyes lövöldözős játékok): Növeli a láthatóságot még a legsötétebb helyzetekben is, így mindig előnyös helyzetben lesz az ellenséghez képest. Ez a legjobb választás az Első személyes lövöldözős játékok esetén.
*Mozi: Növeli a kép kontrasztját és színtelítettségét. Élénkebb látványt biztosít. Ez a legjobb választás videók megtekintéséhez is.
*Szemvédelem: Beállítja a Gamma, a Telítettség és az Árnyalat értékeit a Kék fény csökkentéséhez, ezáltal a retinák károsodásának elkerüléséhez.
*Élénk: Erősíti a színtelítettséget és a fényerőt, amikor az Élénk módot választja.
A GameVisual színkalibrálás és színkalibráló (X-Rite i1Display Pro) által a játékosoknak lehetőségük van egy alapkalibrálásra, magas szintű színhelyességgel a ROG gaming laptop képernyőjén.
A Színkalibrálás funkció csak X-Rite i1Display Pro-t támogat. Az i1Display Pro-t illető bővebb tájékoztatásért lásd az X-Rite weboldalt: Áttekintés és videó, Támogatás és Használati útmutatók.
6-1 A színkalibrálás indítása
Az Armoury Crate kezdőlapján válassza ki a [Játék vizualitás]①, majd a [Színkalibrálás]② elemet, és lépjen a műveleti oldalra.

6-2 Előkészületek
A Színkalibrálás kezdőlapon a rendszer automatikusan ellenőriz minden Előkészületi elemet a kalibrálás megkezdése előtt. Amennyiben a feltételek teljesülnek, egy fehér pipa  jelenik meg; a követelményeknek meg nem felelő elemek mellett pedig piros felkiáltójel
jelenik meg; a követelményeknek meg nem felelő elemek mellett pedig piros felkiáltójel  látható. Amennyiben az Előkészületekben talál piros felkiáltójelet, lásd a K és V fejezet 4. kérdését.
látható. Amennyiben az Előkészületekben talál piros felkiáltójelet, lásd a K és V fejezet 4. kérdését.

6-3 A színkalibrálás megkezdése
Ellenőrizze, hogy minden Előkészületi tétel① mellett fehér pipa  szerepel-e, majd ezután kattinthat a [Kalibrálás megkezdése]② elemre.
szerepel-e, majd ezután kattinthat a [Kalibrálás megkezdése]② elemre.

Csatlakoztassa a kalibrálót (X-Rite i1Display Pro)③ laptopja USB portjába, majd kattintson a [Következő]④ gombra.

Kövesse az útmutatót a színkalibráló mérőlencséjének bekapcsolásához (X-Rite i1Display Pro), és illessze azt szorosan a piros körbe⑤ a képernyőn, majd kattintson a [Következő]⑥ gombra a színkalibrálás megkezdéséhez.

A színkalibrálás során a képernyő váltogatja a színét és villog. A befejezést követően a színkalibrálás eredményeit a Színkalibrációs jelentésben láthatja.

6-4 Színkalibrációs jelentés

①Színkalibrációs jelentés: A színkalibrációs jelentésben a játékosok áttekinthetik a kalibrálás eredményeit.
②Minta mutatása: A [Minta mutatása] elemre kattintva a gamerek a képet megvizsgálva láthatják a különbséget a kijelzőn a korrekció előtt és után.

③Jelentés exportálása: A [Jelentés exportálása] lehetőségre kattintva exportálhatja és mentheti a kalibrálási eredményeket tartalmazó fájlt.
④Alkalmaz: Az [Alkalmaz] lehetőségre kattintva alkalmazhatja az aktuális kalibrálási eredményeket.
⑤Bezárás: Vissza a Színkalibrálás kezdőlapjára.
1. kérdés: Mi az a Színhőmérséklet?
1. válasz: A színhőmérséklet egy olyan jelenség, amely a fény hőmérsékleti változását írja le, amelynek megfelelően a fény színe is változni fog. Egyszerűen úgy is megérthető, hogy " a fény színhőmérsékleti változása". A felhasználók az oldal alján lévő beállítósávval módosíthatják a színhőmérsékletet.
* A Szemvédelem mód kivételével minden színmód esetén finomhangolhatja a képernyő színhőmérsékletét.

2. kérdés: Telepíthetem önmagában a GameVisual alkalmazást?
2. válasz: Ha eszközére telepítették az ASUS rendszervezérlő felület V2 verzióját, a GameVisual segédprogram az Armoury Crate alkalmazásba integrált, és csak az Armoury Crate alkalmazáson keresztül tudja telepíteni és beállítani a GameVisual-t.
3. kérdés: Hogyan használhatok billentyűparancsokat a GameVisual mód kapcsolásához?
3. válasz: A gamerek a  billentyűt használhatják a GameVisual mód kapcsolásához.
billentyűt használhatják a GameVisual mód kapcsolásához.
4. kérdés: Mit tegyek, ha az Előkészületekben piros felkiáltójel  jelenik meg?
jelenik meg?
4. válasz:
*Az ASUS Rendszervezérlő felület V2 legújabb, megfelelő verziója: Frissítsen az ASUS Rendszervezérlő felület legújabb, V2 verziójára, és lásd: [Hogyan ellenőrizhetem és frissíthetem a MyASUS és az ASUS Rendszervezérlő felület verzióját?].
*Meglévő gyári alapértelmezett kalibrációs fájl: Ez egy gyári alapértelmezés. Amennyiben piros felkiáltójel jelenik meg, keresse fel az ASUS szervizközpontot támogatásért.
*Meglévő gyári alapértelmezett ICM fájl: Ez egy gyári alapértelmezés. Amennyiben piros felkiáltójel jelenik meg, keresse fel az ASUS szervizközpontot támogatásért.
*Csatlakoztassa eszközét DC tápforráshoz: Ellenőrizze, hogy eszköze DC tápforráshoz csatlakozik-e, vagy lásd: [Laptop Gyakran ismételt kérdések].
*Válasszon le minden külső kijelzőt a laptopról: Ellenőrizze, hogy minden külső kijelzőt leválasztott-e a laptopról.