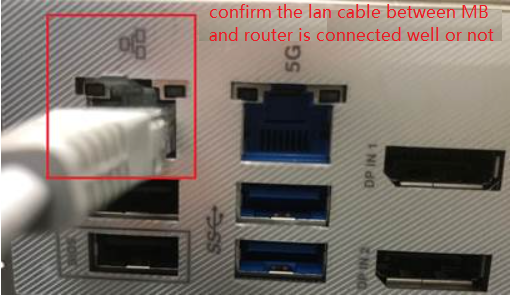[Alaplap] Hogyan lehet kijavítani az alaplap hálózati problémáit – Hibaelhárítás
Mielőtt megoldanánk az internetproblémát, ellenőriznünk kell, hogy a problémákat az alaplap, vagy az internet berendezés (modem/internetkábel/vezeték nélküli elosztó eszköz), vagy az internetszolgáltató okozza-e.
Ez a hibaelhárítás csak az alaplapon okozott internetes üzemzavarokra kínál megoldást.
Az internet berendezéssel/szolgáltatással kapcsolatos egyéb kérdések esetén további információkért kérjük, forduljon az eladókhoz.
Megjegyzés: Az alaplapon Windows 10 rendszer található
Megjegyzés: Az asztalon Windows 10 rendszer található
Tegyük fel, hogy megtartja az alaplapot (A) és a számítógépet (B), és vezeték nélküli internet helyett vezetékes hálózaton keresztül csatlakoztatja ezeket az internethez:
Sem (A) sem (B) nem tud csatlakozni az internethez -> A problémák általában az internet berendezésektől vagy az internetszolgáltatóktól származnak
(A) nem tud csatlakozni az internethez, de (B) képes csatlakozni -> Kérjük, olvassa el az alábbi megoldást
A kábelhálózattal kapcsolatban a következő problémák merülhetnek fel.
1. Ellenőrizze. hogy az internetkábel be van-e illesztve
2. Ellenőrizze, hogy az eszközkezelőben normális-e a hálózati eszköz
3. A hibaelhárításhoz lépjen be a hálózat és internet részbe
4. Állítsa vissza az internet beállítást
5. A böngésző miatt nem lehetséges hozzáférni az internethez
6. Hálózati kapcsolati problémák kijavítása a Windowsban
1. Ellenőrizze. hogy az internetkábel be van-e illesztve
a. Ellenőrizze, hogy nincs-e valami beszorulva a hálózati kábel nyílásába. Ha igen, akkor ez a hálózati kábel érintkezése hibás lehet.
b. Ellenőrizze, hogy az internetkábel nyílásában lévő retesz nem törött-e el, és a törött retesz miatt a kábel nem lazulhat-e meg. Ha lazának találja, próbálja meg egy új internetkábellel.
c. Kattintson a [Start menü](1), majd a [Beállítások](2) gombra.

d. Válassza ki a [Hálózat és internet](3) elemet, majd kattintson a [Hálózati és megosztási központ](4) lehetőségre.

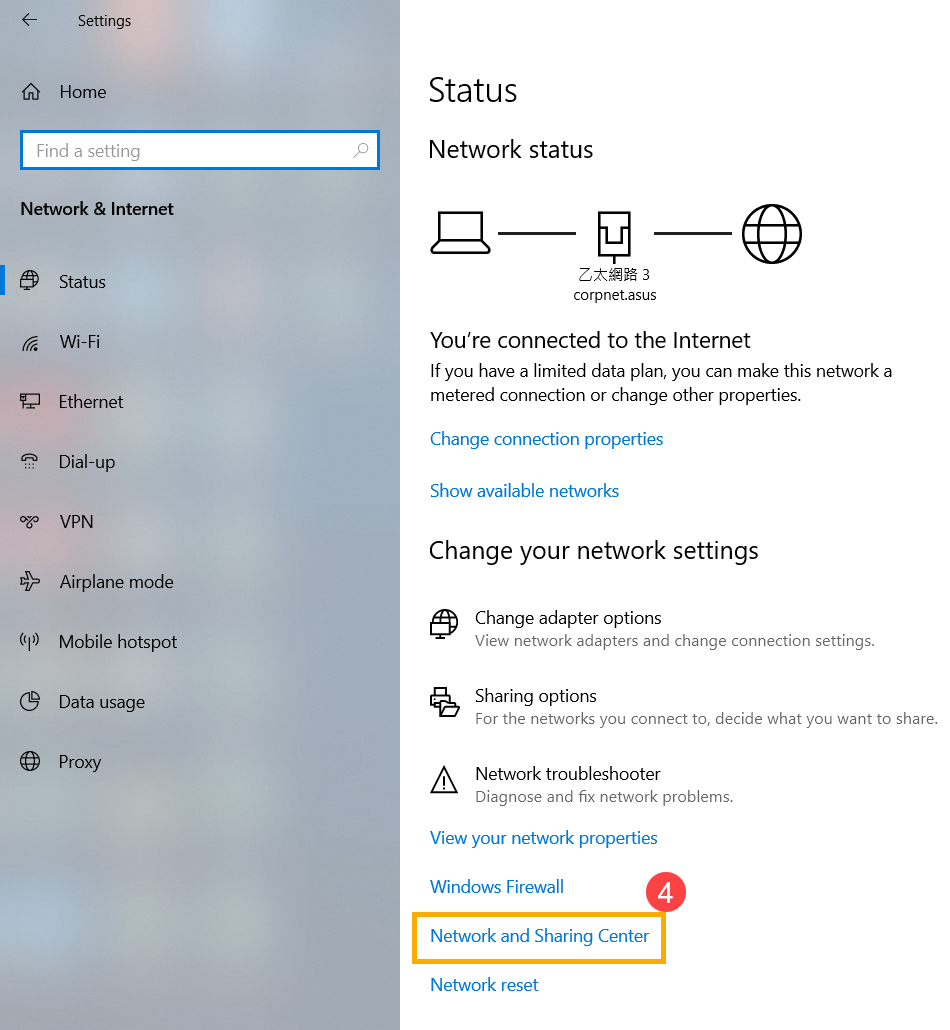
e. Kattintson az [Adapterbeállítások módosítása](5) gombra. Ha az alábbi képen a [Hálózati kábel nincs csatlakoztatva] jelenik meg, az többnyire azt jelenti, hogy a hálózati kábel nincs megfelelően csatlakoztatva. Kérjük, csatlakoztassa megfelelően vagy cserélje ki egy új hálózati kábelre, és próbálja meg újra.
**Tanácsok: Kérjük, ellenőrizze, hogy mind a [hálózati kábel a modemtől a hálózati elosztóhoz], mind a [hálózati kábel a hálózati elosztótól a laptop hálózati portjához] megfelelően be van-e illesztve.
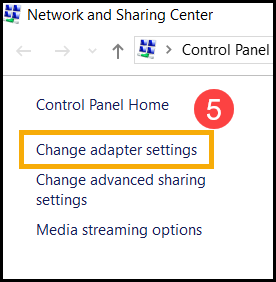
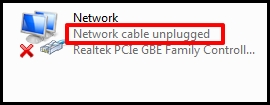
2. Ellenőrizze, hogy az eszközkezelőben normális-e a hálózati eszköz
a. Kattintson a jobb egérgombbal a [Start menüre](1), majd kattintson az [Eszközkezelő](2) lehetőségre.
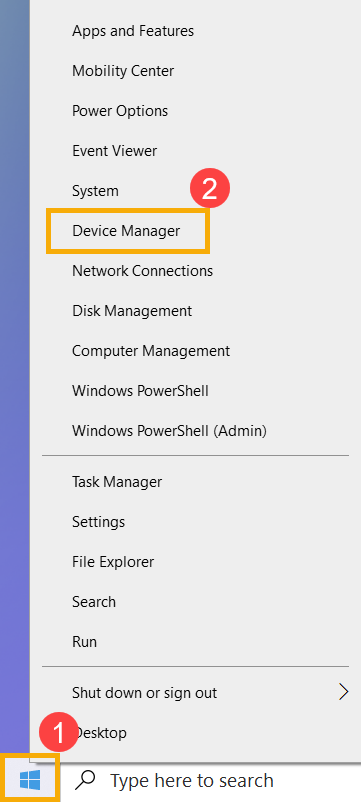
b. Ellenőrizze, hogy a hálózati adapterek felkiáltójellel jelennek-e meg
Az alábbi képen a [zöld négyzet] felirat a hálózati adapter normál működését mutatja, míg a [piros négyzet] felkiáltójellel a hálózati adapter rendellenes működését jelzi.
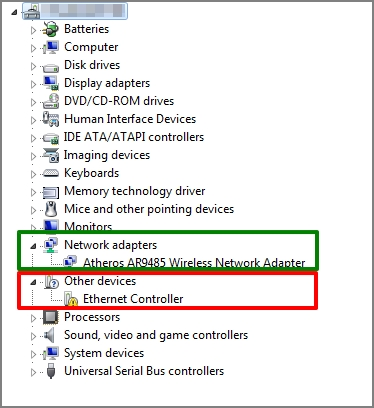
Ha felkiáltójel jelenik meg az eszközön, akkor töltse le a hálózati adapter legújabb illesztőprogramját az ASUS terméktámogatási oldaláról, és telepítse azt.
3. A hibaelhárításhoz lépjen be a hálózat és internet részbe
Ha az Eszközkezelőben nincs felkiáltójel, az azt jelenti, hogy a hálózati adapter normálisan működik. A hálózati problémát a rendszerbeállítások vagy más internetes eszközök okozhatják.
a. Kattintson a [Start menü](1), majd a [Beállítások](2) gombra.

b. Válassza ki a [Hálózat és internet](3) menüpontot, és ellenőrizze az alapvető hálózati információkat.

c. Ha a [Nincs internetkapcsolat] jelenik meg, akkor kattintson a [Hibaelhárítás](4) gombra, és végezze el a Windows internetprobléma elhárítását.
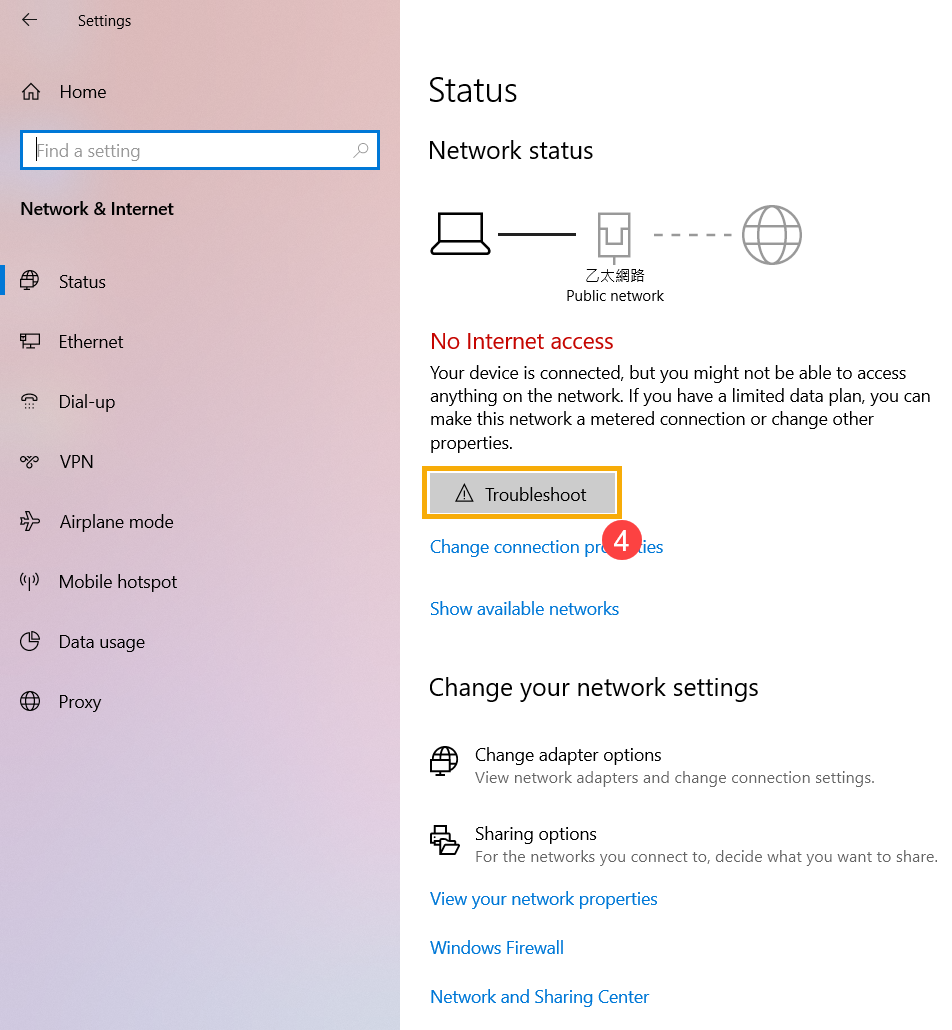
4. Állítsa vissza az internet beállítást
a. Kattintson a [Start menü](1), majd a [Beállítások](2) gombra.

b. Válassza ki a [Hálózat és internet](3) elemet, majd kattintson a [Hálózat visszaállítása](4) lehetőségre.

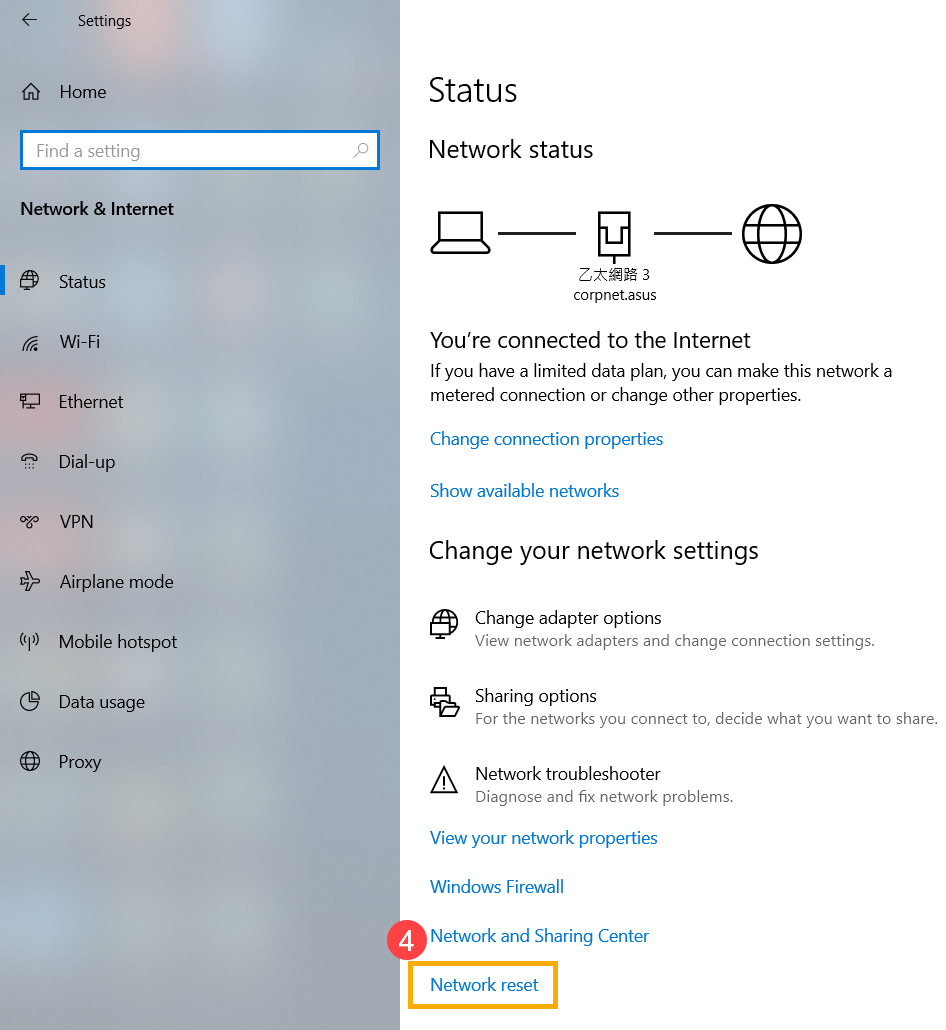
c. Kattintson a [Visszaállítás most](5), majd az [Igen](6) gombra. A visszaállítás végrehajtása után számítógépe újraindul.
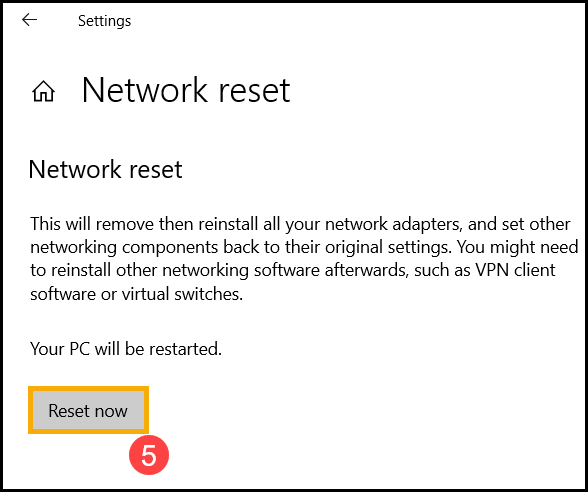
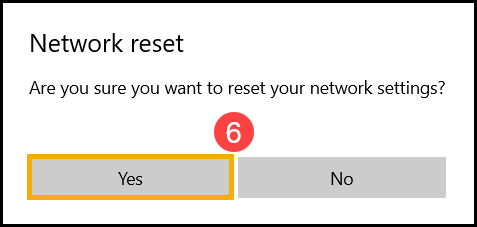
5. A böngésző miatt nem lehetséges hozzáférni az internethez
Ha a böngészővel nem tud csatlakozni az internethez, de a csevegő alkalmazás normálisan működik, akkor a probléma megoldásához megpróbálhatja visszaállítani / alapértelmezetté tenni a böngészőt.
a. Vegyük például az Internet Explorer 11 verzióját (IE11). Kattintson a [Fogaskerék jelre](1) a jobb felső sarokban, és válassza az [Internet beállítások](2) lehetőséget.
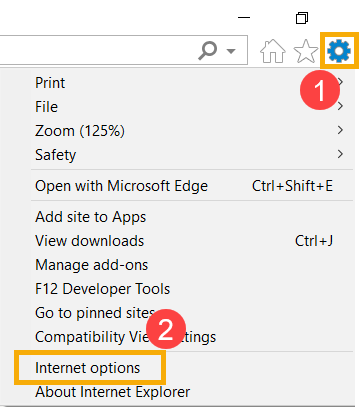
b. Válassza a [Speciális](3) lehetőséget, majd a folytatáshoz kattintson a [Visszaállítás](4) lehetőségre.
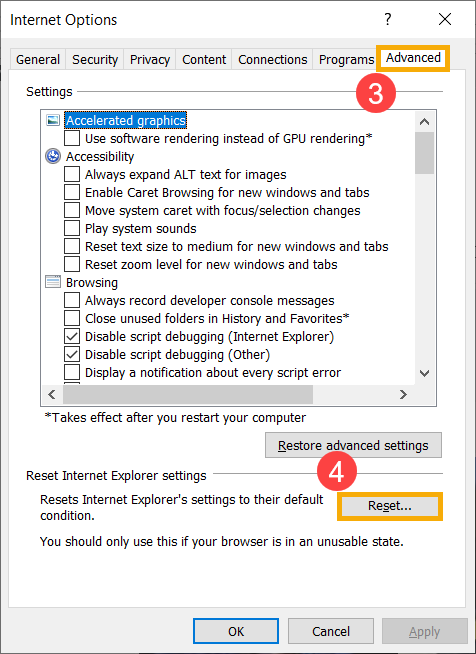
6. A böngésző miatt nem lehetséges hozzáférni az internethez
A probléma megoldásához tekintse meg a Microsoft javaslatait. További információkat a Hálózati kapcsolati problémák kijavítása a Windowsban szakaszból tudhat meg.
7. A rendszer visszaállítása
Ha a probléma nem oldódik meg a fenti megoldással, kérjük, készítsen biztonsági mentést a személyes fájljairól, majd állítsa vissza a rendszert. Tudjon meg többet:
Windows 10 - Hogyan állítsam vissza a rendszert és távolítsam el az összes személyes fájlomat?
Windows 10 - Hogyan állítsam vissza a rendszert, és tartsam meg a személyes fájljaimat?