Relatív témák
- Hogyan kereshet és tölthet le illesztőprogramokat, segédprogramokat, BIOS-t és felhasználói kézikönyveket?
- A belső vezérlőprogram az Eszközkezelőben egy sárga felkiáltójelet mutat (sárga bumm)
- Hogyan telepíthető a Windows 10 illesztőprogram, ha nem található a [setup.exe] vagy az [install.exe] fájl?
- [Windows 11/10] Az ASUS webhelyéről letöltött illesztőprogramok telepítése
- [Windows 11/10] BIOS- vagy illesztőprogram-frissítések keresése
[Notebook/Desktop/AIO] Hibaelhárítás - Hogyan oldjuk meg a sárga felkiáltójel problémát az Eszközkezelőben
Frissítse az Eszközkezelő illesztőprogramját
Az ASUS Letöltőközpontból letöltheti a modelljének megfelelő legfrissebb illesztőprogramot, majd elvégezheti a telepítést az útmutató lépéseinek követésével. Itt bővebb információt talál arról, Hogyan keressünk és töltsünk le illesztőprogramokat.
Amennyiben nem találja a letölteni szükséges pontos illesztőprogramot, próbálkozzon az alábbi lépésekkel az Eszközkezelő frissítéséhez.
- Jobb egérgombbal kattintson a [Start]
 ikonra a tálcán①, majd válassza ki az [Eszközkezelő]② elemet.
ikonra a tálcán①, majd válassza ki az [Eszközkezelő]② elemet.
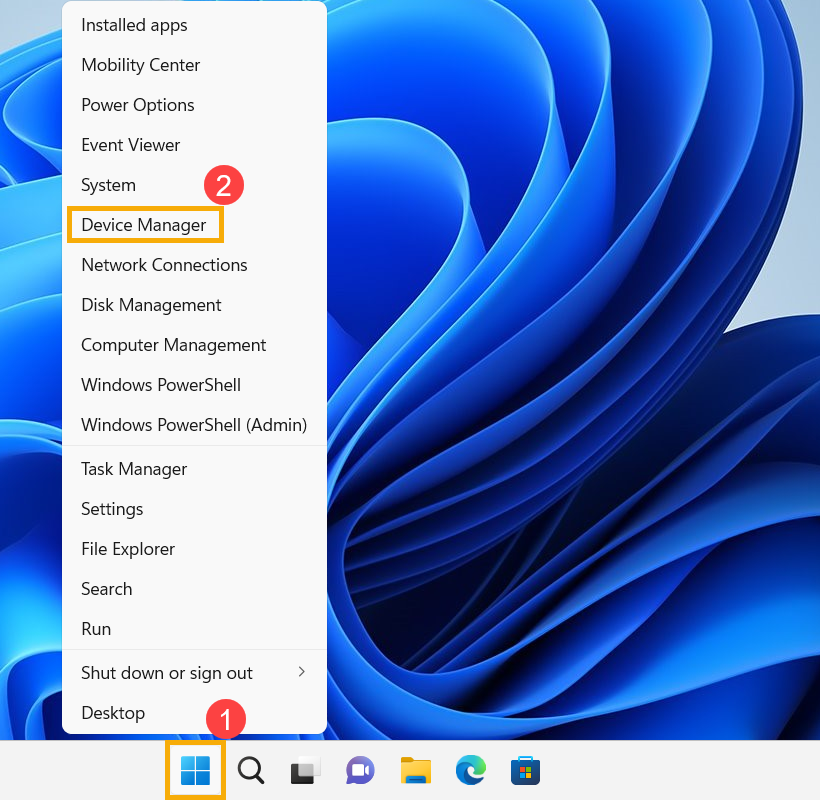
- Jobb egérgombbal kattintson a sárga felkiáltójellel jelölt eszközre③, majd válassza az [Illesztőprogram frissítése]④ opciót.

- Kattintson az [Illesztőprogramok automatikus keresése]⑤ elemre. A Windows megkeresi a számítógépe számára rendelkezésre álló legjobb illesztőprogramot, majd telepíti azt az eszközére.

- Amennyiben a Windows rendszer nem talál az eszközének megfelelő rendelkezésre álló illesztőprogramot, válassza a [Frissített illesztőprogramok keresése a Windows Update-en]⑥ lehetőséget.

- A Windows a Windows Update-be irányítja, és keresni kezdi a frissítéseket.
Megjegyzés: Gondoskodjon róla, hogy a számítógép elérhető hálózati környezetben legyen, majd csatlakozzon az Internethez, mivel ez egy online frissítési folyamat.

- A rendelkezésre álló frissítések keresését, illetve a letöltés és a telepítés befejezését követően indítsa újra a számítógépet.
Megjegyzés: Kérjük, tartsa szem előtt, hogy bizonyos körülmények között a BitLocker helyreállítási képernyő jelenhet meg a Windows frissítését követően. Erősen javasoljuk, hogy őrizze meg a BitLocker helyreállítási kulcsot, vagy kapcsolja ki a BitLockert a Windows frissítése előtt. Bővebb információért lásd: https://www.asus.com/hu/support/FAQ/1042922/.

Az eszköz illesztőprogramjának eltávolítása
Amennyiben a fennálló probléma az illesztőprogram rendellenes működésével kapcsolatos, a frissített verzió telepítése előtt távolítsa el azt, majd engedje, hogy a Windows automatikusan újratelepítse, ezzel orvosolva a hibát.
Az eszköz illesztőprogramjának eltávolítását illetően tekintse át az alábbiakat:
- Jobb egérgombbal kattintson a [Start]
 ikonra a tálcán①, majd válassza az [Eszközkezelő]② elemet.
ikonra a tálcán①, majd válassza az [Eszközkezelő]② elemet.
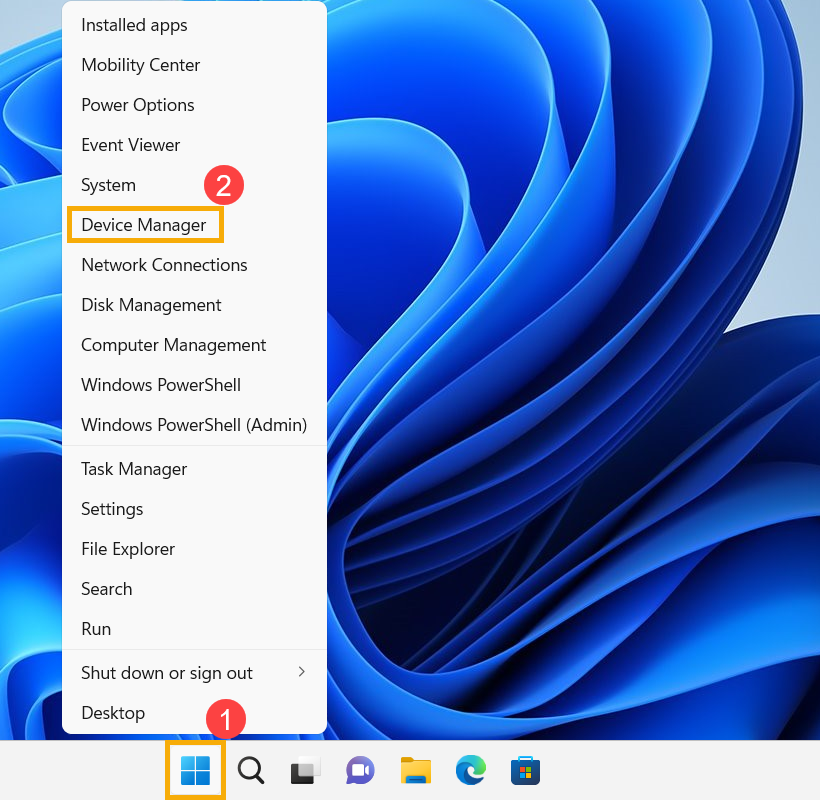
- Jobb egérgombbal kattintson a sárga felkiáltójellel jelölt eszközre③, majd válassza az [Eszköz eltávolítása]④ opciót.

- Válassza az [Eltávolítás]⑤ lehetőséget.

- Az eltávolítást követően indítsa újra a számítógépet.
A fenti lépések megtételét követően a Windows automatikusan újratelepíti az illesztőprogramot az eszköz problémáinak és más hibák orvoslása érdekében.
Amennyiben problémáját a fenti megoldásokkal és információkkal sem sikerült megoldani, vegye fel a kapcsolatot hivatalos ASUS szervizközponttal a további vizsgálat céljából.