Topik Relatif
[Notebook] Troubleshooting - Permasalahan overheat (Fan) pada laptop ASUS
Fan komputer memainkan peran penting dalam menjaga suhu pengoperasian yang stabil dan aman dengan memfasilitasi sirkulasi udara. Kecepatan fan menyesuaikan dengan suhu CPU/GPU. Selama tugas intensif sumber daya seperti permainan, pengeditan video, konversi file, atau pemrosesan data ekstensif, suhu CPU/GPU dapat naik, menyebabkan kipas berakselerasi dan memungkinkan lebih banyak udara dingin melewati modul pendingin untuk mencapai pendinginan yang efektif. Akibatnya, Anda mungkin melihat peningkatan kebisingan fan.
Jika aliran udara terhambat karena debu, rambut, atau benda asing yang menghalangi lubang ventilasi atau kipas, kinerja komputer Anda mungkin terpengaruh oleh panas berlebih. Jika Anda mengalami masalah seperti kipas tidak berputar, kecepatan kipas tinggi secara konsisten, atau kebisingan yang nyata, lihat langkah pemecahan masalah yang diuraikan dalam artikel ini.
Catatan: Jika suhu komputer tidak melebihi ambang aktivasi kipas, kipas tidak akan beroperasi.
Penyebab umum masalah pendinginan (fan) yang menyebabkan komputer terlalu panas meliputi:
- Program abnormal menghabiskan sumber daya CPU/memori
- Akumulasi debu di dalam komputer atau di ventilasi pembuangan
- Kondisi lingkungan yang tidak memadai
- Keausan fan dan penurunan kecepatan karena penggunaan jangka panjang
Silakan buka instruksi yang sesuai berdasarkan sistem operasi Windows saat ini di komputer Anda:
Update dan konfrm BIOS / Windows packages / drivers dengan versi terbaru di laptop Anda
Update software biasanya membantu stabilitas dan pengoptimalan sistem, jadi kami sarankan Anda memeriksa dan sering memperbarui ke versi terbaru di laptop Anda. Mempelajari lebih lanjut tentang Cara update BIOS:
regularly ensure that your device is using the latest versions. Learn more about updating the BIOS:
Cara update versi BIOS di Windows system
Cara menggunakan EZ Flash untuk update versi Notebook BIOS
(Untuk komputer desktop, lihat Pengenalan ASUS Motherboard EZ Flash 3.)
Mempelajari lebih lanjut tentangupdate Windows dan update driver:
Cara menjalankan Windows Update
Cara update drivers melalui customer support di MyASUS
Jika Anda telah memperbarui BIOS, paket Windows, dan driver ke versi terbaru, tetapi masalah tetap ada, lanjutkan ke langkah pemecahan masalah berikutnya.
Pilih mode Fan yang Anda butuhkan
Profil fan memungkinkan pengguna untuk memilih kecepatan fan untuk beban kerja yang berbeda dengan lingkungan pengoperasian yang tenang melalui keseimbangan antara suhu dan kinerja
Catatan: Untuk profil Fan di laptop Gaming (ROG/TUF series), silakan merujuk ke Pengenalan Armoury Crate .
Catatan: Untuk profil Fan di ProArt StudioBook, silakan merujuk ke Pengenalan ProArt Creator Hub .
- Ketik dan cari [MyASUS] di bilah pencarian Windows①, lalu klik [Open]②.
Jika tidak ada hasil yang dicari itu berarti komputer Anda mungkin tidak menginstalnya, dan silakan merujuk ke Cara install MyASUS.
- Di MyASUS, pilih [Customization]③.
Catatan: Jika tidak ada Customization tab di MyASUS itu berarti komputer Anda tidak mendukung fungsi ini, di sini Anda dapat mempelajari lebih lanjut tentang Mengapa saya hanya bisa melihat sebagian fitur di aplikasi MyASUS .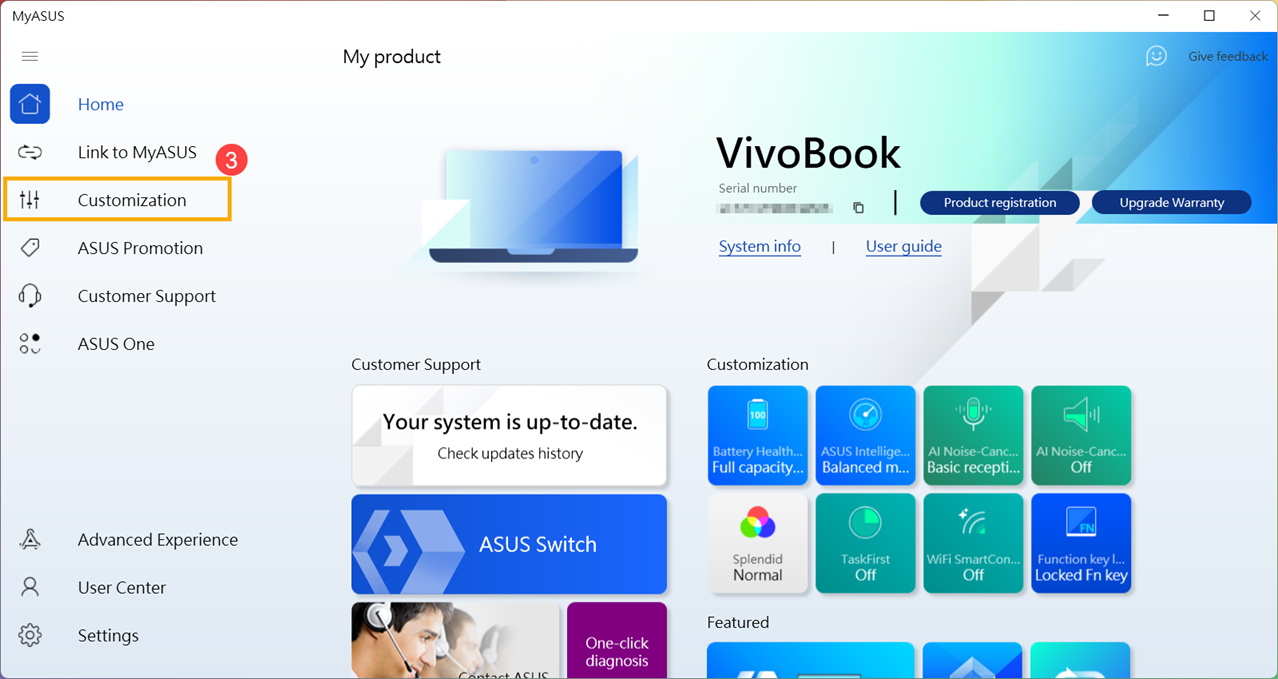
- Temukan [ASUS Intelligent Performance Technology]④, Anda dapat memilih mode berdasarkan skenario sistem. Di sini Anda dapat mempelajari lebih lanjut tentang MyASUS Customization introduction.
Catatan: Beberapa model mungkin muncul Fan Profile dari ASUS Intelligent Performance Technology. tetapi sebaliknya tampilkan 'Fan Mode.'
Catatan: Mode dapat bervariasi menurut model.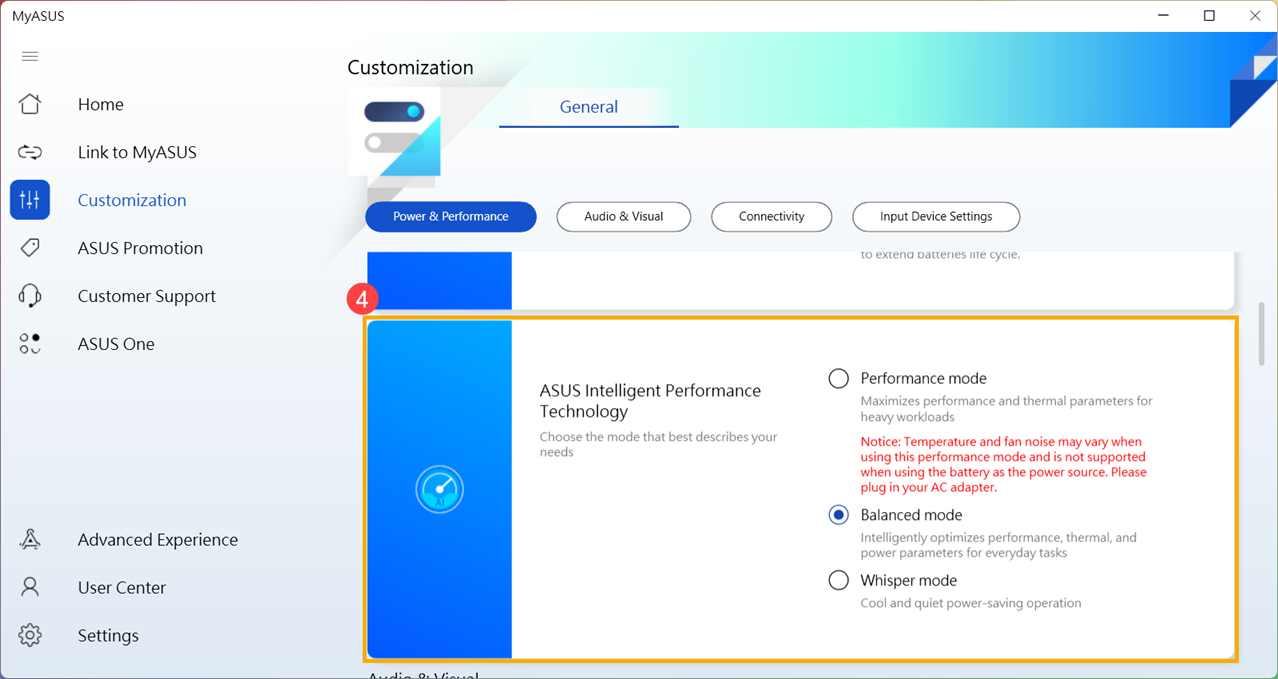
Gunakan Task Manager untuk memeriksa apakah ada aplikasi tertentu yang menempati sumber daya CPU / Memori
Saat komputer Anda menjalankan program intensif sumber daya seperti game, pengeditan video, konversi, atau perhitungan data yang berat, suhu CPU/GPU meningkat, dan kipas secara bersamaan meningkatkan kecepatan rotasinya untuk meningkatkan pembuangan panas. Pengelola tugas di sistem operasi Windows adalah alat untuk mengelola aplikasi dan proses, memungkinkan Anda untuk melihat proses saat ini dan memberikan informasi tentang pemanfaatan kinerja komputer.
Anda dapat memeriksa penggunaan CPU atau memori aplikasi dengan melihat pengelola tugas untuk menentukan apakah mereka melebihi harapan. Di sini Anda dapat mempelajari lebih lanjut tentang
Jika masalah berlanjut, lanjutkan ke langkah pemecahan masalah berikutnya. . Jika masalah berlanjut, lanjutkan ke langkah pemecahan masalah berikutnya.
Maintain ventilasi untuk ventilasi udara
Di lingkungan dengan banyak debu, rambut, atau kebiasaan merokok, tar dari rokok dapat terakumulasi pada bilah kipas dan heat sink. Zat berminyak ini lebih rentan menarik debu dan rambut.
Jika ventilasi terhalang, itu akan mempengaruhi operasi kipas, sehingga mencegah perangkat mencapai kinerja optimal.
Jika masalah panas berlebih disebabkan oleh debu yang menempel, Anda dapat mencari bantuan dari pusat pelanggan & layanan ASUS terlebih dahulu.
Harap jangan membersihkan interior dengan menggunakan perangkat dengan udara yang kuat, seperti kompresor penambah udara. Kami memiliki kasus nyata bahwa fan rusak oleh gelombang udara yang kuat.
Jika Anda perlu membersihkan sendiri, kami sarankan Anda menggunakan kompresor Udara pada jarak dari semprotan. Jangan gunakan kompresor penambah udara dalam posisi terbalik.
Catatan: Saat membersihkan, pastikan untuk mematikan komputer dan mencabut kabel listrik.
Pastikan ada ventilasi untuk bukaan pada sasis, dan lihat diagram di bawah untuk mengetahui posisi ventilasi pembuangan.
Untuk Laptop, ventilasi pembuangan biasanya terletak di kedua sisi:
![]()
Beberapa model mengadopsi desain ventilasi pembuangan tersembunyi (mis., seri UX) di mana ventilasi pembuangan tidak berada di sisi laptop melainkan di engsel layar laptop, seperti yang ditunjukkan oleh kotak merah pada diagram di bawah.
![]()
Catatan: Beberapa model kecil (seperti seri T100) gunakan pendinginan pasif dengan panas yang dikeluarkan melalui sasis, tanpa kipas atau lubang pembuangan. Oleh karena itu, metode pembersihan ini tidak berlaku.
Untuk All-in-One PCs, ventilasi pembuangan biasanya terletak di bagian atas dan bawah:
![]()
Untuk Desktop computers,ventilasi pembuangan biasanya ditemukan di panel depan, panel belakang, atas, dan samping:
![]()
![]()
Unit power supply komputer desktop juga memiliki kipas.
![]()
Jika masalah berlanjut, lanjutkan ke langkah pemecahan masalah berikutnya.
Pastikan ruang ventilasi yang tepat
Pastikan fan di laptop Anda dapat berventilasi dengan baik.
Gunakan komputer dalam kisaran suhu sekitar 5°C hingga 35°C (41°F hingga 95°F) (lihat petunjuk keselamatan dan tindakan pencegahan penggunaan di User Manual).
Letakkan komputer pada permukaan yang kokoh dan rata, seperti meja atau meja, untuk menghindari penggunaan pada permukaan lunak seperti sofa, bantal, atau tempat tidur.
Jangan halangi lubang ventilasi komputer dan jaga jarak tertentu di sekitar semua ventilasi untuk menghindari pembuangan panas yang buruk dan sistem yang terlalu panas.
Jika menggunakan laptop, Anda juga dapat menggunakan bantalan atau dudukan pendingin untuk mengangkat laptop, mencegah kontak langsung dengan permukaan.
Jika masalah berlanjut, lanjutkan ke langkah pemecahan masalah berikutnya.
Lakukan diagnostik hardware Fan menggunakan MyASUS
Execute hardware diagnostics via MyASUS to check for any abnormalities. If any issues are detected during the diagnostics, it is recommended to visit an ASUS service center for replacement.
- Ketik dan cari [MyASUS] di bilah pencarian Windows①, lalu klik [Open]②.
Jika tidak ada hasil yang dicari itu berarti komputer Anda mungkin tidak menginstalnya, dan silakan merujuk ke Cara install MyASUS.
- Di MyASUS, pilih [Customer Support]③.
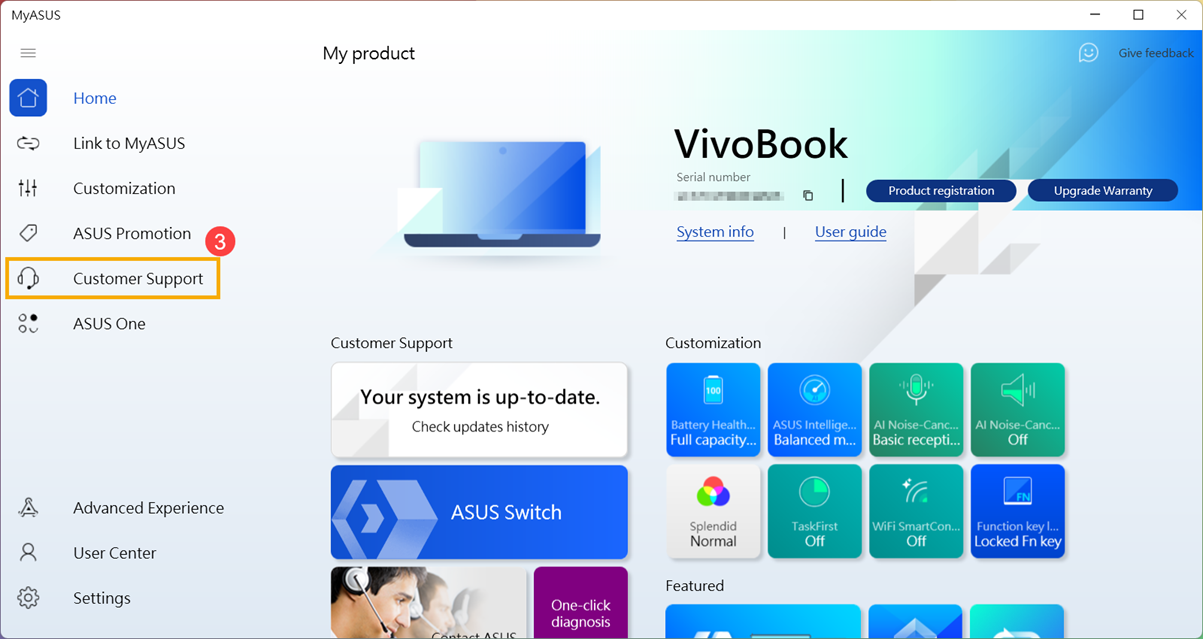
- Di [System Diagnosis]④, pilih [Fan] periksa item dari Hardware diagnostic⑤, lalu klik [Checkup]⑥. Di sini Anda dapat mempelajari lebih lanjut tentang MyASUS System Diagnosis - Pengenalan .
Catatan: Jika tidak ada System Diagnosis tab di MyASUS itu berarti komputer Anda tidak mendukung fungsi ini, di sini Anda dapat mempelajari lebih lanjut tentang Mengapa saya hanya bisa melihat sebagian fitur di aplikasi MyASUS .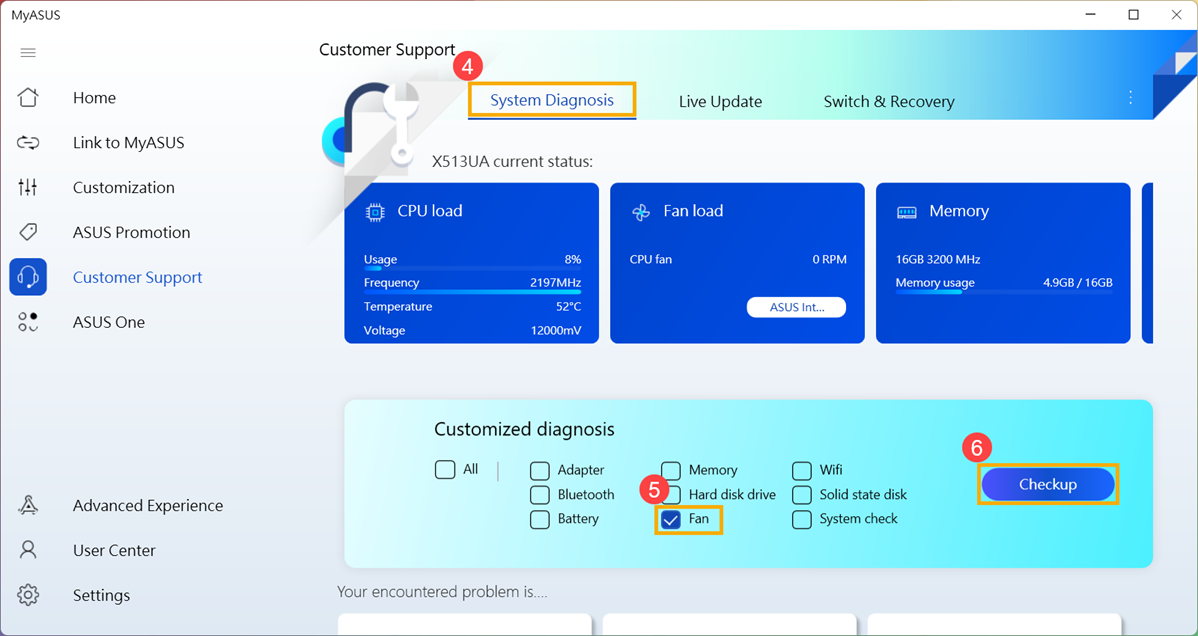
Jika terjadi kesalahan, silakan kunjungi pusat perbaikan ASUS untuk mengganti hardware. Di sini Anda dapat mempelajari lebih lanjut tentang Cara menggunakan Customer Support untuk menghubungi ASUS untuk permintaan perbaikan lebih lanjut.
Jika tidak ada masalah yang ditemukan setelah “Hardware diagnostic” cek, itu berarti hardware Anda bagus.
Q & A:
Q1: Mengapa fan tetap menyala meskipun komputer saya memasuki mode sleep?
A1: CPU/GPU tetap bekerja meskipun sistem dalam mode sleep, kemudian fan berputar untuk mencapai tujuan pendinginan sementara suhu sistem internal melebihi standar. Jika Anda ingin mematikan fan, Anda dapat membiarkan komputer masuk ke mode hibernasi. CPU/GPU tidak aktif dalam mode hibernasi. Di sini Anda dapat mempelajari lebih lanjut tentang Tiga cara untuk mematikan komputer- Shut down , Sleep, dan Hibernate.
T2: Mengapa kipas komputer saya tidak berputar saat tidak digunakan atau di bawah beban ringan?
A2: Tergantung pada desain operasi kipas dari masing-masing model, kipas tidak akan berputar hingga suhu sistem mencapai tingkat tertentu untuk mencapai efisiensi hemat energi.
Catatan: Untuk model komputer desktop komersial dan komputer desktop game tertentu, jika Anda ingin kipas terus berputar di bawah beban ringan untuk membantu menurunkan suhu sistem, Anda dapat memilih mode kipas untuk memulihkan pengoperasian kipas secara terus-menerus.
Untuk Commercial desktop computers, silakan ubah mode kipas di MyASUS menjadi "Performance Mode."

Untuk Gaming desktop computers, silakan ubah mode kipas di MyAS, silakan ubah mode Operasi di Armoury Crate menjadi US menjadi "Turbo."

Jika Anda menggunakan perangkat lunak pihak ketiga untuk mengukur suhu komputer Anda, ingatlah bahwa perangkat lunak ini tidak mengukur suhu sasis, dan suhu sasis jauh lebih rendah daripada suhu internal. Harap jangan menggunakan perangkat lunak pihak ketiga untuk mendiagnosis potensi masalah perangkat keras.
Jika masalah Anda tetap tidak terselesaikan, silakan hubungi pusat layanan pelanggan ASUS untuk bantuan lebih lanjut.
Update dan konfirmasi paket / driver BIOS / Windows dengan versi terbaru di laptop Anda
Memperbarui software biasanya membantu stabilitas dan pengoptimalan sistem, jadi sebaiknya Anda memeriksa dan sering memperbarui ke versi terbaru di laptop Anda. Di sini Anda dapat mempelajari lebih lanjut tentang: Pelajari lebih lanjut tentang update BIOS:
Cara update versi BIOS di Windows system
Cara menggunakan EZ Flash untuk update versi BIOS
(Untuk komputer desktop, lihat Pengenalan ASUS Motherboard EZ Flash 3 .)
Cara menjalankan update Windows
Cara update drivers melalui customer support di MyASUS
Jika Anda telah update BIOS, paket Windows, dan driver ke versi terbaru, tetapi masalah tetap ada, lanjutkan ke langkah pemecahan masalah berikutnya.
Pilih mode Fan yang Anda butuhkan
Sebagian besar model memungkinkan pengguna menyesuaikan mode kipas melalui MyASUS untuk mencapai keseimbangan antara kinerja dan suhu mesin di bawah beban kerja yang berbeda.
Catatan: Untuk profil Fan di laptop Gaming (seri ROG/TUF), silakan merujuk ke Pengenalan Armoury Crate. untuk penyesuaian kipas.
Catatan: Untuk profil Fan di ProArt StudioBook, silakan merujuk ke Pengenalan ProArt Creator Hub. untuk penyesuaian kipas.
- Ketik dan cari [MyASUS] di bilah pencarian Windows①, lalu klik [Open]②.
Jika tidak ada hasil yang dicari itu berarti komputer Anda mungkin tidak menginstalnya, dan silakan merujuk ke Cara install MyASUS.
- Di MyASUS, pilih [Customization]③.
Catatan: Jika tidak ada Customization tab di MyASUS itu berarti komputer Anda tidak mendukung fungsi ini, di sini Anda dapat mempelajari lebih lanjut tentang Mengapa saya hanya bisa melihat sebagian fitur “Customer Support” di aplikasi MyASUS .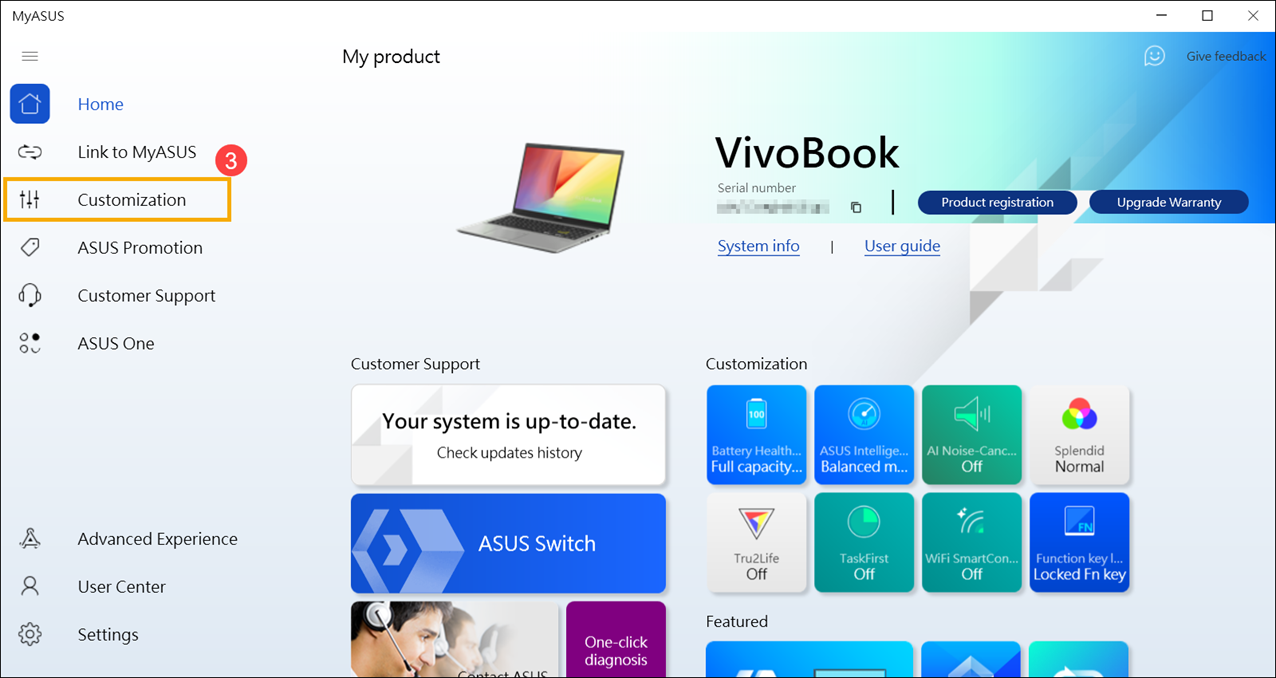
- Temukan [ASUS Intelligent Performance Technology]④, Anda dapat memilih mode berdasarkan skenario sistem. Di sini Anda dapat mempelajari lebih lanjut tentang Pengenalan MyASUS Customization.
Catatan: Beberapa model mungkin tidak menampilkan 'ASUS Smart Performance Technology' tetapi malah ditampilkan 'Fan Mode.'
Catatan: Mode dapat bervariasi menurut model.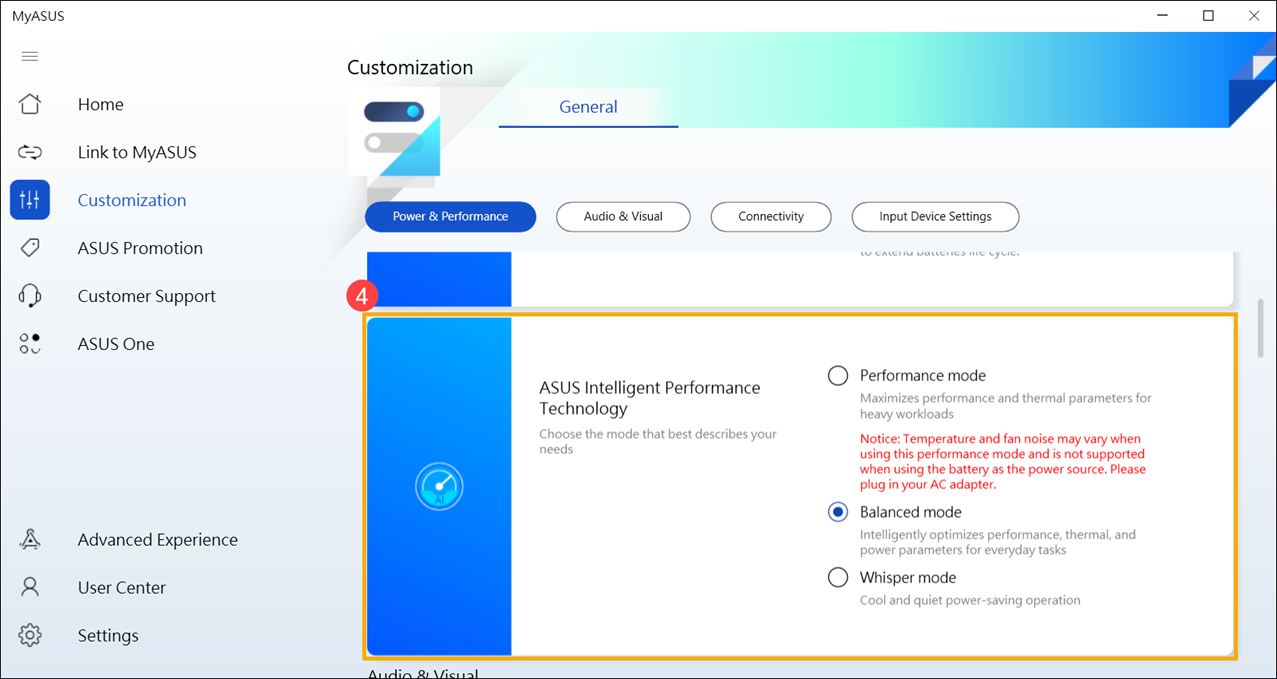
Gunakan Task Manager untuk memeriksa apakah ada aplikasi tertentu yang menempati sumber daya CPU / Memori
Saat komputer Anda menjalankan program intensif sumber daya seperti game, pengeditan video, konversi, atau perhitungan data yang berat, suhu CPU/GPU meningkat, dan kipas secara bersamaan meningkatkan kecepatan rotasinya untuk meningkatkan pembuangan panas. Pengelola tugas di sistem operasi Windows adalah alat untuk mengelola aplikasi dan proses, memungkinkan Anda untuk melihat proses saat ini dan memberikan informasi tentang pemanfaatan kinerja komputer.
Anda dapat memeriksa penggunaan CPU atau memori aplikasi dengan melihat pengelola tugas untuk menentukan apakah mereka melebihi harapan. Di sini Anda dapat mempelajari lebih lanjut tentang How Cara memanfaatkan Task Manager utnuk mengakses kinerja komputer dan menghentikan proses yang tidak teratur Jika masalah berlanjut, lanjutkan ke langkah pemecahan masalah berikutnya.
Maintain ventilasi untuk ventilasi udara
Di lingkungan dengan banyak debu, rambut, atau kebiasaan merokok, tar dari rokok dapat terakumulasi pada bilah kipas dan heat sink. Zat berminyak ini lebih rentan menarik debu dan rambut.
Jika ventilasi udara tersumbat, hal itu akan memengaruhi pengoperasian kipas, sehingga mencegah perangkat mencapai kinerja optimal.
Jika masalah panas berlebih disebabkan oleh debu yang menempel, Anda dapat mencari bantuan dari pusat pelanggan & layanan ASUS terlebih dahulu.
Harap jangan membersihkan interior dengan menggunakan perangkat dengan udara yang kuat, seperti kompresor penambah udara. Kami memiliki kasus nyata bahwa kipas rusak oleh gelombang udara yang kuat.
Jika Anda ingin melakukan pembersihan sendiri, disarankan untuk menggunakan kaleng udara terkompresi yang tersedia secara komersial, menjaga jarak tertentu dari ventilasi, dan menghindari membalikkan kaleng saat menggunakannya.
Catatan: Saat membersihkan, pastikan untuk mematikan komputer dan mencabut kabel listrik.
Pastikan ada ventilasi untuk bukaan pada sasis, dan lihat diagram di bawah untuk mengetahui posisi ventilasi pembuangan.
Untuk Laptops, ventilasi pembuangan biasanya terletak di kedua sisi:
![]()
Beberapa model mengadopsi desain ventilasi pembuangan tersembunyi (mis., seri UX) di mana ventilasi pembuangan tidak berada di sisi laptop melainkan di engsel layar laptop, seperti yang ditunjukkan oleh kotak merah pada diagram di bawah..
![]()
Catatan : Beberapa model (misalnya, seri T100) menggunakan pendinginan pasif dengan panas yang dibuang melalui sasis, tanpa kipas atau lubang pembuangan. Oleh karena itu, metode pembersihan ini tidak berlaku.
Untuk All-in-One PCs, ventilasi pembuangan biasanya terletak di bagian atas dan bawah:
![]()
Untuk Desktop computers, ventilasi pembuangan biasanya ditemukan di panel depan, panel belakang, atas, dan samping:
![]()
![]()
Unit power supply komputer desktop juga memiliki kipas.
![]()
Jika masalah berlanjut, lanjutkan ke langkah pemecahan masalah berikutnya.
Pastikan ruang ventilasi yang tepat
Pastikan kipas komputer dapat berputar dan berventilasi dengan baik:
Gunakan komputer dalam kisaran suhu sekitar 5°C hingga 35°C (41°F hingga 95°F) (lihat petunjuk keselamatan dan tindakan pencegahan penggunaan di User Manual).
Letakkan komputer pada permukaan yang kokoh dan rata, seperti meja atau meja, untuk menghindari penggunaan pada permukaan lunak seperti sofa, bantal, atau tempat tidur.
Jangan halangi lubang ventilasi komputer dan jaga jarak tertentu di sekitar semua ventilasi untuk menghindari pembuangan panas yang buruk dan sistem yang terlalu panas.
Jika menggunakan laptop, Anda juga dapat menggunakan bantalan atau dudukan pendingin untuk mengangkat laptop, mencegah kontak langsung dengan permukaan.
Jika masalah berlanjut, lanjutkan ke langkah pemecahan masalah berikutnya.
Jalankan Fan hardware diagnostic melalui MyASUS
Anda dapat memeriksa apakah hardware dalam keadaan baik dengan Hardware Diagnostic melalui MyASUS. Jika terjadi kesalahan setelah mendiagnosis, kami menyarankan Anda mengunjungi pusat perbaikan ASUS untuk mengganti hardware.
- Ketik dan cari [MyASUS] di bilah pencarian Windows①, lalu klik [Open]②.
Jika tidak ada hasil yang dicari itu berarti komputer Anda mungkin tidak menginstalnya, dan silakan merujuk ke Cara install MyASUS.
- Di MyASUS, pilih [Customer Support]③.
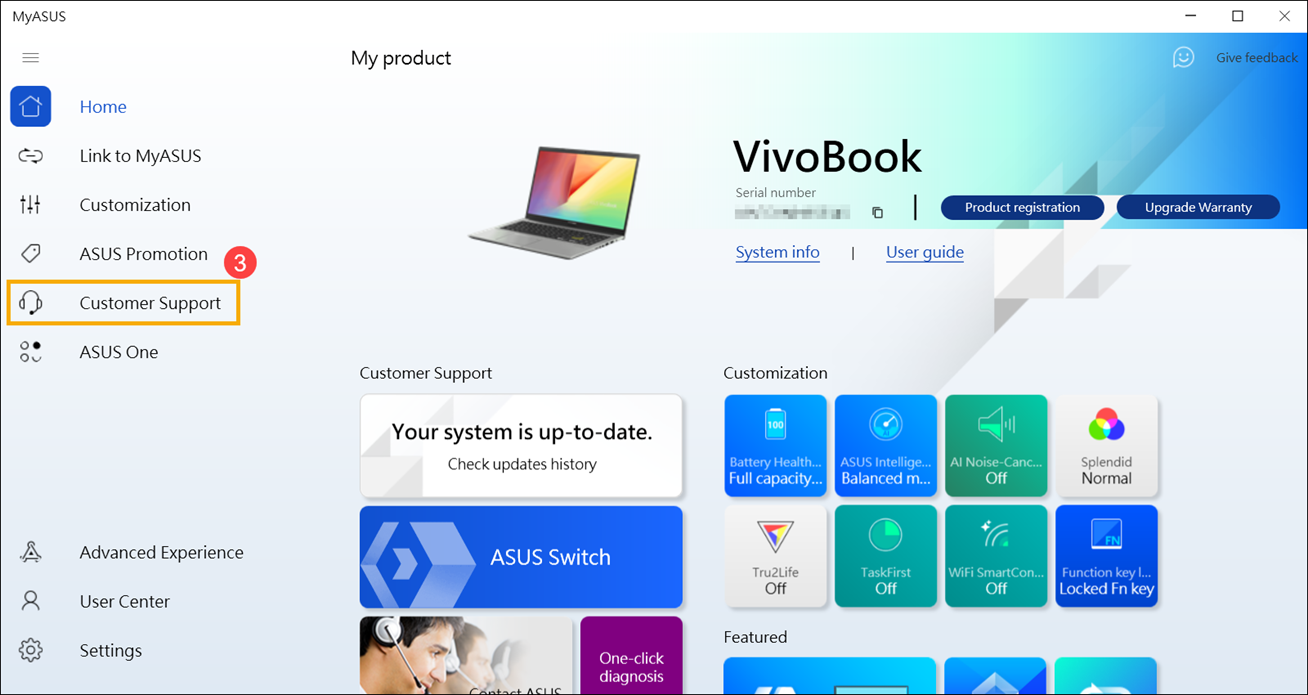
- Di [System Diagnosis]④, pilih [Fan] periksa item dari Hardware diagnostic⑤, lalu klik [Checkup]⑥. Di sini Anda dapat mempelajari lebih lanjut tentang MyASUS System Diagnosis - Pengenalan.
Catatan: Jika tidak ada System Diagnosis halaman tidak muncul di software MyASUS Anda itu berarti komputer Anda tidak mendukung fungsi ini, di sini Anda dapat mempelajari lebih lanjut tentang Mengapa saya hanya bisa melihat sebagian fitur di aplikasi MyASUS.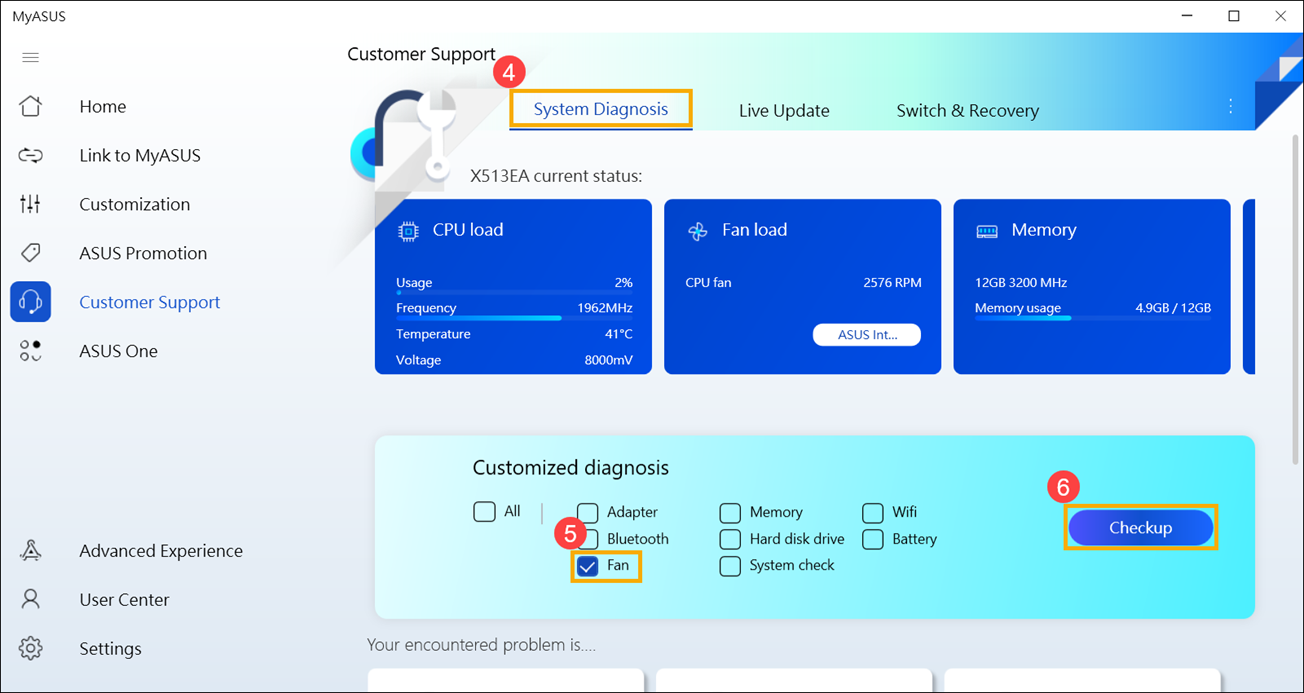
Jika terjadi kesalahan, silakan kunjungi pusat perbaikan ASUS untuk mengganti hardware. Di sini Anda dapat mempelajari lebih lanjut tentang Cara menggunakan Customer Support untuk menghubungi ASUS untuk permintaan perbaikan lebih lanjut.
Jika tidak ada masalah yang ditemukan setelah pemeriksaan "Diagnostik perangkat keras", itu berarti hardware Anda baik-baik saja.
Q & A:
Q1: Mengapa kipas tetap menyala meskipun komputer saya memasuki mode sleep?
A1: CPU/GPU tetap bekerja meskipun sistem dalam mode sleep, kemudian kipas berputar untuk mencapai tujuan pendinginan sementara suhu sistem internal melebihi standar. Jika Anda ingin mematikan fan, Anda dapat membiarkan komputer masuk ke mode hibernasi. CPU/GPU tidak aktif dalam mode hibernasi. Di sini Anda dapat mempelajari lebih lanjut tentang Tiga cara untuk mematikan komputer - Shut down , Sleep, and Hibernate.
T2: Mengapa kipas komputer saya tidak berputar saat tidak digunakan atau di bawah beban ringan?
A2: Tergantung pada desain operasi kipas dari masing-masing model, kipas tidak akan berputar hingga suhu sistem mencapai tingkat tertentu untuk mencapai efisiensi hemat energi.
Catatan: Untuk model komputer desktop komersial dan komputer desktop game tertentu, jika Anda ingin kipas terus berputar di bawah beban ringan untuk membantu menurunkan suhu sistem, Anda dapat memilih mode kipas untuk memulihkan pengoperasian kipas secara terus-menerus.
Untuk Commercial desktop computers, harap ubah mode kipas di MyASUS ke "Performance Mode."

Untuk Gaming desktop computers, silahkan ubah mode Operasi di Armoury Crate menjadi "Turbo."

Jika Anda menggunakan aplikasi pihak ketiga yang mengukur suhu komputer notebook Anda, penting untuk dipahami bahwa aplikasi tersebut tidak mengukur suhu casing eksternal. Suhu casing jauh lebih rendah. Jangan pernah menggunakan aplikasi pihak ketiga untuk mendiagnosis kemungkinan masalah hardware.
Jika masalah Anda tidak dapat diselesaikan, silakan hubungi ASUS customer & service center untuk informasi lebih lanjut.