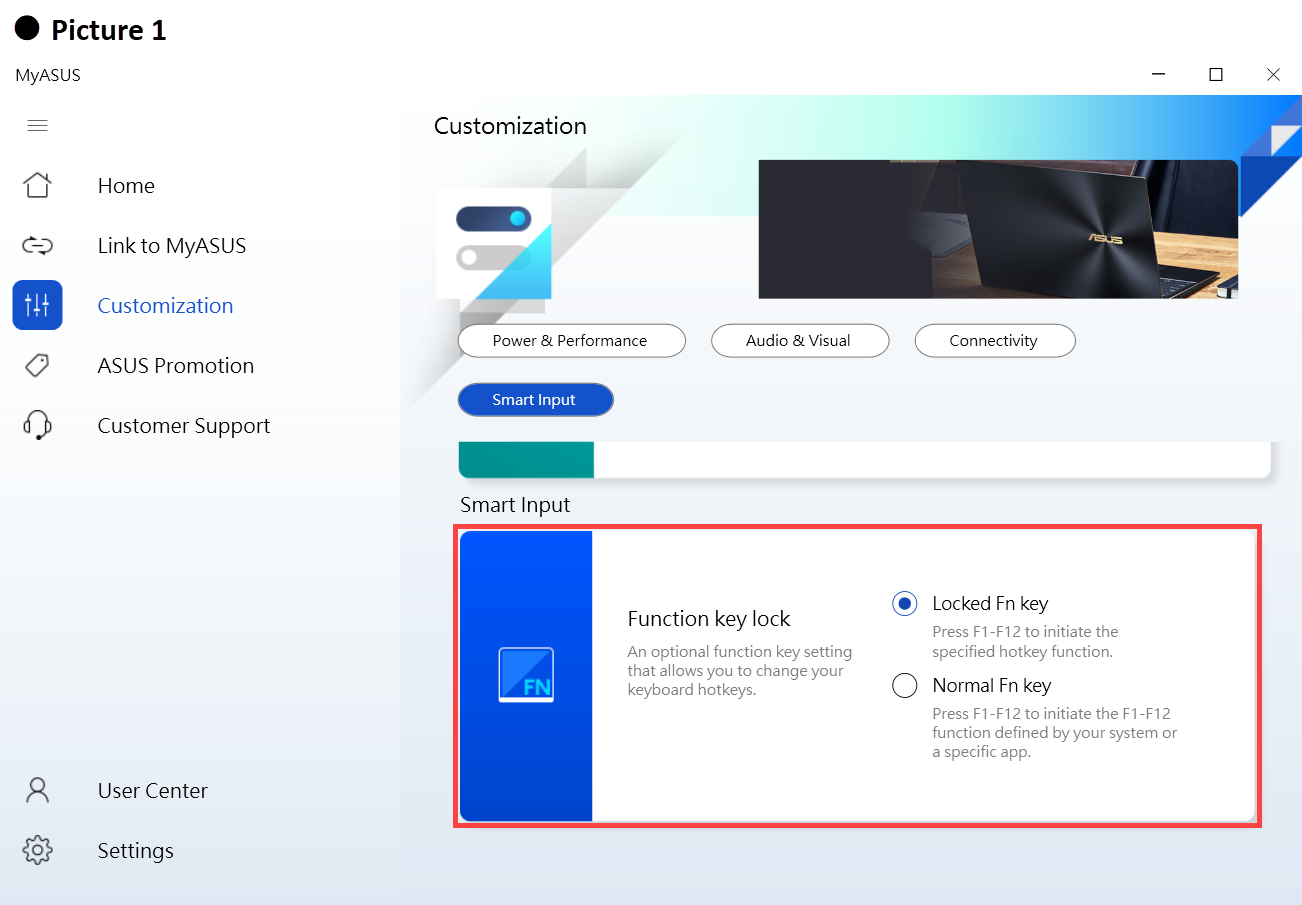נושאים קשורים
[מחשב נייד] פתרון בעיות – כיצד לתקן בעיות במקלדת
עבור אל ההוראות התואמות לפי גירסת מערכת ההפעלה Windows הנוכחית במחשב:
חלק מהמקשים לא עובדים
אם אתה חווה מצב שבו המקלדת לא עובדת, עיין בשלבי פתרון הבעיות הבאים:
עדכן את ה-BIOS / חבילות Windows / מנהל ההתקין וודא שהם מעודכנים לגירסאות העדכניות ביותר במחשב הנייד
עדכון התוכנה בדרך כלל עוזר ליציבות המערכת ולמיטוב, כך שאנחנו ממליצים לך לבדוק לעתים קרובות ולבצע עדכונים לגירסאות העדכניות במחשב הנייד. כאן תוכל לקבל מידע נוסף על הדרך לעדכן את ה-BIOS:
כיצד ניתן להשתמש ב-Winflash כדי לעדכן את גירסת ה-BIOS במערכת Windows
כיצד ניתן להשתמש ב-EZ Flash כדי לעדכן את גירסת BIOS של המחשב הנייד
להפעלת עדכוני Windows ולעדכוני מנהלי התקן, כאן תוכל לקבל מידע נוסף לגבי:
כיצד להפעיל את Windows Update.
איך ניתן לעדכן את מנהלי ההתקן דרך תמיכת הלקוחות ב-MyASUS
אם הבעיה תימשך לאחר שעדכנת את ה-BIOS/חבילות Windows/ מנהלי התקן לגירסה הנוכחית, המשך לפרק הבא לפתרון בעיות.
התקן מחדש את הכונן במנהל ההתקנים
- הקלד וחפש [מנהל ההתקנים] בשורת החיפוש של Windows(1), ואז לחץ על [פתח](2).

- הסר את ההתקנה של מנהל ההתקן של מקלדות. לחץ על החץ ליד [מקלדות](3), ואז לחץ לחיצה ימנית על [שם המקלדת](4) ובחר [הסר התקנת התקן](5).

- לחץ על [הסר התקנה](6).

- הסר את כל ההתקנים בקטגוריית המקלדות, ואז הפעל מחדש את המחשב. מנהל ההתקן יותקן אוטומטית לאחר שהמחשב יופעל מחדש. כדי לבדוק אם המקלדת עובדת כראוי.
השתמש בפותר הבעיות של המקלדת
- הקלד וחפש [פתור בעיות בהגדרות] בשורת החיפוש של Windows(1), ואז לחץ על [פתח](2).

- בחלון פתרון הבעיות, בחר [פותרי בעיות אחרים](3).

- לחץ על [הפעל] בפריט מקלדת(4).

- פעל לפי ההוראות במסך כדי לזהות ולפתור בעיות. אם הכונן עדיין נעדר לאחר שימוש בפותר הבעיות, המשך לשלב הבא.
שחזר את המערכת מנקודת שחזור
אם הבעיה במקלדת החלה לאחרונה, ואם אי-פעם יצרת נקודת שחזור או שיש שחזור מערכת אוטומטי קיים, נסה לשחזר את המחשב לנקודה לפני שהחלה הבעיה, כדי לפתור את הבעיה. כאן תוכל לקבל מידע נוסף לגבי כיצד ניתן להשתמש בנקודת שחזור כדי לשחזר את המערכת.
אם הבעיה תימשך, המשך לפרק הבא לפתרון בעיות.
אפס את המחשב
אם הבעיה תימשך לאחר השלמת כל שלבי פתרון הבעיות. גבה את הקבצים האישיים שלך, ואז אפס את המחשב לתצורה המקורית שלו. כאן תוכל לקבל מידע נוסף לגבי:
כיצד לאפס את המערכת והסיר את כל הקבצים האישיים שלי
המקשים רגישים מדי
אם אתה חווה מצב שבו עיכוב קצר לפי שהתו מוצג במסך כשאתה לוחץ על מקש. יכול להיות שפונקציית סינון המקשים מופעלת. נסה להשבית את סינון המקשים ולבדוק אם המקש מגיב טוב יותר.
- הקלד וחפש [הגדרות מקלדת נגישות] בשורת החיפוש של Windows(1), ואז לחץ על [פתח](2).

- כבה את הפונקציה [מקשי סינון](3).

אם אתה חווה מצב שבו הקשה על מקש פעם אחת מובילה להצגה של כמה תווים במסך, נסה להתאים את ההשהיה לפני חזרה של מקשים.
- הקלד וחפש [לוח הבקרה] בשורת החיפוש של Windows(1), ואז לחץ על [פתח](2).

- לחץ על [קטגוריה] בפינה השמאלית העליונה של המסך(3) ובחר [סמלים גדולים](4).

- בחר [מקלדת](5).

- גרור את מחוון [השהיה לפני חזרה] אל ארוכה(6), ואז לחץ על [החל](7) ועל [אישור](8).

מה שאני מקליד במקלדת לא תואם למה שאני רואה במסך
אם אתה חווה מצב שבו לחיצה על מקשים מסוימים מובילה להצגת ספרות במסך, ייתכן שפונקציית NumLock מושבתת. נסה להפעיל את פונקציית NumLock ולבדוק אם המקשים פועלים כראוי.
- הקלד וחפש [הפעל] בשורת החיפוש של Windows(1), ואז לחץ על [פתח](2).

- הקלד [osk] בחלון 'הפעל'(3), ואז לחץ על [אישור](4).

- אחרי פתיחת המקלדת במסך, לחץ על [אפשרויות](5).

- סמן את התיבה ליד [הפעל מקלדת נומרית](6), ואז לחץ על [אישור](7).

- לחץ על [NumLock] במקלדת במסך(8), הדגש את המקש כדי להפעיל את פונקציית NumLock.

אם אתה חווה מצב שבו לחיצה על מקש גורמת לתו השגוי להופיע במסך, ודא שהשפה המועדפת נכונה.
- הקלד וחפש [הגדרות שפה] בשורת החיפוש של Windows(1), ואז לחץ על [פתח](2).

- ודא שהשפה מועדפת נכונה(3). אם היא לא נכונה, לחץ על [הוסף שפה](4).
הערה: ודא שהמחשב הנייד נמצא בסביבת רשת זמינה, ואז התחבר לאינטרנט מפני שזה תהליך עדכון אינטרנטי.
- חפש שפה שאתה צריך(5), ואז לחץ על [הבא](6).

- לחץ על [התקן](7). המערכת תוריד ותתקין אוטומטית.

- אם יש לך כמה שפות קלט, תוכל ללחוץ על עוד
 ליד השפה, ואז בחר [העבר למעלה](8) כדי להגדיר שפת ברירת מחדל.
ליד השפה, ואז בחר [העבר למעלה](8) כדי להגדיר שפת ברירת מחדל. 
- אחרי השלמת ההתקנה, לחץ על הסמל עוד
 ליד השפה שהתקנת, ואז בחר [אפשרויות שפה](9).
ליד השפה שהתקנת, ואז בחר [אפשרויות שפה](9). 
- ודא שהמקלדת נכונה(10). אם היא לא נכונה, לחץ על [הוסף לוח מקשים](11).

מקשים ישירים אינם מתפקדים כראוי
כאשר המקשים הישירים במחשב נייד של ASUS אינם מתפקדים, ניתן לעדכן את באופן אוטומטי את הדרייבר והכלי דרך MyAsus כדי לתקן את הבעיה. בנוסף, ניתן להוריד את הדרייבר והכלי החדשים מהאתר הרשמי של ASUS. כאן תוכלו לקבל מידע נוסף על האופן שבו ניתן לחפש ולהוריד מנהלי התקן.
הטבלה הבאה מכילה מקשים ישירים שכיחים והפונקציות שלכם, והדרייבר והכלי שצריך להוריד ולהתקין.
הערה: ייתכן שפונקציות המקשים הישירים תהיה שונה בדגמים שונים. עיין במדריך המשתמש.
| מקשים ישירים | פונקציות | הדרייבר והכלי הנחוצים |
| F1/F2/F3 | עוצמת קול של הרמקול/הפעלה וכיבוי | 1. התקן את מנהל ההתקן ASUS System Control Interface 2. יש להתקין את מנהל ההתקן לשמע |
| F4/F5 | בהירות הצג | אין צורך בהתקנה של דרייבר וכלי |
| F6 | הפעלה או השבתה של לוח המגע | 1. התקן את מנהל ההתקן ASUS System Control Interface 2. יש להתקין את מנהל ההתקן של משטח המגע |
| F10 | הפעל או השבת את המצלמה | 1. התקן את מנהל ההתקן ASUS System Control Interface 2. התקן את מנהל ההתקן של המצלמה |
| Fn+Esc | הפעל או השבת את תכונת מקשי הפונקציה | התקן את מנהל ההתקן ASUS System Control Interface |
הערה: אם הפונקציה 'בהירות הצג/הפעלה וכיבוי/שינוי מצב התצוגה' נכשלה. בדוק את Windows Update, קבל מידע נוסף לגבי כיצד ניתן להפעיל ב-Windows Update.
הערה: אם המחשב הנייד הוא מחשב נייד מסדרת Gaming ונתקלת בבעיה של "שינוי מצב התצוגה", בדוק אם פונקציית מקש Win מושבתת ב-System Configuration (תצורת המערכת) של אפליקציית Armoury Crate. (האפשרות Disable Win Key (השבתת מקש Win) תשבית את הפונקציה "Toggle display mode" (שינוי מצב התצוגה) לגמרי.)

X513UA משמש כדוגמה במאמר זה כדי למצוא ולהתקין את הדרייבר והכלי הנחוצים כדי לתקן את הבעיה כשהמקשים הישירים של לוח המגע מפסיקים לתפקד. כאן תוכל לקבל מידע נוסף לגבי כיצד לבדוק את שם הדגם.
- היכנס לדף התמיכה של ASUS באתר הרשמי של ASUS והזן את שם הדגם X513UA בשדה החיפוש(1). לחץ לחיצה שמאלית על X513UA ברשימה הנפתחת(2).

- בדף התמיכה של X513UA, לחץ על [דרייברים וכלים](3).

- לחץ על הדגם ומערכת הפעלה בהתאם(4).

- בטבלה לעיל, המקש הישיר של לוח המגע דורש התקנה של [מנהל ההתקן ASUS System Control Interface] ושל [מנהל ההתקן של לוח המגע]. ראשית, מצא את הגירסה העדכנית ביותר של [מנהל ההתקן ASUS System Control Interface] תחת הקטגוריה של תוכנה וכלי שירות. לחץ לחיצה שמאלית על הלחצן הורד כדי להתחיל להוריד ולהשלים את ההתקנה(5).

- לאחר מכן, מצא את הגירסה העדכנית ביותר של הדרייבר של לוח המגע [ASUS Precision TouchPad] תחת הקטגוריה של התקן הצבעה. שוב, לחץ לחיצה שמאלית על הלחצן הורד כדי להתחיל להוריד ולהשלים את ההתקנה(6).

- לאחר השלמת ההורדה וההתקנה, הפעל מחדש את המחשב הנייד, ואז תוכל להקיש על המקש הישיר F6 כדי להפעיל או להשבית את פונקציית לוח המגע.
הערה: אם הבעיה נמשכת לאחר עדכון המנהל ההתקן וכלי השירות, אנחנו מציעים לך להסיר את ההתקנה של תוכנת האנטי-וירוס אם כבר התקנת אותה במחשב הנייד שלך.
חלק מהמקשים לא עובדים
אם אתה חווה מצב שבו המקלדת לא עובדת, עיין בשלבי פתרון הבעיות הבאים:
עדכן את ה-BIOS / חבילות Windows / מנהל ההתקין וודא שהם מעודכנים לגירסאות העדכניות ביותר במחשב הנייד
עדכון התוכנה בדרך כלל עוזר ליציבות המערכת ולמיטוב, כך שאנחנו ממליצים לך לבדוק לעתים קרובות ולבצע עדכונים לגירסאות העדכניות במחשב הנייד. כאן תוכל לקבל מידע נוסף על הדרך לעדכן את ה-BIOS:
כיצד ניתן להשתמש ב-Winflash כדי לעדכן את גירסת ה-BIOS במערכת Windows
כיצד ניתן להשתמש ב-EZ Flash כדי לעדכן את גירסת BIOS של המחשב הנייד
להפעלת עדכוני Windows ולעדכוני מנהלי התקן, כאן תוכל לקבל מידע נוסף לגבי:
כיצד להפעיל את Windows Update.
איך ניתן לעדכן את מנהלי ההתקן דרך תמיכת הלקוחות ב-MyASUS
אם הבעיה תימשך לאחר שעדכנת את ה-BIOS/חבילות Windows/ מנהלי התקן לגירסה הנוכחית, המשך לפרק הבא לפתרון בעיות.
התקן מחדש את הכונן במנהל ההתקנים
- הקלד וחפש [מנהל ההתקנים] בשורת החיפוש של Windows(1), ואז לחץ על [פתח](2).

- הסר את ההתקנה של מנהל ההתקן של מקלדות. לחץ על החץ ליד [מקלדות](3), ואז לחץ לחיצה ימנית על [שם המקלדת](4) ובחר [הסר התקנת התקן](5).

- לחץ על [הסר התקנה](6).

- הסר את כל ההתקנים בקטגוריית המקלדות, ואז הפעל מחדש את המחשב. מנהל ההתקן יותקן אוטומטית לאחר שהמחשב יופעל מחדש. כדי לבדוק אם המקלדת עובדת כראוי.
השתמש בפותר הבעיות של המקלדת
- הקלד וחפש [פתור בעיות בהגדרות] בשורת החיפוש של Windows(1), ואז לחץ על [פתח](2).

- בחלון פתרון הבעיות, לחץ על [מקלדת](3), ואז לחץ על [הפעל את פותר הבעיות](4).

- פעל לפי ההוראות במסך כדי לזהות ולפתור בעיות. אם הכונן עדיין נעדר לאחר שימוש בפותר הבעיות, המשך לשלב הבא.
שחזר את המערכת מנקודת שחזור
אם הבעיה במקלדת החלה לאחרונה, ואם אי-פעם יצרת נקודת שחזור או שיש שחזור מערכת אוטומטי קיים, נסה לשחזר את המחשב לנקודה לפני שהחלה הבעיה, כדי לפתור את הבעיה. כאן תוכל לקבל מידע נוסף לגבי כיצד ניתן להשתמש בנקודת שחזור כדי לשחזר את המערכת.
אם הבעיה תימשך, המשך לפרק הבא לפתרון בעיות.
אפס את המחשב
אם הבעיה תימשך לאחר השלמת כל שלבי פתרון הבעיות. גבה את הקבצים האישיים שלך, ואז אפס את המחשב לתצורה המקורית שלו. כאן תוכל לקבל מידע נוסף לגבי:
כיצד לאפס את המערכת והסיר את כל הקבצים האישיים שלי
המקשים רגישים מדי
אם אתה חווה מצב שבו עיכוב קצר לפי שהתו מוצג במסך כשאתה לוחץ על מקש. יכול להיות שפונקציית סינון המקשים מופעלת. נסה להשבית את סינון המקשים ולבדוק אם המקש מגיב טוב יותר.
- הקלד וחפש [הגדרות נוחות גישה למקלדת] בשורת החיפוש של Windows(1), ואז לחץ על [פתח](2).

- כבה את הפונקציה [השתמש בסינון מקשים](3).

אם אתה חווה מצב שבו הקשה על מקש פעם אחת מובילה להצגה של כמה תווים במסך, נסה להתאים את ההשהיה לפני חזרה של מקשים.
- הקלד וחפש [לוח הבקרה] בשורת החיפוש של Windows(1), ואז לחץ על [פתח](2).

- לחץ על [קטגוריה] בפינה השמאלית העליונה של המסך(3) ובחר [סמלים גדולים](4).

- בחר [מקלדת](5).

- גרור את מחוון [השהיה לפני חזרה] אל ארוכה(6), ואז לחץ על [החל](7) ועל [אישור](8).

מה שאני מקליד במקלדת לא תואם למה שאני רואה במסך
אם אתה חווה מצב שבו לחיצה על מקשים מסוימים מובילה להצגת ספרות במסך, ייתכן שפונקציית NumLock מושבתת. נסה להפעיל את פונקציית NumLock ולבדוק אם המקשים פועלים כראוי.
- הקלד וחפש [הפעל] בשורת החיפוש של Windows(1), ואז לחץ על [פתח](2).

- הקלד [osk] בחלון 'הפעל'(3), ואז לחץ על [אישור](4).

- אחרי פתיחת המקלדת במסך, לחץ על [אפשרויות](5).

- סמן את התיבה ליד [הפעל מקלדת נומרית](6), ואז לחץ על [אישור](7).

- לחץ על [NumLock] במקלדת במסך(8), הדגש את המקש כדי להפעיל את פונקציית NumLock.

אם אתה חווה מצב שבו לחיצה על מקש גורמת לתו השגוי להופיע במסך, ודא שהשפה המועדפת נכונה.
- הקלד וחפש [הגדרות שפה] בשורת החיפוש של Windows(1), ואז לחץ על [פתח](2).

- ודא שהשפה מועדפת נכונה(3). אם היא לא נכונה, לחץ על [הוסף שפה מועדפת](4).
הערה: ודא שהמחשב הנייד נמצא בסביבת רשת זמינה, ואז התחבר לאינטרנט מפני שזה תהליך עדכון אינטרנטי.
- חפש שפה שאתה צריך(5), ואז לחץ על [הבא](6).

- לחץ על [התקן](7). המערכת תוריד ותתקין אוטומטית.

- אם יש לך כמה שפות קלט, תוכל ללחוץ על החץ
 כדי להגדיר כברירת מחדל(8).
כדי להגדיר כברירת מחדל(8). 
- אחרי השלמת ההתקנה, בחר את השפה שברצונך להתקין(9), ואז לחץ על [אפשרויות](10).

- ודא שהמקלדת נכונה(11). אם היא לא נכונה, לחץ על [הוסף לוח מקשים](12).

מקשים ישירים אינם מתפקדים כראוי
כאשר המקשים הישירים במחשב נייד של ASUS אינם מתפקדים, ניתן לעדכן את באופן אוטומטי את הדרייבר והכלי דרך ASUS Live Update (אוMyAsus) כדי לתקן את הבעיה. בנוסף, ניתן להוריד את הדרייבר והכלי החדשין מהאתר הרשמי של ASUS.
הטבלה הבאה מכילה מקשים ישירים שכיחים והפונקציות שלכם, והדרייבר והכלי שצריך להוריד ולהתקין.
הערה: ייתכן שפונקציות המקשים הישירים תהיה שונה בדגמים שונים. עיין במדריך המשתמש.
| מקשים ישירים | פונקציות | הדרייבר והכלי הנחוצים |
| Fn+F9 | כיבוי והדלקה של משטח המגע | 1. יש להתקין את מנהל ההתקן ATKACPI ואת כלי המקש הישיר ATK 2. יש להתקין את מנהל ההתקן של משטח המגע |
| Fn+F10/F11/F12 | השתקה / כיוון עצמת קול | 1. יש להתקין את מנהל ההתקן ATKACPI ואת כלי המקש הישיר ATK 2. יש להתקין את מנהל ההתקן לשמע |
| Fn+F5/F6/F7/F8 | בהירות הצג/הפעלה וכיבוי/שינוי מצב התצוגה | אין צורך בהתקנה של דרייבר וכלי |
| Fn+C | הפעלה וכיבוי של מצב "ASUS Splendid" | 1. יש להתקין את מנהל ההתקן ATKACPI ואת כלי המקש הישיר ATK 2. יש להתקין את ASUS Splendid |
| Fn+F2 | כיבוי / הפעלה של Wi-Fi | 1. יש להתקין את מנהל ההתקן ATKACPI ואת כלי המקש הישיר ATK 2. Windows 8/8.1/10: יש להתקין את ASUS Wireless Radio Control Windows 7: יש להתקין את Wireless Console3 |
הערה: אם הפונקציה 'בהירות הצג/הפעלה וכיבוי/שינוי מצב התצוגה' נכשלה. בדוק את Windows Update, קבל מידע נוסף לגבי כיצד ניתן להפעיל ב-Windows Update.
הערה: אם המחשב הנייד הוא מחשב נייד מסדרת Gaming ונתקלת בבעיה של "שינוי מצב התצוגה", בדוק אם פונקציית מקש Win מושבתת ב-System Configuration (תצורת המערכת) של אפליקציית Armoury Crate. (האפשרות Disable Win Key (השבתת מקש Win) תשבית את הפונקציה "Toggle display mode" (שינוי מצב התצוגה) לגמרי.)

X756UQ משמש כדוגמה במאמר זה כדי למצוא ולהתקין את הדרייבר והכלי הנחוצים כדי לתקן את הבעיה כשהמקשים הישירים של לוח המגע מפסיקים לתפקד.
- היכנס לדף התמיכה של ASUS באתר הרשמי של ASUS והזן את שם הדגם X756UQ בשדה החיפוש(1). לחץ לחיצה שמאלית על X756UQ ברשימה הנפתחת(2).

- בדף התמיכה של X756UQ, לחץ על [דרייברים וכלים](3).

- לחץ על הדגם ומערכת הפעלה בהתאם(4). Windows 10 במהדורת 64 סיביות נבחרת להלן כדוגמה.

- בטבלה לעיל, המקש הישיר של לוח המגע דורש התקנה של [הדרייבר ATKACPI וכלי המקש הישיר ATK] ושל [הדרייבר של לוח המגע]. ראשית, מצא את הגירסה העדכנית ביותר של ATKPackage תחת הקטגוריה של ATK. לחץ לחיצה שמאלית על הלחצן הורד כדי להתחיל להוריד ולהשלים את ההתקנה(5).

- לאחר מכן, מצא את הגירסה העדכנית ביותר של הדרייבר של לוח המגע [ASUS Smart Gesture] תחת הקטגוריה של TouchPad. שוב, לחץ לחיצה שמאלית על הלחצן הורד כדי להתחיל להוריד ולהשלים את ההתקנה(6).

- לאחר השלמת ההורדה וההתקנה, הפעל מחדש את המחשב הנייד, ואז תוכל להקיש על המקש הישיר (Fn+F9) כדי להפעיל או להשבית את פונקציית לוח המגע.
הערה: אם הבעיה נמשכת לאחר עדכון המנהל ההתקן וכלי השירות, אנחנו מציעים לך להסיר את ההתקנה של תוכנת האנטי-וירוס אם כבר התקנת אותה במחשב הנייד שלך.
שאלות ותשובות
שאלה: למה אינני יכול למצוא את מנהל ההתקן ATKACPI באתר התמיכה של ASUS?
תשובה: מנהל ההתקן וכלי השירות של מקשים ישירים שונים בדורות שונים של מחשבים ניידים מבית ASUS. פעל לפי השלבים הבאים בתרשים הזרימה כדי למצוא את מנהל ההתקן וכלי השירות הנכונים ב-אתר התמיכה של ASUS.
שלב (1)(2): מאתר התמיכה של ASUS, צפה בסרטון ההדגמה כדי לברר אם יש ASUS System Control Interface V2 (מנהל התקן)
אם כן (3), הורד את מנהל ההתקן ASUS System Control Interface V2 ואת MyASUS. (כמו בתמונה 1 למטה)
אם לא (4), בדוק אם יש את מנהל ההתקן ASUS Keyboard Hotkey (חבילת ATK)
שלב (5): אם כן, הורד את מנהל ההתקן ASUS Keyboard Hotkey (חבילת ATK) ואת אפליקציית ASUS Keyboard Hotkeys (כמו בתמונה 2 למטה)
שלב (6)(7): אם אין חבילת ATK, הורד אותה.

לחץ על התמונה שתקשר לחנות Microsoft להורדת כלי השירות. קבל מידע נוסף על מבוא ל-ASUS keyboard hotkeys.
להלן ההפניה למנהלי ההתקן:
- ASUS System Control Interface V2(מנהל התקן)

- מנהל ההתקן ASUS Keyboard Hot keys (חבילת ATK)

- חבילת ATK

אם הבעיה עדיין לא נפתרה, הורד את MyASUS ונסה את אבחון המערכת לפתרון בעיות. לחץ למטה!