[כרטיס גרפי] אין תצוגה בצג או שהתצוגה חריגה (תצוגה משובשת) – פתרון בעיות
אם אין תצוגה בצג או שהתצוגה חריגה (תצוגה משובשת), הטיפים הבאים יכולים לעזור לך להתמקד בבעיה המשפיעה על המכשיר שלך:
- אין תצוגה
- תצוגה לא תקינה
אין תצוגה
1. ודא שהמחשב הותקן כראוי
פעל לפי ההנחיות עבור רכיבי המחשב שלך (כגון לוח אם, כרטיס גרפי, ספק כוח, מארז, מסך וכו') במהלך תהליך ההתקנה כדי לוודא שהרכיבים הקשורים מורכבים כראוי, ושהרכיבים האחרים מלבד הכרטיס הגרפי יכולים לתפקד כראוי.
אם עדיין אין תצוגה, עיין בשלבים הבאים.
2. ודא שהצג מציג את אות הפלט
בדוק את החיבור הקווי בין הכרטיס הגרפי והצג וודא שכבל האות (VGA / DVI / HDMI / DisplayPort) מחוברים היטב בצד הצג, כפי שמוצג בתמונה להלן, וודא שאות הקלט של הצג מוגדר נכון.

3. בדוק את האתחול עם כמה שפחות ציוד חיצוני
עיין בהוראות הבאות כדי להסיר את כל ההתקנים החיצוניים ובדוק שוב.
א. השאר את ה-CPU, את מאוורר קירור ה-CPU ויחידת זיכרון אחת מחוברים ללוח האם
ב. נתק את כל התקני ה-USB ואת הכרטיסים החיצוניים מלוח האם, כולל עכבר, מקלדות, קורא כרטיסים, כונני Flash בחיבור USB, כוננים קשיחים חיצוניים, כרטיסי PCI-E חיצוניים שאינם כרטיסים גרפיים וכו'.
ג. הסר את כל הכבלים המחוברים ללוח האם, כולל כבלי רשת וכבלי שמע. השאר רק את כבל התצוגה כדי לשמר את התצוגה.
ד. לאחר מכן, נסה להפעיל את המחשב. אם התצוגה תהיה תקינה, ייתכן שהבעיה נובעת ממכשיר חיצוני או כבל שהוסרו. נסה לחבר את המכשירים החיצוניים או הכבלים בזה אחר זה, עד שתמצא איזה מכשיר חיצוני או כבל גורם לבעיה
4. בדוק את ממשק ה-PCI-E של הכרטיס הגרפי (אצבע זהב)
כבה את המחשב ונתק את את כבל החשמל של המחשב, התקן מחדש את הכרטיס הגרפי ובדוק אם הכרטיס הגרפי מותקן כראוי (חלק אצבע הזהב של ממשק ה-PCI-E חייב להיות מותקן לגמרי בממשק ה-PCIE)
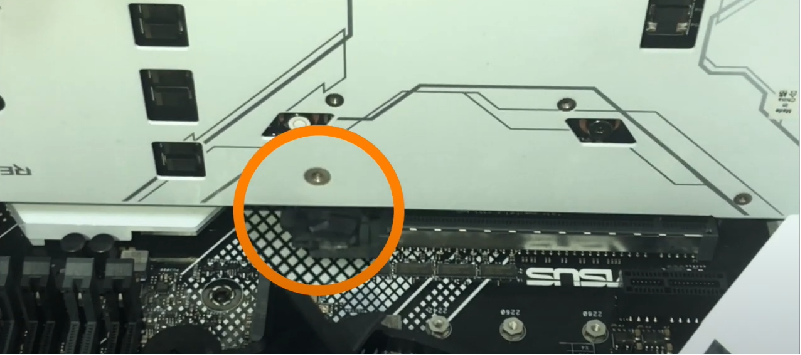
5. בדוק את חוט החשמל של הכרטיס הגרפי
אם הכרטיס הגרפי המחובר צריך להיות מחובר לחוט חשמל של 6 או 8 פינים, ודא שחוט החשמל מחובר כראוי, כמו שמוצג בתמונה להלן:

6. בדוק את האבק והעצמים הזרים בחריץ PCI-E של לוח האם
אם תמצא שיש אבק או חומר זר בחריץ ה-PCI-E של לוח האם, נקה אותו בזמן לפני הכנסת כרטיס הגרפי
7. אם הלוח האם במחשב כולל מעבד גרפי משולב (צג חיצוני), נסה להפעיל את המערכת ללא כרטיס גרפי.
כבה את המחשב, נתק את ספק הכוח מהמחשב, הוצא את הכרטיס הגרפי וחבר את קו האות של הצג לממשק הפלט התואם של תצוגה בלוח האם כדי לבדוק אם הצג יכול לשלב אותות פלט תצוגה מלוח האם
אם הוא עדיין לא יכול לבצע אתחול ולהציג תצוגה כראוי, תוכל לעיין במאמר השאלות הנפוצות: פתרון בעיות – אין הפעלה/אין אתחול/אין תצוגה
אם התצוגה תקינה, תוכל לכבות את אספקת הכוח ואז לחבר מחדש את הכרטיס הגרפי כדי לוודא שהכרטיס הגרפי הוא היה בעיה
8. אם לוח האם תומך בכמה חריצי PCI-E, תוכל לנסות להתקין את הכרטיס הגרפי בחריצי PCI-E ונסה שוב.
9. בדוק אם ספק הכוח יכול לעמוד בדרישות של הכרטיס הגרפי
בדוק אם ההספק בספק הכוח שרכשת תואם להספק המומלץ באתר הרשמי
(הדוגמה הבאה: ROG-STRIX-RTX3080-O10G-GAMING, אספקת הכוח המומלץ לכרטיס הגרפי הזה היא בהספק 850W, ולכן תצטרך להתקין ספק כוח של 850W ומעלה)
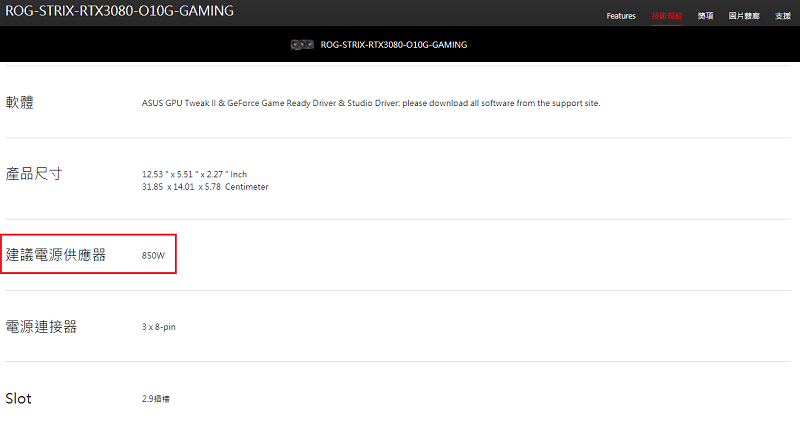
10. בדוק את הטמפרטורה בתוך מארז המחשב
ודא שהאוורור ופיזור החום במארז המחשב תקין. טמפרטורה גבוהה מדי במארז המחשב עלולה לגרום לרכיבי המחשב לתפקד באופן לקוי ולכך שהכרטיס הגרפי לא יוציא פלט תצוגה.
תצוגה לא תקינה
1. בעיה במנהל התקן:
ייתכן שהסיבה לכך היא שמנהל ההתקן של הכרטיס הגרפי ישן מדי. תוכל להסיר קודם כל את ההתקנה של מנהל ההתקן של הכרטיס הגרפי, לעדכן לגירסה העדכנית ביותר של מנהל ההתקן באתר הרשמי של nVidia/AMD, או לגירסה החדשה באתר הרשמי של ASUS.
2. יציבות אוברקלוקינג:
ייתכן שהבעיה נגרמה מאוברקלוקינג של ה-CPU, הזיכרון, או הכרטיס הגרפי
א. אם ה-CPU או הזיכרון עובר אוברקלוקינג, תוכל להיכנס לדף הגדרות ה-BIOS של לוח האם כדי לשחזר את הגדרות ברירת המחדל. לפרטים נוספים, עיין בשאלות הנפוצות: כיצד לשחזר את הגדרות ה-BIOS?
ב. כדי לבדוק אם הכרטיס הגרפי עובר אוברקלוקינג, השתמש ב-ASUS GPU Tweak כדי לשחזר את התדר המוגדר מראש. לפרטים נוספים, עיין בשאלות הנפוצות: [כרטיס גרפי] ASUS GPU Tweak II – מבוא
3. בדוק את הטמפרטורה של הכרטיס הגרפי:
א. ייתכן שהדבר נובע מטמפרטורה גבוהה של ה-GPU או הזיכרון. תוכל להשתמש בתוכנת GPU Tweak של ASUS כדי לבדוק אם הטמפרטורה של הכרטיס הגרפי גבוהה מדי.
תוכל לעיין במאמר למעלה [כרטיס גרפי] ASUS GPU Tweak II – מבוא כדי לבדוק את הטמפרטורה. אם הטמפרטורה גבוהה מדי, ודא שהאוורור ופיזור החום במארז המחשב תקין.
ב. לחלופין, ייתכן שהצטברות של אבק על להבי המאוורר של הכרטיס הגרפי גורמת למהירות מאוורר חריגה או לעצירה. בדוק ונקה את האבק מלהבי המאוורר
4. בעיות תאימות תוכנה אחרות במערכת:
ייתכן שהסיבה לכך היא בעיות תאימות תוכנה אחרות במערכת. תוכל להתקין מחדש את מערכת Windows ולהתקין את הגירסה העדכנית ביותר של מנהל ההתקן של הכרטיס הגרפי
5. בעיות במשחק:
אם נתקלת בתצוגה החריגה במהלך הפעלת משחקים, תוכל להסיר את ההתקנה של המחשק ולהתקין את הגירסה העדכנית ביותר שלו מהאתר הרשמי, כולל תיקונים.
6. אם התצוגה עדיין חריגה, ודא את הבעיה באמצעות מאמר השאלות הנפוצות: פתרון בעיות – אין הפעלה/אין אתחול/אין תצוגה
אם עדיין לא תוכל לפתור את הבעיה באמצעות ההוראות לעיל, פנה אל תמיכת המוצרים של ASUS.