[אלחוטי] איך ניתן להפוך את הנתב שלי למאובטח יותר?
לקבלת הוראות מפורטות יותר, ניתן גם ללחוץ על קישור הווידאו ASUS Youtube למטה כדי לגלות עוד על כיצד להפוך את הנתב למאובטח יותר.
https://www.youtube.com/watch?v=cYKG28jtXz4
הגדרה כללית
1. הגדר את הצפנת הרשת האלחוטית כ-WPA2-AES
אחרי הגדרת האינטרנט המהירה (QIS), המערכת מגדירה את WPA2-AES כהצפנת ברירת המחדל שלך. על אף שהמערכת מספקת הצפנות מסוגים שונים, אנו מציעים לך להשאיר את המערכת בהצפנת WPA2-AES אם אין שום דרישה מיוחדת.
2. הגדר סיסמאות נפרדות לרשת האלחוטית שלך ול- ASUS router setting page(Web GUI)
ב-QIS, נבקש ממשתמשים להגדיר סיסמה לרשת האלחוטית שלך וכן סיסמת מנהל מערכת. השתמש בשתי סיסמאות שונות כדי למנוע מאנשים שמכירים את סיסמת הרשת האלחוטית ל- ASUS router setting page(Web GUI).
[נתב אלחוטי] כיצד לשנות שם וסיסמה אלחוטיים (WiFi) בנתב ASUS
[נתב אלחוטי] כיצד לשנות את שם הכניסה והסיסמה לנתב ASUS / ExpertWiFi נתב
3. השתמש בסיסמאות ארוכות ומורכבות יותר
השתמש בסיסמאות עם למעלה מ-8 תווים שמשלבות אותיות רישיות, מספרים ותווים מיוחדים כדי להגביר את רמת האבטחה של כל המכשירים שלך. אל תשתמש בסיסמאות עם מספרים או אותיות לפי הסדר, כגון 12345678, abcefgh או qwertyuiop.
4. עדכן את הנתב שלך לקושחה העדכנית ביותר
גירסאות חדשות של הקושחה בדרך כלל כוללות תיקוני אבטחה חדשים. בדוק אם יש קושחה חדשה זמינה דרך ממשק המשתמש הגרפי באינטרנט או באפליקציית ASUS Router.
[נתב אלחוטי] כיצד לעדכן את הקושחה של הנתב לגרסה העדכנית ביותר
5. הפעל את חומת האש
דף הגדרת חומת האש נמצא בהגדרות המתקדמות. ערך ברירת המחדל הוא מופעל. אל תשבית את חומת האש אם אין דרישות מיוחדות.
[נתב אלחוטי] מבוא לחומת אש בנתב ASUS
6. הפעל את AiProtection
הפעל את AiProtection אם המכשיר שלך תומך בפונקציה זו. היא מגנה על הנתב שלך ועל התקני LAN מאיומים פוטנציאליים ומגבירה את רמת האבטחה.
למידע נוסף, אנא בקר בכתובת https://www.asus.com/il/AiProtection/

7. השבת את הגישה לאינטרנט מ-WAN
גישה מ-WAN מאפשרת לך לגשת לנתב מהאינטרנט. ערך ברירת המחדל של פונקציה זו הוא מושבת. אל תפעיל פונקציה זו אם אין דרישה מיוחדת. היכנס אל Advanced Settings (הגדרות מתקדמות) -> Administration (ניהול) -> Remote Access Config (תצורת גישה מרחוק) כדי לקבוע את התצורה
8 .השבת את התכונות Telnet ו-SSH
התכונות Telnet ו-SSH מאפשרות לך להשתמש בפקודות של Linux כדי לשלוט בנתב שלך. ערך ברירת המחדל של פונקציה זו הוא מושבת. אל תפעיל פונקציה זו אם אין דרישה מיוחדת. עבור אל Advanced Settings (הגדרות מתקדמות) -> Administration (ניהול) -> Service (שירות) כדי לקבוע את התצורה.

9. אל תפעיל את התכונה DMZ
אם התקני ה-LAN שלך צריכים לספק שירות להתקנים חיצוניים אחרים כגון שרת FTP, שרת וידאו ושרת קבצים, הגדר כללי העברת יציאות (Port Forwarding) לכל שירות. אל תפעיל פונקציה זו אם אין דרישה מיוחדת. פורומי תוכנה של P2P מציעים למשתמשים להוסיף כתובת IP של מחשב PC ל-DMZ, והדבר מגביר את הסיכונים למתקפה. אנחנו מציעים למשתמשים לא לעשות זאת.

10. הפעל הגנת DNS Rebind
הפעלת תכונה זו מאפשרת לנתב לבדוק את התוצאות של רזולוציית DNS עבור חריגות או כתובות IP שגויות באמצעות תוכנית שירות ה- DNS שלו, ובכך למנוע התקפות פוטנציאליות.
[נתב אלחוטי] כיצד להגדיר חיבור לאינטרנט? (סוגי חיבור WAN)
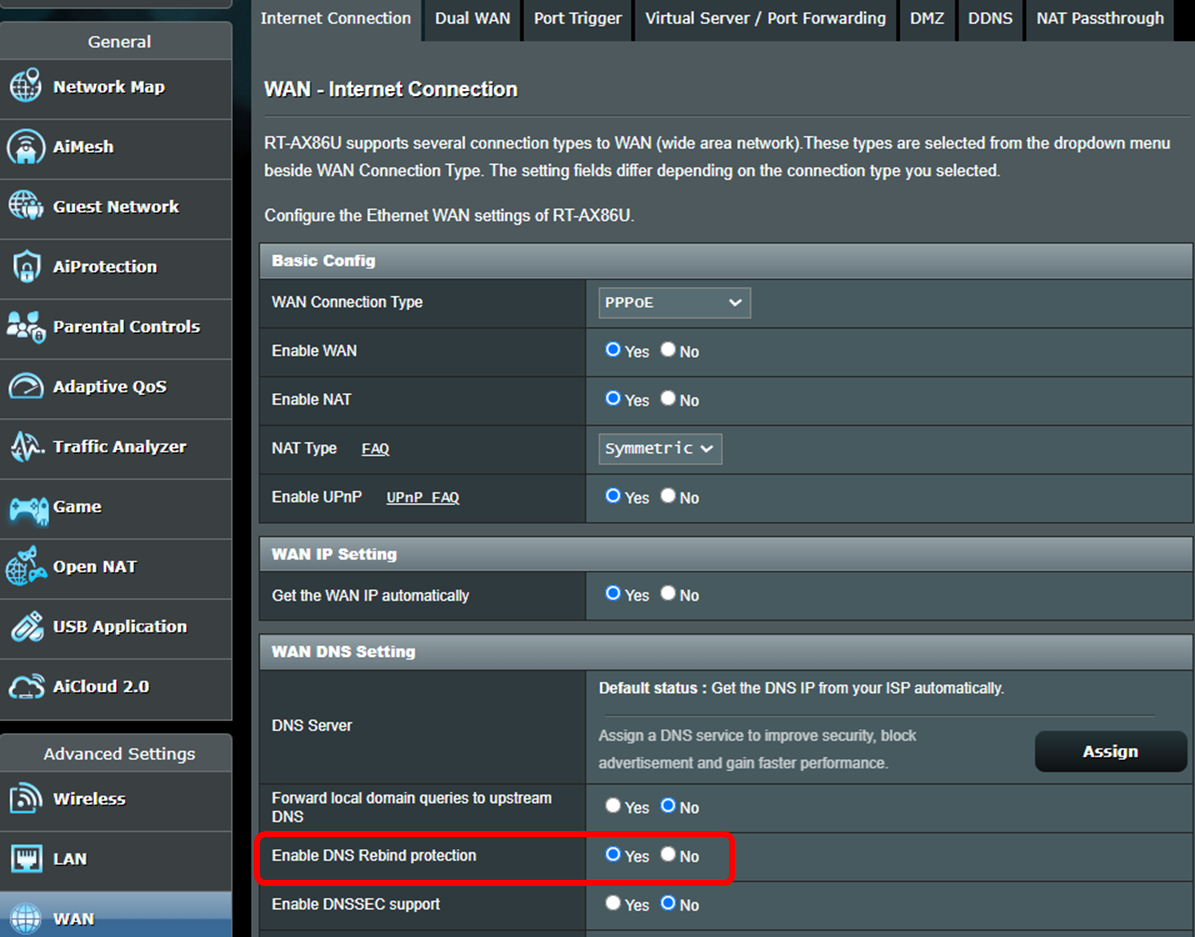
הגדרה מתקדמת
1. אפשר ל-https כדי להתחבר ל- ASUS router setting page(Web GUI)
Https הוא פרוטוקול HTTP תקני עם שכבה של הצפנת SSL/TLS כשאתה משתמש בהצפנת WPA-AES ASUS ROUTER SETTING PAGE(WEB GUI) עם הצפנת WPA-AES מחברת אותך כברירת מחדל ל-http בהתחשב בקלות השימוש. תוכל להיכנס ל-Advanced Settings (הגדרות מתקדמות) -> Administration (ניהול) -> System (מערכת) -> Local Access Config (תצורת גישה מקומית) כדי לשנות את שיטת האימות ל-https. לאחר הפעלת https, זכור להזין https:// בתחילת כתובת ה-URL, והוסף את מספר היציאה 8443 (יציאת ברירת המחדל) בסוף כתובת ה-URL (כלומר https://router.asus.com:8443).

מפני שהנתבים משתמשים באישור בחתימה עצמית, הדפדפן יציג את הודעת האזהרה כמו בצילום המסך הבא. תוכל להתעלם מהאזהרה מפני שהנתב שלך הוא התקן מהימן. לחץ על Advanced (מתקדם) ובהיכנס ל-ASUS router setting page(Web GUI).
**כשתראה את האזהרה הזו בחיבור לאתרים אחרים במקום ל-ASUS ROUTER SETTING PAGE(WEB GUI), היזהר. ייתכן שמדובר באתר מסוכן.

2. אפשר רק לכתובת IP שצוינה להתחבר ל- ASUS router setting page(Web GUI)
עבור ל-Advanced Settings (הגדרות מתקדמות) -> Administration (ניהול) -> System (מערכת) -> Specified IP Address (כתובת IP שצוינה) כדי לאפשר לכתובת IP ספציפית להתחבר ל- ASUS router setting page(Web GUI). זה יגביר את רמת האבטחה של הרשת שלך.

3. השבת את UPnP
מכשירים מסוימים משתמשים ב-UPnP לקלות שימוש. לתאימות, ברירת המחדל של ASUS ROUTER SETTING PAGE(WEB GUI) מפעילה את UPnP. משתמשים יכולים לבקר בAdvanced Settings (הגדרות מתקדמות) -> WAN -> Basic Config (תצורה בסיסית) -> Enable UPnP (הפעל את UPnP) כדי להשבית את UPnP. תוכל להשאיר את UPnP מושבת אם אין בעיות שנגרמות כשהוא מושבת.

4. הגדר מסנן כתובת MAC אלחוטית לרשת האלחוטית שלך
אם הלקוח המתחבר שלך תמיד משתנה, תוכל להגדיר רשימה לבנה במסנן כתובת MAC אלחוטית שמאפשרת רק לכתובת ה-MAC שצוינה להתחבר לנתב שלך. בקר Advanced Settings (הגדרות מתקדמות) -> Wireless (אלחוטי) -> Wireless MAC Filter (מסנן MAC אלחוטי) -> שנה את מצב מסנן ה-MAC ל-Accept (קבל) והוסף כתובת MAC ספציפית לרשימה שלך. רק המכשירים ברשימה שלך מורשים להתחבר לנתב שלך.
[נתב אלחוטי] כיצד מגדירים את Wireless MAC filter ב-ASUSWRT?

כיצד ניתן להשיג את (כלי השירות / הקושחה)?
ניתן להוריד את מנהלי ההתקן, התוכנה, הקושחה והמדריכים העדכניים ביותר למשתמש ממרכז ההורדות של ASUS.
אם יש צורך במידע נוסף על מרכז ההורדות של ASUS, ניתן לעיין בקישור זה.