נושאים קשורים
[Windows 11/10] תפריט התחל
עבור אל ההוראות התואמות לפי גירסת מערכת ההפעלה Windows הנוכחית במחשב:
Windows 11 מביא ממשק משתמש חדש, מסיר את האריחים החיים, ומוסיף תכונת ווידג'טים חדשה במקום זאת.
כדי לפתוח את תפריט התחלף תוכל להשתמש בסמן כדי ללחוץ על הסמל [התחל] באמצע שורת המשימות, או לחץ על מקש Windows
באמצע שורת המשימות, או לחץ על מקש Windows במקלדת.
במקלדת.
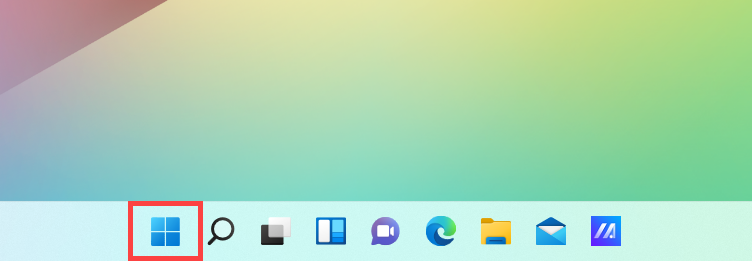
תפריט התחל כולל את האפליקציות האהובות עליך, הקבצים האחרונים ותיבת חיפוש רבת-עוצמה שיכולה למצוא כל דבר. להלן תיאור של כל פריט/פונקציה לפי הסדר.
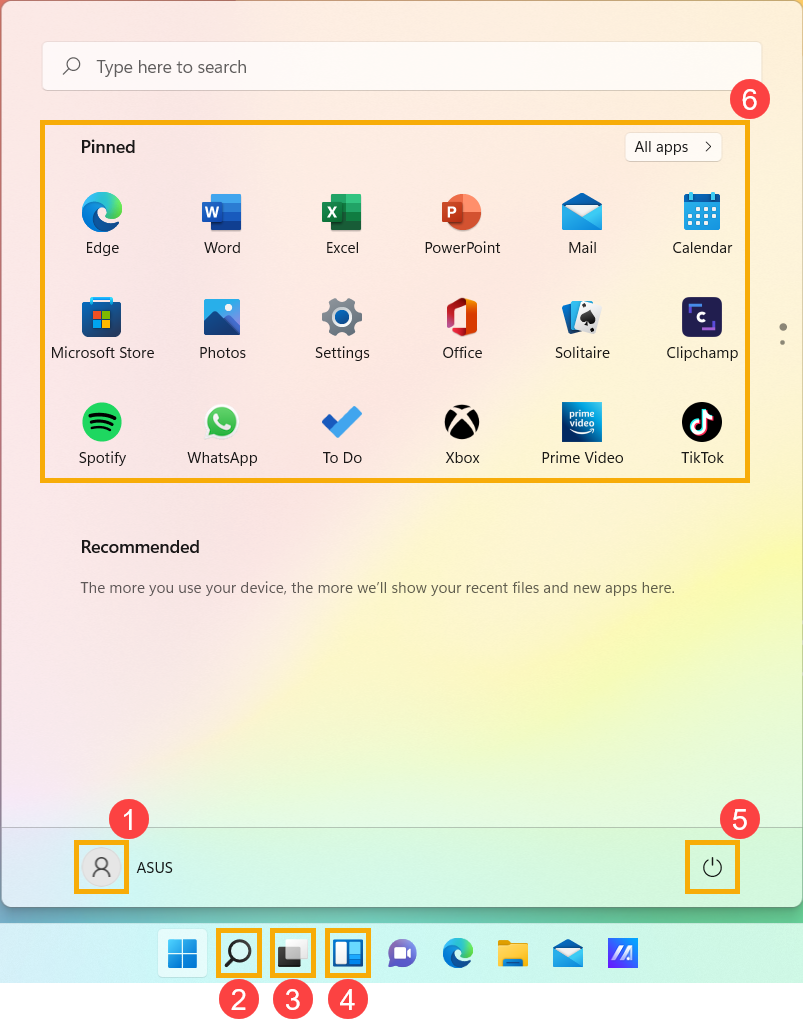
- חשבון
 (1): שנה את הגדרות החשבון, נעל או צא מהחשבון.
(1): שנה את הגדרות החשבון, נעל או צא מהחשבון.
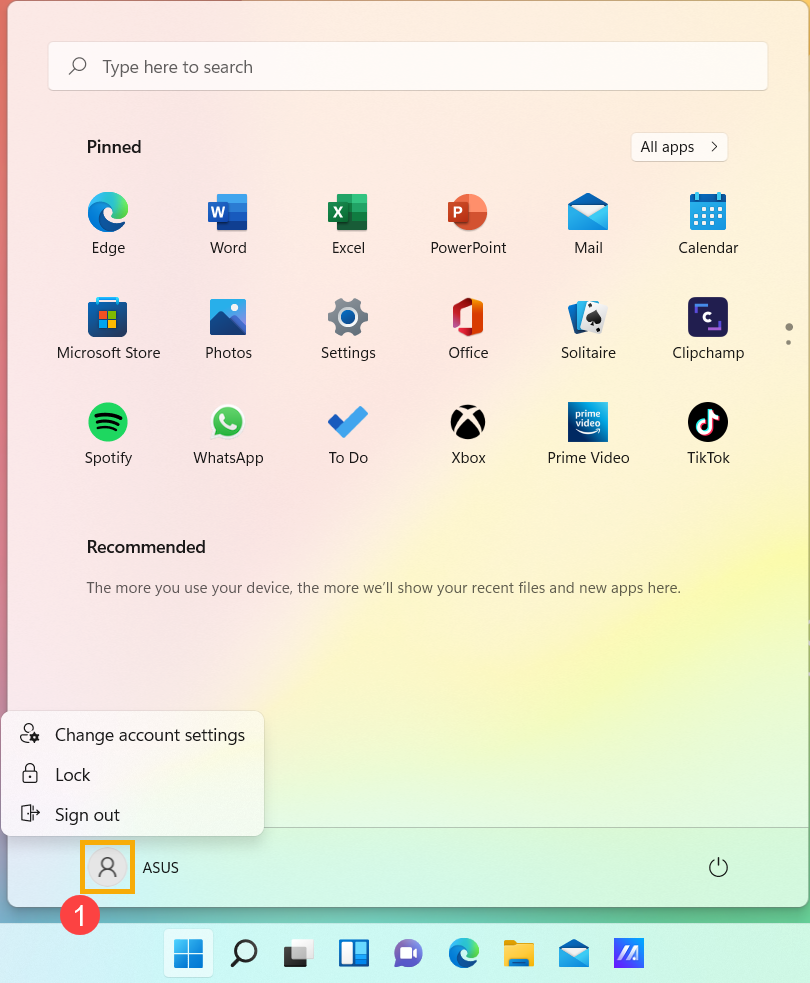
- חיפוש
 (2): הקלד שם (או מילת מפתח) כדי לחפש אפליקציות, קבצים או הגדרות. כאן תוכל לקבל מידע נוסף לגבי מצא את האפליקציות, הקבצים או ההגדרות שלך.
(2): הקלד שם (או מילת מפתח) כדי לחפש אפליקציות, קבצים או הגדרות. כאן תוכל לקבל מידע נוסף לגבי מצא את האפליקציות, הקבצים או ההגדרות שלך.
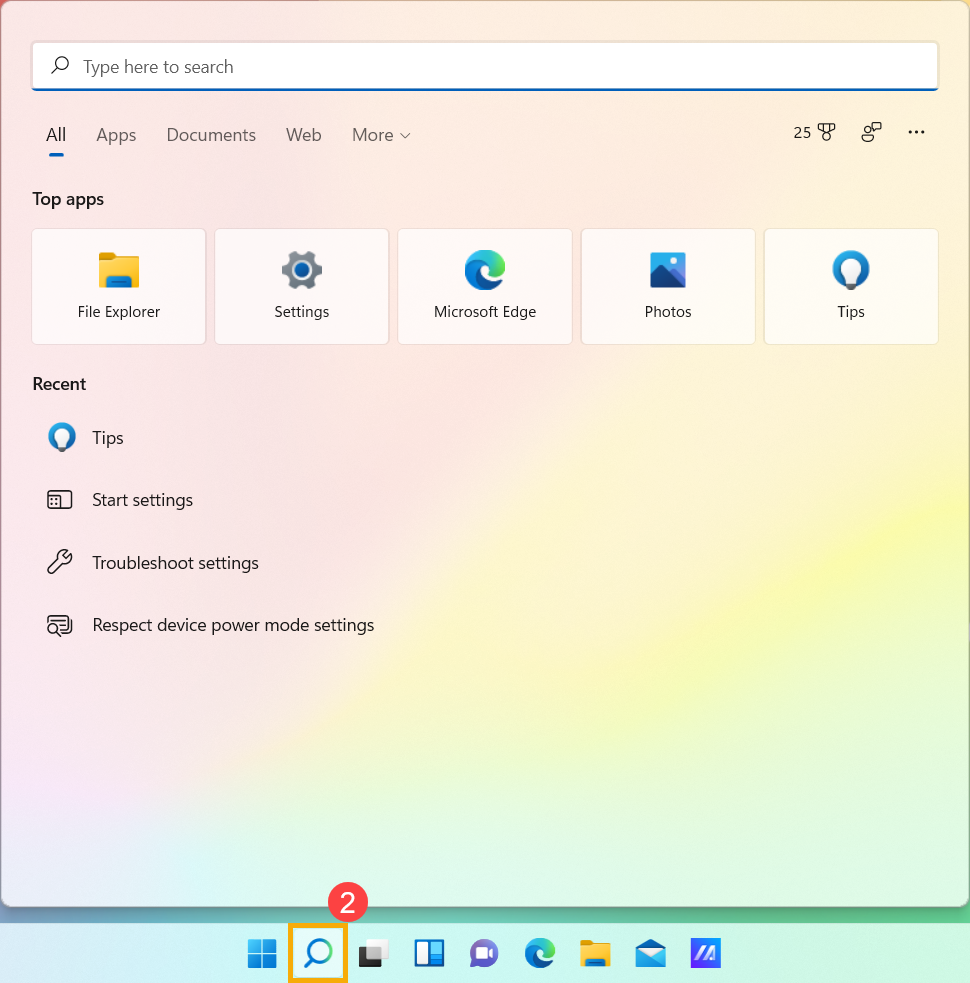
- תצוגת משימה
 (3): תצוגת המשימה מאפשרת למשתמש להחליף במהירות בין כל האפליקציות והתוכניות הפתוחות. תוכל גם להשתמש בתצוגת המשימה כדי לעבור בין שולחנות עבודה. כאן תוכל לקבל מידע נוסף לגבי המבוא לשולחן עבודה וירטואלי.
(3): תצוגת המשימה מאפשרת למשתמש להחליף במהירות בין כל האפליקציות והתוכניות הפתוחות. תוכל גם להשתמש בתצוגת המשימה כדי לעבור בין שולחנות עבודה. כאן תוכל לקבל מידע נוסף לגבי המבוא לשולחן עבודה וירטואלי.
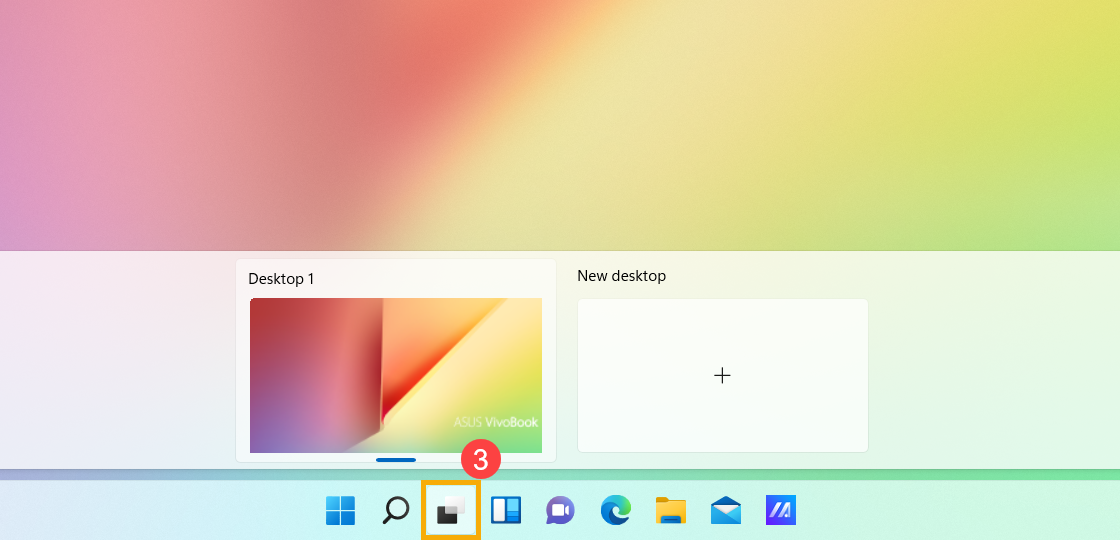
- ווידג'טים
 (4): ווידג'טים מציגים מידע דינמי בשולחן העבודה של Windows, משלב תוכן מותאם אישית מהאפליקציות המועדפות עליך ומפיד החדשות שלך. כאן תוכל לקבל מידע נוסף לגבי מבוא לווידג'טים ב-Windows 11.
(4): ווידג'טים מציגים מידע דינמי בשולחן העבודה של Windows, משלב תוכן מותאם אישית מהאפליקציות המועדפות עליך ומפיד החדשות שלך. כאן תוכל לקבל מידע נוסף לגבי מבוא לווידג'טים ב-Windows 11.
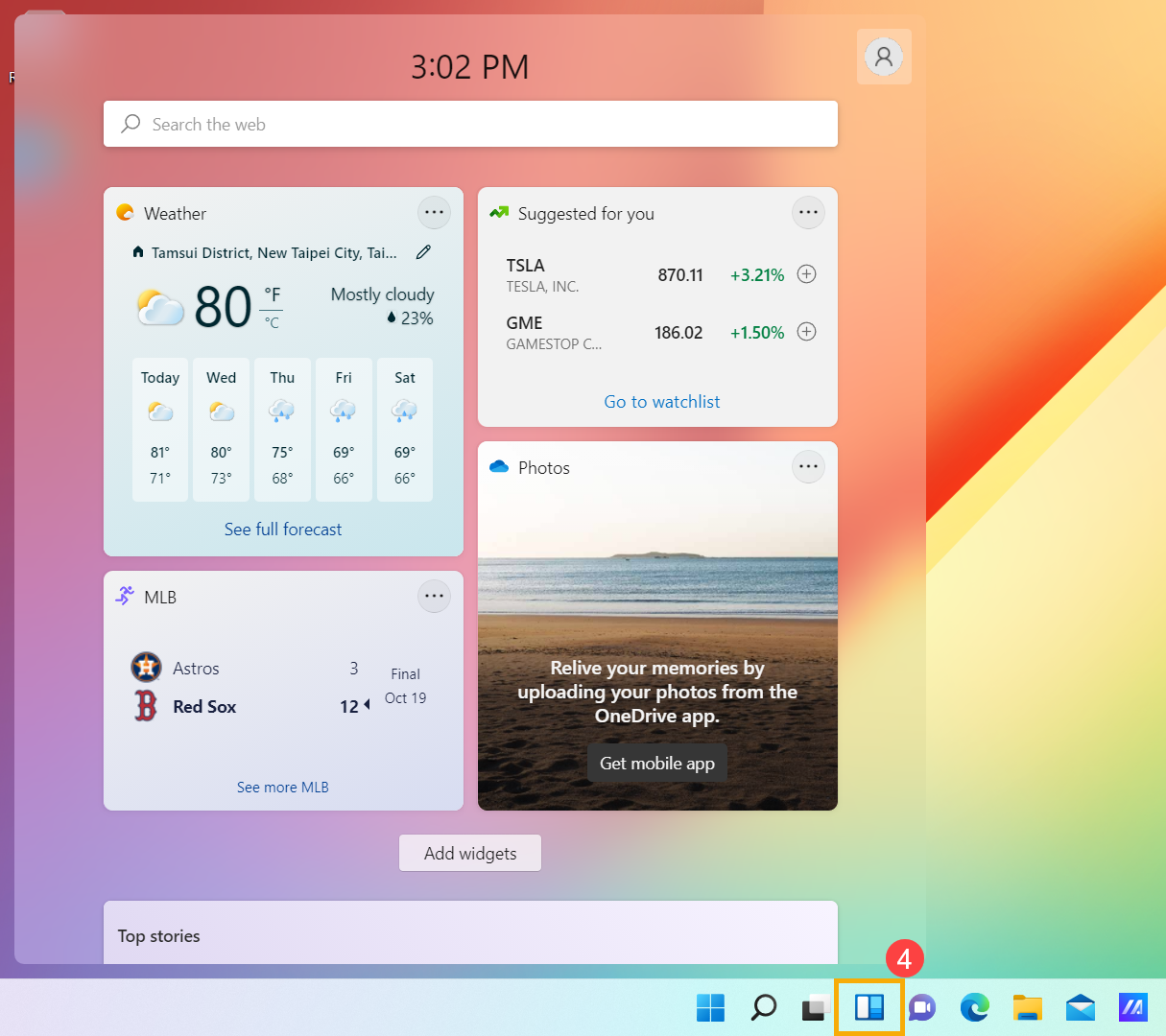
- הפעלה
 (5): כבה את המחשב, הפעל אותו מחדש או הכנס אותו למצב שינה. כאן תוכל לקבל מידע נוסף לגבי שלוש דרכים לכבות את המחשב – כיבוי, מצב שינה, מצב תרדמה.
(5): כבה את המחשב, הפעל אותו מחדש או הכנס אותו למצב שינה. כאן תוכל לקבל מידע נוסף לגבי שלוש דרכים לכבות את המחשב – כיבוי, מצב שינה, מצב תרדמה.
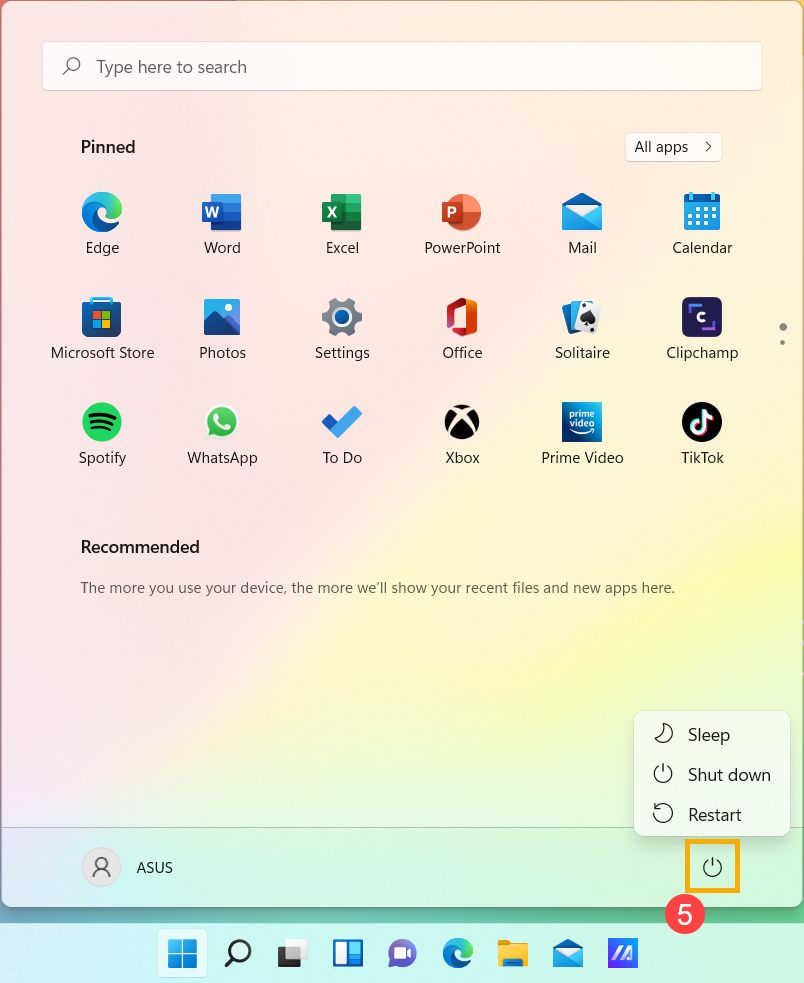
- מוצמד(6): אלה אפליקציות המוצמדות לתפריט התחל.
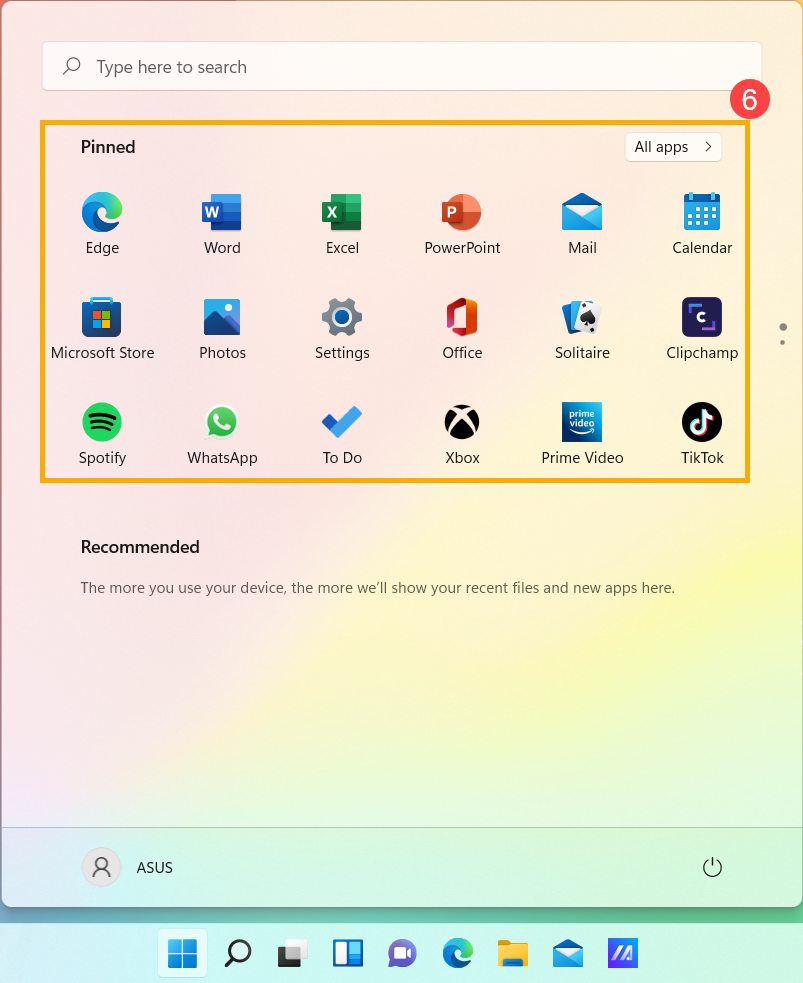
תוכל גם לבחור כל האפליקציות בפינה הימנית העליונה. מפורטות שם כל האפליקציות והתוכניות לפי הא"ב.

אם ברצונך להוסיף אפליקציות להצמדה בתפריט התחל, לחץ לחיצה ימנית על האפליקציה שברצונך להוסיף, ואז בחר הצמד לתפריט התחל.
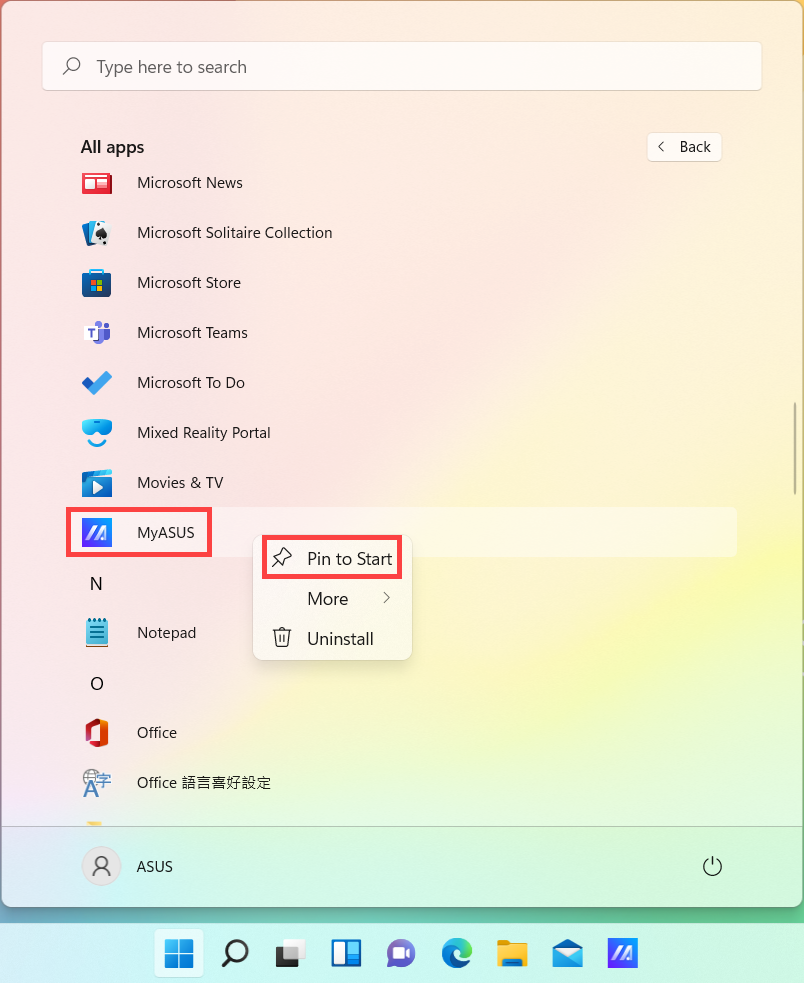
- אם ברצונך לערוך שינויים אחרים במראה של תפריט התחל, הקלד וחפש את [הגדרות התחל] בשורת החיפוש של Windows(1), ואז לחץ על [פתח](2).

- תוכל להפעיל/להשבית את המידע שתרצה להציג בתפריט התחל(3). חוץ מזה, תוכל לבחור [תיקיות](4) כדי לבחור אילו תיקיות יופיעו בהתחל לצד לחצן ההפעלה.

בהגדרות תיקיות, תוכל להפעיל/להשבית את התיקיות שתרצה להציג בתפריט התחל לצד לחצן ההפעלה(5).

כדי לפתוח את תפריט התחלף תוכל להשתמש בסמן כדי ללחוץ על הסמל [התחל] בקצה הימני של שורת המשימות, או לחץ על מקש Windows
בקצה הימני של שורת המשימות, או לחץ על מקש Windows במקלדת.
במקלדת.

תפריט התחל הוא השער העיקרי לתוכניות, אפליקציות של Windows, תיקיות והגדרות. להלן תיאור של כל פריט/פונקציה לפי הסדר.
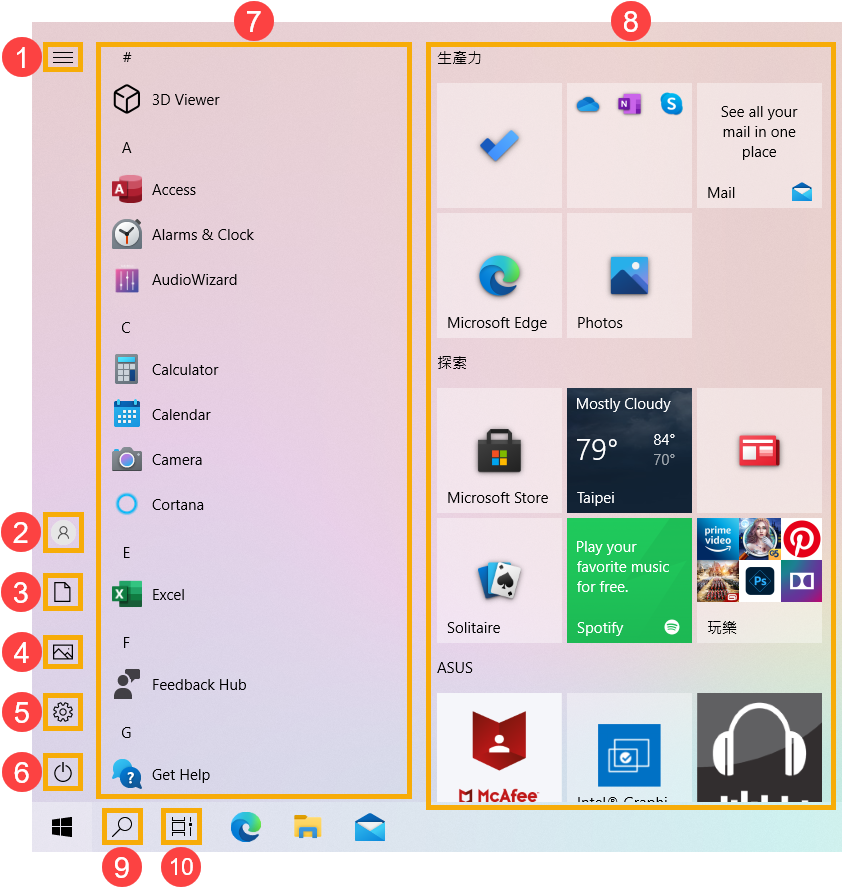
- תפריט
 (1): הרחבה תציג את השמות של כל פריטי התפריט.
(1): הרחבה תציג את השמות של כל פריטי התפריט.
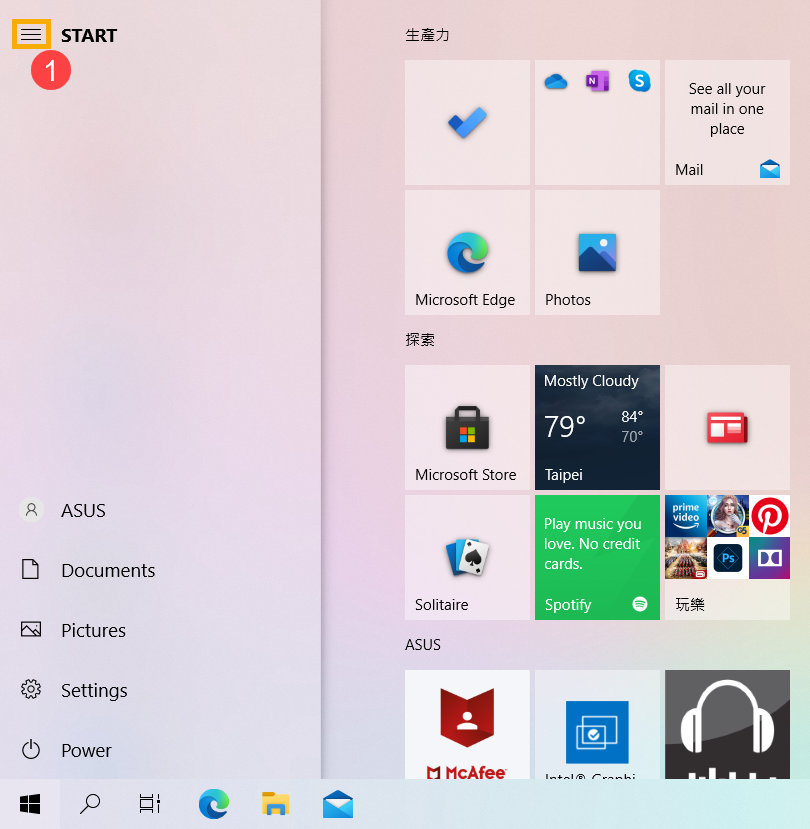
- חשבון
 (2): שנה את הגדרות החשבון, נעל או צא מהחשבון.
(2): שנה את הגדרות החשבון, נעל או צא מהחשבון.
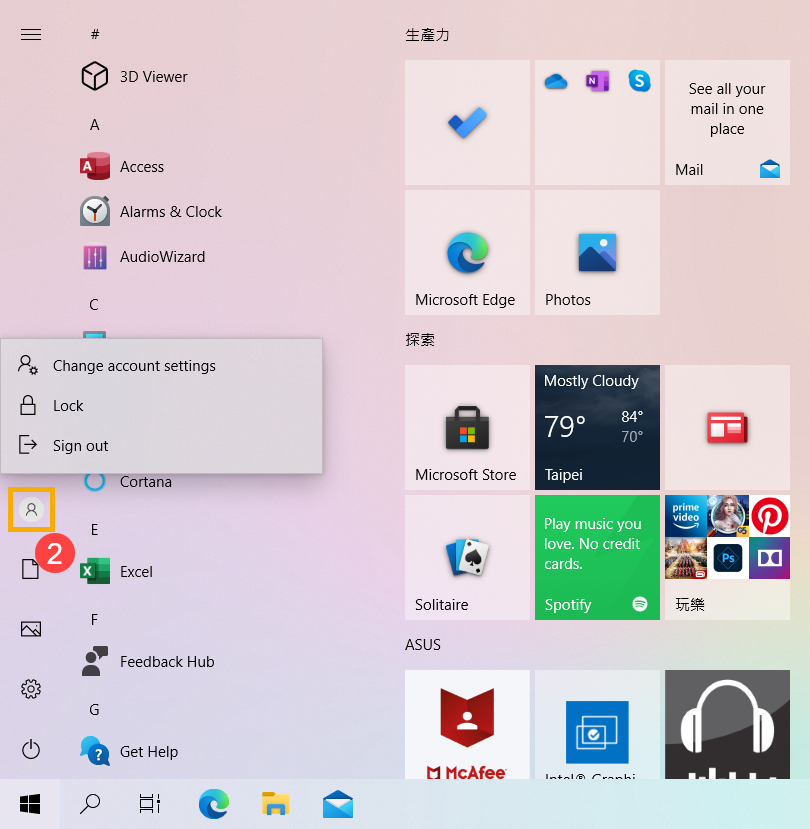
- מסמכים
 (3): פתח את תיקיית המסמכים.
(3): פתח את תיקיית המסמכים.

- תמונות
 (4): פתח את תיקיית התמונות.
(4): פתח את תיקיית התמונות.

- Settings (הגדרות)
 (5): הפעל את הגדרות Windows
(5): הפעל את הגדרות Windows
.
- הפעלה
 (6): כבה את המחשב, הפעל אותו מחדש או הכנס אותו למצב שינה. כאן תוכל לקבל מידע נוסף לגבי שלוש דרכים לכבות את המחשב – כיבוי, מצב שינה, מצב תרדמה.
(6): כבה את המחשב, הפעל אותו מחדש או הכנס אותו למצב שינה. כאן תוכל לקבל מידע נוסף לגבי שלוש דרכים לכבות את המחשב – כיבוי, מצב שינה, מצב תרדמה.

- רשימת האפליקציות(7): גלול במורד רשימת האפליקציות כדי לראות את כל האפליקציות והתוכניות לפי סדר הא"ב.
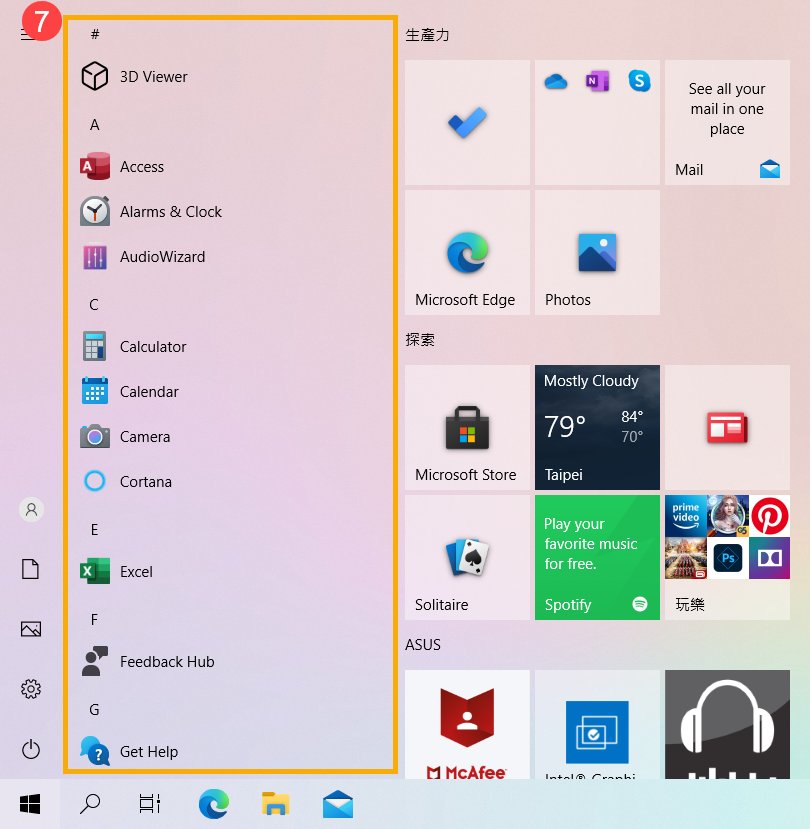
אם ברצונך להוסיף אפליקציות לאריח חי בצד שמאל, לחץ לחיצה ימנית על האפליקציה שברצונך להוסיף, ואז בחר הצמד לתפריט התחל.
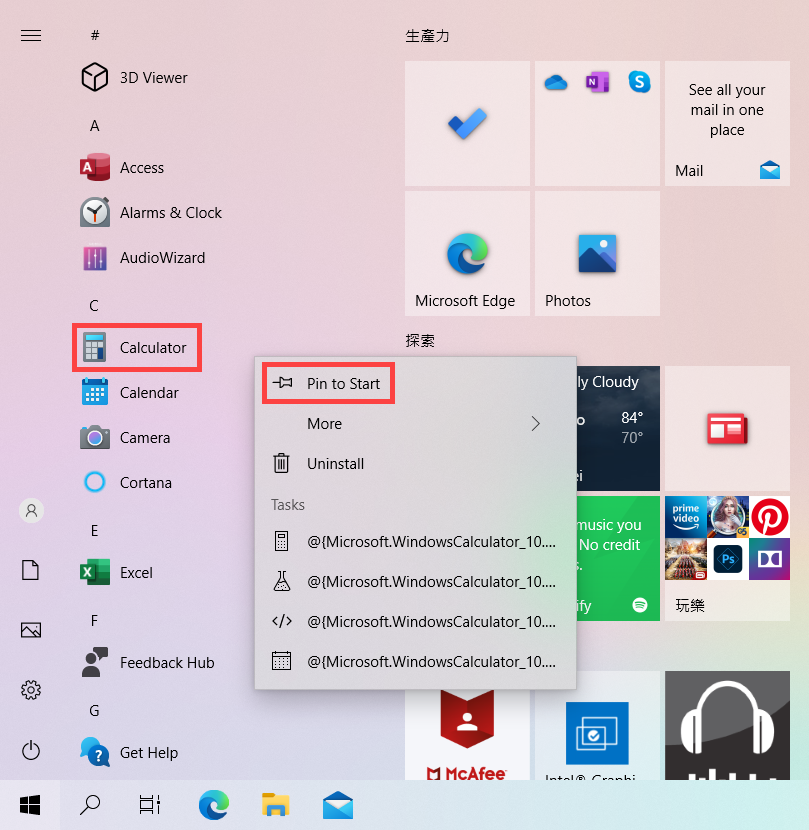
- אריח חי(8): תוכל להוסיף תוכניות או קבצים לתפריט התחל, וגם לקבל מידע בזמן אמת דרך אריח חי. לכן, תוכל להשתמש באפליקציות לגישה מהירה.
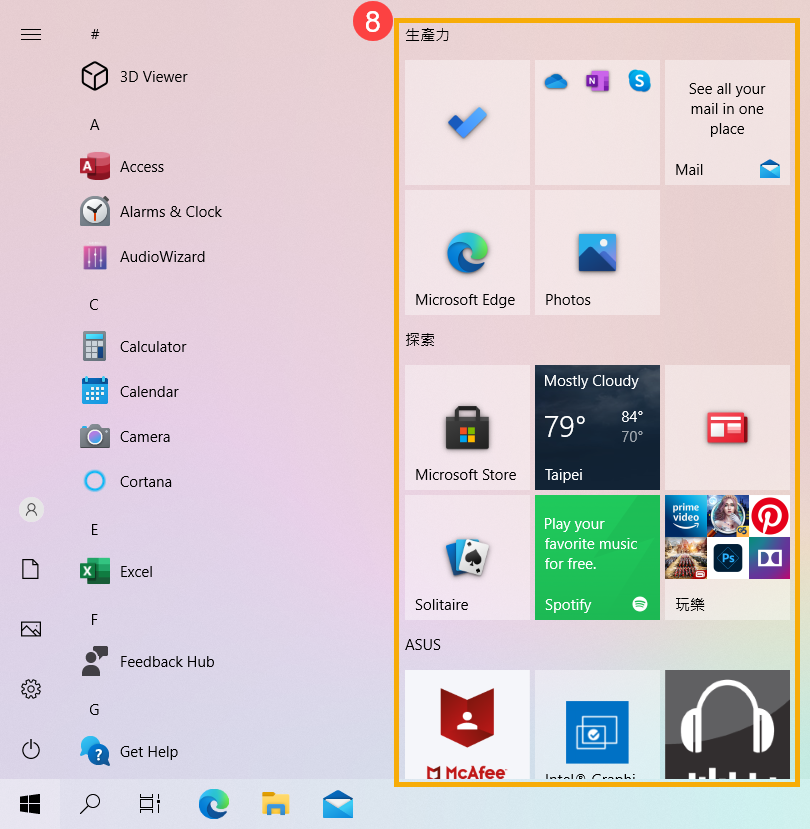
אם ברצונך להסיר אפליקציות מאריח חי בצד שמאל, לחץ לחיצה ימנית על האפליקציה שברצונך להסיר, ואז בחר בטל הצמדה לתפריט התחל.
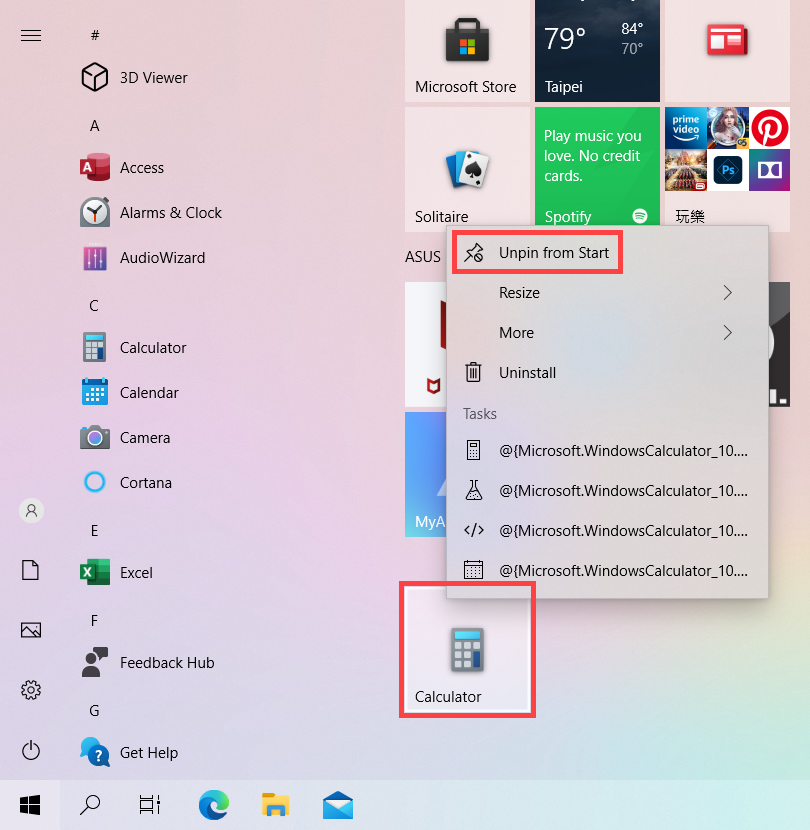
- חיפוש
 (9): הקלד שם (או מילת מפתח) כדי לחפש אפליקציות, קבצים או הגדרות. כאן תוכל לקבל מידע נוסף לגבי מצא את האפליקציות, הקבצים או ההגדרות שלך.
(9): הקלד שם (או מילת מפתח) כדי לחפש אפליקציות, קבצים או הגדרות. כאן תוכל לקבל מידע נוסף לגבי מצא את האפליקציות, הקבצים או ההגדרות שלך.

- תצוגת משימה
 (10): תצוגת המשימה מאפשרת למשתמש להחליף במהירות בין כל האפליקציות והתוכניות הפתוחות. כאן תוכל לקבל מידע נוסף לגבי המבוא לשולחן עבודה וירטואלי.
(10): תצוגת המשימה מאפשרת למשתמש להחליף במהירות בין כל האפליקציות והתוכניות הפתוחות. כאן תוכל לקבל מידע נוסף לגבי המבוא לשולחן עבודה וירטואלי.

- אם ברצונך לערוך שינויים אחרים במראה של תפריט התחל, הקלד וחפש את [הגדרות התחל] בשורת החיפוש של Windows(1), ואז לחץ על [פתח](2).

- תוכל להפעיל/להשבית את המידע שתרצה להציג בתפריט התחל(3). חוץ מזה, תוכל גם ללחוץ על [בחר אילו תיקיות יופיעו בהתחל](4).

בהגדרה של בחירת התיקיות שמופיעות בהתחל, תוכל להפעיל/להשבית את הפרטים שברצונך להציג בצד ימין של תפריט התחל(5).
