[מחשב נייד לגיימינג] צג G14 AniMe Matrix™ – מבוא
תוכן:
2. דגמים נתמכים
4. AniMe Matrix™ – הגדרות מערכת יישומים
5. AniMe Matrix™ – Animation Mode (מצב אנימציה)
6. AniMe Matrix™ – System Mode (מצב מערכת)
7. AniMe Matrix™ – Audio Mode (מצב שמע)
G14 (סדרת GA401) כולל צג AniMe Matrix™ ראשון מסוגו ומציע התאמה אישית עמוקה באופן ייחודי באמת.
הצג פורץ הדרך מורכב מ-1,215 נוריות mini-LED נפרדות שניתן להשתמש בהן כדי להציג תמונות ואנימציות מותאמות אישית ולבטא את היצירתיות שלך, וכן להציג תצוגה חזותית של שמע התואמת להשמעת מוזיקה. התראות הסטטוס מעדכנות אותך לגבי הודעות חדשות, חיי הסוללה ועוד.
| מצב אנימציה | מצב מערכת | מצב שמע |
 |
 |
 |
2. דגמים נתמכים: ROG Zephyrus G14 (סדרת GA401 עם תמיכה בצג AniMe Matrix™).
※ הערה: לא כל המוצרים מסדרת GA401 מגיעים עם תמיכה בצג AniMe Matrix™. תוכל לבדוק את התווית ב-Giftbox. אם מופיע הטקסט [Eclipse Grey with AniMe Matrix] או [Moonlight White with Anime Matrix], פירוש הדבר הוא שצג AniMe Matrix נתמך במחשב הנייד שלך.

היישום AniMe Matrix™ Display שולב ביישום Armoury Crate. עליך להאים אישית את ההגדרות של צג AniMe Matrix™ דרך Armoury Crate.
גירסה נתמכת: היישום Armoury Crate בגירסה 2.6.14 ומעלה

(אם צג AniMe Matrix™ לא נתמך במחשב הנייד שלך, ההגדרות של צג AniMe Matrix™ לא יוצגו אפילו אם עדכנת את Armoury Crate לגירסה 2.6.14 ומעלה.)
עיין במבוא ל-Armoury Crate. קבל מידע נוסף במאמר כיצד ניתן להתקין ולעדכן את Armoury Crate.
4. AniMe Matrix™ – הגדרות מערכת יישומים
4-1. איך להפעיל את AniMe Matrix?
4-1-1. הקלד וחפש [ARMOURY CRATE] בשורת החיפוש של Windows(1), ואז לחץ על [פתח](2).

4-1-2. שיטה 1: בחר [Device] (מכשיר)(3), ואז בחר [AniMe Matrix](4). תיכנס לדף הראשי של היישום AniMe Matrix Display.

4-1-3. שיטה 2: לחץ על [Quick link of AniMe Matrix](5) בדף הראשי של Armoury Crate, ואז תיכנס לדף הראשי של היישום AniMe Matrix Display.

4-2. AniMe Matrix™ – מבוא להגדרות ההעדפה
※ הערה: הסוללה תתרוקן במהירות אם התאורה תמיד תהיה דלוקה.
4-2-1. בחר [Preference Settings] (הגדרות העדפה)  (1) בדף הראשי של AniMe Matrix, ותיכנס לדף Preference Settings (הגדרות העדפה).
(1) בדף הראשי של AniMe Matrix, ותיכנס לדף Preference Settings (הגדרות העדפה).

4-2-2. לאחר שתיכנס לדף Preference Settings (הגדרות העדפה), תוכל להתחיל את הגדרות התרחישים.
לפרטים על הסמלים (2) (3) (4), עיין בתיאור המפורט מהפריטים 4-2-3 עד 4-2-5.

4-2-3. [AniMe Matrix Lighting](2): לאחר שתגדיר את המתג למצב [on] (מופעל), AniMe Matrix Lighting יופעל.

4-2-4. [Power and Sleep Settings] (הגדרות הפעלה ושינה) (3): תוכל לשנות את סטטוס התאורה של AniMe Matrix לפי שלוש התנהגויות המערכת הבאות.

● [Sleep mode] (מצב שינה) (3-1): [הפעל] את המתג הזה, ותאורת AniMe Matrix תישאר פעילה לאחר שהמערכת תעבור למצב שינה.
אם המתג לא מופעל, תאורת AniMe Matrix תציג את אפקט התאורה המוגדר כברירת מחדל (כוכב נופל) לאחר שהמערכת תעבור למצב שינה (כשהמחשב מחובר למתאם החשמל).
● [Lid closed] (המכסה נסגר) (3-2): [הפעל] את המתג הזה, ותאורת AniMe Matrix תישאר פעילה לאחר שהמכסה ייסגר.
אם המתג לא מופעל, תאורת AniMe Matrix תציג את אפקט התאורה המוגדר כברירת מחדל (כוכב נופל) לאחר שהמכסה נסגר (כשהמחשב מחובר למתאם החשמל).
● [Turn off LEDs when device is unplugged] (כבה את תצוגת ה-LED כשהמחשב מתנתק מהחשמל) (3-3):
כשמתג זה מוגדר למצב [off] (כבוי), תאורת AniMe Matrix תישאר פעילה לאחר ניתוק המחשב מהחשמל. (אפילו אם המתגים [Sleep Mode] (מצב שינה) או [Lid closed] (המכסה נסגר) לא מסומנים, תאורת AniMe Matrix לא תישאר פעילה לאחר ניתוק המחשב מהחשמל.)
כשמתג זה מוגדר למצב [on] (כבוי), תאורת AniMe Matrix לא תישאר פעילה לאחר ניתוק המחשב מהחשמל (המחשב משתמש בסוללה). (אפילו אם המתגים [Sleep Mode] (מצב שינה) או [Lid closed] (המכסה נסגר) מוגדרים להשאיר את תצוגת ה-LED פעילה, תאורת AniMe Matrix לא תישאר פעילה לאחר ניתוק המחשב מהחשמל.)
4-2-5. [Power-Saving Animation] (אנימציית חיסכון בצריכת החשמל) (4): כשמתג זה מוגדר למצב [on], הוא מכבה את הגדרות התאורה המותאמות אישית ועובר לאנימציית חיסכון בצריכת החשמל כדי לצמצם את צריכת החשמל מהסוללה. מתג זה יעבור למצב [off] (כבוי) אוטומטית אחרי שהמשתמש יחיל את השינוי החדשה בהגדרות התאורה.

5. AniMe Matrix™ – Animation Mode (מצב אנימציה)
5-1. בחר [Animation Mode]  (מצב אנימציה) (1) בדף הראשי של AniMe Matrix, תיכנס לדף Animation Mode (מצב אנימציה). עבור הסמלים (2) עד (5), עיין בתיאור המפורט מהפריטים 5-2 עד 5-5.
(מצב אנימציה) (1) בדף הראשי של AniMe Matrix, תיכנס לדף Animation Mode (מצב אנימציה). עבור הסמלים (2) עד (5), עיין בתיאור המפורט מהפריטים 5-2 עד 5-5.

5-2. סרגל הכלים Canvas & Preview & Edit (בד ציור, תצוגה מקדימה ועריכה) (2) – מבוא לממשק המשתמש

5-2-1. [Insert Image] (הוסף תמונה)  : תוכל להוסיף תמונה מותאמת אישית. (נתמכת רק הוספת תמונה אחת בבד הציור. סוגי התמונה הנתמכים: JPEG, PNG, BMP, GIF.)
: תוכל להוסיף תמונה מותאמת אישית. (נתמכת רק הוספת תמונה אחת בבד הציור. סוגי התמונה הנתמכים: JPEG, PNG, BMP, GIF.)
5-2-2. [Scale up / down] (הגדלה / הקטנה של קנה המידה)  : שינוי קנה המידה של תמונות תומך רק בשינוי קנה מידה יחסי. אם תשנה את קנה המידה של התמונה עד שגודלה יחרוג מקצוות בצד הציור, תצוגת ה-LED תציג רק את התמונה שבתוך בד הציור.
: שינוי קנה המידה של תמונות תומך רק בשינוי קנה מידה יחסי. אם תשנה את קנה המידה של התמונה עד שגודלה יחרוג מקצוות בצד הציור, תצוגת ה-LED תציג רק את התמונה שבתוך בד הציור.
5-2-3. [Rotation] (סיבוב)  : שנה את זווית התמונה. (נתמך סיבוב של 45 מעלות בלבד.)
: שנה את זווית התמונה. (נתמך סיבוב של 45 מעלות בלבד.)
5-2-4. [Cycle] (מחזור)  :
:
כשהמתג הזה מוגדר למצב [on] (מופעל), הדבר ישנה את יחידת זמן ההרצה של ה-GIF בחריץ הנוכחי כזמן מחזור. (השתמש במקשים + - כדי לשנות.)

כשהמתג הזה מוגדר למצב [off] (כבוי), הדבר ישנה את יחידת זמן ההרצה של ה-GIF בחריץ הנוכחי כזמן שניות. (השתמש במקשים + - כדי לשנות.)

5-2-5. [Speed] (מהירות)  : שנה את מהירות זמן הריצה של ה-GIF בחריץ הנוכחי. (השתמש בסרגל המחוון כדי לשנות.)
: שנה את מהירות זמן הריצה של ה-GIF בחריץ הנוכחי. (השתמש בסרגל המחוון כדי לשנות.)
5-2-6. [Show AniMe Matrix overlay] (הצג שכבת על של AniMe Matrix)  : הפעל / השבת את שכבת העל של AniMe Matrix וברר איפה נמצאת תצוגת ה-LED בבד הציור. (האזור המודגש האפור נמצא מחוץ מהאזור של תצוגת ה-LED בפועל.)
: הפעל / השבת את שכבת העל של AniMe Matrix וברר איפה נמצאת תצוגת ה-LED בבד הציור. (האזור המודגש האפור נמצא מחוץ מהאזור של תצוגת ה-LED בפועל.)


5-2-7. [Canvas] (בד ציור):

לחץ על הסמל [Insert Image] (הוסף תמונה] בפינה שמאלית העליונה או שחרר תוכן מ-[Content Library] (ספריית התוכן) בבד הציור.

לתמונה המותאמת האישית, תוכל ללחוץ על לחצן העכבר ולגרור כדי לשנות את מיקומה של התמונה. (לא ניתן לשנות את המיקום של התוכן המוגדר כברירת המחדל.)

5-2-8. סרגל הכלים של תצוגה מקדימה:
● [Jump to first slot] (קפוץ לחריץ הראשון)  : העבר את המיקוד לחריץ הראשון.
: העבר את המיקוד לחריץ הראשון.
●[Play preview] (הפעל תצוגה מקדימה)  : הפעל את האנימציה שהגדרת.
: הפעל את האנימציה שהגדרת.
● [Jump to last slot] (קפוץ לחריץ האחרון)  : העבר את המיקוד לחריץ האחרון.
: העבר את המיקוד לחריץ האחרון.
5-2-9. סרגל הכלים של אנימציה:
● [Add Empty Slot] (הוסף חריץ ריק)  : הוסף חריץ ריק.
: הוסף חריץ ריק.
● [Delete Selected Slot] (מחק את החריץ הנבחר)  : מחק את החריץ הנוכחי שהמיקוד עליו.
: מחק את החריץ הנוכחי שהמיקוד עליו.
● [Save to Content Library] (שמור בספריית התוכן)  : שמור את התוכן המותאם אישית ב-Saved Library (ספריית הפריטים השמורים). (ל-Saved Library (ספריית הפריטים השמורים), עיין בתיאור המפורט בפריט 5-4-2.)
: שמור את התוכן המותאם אישית ב-Saved Library (ספריית הפריטים השמורים). (ל-Saved Library (ספריית הפריטים השמורים), עיין בתיאור המפורט בפריט 5-4-2.)
5-3. Animation Settings (הגדרות אנימציה) (3) – מבוא לממשק המשתמש

5-3-1. [Delay] (השהיה): שנה את זמן ההשהיה בין כל החריצים (זמן ההשהיה קבוע בין כל החריצים). זמן ההשהיה המוגדר כברירת מחדל הוא 0 שניות.
5-3-2. [Contrast] (ניגודיות): שנה את הניגודיות של בד הציור. השתמש בסרגל המחוון כדי להזין את הערכים כדי לבצע שינוי, וערך הניגודיות המוגדר כברירת מחדל הוא 0. (ניתן לשנות את הניגודיות באמצעות ערכים חיוביים או שליליים.)
5-3-3. [Brightness] (בהירות): שנה את הבהירות של בד הציור. השתמש בסרגל המחוון כדי להזין את הערכים כדי לבצע שינוי, וערך הבהירות המוגדר כברירת מחדל הוא 0. (ניתן לשנות את הבהירות באמצעות ערכים חיוביים או שליליים.)
5-4. Content Library (ספריית תוכן) (4) – מבוא לממשק המשתמש

5-4-1. [Default] (ברירת מחדל): תכני האנימציה המוגדרת כברירת מחדל ש-ASUS מספקת. (בחר ושחרר תוכן מהספרייה כדי להפעיל את האנימציה בבד הציור.)
5-4-2. [Saved] (שמור): התכנים ששמרת. (בחר ושחרר תוכן מהספרייה כדי להפעיל את האנימציה בבד הציור.)
[Delete] (מחיקה)  : מחק את הקובץ הנבחר לצמיתות מ-Saved Library (ספריית הפריטים השמורים).
: מחק את הקובץ הנבחר לצמיתות מ-Saved Library (ספריית הפריטים השמורים).
5-5. Text Effects (אפקטים של טקסט) (5) – מבוא לממשק המשתמש

5-5-1. [Text Effects] (אפקטים של טקסט): כשהמתג הזה עובר למצב [on], הוא מפעיל את אפקט הטקסט.
5-5-2. [Hide other effects] (הסרת אפקטים אחרים): כשמתג זה [נבחר], אפקטים אחרים גלויים, ומוצגים רק אפקט טקסט בתצוגת ה-LED.
5-5-3. [Row] (שורה): בחר כמה שורות טקסט תרצה להציג בתצוגת ה-LED. ברירת המחדל היא 2 שורות. (ניתן להגדיר את מספר השורות ל-2, 3, 5 או 6.)
5-5-4. [Input Texts] (הזן טקסטים): הזן את הטקסטים שתרצה להציג בתצוגת ה-LED.
5-5-5. [Font] (גופן): בחר את סוג הגופנים שתרצה להציג בתצוגת ה-LED.
5-5-6. [Font Size] (גודל גופן): בחר את גדלי הגופן שתרצה להציג בתצוגת ה-LED. גודל הגופן המוגדר כברירת מחדל הוא 8. (יש גודל שורה קבוע לכל שורה, הטקסט ייחתך אם גודל הגופן גדול מגודל השורה.)
5-5-7. [Speed] (מהירות): הגדר את מהירות של גלילת טקסט. אפשר להשתמש בסרגל המחוון כדי להזין את הערכים כדי לבצע שינוי, והמהירות המוגדרת כברירת מחדל היא 5.
※ אחרי השלמת כל ההגדות, לחץ על הלחצן [Apply Effect] (החל אפקט)(6) כדי שהאפקטים המותאמים אישית של תאורה יופעלו בתצוגת ה-LED כראוי.

6. AniMe Matrix™ – System Mode (מצב מערכת)
6-1. בחר [System Mode] (מצב מערכת)  (1) בדף הראשי של AniMe Matrix, תיכנס לדף System Mode (מצב מערכת).
(1) בדף הראשי של AniMe Matrix, תיכנס לדף System Mode (מצב מערכת).

6-2. Notification Settings (הגדרות התראות) (3) – מבוא לממשק המשתמש

6-2-1. [Mail] (דואר): [בחר] את המתג הזה ובחר את התראת הדואר להצגה בתצוגת ה-LED.
6-2-2. [Clock] (שעון): [בחר] את המתג הזה, והוא יציג את זמן המערכת בתצוגת ה-LED.
6-2-3. [Battery Level] (רמת סוללה): [בחר] את המתג הזה, והוא יציג את רמת הסוללה בתצוגת ה-LED.
6-2-4. [Message transition time] (זמן העברת ההודעה) (4): הגדר את משך אורך התצוגה לכל התראת אפליקציות. (ניתן להציג רק התראת אפליקציה אחת בכל עת.)
6-2-5. [Date] (תאריך): [בחר] את המתג הזה, והוא יציג את תאריך המערכת בתצוגת ה-LED.
※ אחרי השלמת כל ההגדות, לחץ על הלחצן [Apply Effect] (החל אפקט)(3) כדי שהאפקטים המותאמים אישית של תאורה יופעלו בתצוגת ה-LED כראוי.

7. AniMe Matrix™ – Audio Mode (מצב שמע)
תוכל לבחור יישום כדי להפעיל את קובץ השמע, וודא שיש פלט צליל. לאחר מכן, בחר את [ההתקן] עם פלט הצליל, ואז הוא יציג תצוגה מקדימה של אפקט מצב השמע בבד הציור.
7-1. בחר [Audio Mode] (מצב שמע)  (1) בדף הראשי של AniMe Matrix, ואז תיכנס לדף Audio Mode (מצב שמע). עבור הסמלים (2) עד (3), עיין בתיאור המפורט מהפריטים 7-2 ו-7-3.
(1) בדף הראשי של AniMe Matrix, ואז תיכנס לדף Audio Mode (מצב שמע). עבור הסמלים (2) עד (3), עיין בתיאור המפורט מהפריטים 7-2 ו-7-3.

7-2. Audio Mode (מצב שמע) (5) – מבוא לממשק המשתמש
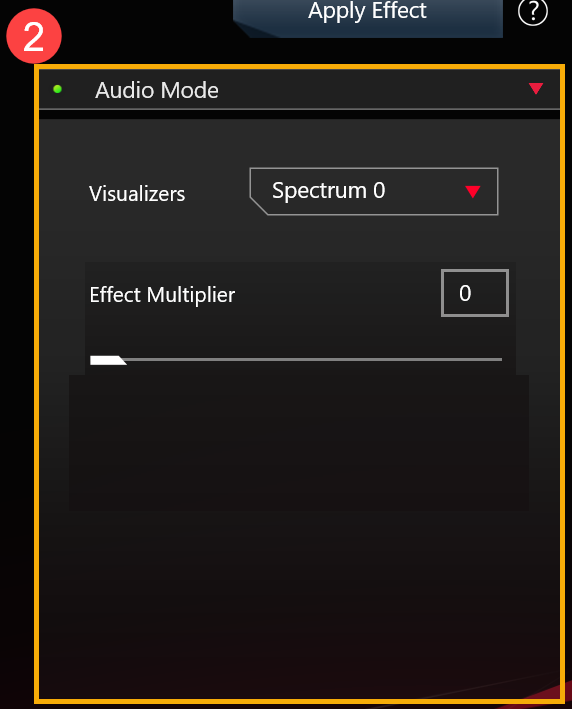
7-2-1. [Visualizers] (רכיבי המחשה): יש 6 סולמות לבחירת אפקט השמע.
7-2-2. [Effect Multiplier] (שילוב אפקטים): הגדר את שילוב האפקטים של האנימציה בתצוגת ה-LED. השתמש בסרגל המחוון כדי להזין את הערכים כדי לבצע שינוי, וערך שילוב האפקטים המוגדר כברירת מחדל הוא 0.
7-3. Text Effects (אפקטים של טקסט) (3) – מבוא לממשק המשתמש

7-3-1. [Text Effects] (אפקטים של טקסט): כשהמתג הזה מוגדר למצב [on], הוא מפעיל את אפקט הטקסט.
7-3-2. [Hide other effects] (הסרת אפקטים אחרים): כשמתג זה [נבחר], אפקטים אחרים גלויים, ומוצגים רק אפקט טקסט בתצוגת ה-LED.
7-3-3. [Row] (שורה): בחר כמה שורות טקסט תרצה להציג בתצוגת ה-LED. ברירת המחדל היא 2 שורות. (ניתן להגדיר את מספר השורות ל-2, 3, 5 או 6.)
7-3-4. [Input Texts] (הזן טקסטים): הזן את הטקסטים שתרצה להציג בתצוגת ה-LED.
7-3-5. [Font] (גופן): בחר את סוג הגופנים שתרצה להציג בתצוגת ה-LED.
7-3-6. [Font Size] (גודל גופן): בחר את גודל הגופן שתרצה להציג בתצוגת ה-LED. ערך גודל הגופן המוגדר כברירת מחדל הוא 8. (יש גודל שורה קבוע לכל שורה, הטקסט ייחתך אם גודל הגופן גדול מגודל השורה.)
7-3-7. [Speed] (מהירות): הגדר את מהירות של גלילת טקסט. השתמש בסרגל המחוון כדי להזין את הערכים כדי לבצע שינוי, והמהירות המוגדרת כברירת מחדל היא 5.
※ אחרי השלמת כל ההגדות, לחץ על הלחצן [Apply Effect] (החל אפקט)(4) כדי שהאפקטים המותאמים אישית של תאורה יופעלו ב-LED כראוי.

שאלה 1: למה התאורה לא עובדת אחרי המעבר למצב שינה אפילו שהגדרתי שהתאורה תישאר פעילה במצב שינה?
תשובה 1: בתרחישים הבאים, האפקטים של התאורה לא נתמכים במצב שינה.
תרחיש 1: אפקט התאורה לא נתמך כשהמערכת נכנסת למצב שינה באמצעות לחיצה על לחצן ההפעלה.
תרחיש 2: בעת חיבור המכשיר למתאם ה-AC לאחר שהמערכת נכנסת למצב שינה, אפקט התאורה לא נתמך. (אפילו אם המתג של [Turn off LEDs when device is unplugged] (כבה את תצוגת ה-LED כשהמחשב מתנתק מהחשמל) מוגדר כ-[on] (מופעל).)
שאלה 2: כיצד אוכל לקבל מידע נוסף על שלבי התפעול ב-AniMe Matrix?
תשובה 2: במהלך ההפעלה, תוכל ללחוץ על  "Quick Tips" (טיפים מהירים) למידע נוסף לגבי שלבי התפעול.
"Quick Tips" (טיפים מהירים) למידע נוסף לגבי שלבי התפעול.
שאלה 3: למה תאורת AniMe Matrix נשארת פעילה או שאינה דומה להגדרות המותאמות אישית שהגדרתי לאחר שהמערכת עוברת למצב שינה/תרדמה או שהמכסה נסגר?
תשובה 3: תוכל לעיין בסעיף 4-2-4. [Power and Sleep Settings] (הגדרות הפעלה ושינה) להגדרות תאורה מפורטות במצב המערכת.
חיבור למתאם החשמל: תאורת AniMe Matrix מציגה את הגדרות התאורה המותאמת אישית שלך או את אפקט התאורה המוגדר כברירת מחדל (כוכב נופל) לאחר לאחר שהמערכת עוברת למצב שינה/תרדמה או שהמכסה נסגר.
בעת שימוש בסוללה: תאורת AniMe Matrix מציגה את הגדרות התאורה המותאמת אישית שלך או לא נשארת פעילה (אם המתג לא מופעל) לאחר לאחר שהמערכת עוברת למצב שינה/תרדמה או שהמכסה נסגר.