נושאים קשורים
[מחשב נייד/שולחן עבודה/AIO] פתרון בעיות - כיצד לתקן הופעה של מסך שחזור של BitLocker לאחר הפעלה/מציאת מפתח השחזור של BitLocker
אם נתקלת במצב בו המחשב מציג את מסך השחזור של BitLocker לאחר ההפעלה, הדבר אומר שהכונן הקשיח/SDD הוצפן. (כונן קשיח/SDD נעול). הדבר עלול לקרות לאחר החלפת רכיבי חומרה במחשב או שינוי של הגדרות ה-BIOS, ואז המערכת תציג את מסך השחזור של BitLocker לאחר ההפעלה. לכן, יש לספק את מפתח השחזור כדי לפתור בעיה זו, אנא עיין בשלבי פתרון הבעיות הבאים. אם אינך יכול להזין את מפתח השחזור כדי לפתוח את הנעילה, דרך חלופית הינה ביצוע התקנה מחדש של מערכת ההפעלה.
הערה: BitLocker הינו מוצר אבטחת הצפנה של Microsoft. ASUS לא מאחסנת ולא מסוגלת לספק את מפתח השחזור עבורו. ASUS לא יכולה לעקוף את תהליך מפתח השחזור של Microsoft BitLocker.
הערה: אם הדיסק הקשיח/SSD שלך השתמש בהצפנת התקן או בהצפנת BitLocker רגילה, ייתכן שיוצג המסך הבא כאשר הכונן הקשיח/SSD מוגן. כאן ניתן ללמוד עוד הצפנת התקן והצפנת BitLocker רגילה.

מציאת מפתח השחזור של BitLocker
אם שמרת את מפתח השחזור שלך בחשבון Microsoft, היכנס לחשבון Microsoft במכשיר אחר כדי למצוא את מפתח השחזור שלך. אם יש לך חשבון ארגוני ומשתמש בדוא"ל של עבודה או מוסד לימודים, תוכל לנסות להיכנס ב-(https://outlook.office365.com) כדי למצוא את מפתח השחזור שלך.
- היכנס לחשבון Microsoft שלך במכשיר אחר, ותקבל רשימת מפתחות שחזור של BitLocker כמו בצילום המסך למטה.

אם יש לך חשבון ארגוני ומשתמש בדוא"ל של עבודה או מוסד לימודים, תוכל לנסות להיכנס ב-(https://outlook.office365.com) כדי למצוא את מפתח השחזור שלך. לחץ על סמל החשבון בפינה השמאלית העליונה(1), ואז בחר [חשבון Microsoft שלי](2).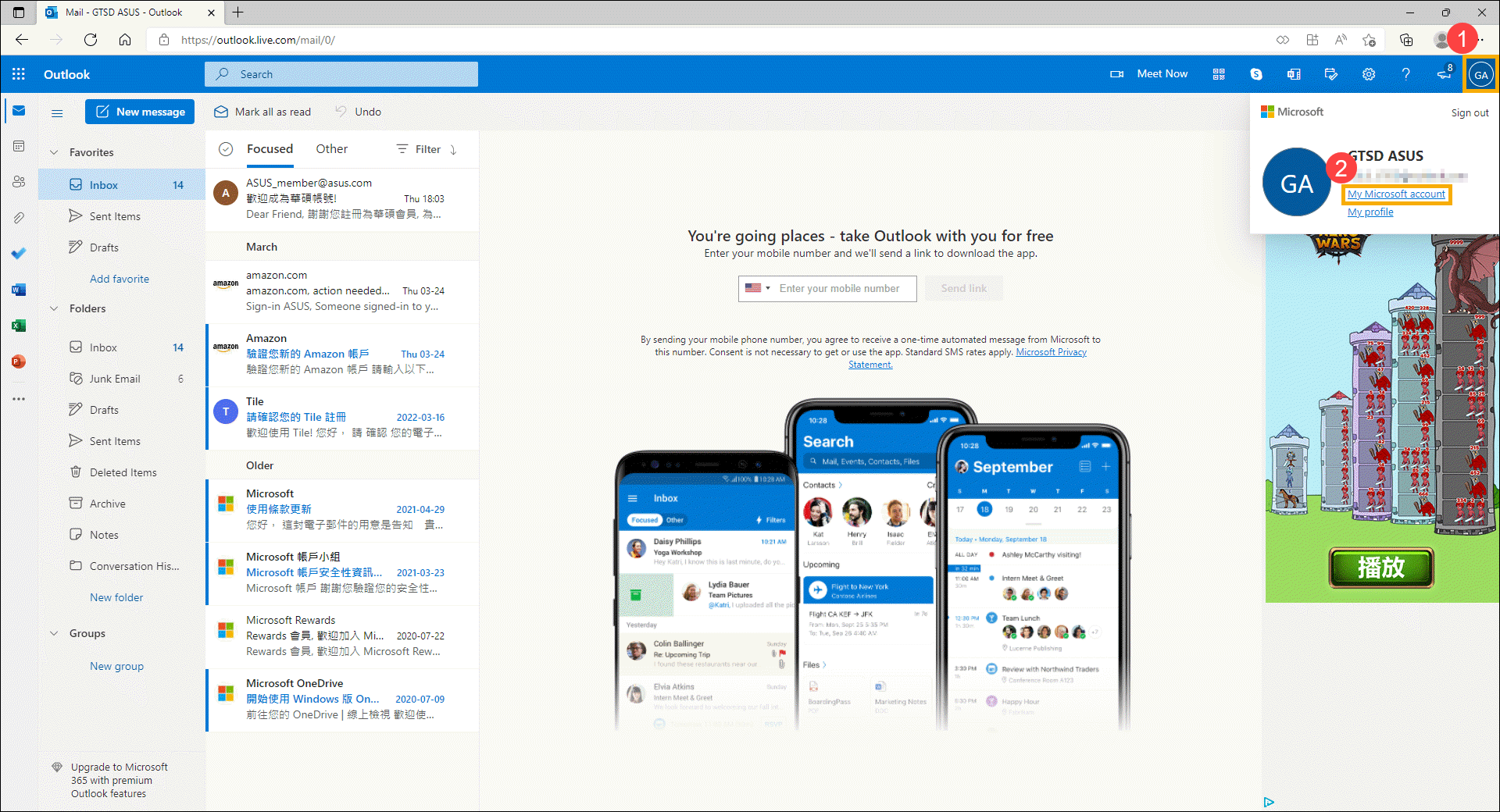
אחרי הכניסה לדף החשבון, לחץ על [הצג פרטים] בשדה מכשירים(3), בחר את המכשיר שאתה מחפש את מפתח השחזור שלו.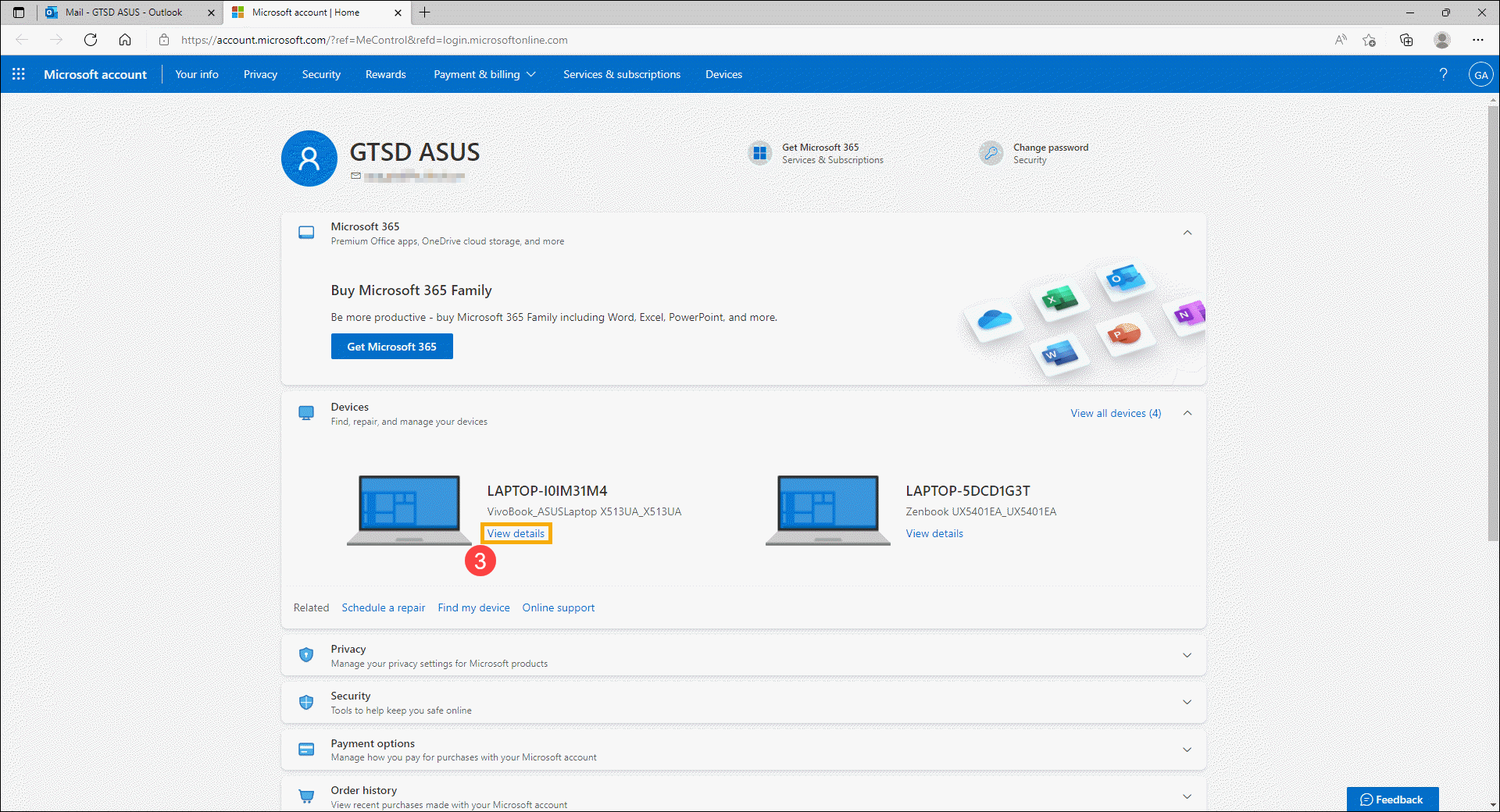
אחרי הכניסה לדף המכשיר, לחץ על [נהל מפתחות שחזור] בשדה הגנת נתונים של BitLocker(4).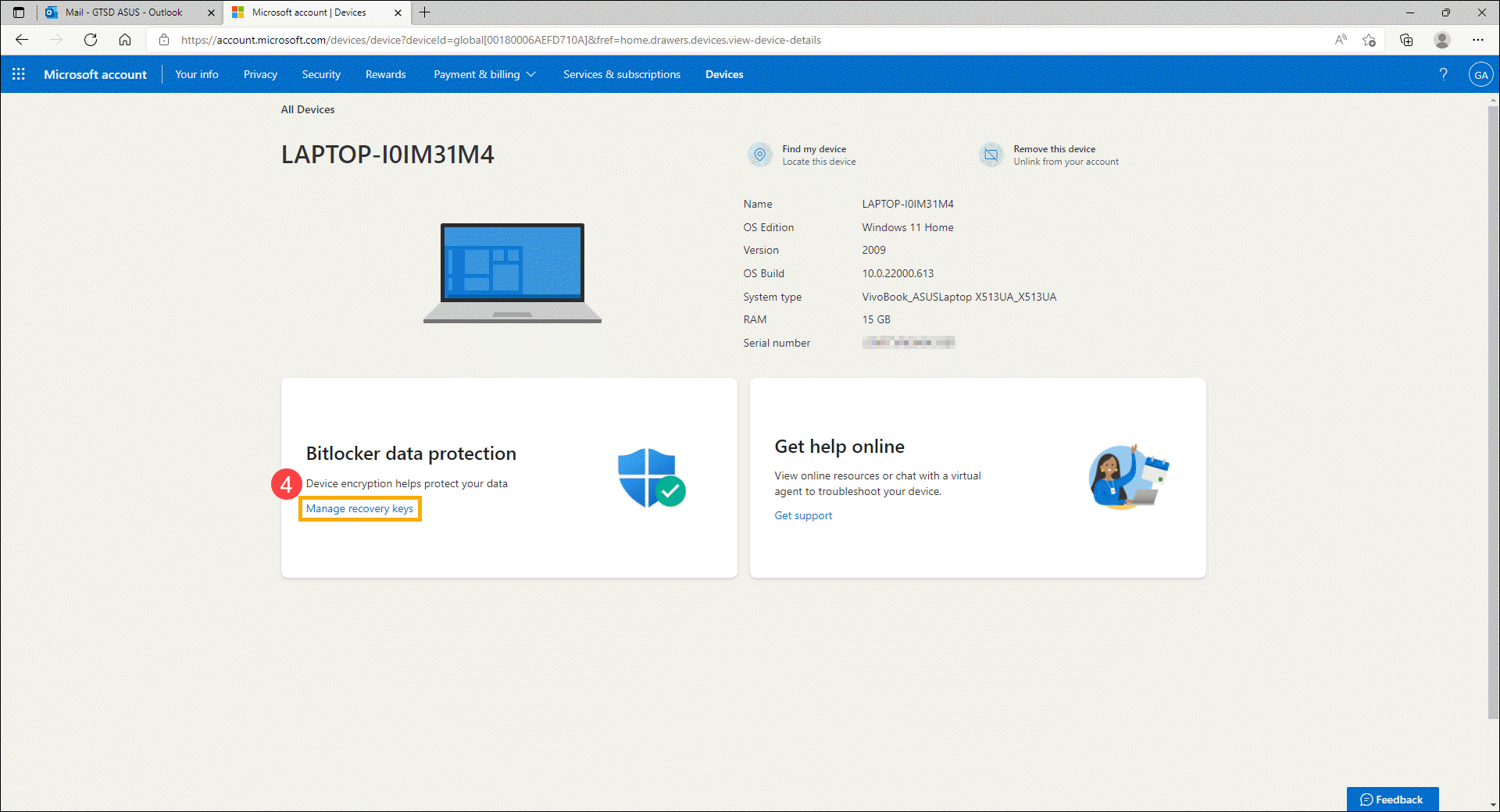
תקבל רשימת מפתחות שחזור של BitLocker כמו בצילום המסך למטה.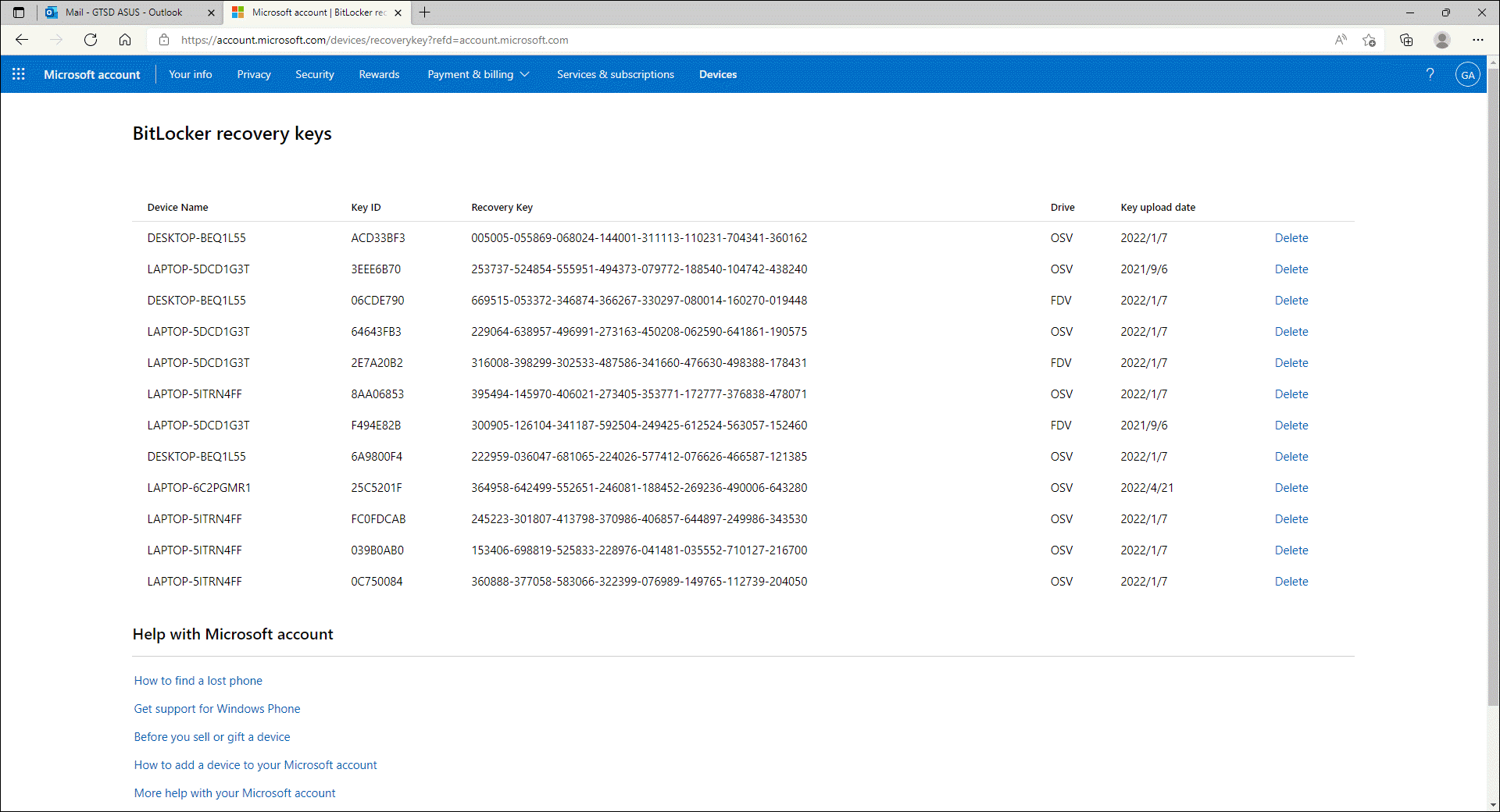
2. יש להשתמש במזהה מפתח השחזור⑤כדי למצוא את מפתח השחזור המתאים⑥ בחשבון Microsoft שלך.
3. יש להזין את מפתח השחזור(7) התואם, ואז המערכת תוכל להיכנס למערכת ההפעלה Windows. 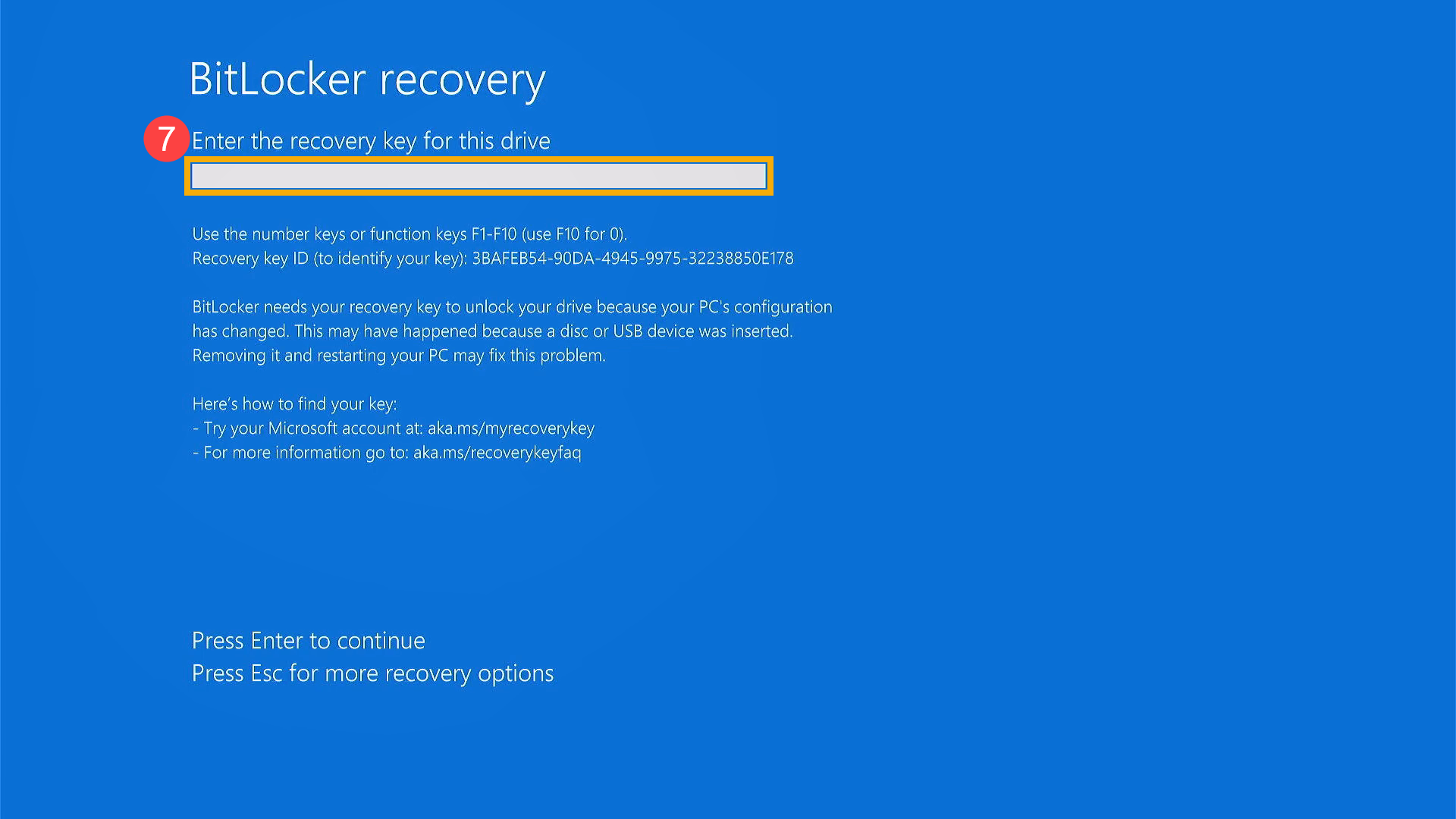
למידע נוסף על ההצהרה של מציאת מפתח השחזור של BitLocker ב-Windows 11/10 באתר האינטרנט של Microsoft
https://support.microsoft.com/en-us/help/4530477/windows-finding-your-bitlocker-recovery-key
BitLocker הבטיח שמפתח שחזור יגובה בבטחה לפני הפעלת ההגנה. יש כמה מקומות שבהם יכול להימציא מפתח השחזור שלך, בהתאם לבחירה שבוצעה במהלך הפעלת BitLocker:
- בחשבון Microsoft שלך: היכנס לחשבון Microsoft במכשיר אחר כדי למצוא את מפתח השחזור שלך. אם יש לך מכשיר מודרני שתומך בהצפנת מכשיר אוטומטית, סביר שחזורמפתח השחזור יהיה בחשבון Microsoft שלך. למידע נוסף, ראה הצפנת מכשירים ב-Windows.
הערה: אם המכשיר הוגדר על ידי משתמש אחר, או אם הגנת BitLocker הופעלה על ידי משתמש אחר, ייתכן שמפתח השחזור יהיה בחשבון Microsoft של משתמש זה. - בתדפיס: יכול להיות שהדפסת את מפתח השחזור כש-BitLocker הופעל. חפש במקום שבו אתה שומר מסמכים חשובים הקשורים למחשב.
- בכונן Flash בחיבור USB: חבר את כונן ה-Flash בחיבור USB ליציאת ה-USB של לוח האם. אם שמרת את המפתח כקובץ טקסט בכונן ה-Flash, השתמש במחשב אחר כדי לקרוא את קובץ הטקסט.
- בחשבון Active Directory של Azure: אם המכשיר שלך נרשם אי-פעם לארגון באמצעות חשבון דוא"ל של מקום עבודה או מוסד לימודים, ייתכן שמפתח השחזור שלך מאוחסן בחשבון Azure AD של ארגון זה המשויך למכשיר שלך. ייתכן שתוכל לגשת אליו ישירות או שתצטרך לפנות אל מנהל המערכת כדי לגשת למפתח השחזור שלך.
- בידי מנהל המערכת שלך: אם המכשיר שלך מחובר לתחום (בדרך כלל, מכשיר של מקום העבודה או מוסד הלימודים), בקש ממנהל מערכת את מפתח השחזור.
אם הבעיות לא ייפתרו באמצעות הפתרון והמידע לעיל, פנה אל מרכז התיקונים המורשה של ASUS לבדיקות נוספות.