[כרטיס גרפי] ASUS GPU Tweak II – מבוא
תוכן עניינים:
ASUS GPU Tweak II – מבוא
הורדת ASUS GPU Tweak II
הפעלת ASUS GPU Tweak II
Easy Mode (מצב קל)
Advanced Mode (מצב מתקדם)
Monitor panel (לוח ניטור)
שאלות נפוצות
ASUS GPU Tweak II – מבוא
ASUS GPU Tweak II היא תוכנה חכמה לכרטיס הגרפי המאפשרת לך לנטר את הגדרות הכרטיס הגרפי ולשנות אותן, וכדי להשיג ביצועים מיטביים.
התוכנית הזו מכילה שני סוגים של ממשקי משתמש, "Easy Mode" (מצב קל) ו-"Advanced Mode" (מצב מתקדם).
[Easy Mode] (מצב קל): מספק למשתמש אפשרויות של פונקציות מיטוב מהירות בהגדרה מראש של ASUS.
[Advanced Mode] (מצב מתקדם): מספק אפשרויות של אוברקלוקינג בהגדרת המשתמש והגדרות אחרות.
הורדת ASUS GPU Tweak II
איך להשיג את ASUS GPU Tweak II?
ניתן לקבל את התוכנה, המדריכים, מנהלי ההתקנים והקושחה העדכניים ביותר במרכז ההורדות של ASUS.
אם אתה זקוק למידע נוסף לגבי מרכז ההורדות של ASUS, עיין בקישור הזה.
*כיצד לבדוק את דגם המוצר: https://www.asus.com/il/support/Article/565/
שיטת התפעול:
1. הורד את הגירסה העדכנית ביותר של קובץ ה-BIOS עבור דגם לוח האם שלך ממרכז ההורדות של ASUS ושמור אותה בכונן הבזק בחיבור USB.
הזן את שם המוצר -> לחץ על 'דרייברים וכלים'
(דוגמה: TURBO-RTX2080TI-11G)
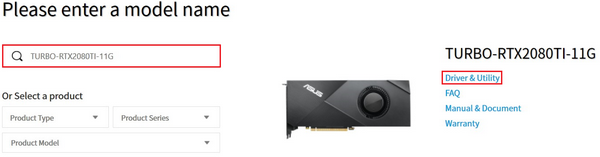
2. לחץ על 'דרייברים וכלים' -> בחר מערכת הפעלה
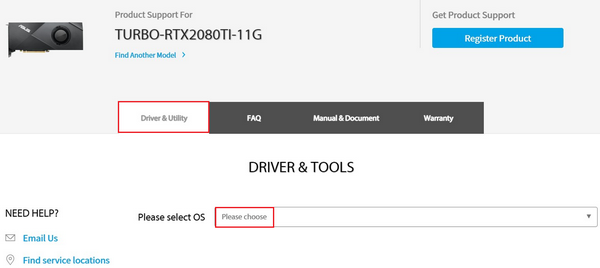
3. מצא את ASUS GPU Tweak II בקטגוריה 'תוכנה וכלים', ולחץ על 'הורד' כדי להוריד את הקובץ (מומלץ להשתמש בגירסה העדכנית ביותר)
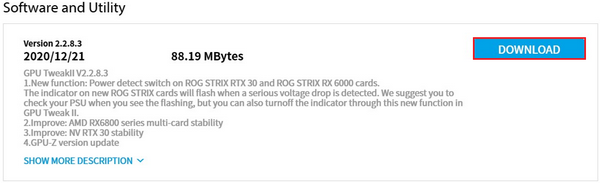
לאחר השלמת ההתקנה, לחץ פעמיים על סמל GPU Tweak II בשולחן העבודה  , ואז תוכל להפעיל את התוכנית.
, ואז תוכל להפעיל את התוכנית.
ניתן לבחור הן ב-[Easy Mode] (מצב קל) והן ב-[Advanced Mode] (מצב מתקדם) בפעם הראשונה שמפעילים את התוכנית. עיין בהוראות הבאות:
[Easy Mode] (מצב קל): מספק למשתמש אפשרויות של פונקציות מיטוב מהירות בהגדרה מראש של ASUS.
[Advanced Mode] (מצב מתקדם): מספק אפשרויות של אוברקלוקינג בהגדרת המשתמש והגדרות אחרות.
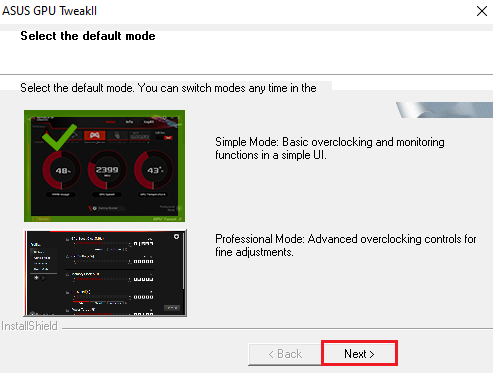
Easy Mode (מצב קל):
המסך להתייחסות של דף הבית בלוח Easy Mode (מצב קל) נראה כך:
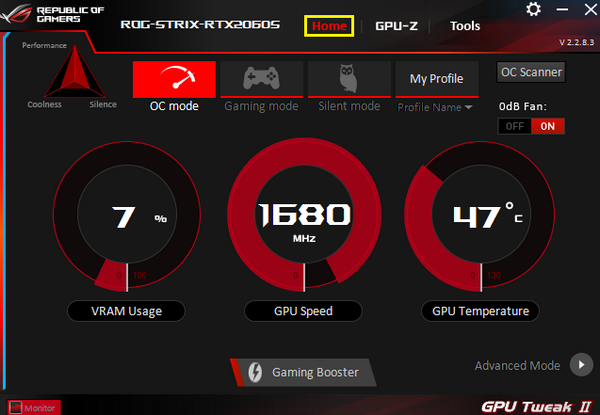
תיאור מצב ברירת המחדל של ASUS (לחץ על הסמל להפעלה):
OC mode (מצב אוברקלוקינג): זה המצב לביצועים גבוהים יותר, והוא עשוי להוביל לטמפרטורה גבוהה יותר ולרעש רב יותר בהשוואה ל-Game mode (מצב משחק).
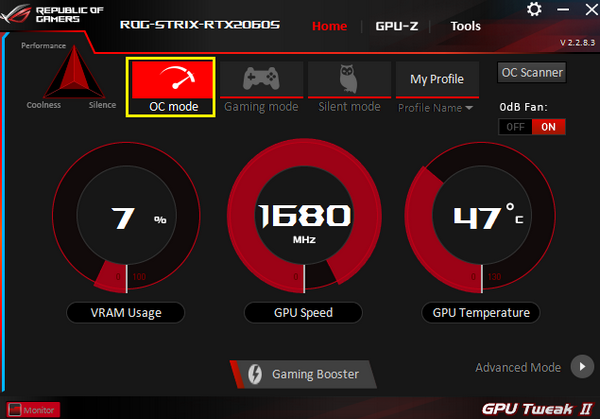
Gaming modes (מצבי גיימינג): מצב לאיזון בין ביצועים, טמפרטורה ומאוורר.
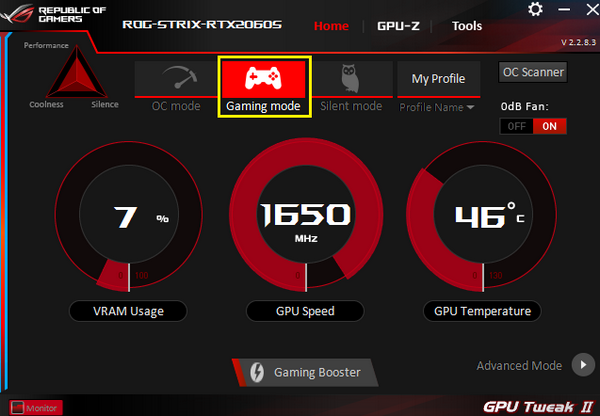
Silent mode (מצב שקט): עם רעש מאוורר נמוך יותר, אך עם טמפרטורה גבוהה יותר וביצועים פחות טובים בהשוואה ל-game mode (מצב משחק).
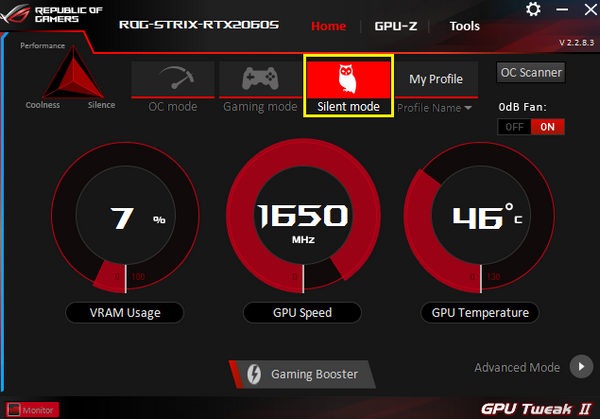
Custom mode (מצב התאמה אישית): תחילה, משתמשים צריכים להגדיר את שמירת הנתונים ב-advanced mode (מצב מתקדם) וללחוץ על apply (החל).
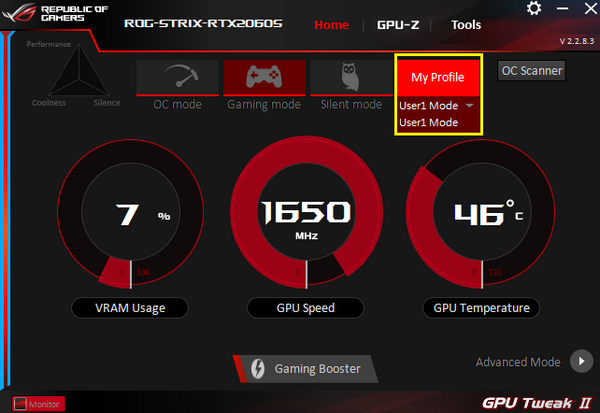
תיאור של פונקציית המיטוב במקש אחד Gaming Booster.
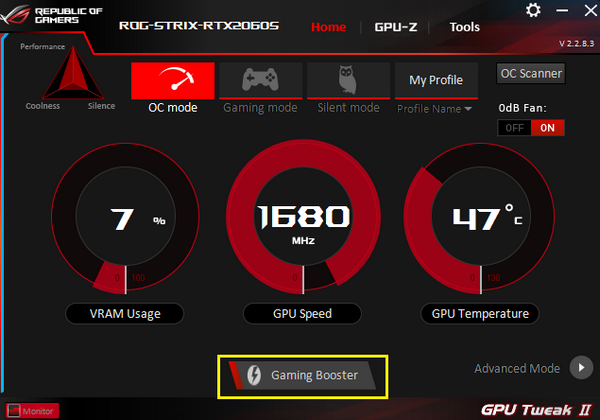
לאחר הלחיצה על לחצן המיטוב במקש אחד, המסך הבא יופיע
1. Visual Effects (אפקטים ויזואליים): תוכל להשבית את פונקציית האפקטים הוויזואליים של Windows כדי לשפר את הביצועים של משחקים או יישומים
2. שירות מערכת: תוכל לבחור להשבית באופן אוטומטי שירותים של Windows ותוכניות, או להשבית יישומים מקומיים, ואז הביצועים ישופרו.
3. System memory reorganization (ארגון מחדש של זיכרון המערכת): ניתן לפנות משאבי זיכרון מבלי לסגור שירותים ותהליכים, ואז לשפר את יעילות הפעלת המערכת
4. התחלה: לחץ על לחצן [התחל] כדי למטב. אחרי השלמת המיטוב, עיין בתמונה הבאה ולחץ על OK (אישור) כדי לחזור לממשק התוכנית.
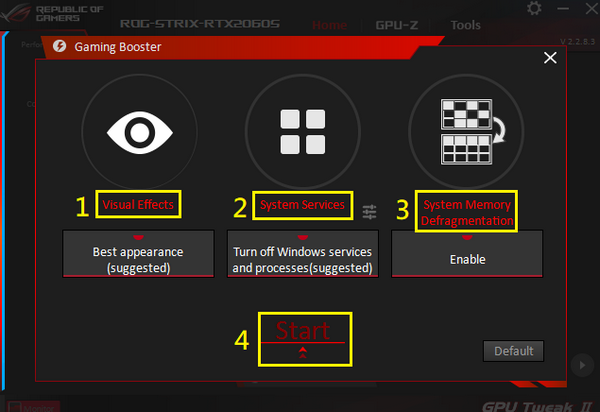
לחץ על הלחצן 'אישור'.
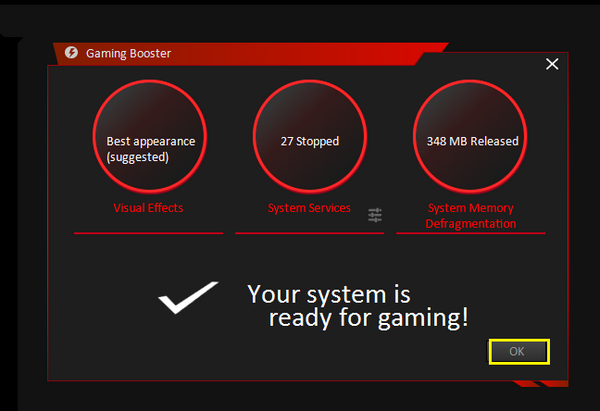
OC Scanner (סורק אוברקלוקינג): חישוב אוטומטי של אוברקלוקינג ממוטב
0db Fan (מאוורר 0db): תוכל להפעיל / להשבית את הפונקציה 0db Fan (מאוורר 0db)
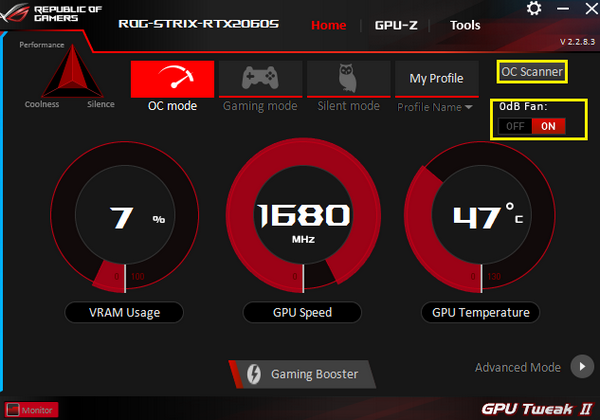
התיאור של פונקציית GPU-Z.
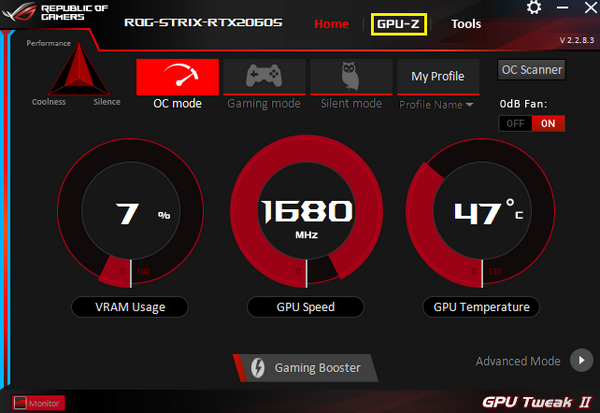
GPU-Z יכול להציג את כל המידע של הכרטיס הגרפי. למידע קשור, תוכל לעיין בתמונה הבאה.
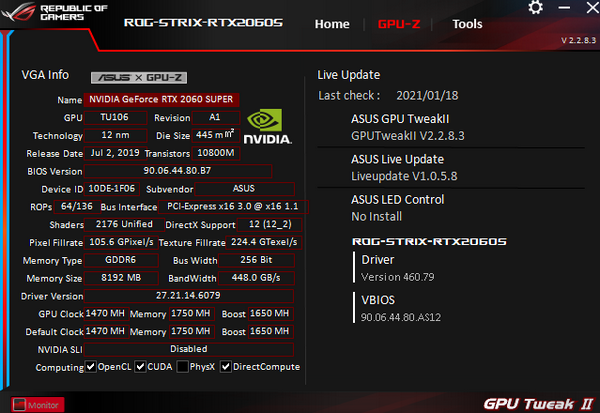
התיאור של פונקציית הכלי
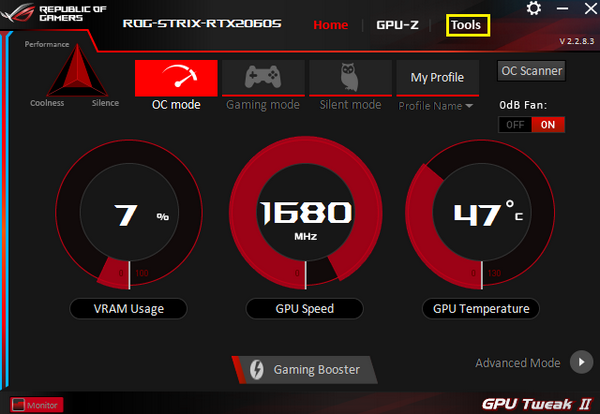
הורד, התקן ופתח כלי צד שלישי שימושיים שונים כאן.
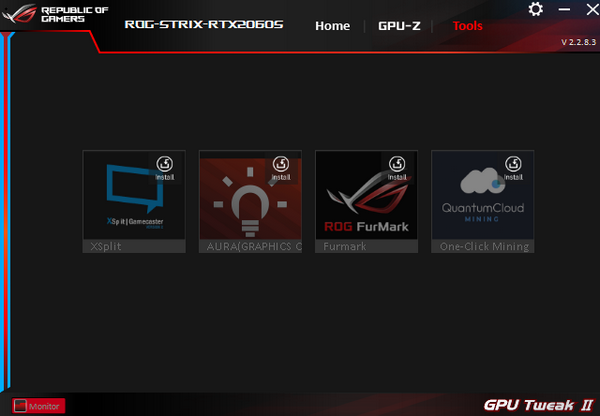
XSplit: מספק יישומים של זרימת וידאו עוצמתית בשידור חי והקלטה בחינם (תוכנת צד שלישי) https://xsplit.com
AURA: ASUS תומכת בתוכנת אפקטים של תאורה (הכרטיס הגרפי צריך לתמוך בפונקציית AURA), https://www.asus.com/il/campaign/aura/jp/download.php
ROG FurMark: התוכנה לבדיקת היציבות של הכרטיס הגרפי, https://geeks3d.com/furmark/rog/
Quantum Cloud: השתמש בכרטיס הגרפי הלא פעיל כדי לחלוק את עוצמת החישוב באמצעות תוכנית QuantumCloud כדי להרוויח נקודות בחינם.
https://www.quantumcloudai.com/
תיאור פונקציית ההגדרה:
תוכל להתאים את ההגדרות הקשורות ל-ASUS GPU Tweak II מדף ההגדרות.
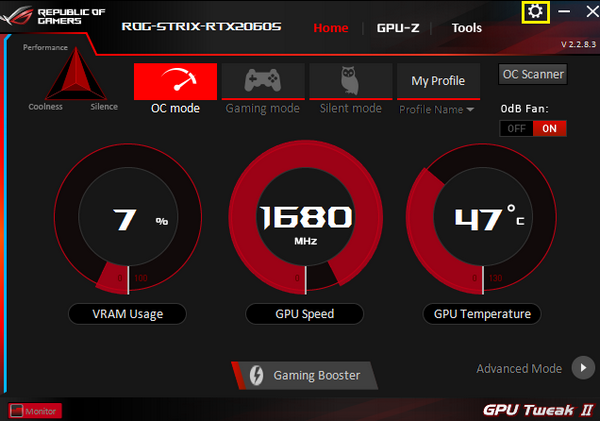
1. Setting (הגדרה): תוכל להגדיר אם לאפשר לתוכנית וללוח הניטור להיפתח בהפעלת המחשב
2. My settings (ההגדרות שלי): תוכל להגדיל את טווח האוברקלוקינג ואת טווח ההגדרה של השעון, מה שתוכל לשנות ב-advanced mode (מצב מתקדם) (עיין ב-advanced mode)
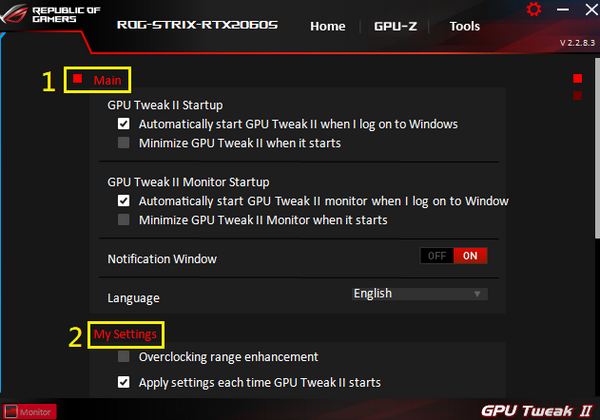
3. Online real-time update (עדכון מקוון בזמן אמת): תוכל לבחור אם לעדכן את האפליקציה אוטומטית.
4. Keyboard (מקלדת): כדי להתאים אישית את קיצורי המקשים לפונקציות הקשורות
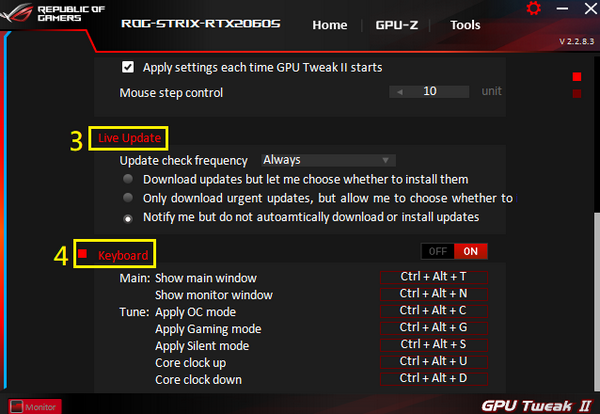
Advanced Mode (מצב מתקדם):
ב-"Easy Mode" (מצב קל), לחץ על הסמל "Advanced Mode" (מצב מתקדם) כדי להיכנס.
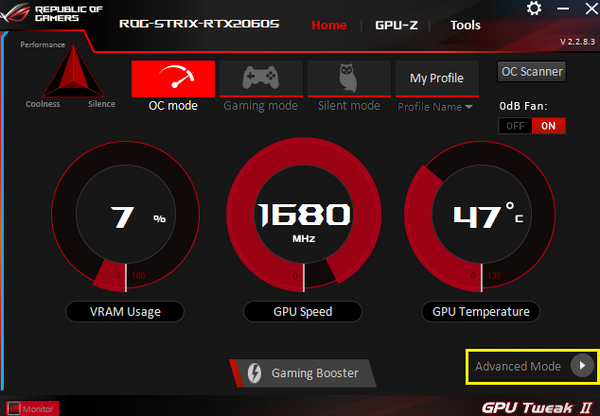
המסך להתייחסות של דף הבית בלוח advanced mode (מצב קל) נראה כך:
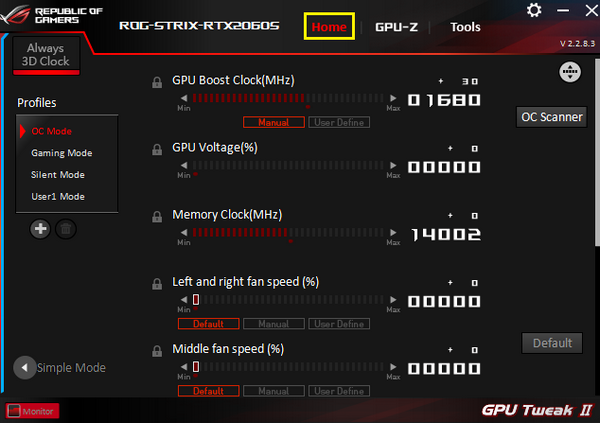
Preset mode selection (בחירת מצב מוגדר מראש):
תוכל לבחור בין Overclocking mode (מצב אוברקלוקינג), Gaming mode (מצב גיימינג), Silent mode (מצב שקט).
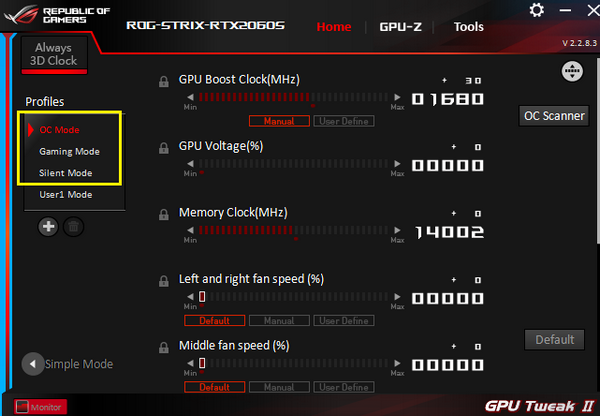
אחרי הבחירה במצב אחד כדי לכוונן את הפרמטרים ולאחר ההחלה, תוכל לשמור קובץ חדש.
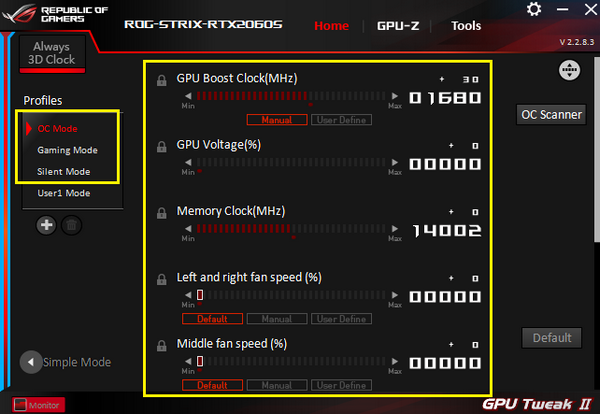
הזן את שם הפרופיל ולחץ על "Enter" במקלדת.
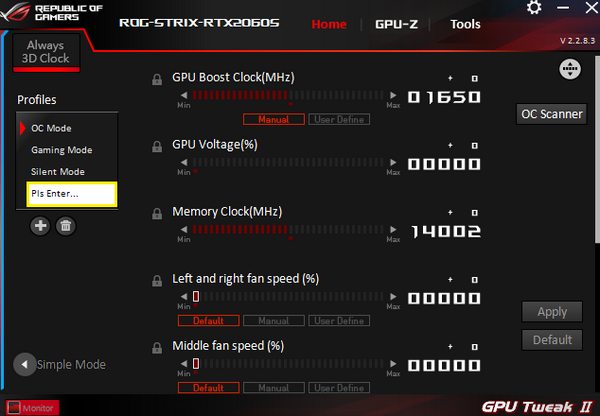
דוגמה: השם בהגדרה עצמית [USER001], ואז לחץ על 
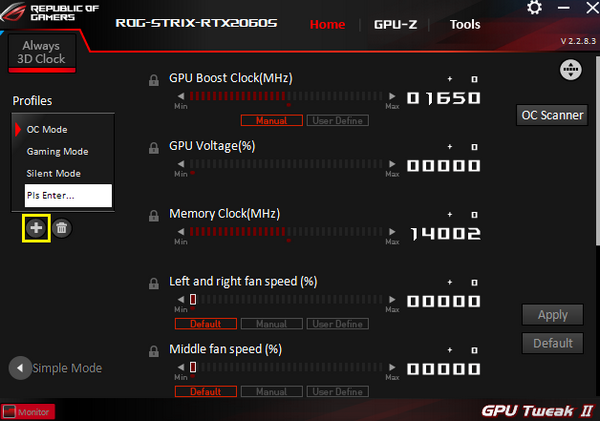
Add or delete custom modes (הוסף או מחק מצבים מותאמים אישית):
תוכל להוסיף או למחוק כמה מצבים מותאמים אישית. ניתן להתאים אישית עד 16 קבוצות (לא ניתן למחוק את מצבי ברירת המחדל של ASUS)
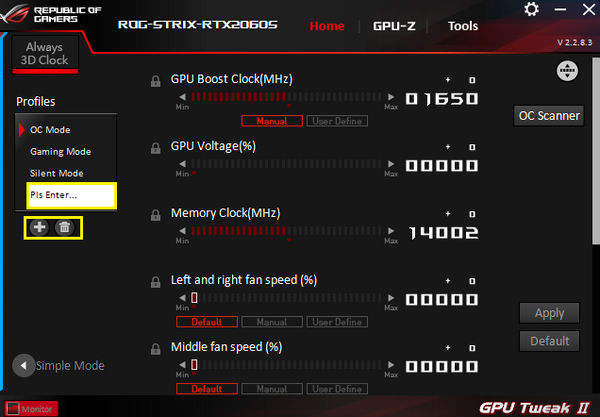
Adjust the operating parameters of the graphics card (התאם את פרמטרי ההפעלה של הכרטיס הגרפי:
הגדלה או הקטנה של פרמטרי ההפעלה של הכרטיס הגרפי יתבצעו בהתאם לערכי המקסימום והמינימום של כל כרטיס גרפי.
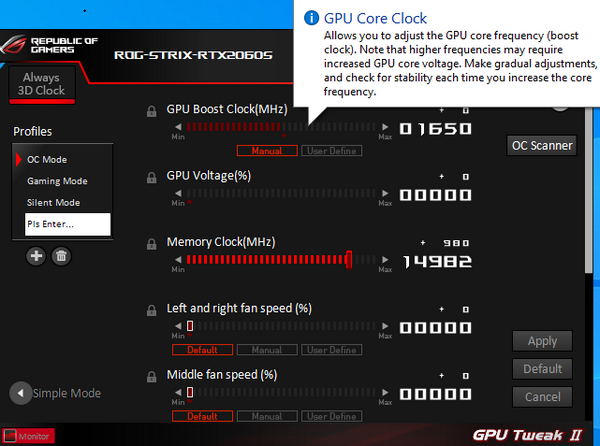
הערה: לא מומלץ לשנות משמעותית את הפרמטרים של הכרטיס הגרפי. מומלץ להשתמש במצב ברירת המחדל של ASUS או לשנות במקצת את ההגדרות המוחלות כדי להבטיח יציבות.
Locked value (ערכים נעולים):
לחץ על לחצן הנעילה כדי לנעול את הערך, ותוכל להימנע משינוי הערך בטעות
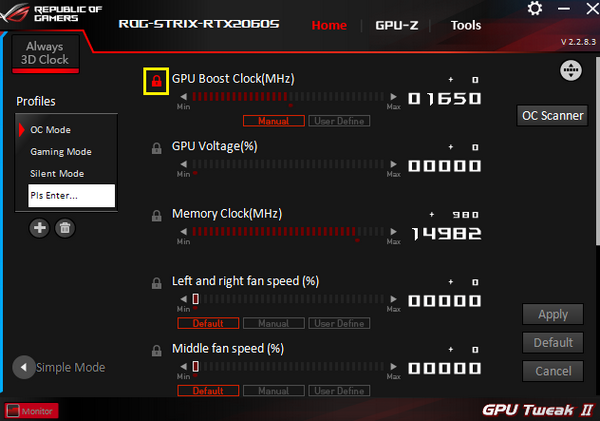
Adjust the fan speed (התאם את מהירות המאוורר):
תוכל לבחור מבין האפשרויות הבאות: Default (ברירת מחדל), manual (ידני), ו-User Define (הגדרת משתמש)
Default (ברירת מחדל):
ערך ההגדרה המקורי של היצרן Manual (ידני): התאמה ידנית של מהירות המאוורר
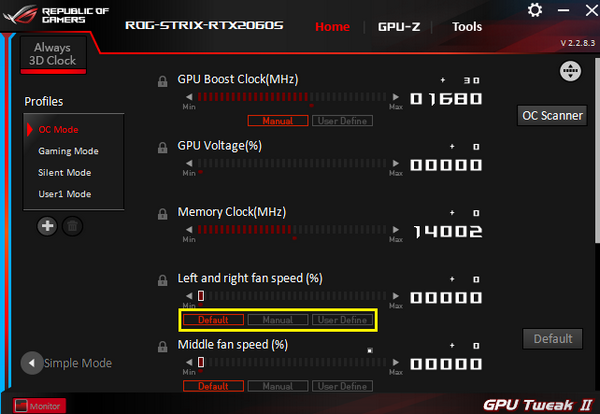
User Define (הגדרת משתמש): עיין בתמונה להלן. תוכל להגדיר את הטמפרטורה התואמת כדי לשנות את מהירות המאוורר או את העקומה.
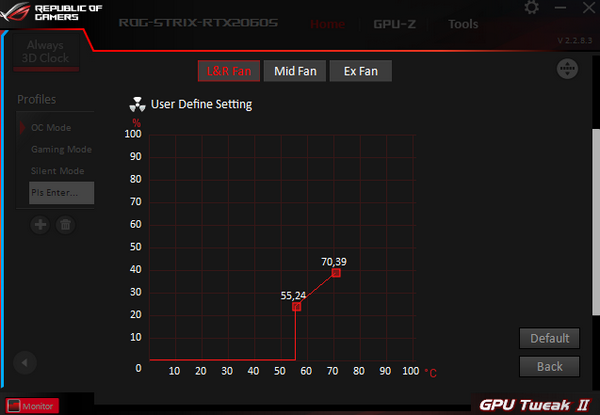
Custom sort function (פונקציית מיון בהתאמה אישית):
עיין בתמונה להלן
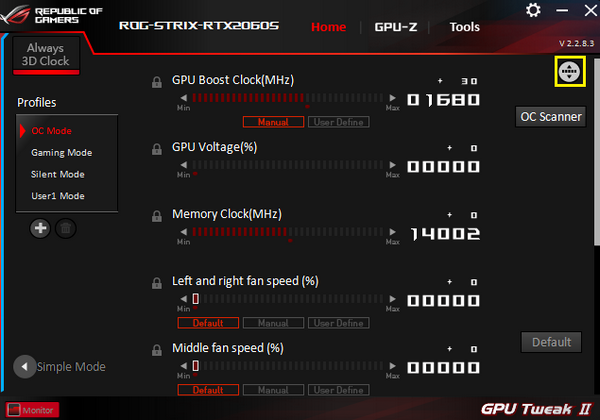
בנוסף למיון, תוכל גם לבחור או למחוק פריטים המוצגים בממשק.
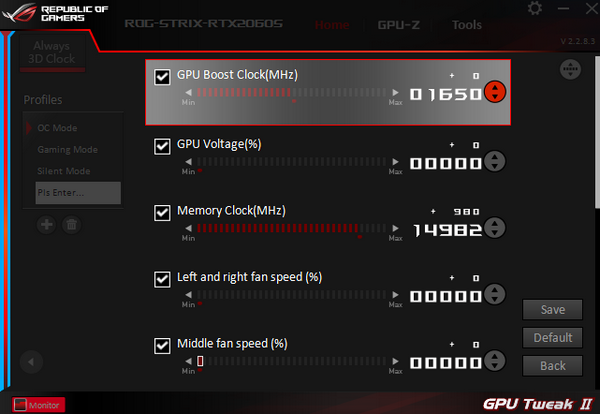
Monitor panel (לוח ניטור)
עיין בתמונה הבאה של monitor panel (לוח ניטור)
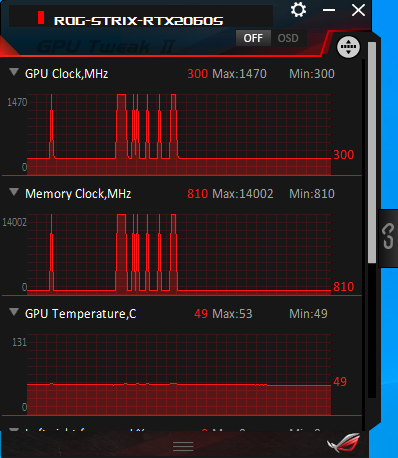
הפעלה או השבתה של פונקציית התצוגה במסך (OSD):
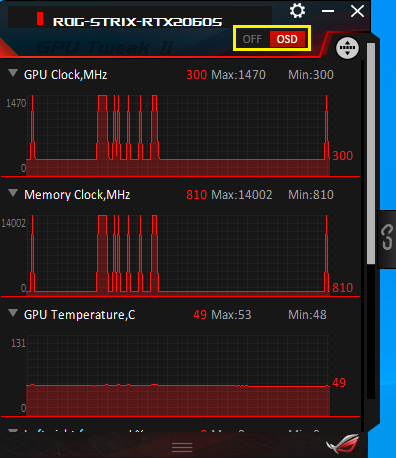
תוכל להפעיל או להשבית את התצוגה של פרטי פרמטרים של הכרטיס הגרפי במהלך משחק. עיין בתמונה להלן, שבה התיבה האדומה מסמנת את הפרמטרים של הכרטיס הגרפי.
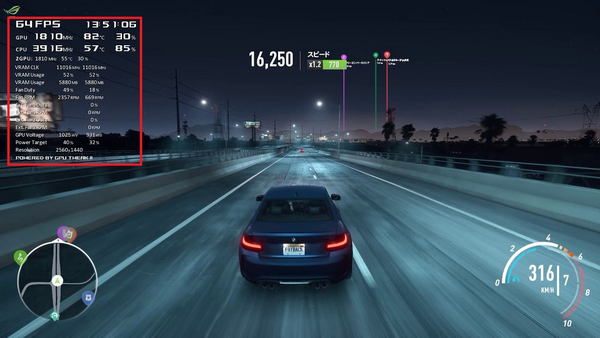
Custom sort function (פונקציית מיון בהתאמה אישית):
עיין בתמונה להלן:
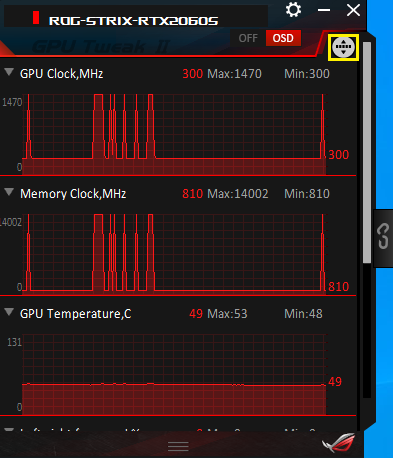
תוכל להשתמש בלחצן הגרירה כדי לשנות את המיקום, או בחר את הפרמטרים שברצונך להציג.
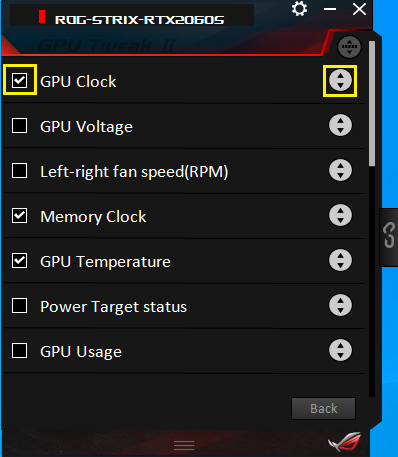
תיאור פונקציית ההגדרה
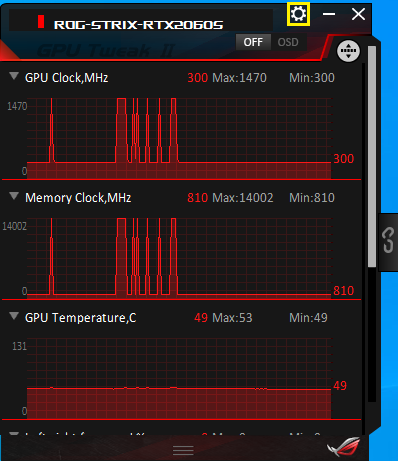
ישנם הדף MAIN (ראשי) והדף OSD (תצוגה במסך)
הדף MAIN (ראשי): תוכל להגדיר בלוח הניטור שפרטי העדכון יתרעננו בכל כמה שניות, ולהגדיר אם לשמור את המידע.
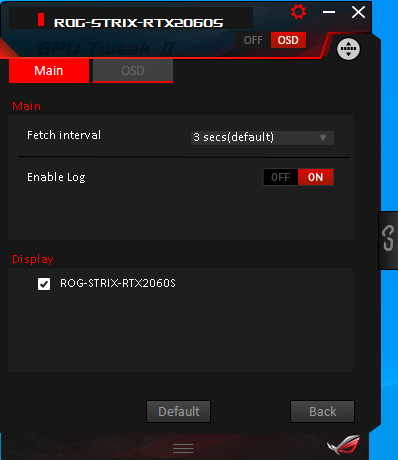
הדף OSD: תוכל להגדיר את פרמטרי ההפעלה של הכרטיס הגרפי כדי שיוצגו במשחק.
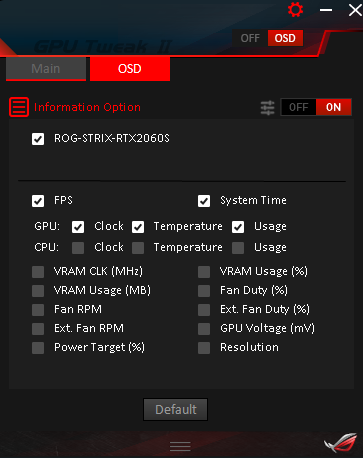
לחצן הקישור ל-Monitor panel (לוח הניטור):
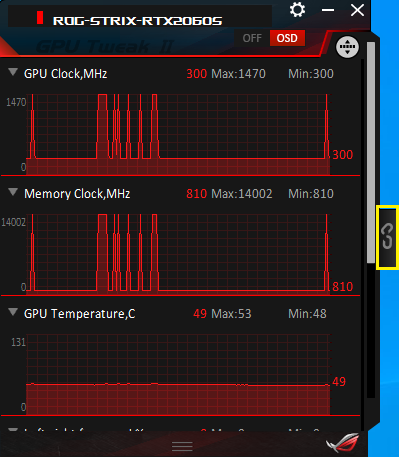
חלון התוכנית הראשי יכול להיות מקושר דרך לוח הניטור.
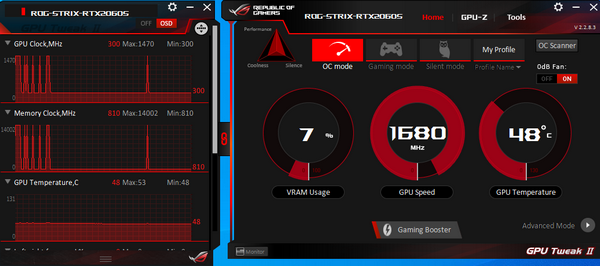
שאלות נפוצות
שאלה 1: כיצד אוכל לבדוק אם הכרטיס הגרפי שלי תומך ב-GPU Tweak II?
תשובה 1: עבור אל האתר הרשמי של ASUS: https://www.asus.com/il/
1. לחץ על סמל הזכוכית המגדלת
2. הזן את שם כרטיס התצוגה בשורת החיפוש
3. לחץ על הדגם בתוצאות החיפוש

4. לחץ על המפרט הטכני של המוצר

5. גלול למטה בדף אל המקטע 'תוכנה' כדי לבדוק.

שאלה 2. כיצד להתקין את ASUS GPU Tweak II?
1. לחץ לחיצה ימנית על הקובץ GPUTweakII-Version2171.ZIP שהורדת וחלץ את הקבצים.
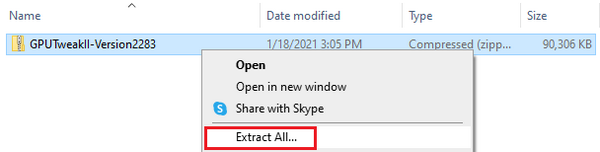
2. לאחר סיום ביטול הדחיסה, לחץ פעמיים על setup.exe בלחצן העכבר השמאלי כדי להתחיל את ההתקנה.

3. לחץ על Next (הבא) ופעל לפי מדריך התוכנית כדי להשלים את ההתקנה.
4. לאחר השלמת ההתקנה, בהפעלה הראשונה תתבקש לבחור אם להשתמש ב-easy mode (מצב קל) או ב-advanced mode (מצב מתקדם). אחרי האישור, לחץ על Next (הבא).
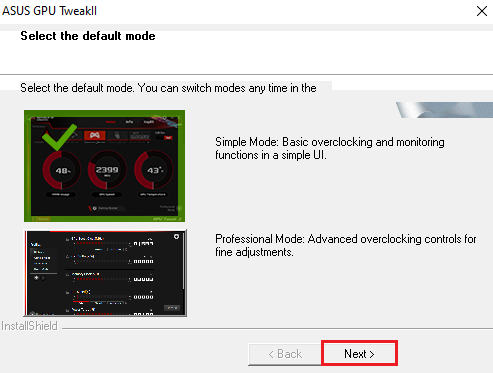
5. לחץ על OK (אישור) כדי להפעיל מחדש את המחשב ולהשלים את ההגדרה.
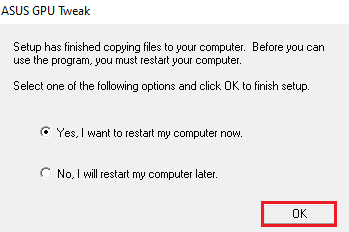
שאלה 3: כיצד אוכל להסיר את GPU TWEAK II
שאלה 3: לחץ על סמל לוח הבקרה ולחץ על הסמל 'תוכניות ותכונות'.
מצא את ASUS GPU Tweak II, לחץ לחיצה ימנית ובחר 'הסר התקנה/שנה (ה)'. פעל לפי מדריך התוכנית והשלם את הסרת ההתקנה.
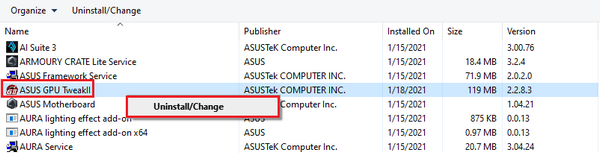
שאלה 3: כיצד להתמודד עם מסך שחור כשאוברקלוקינג נכשל?
תשובה 4: אחרי שהאוברקלוגינג נכשל והמסך משחיר, כבה את המחשב לחלוטין והפעל את המחשב מחדש כדי לשחזר את ערך ההפעלה הרגיל לפני כשל האוברקלוקינג.