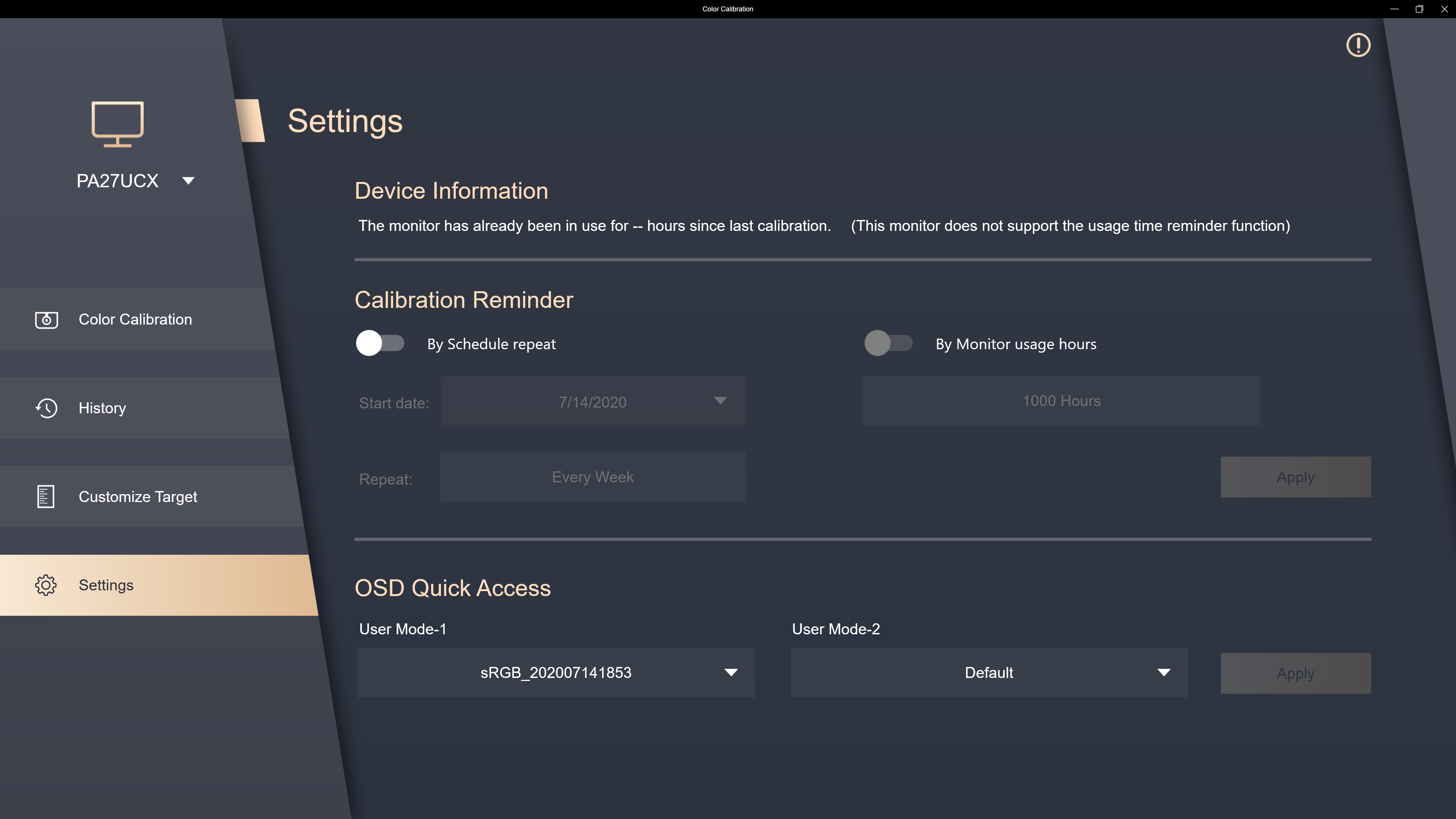[ProArt Display] מבוא לכיול ProArt 2.0 - הגדרה ותפעול
נכון להיום, הגירסה העדכנית ביותר של ProArt Calibration היא 2.0-2.1.1. אם יש לך רווח בשם המשתמש שלך בתיקייה C:\Users(user name), תופיע הודעת השגיאה באה:
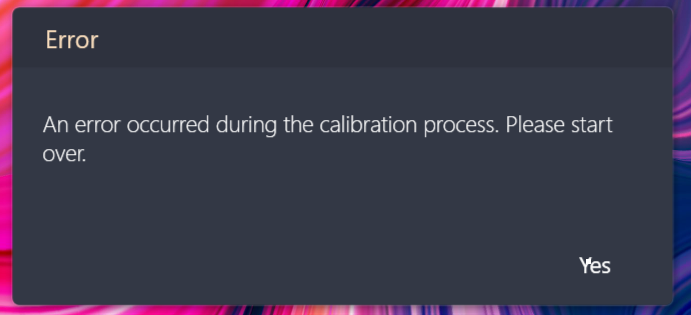
שנה את המשתמש לחשבון ללא רווח בשם המשתמש או שנה את המחשב כדי להמשיך.
בעיה זו תיפתר בגירסה הבאה.
ASUS ProArt Calibration 2.0

מדויק, עקבי, צבעים מרהיבים
צג מכויל ובעל פרופילים מוגדרים הוא מרכיב חיוני בזרימת עבודה דיגיטלית יעילה עבור אנשים ששואפים לצבעים מושלמים. עם זאת, צבעי הצג דוהים עם הזמן, כך שצגים בעלי סולם צבעים רחב רגישים לסטיית צבע.
ASUS מציגה כעת פתרון חדש – טכנולוגיית הכיול ASUS ProArt™ אשר מספקת צבעים מדויקים, אחידים ומרהיבים בצג המקצועי.
עקביות של בהירות וצבע
טכנולוגיית הכיול ASUS ProArt שומרת את פרופילי הפרמטרים בשבבי ה-IC שבתוך הצג במקום בתוך המחשב, כדי שתוכל לחבר את הצג שלך למכשירים אחרים מבלי לשנות אף הגדרה או לבצע היסט צבעים. בינתיים, הוא גם מפחית את עיוות האות בין ה-IC והצג. זו הדרך הקלה כדי לכייל מחדש את הצג שלך כדי לשחזר את הבהירות ועקביות הצבע של הצג שלך.
דגמים נתמכים
צג ProArt: PA32UCX, PA32UCX-K, PA27UCX, PA27UCX-K, PA32UCX-P, PA32UCX-PK
מדד צבעים: i1DisplayPro/i1DisplayProPlus, Datacolor Spyder 5, Klein K-10
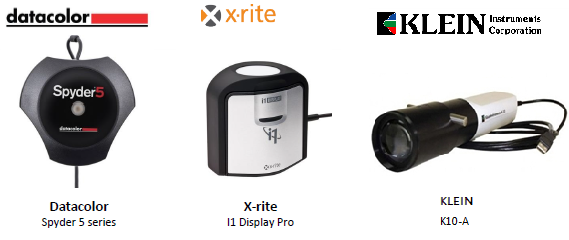
דרישות המערכת
Windows 10 של 32 סיביות או 64 סיביות
הורד את ASUS ProArt Calibration 2.0
כיצד לקבל את ASUS ProArt Calibration 2.0?
ניתן לקבל את התוכנה, המדריכים, מנהלי ההתקנים והקושחה העדכניים ביותר במרכז ההורדות של ASUS.
אם אתה זקוק למידע נוסף לגבי מרכז ההורדות של ASUS, תוכל לעיין בקישור הזה.
שלבים:
- הורד את כלי השירות האחרון המתאים לדגם הצג ממרכז ההורדות של ASUS, היכנס לדגם -> לחץ על 'דרייברים וכלים'.
(דוגמה: צג ProArt מדגם PA32UCX-K)

- לחץ על [דרייברים וכלים] -> בחר מערכת הפעלה.

- מצא את ASUS ProArt Calibration 2.0 בקטגוריית הכלים, ולחץ על 'הורד' כדי להוריד את הקובץ.

התקן את ASUS ProArt Calibration 2.0
*אם התקנת את הגירסה הישנה של תוכנת ASUS ProArt Calibration (גירסה v1.1x), ראשית הסר את ההתקנה של התוכנה מהגירסה הקודמת
1. חלץ את הקובץ
2. לחץ על 'התקן' .
.
3. פעל לפי ההוראות כדי להשלים את ההתקנה.

הפעל את ASUS ProArt Calibration 2.0
אחרי ההתקנה, לחץ פעמיים על הסמל של ASUS ProArt Calibration 2.0  בשולחן העבודה כדי להפעיל את האפליקציה.
בשולחן העבודה כדי להפעיל את האפליקציה.
ובדוק את שתי הנקודות הבאות:
1. ודא שהאפשרות "שימוש ב-HDR" בהגדרות התצוגה של Windows כבויה, כפי שמוצג בתמונה הבאה:

2. ודא שהמצב המוגדר מראש בתפריט המוצג במסך מוגדר למצב ללא HDR (לדוגמה: standard, sRGB, DCI-P3)
Color Calibration (כיול צבעים)
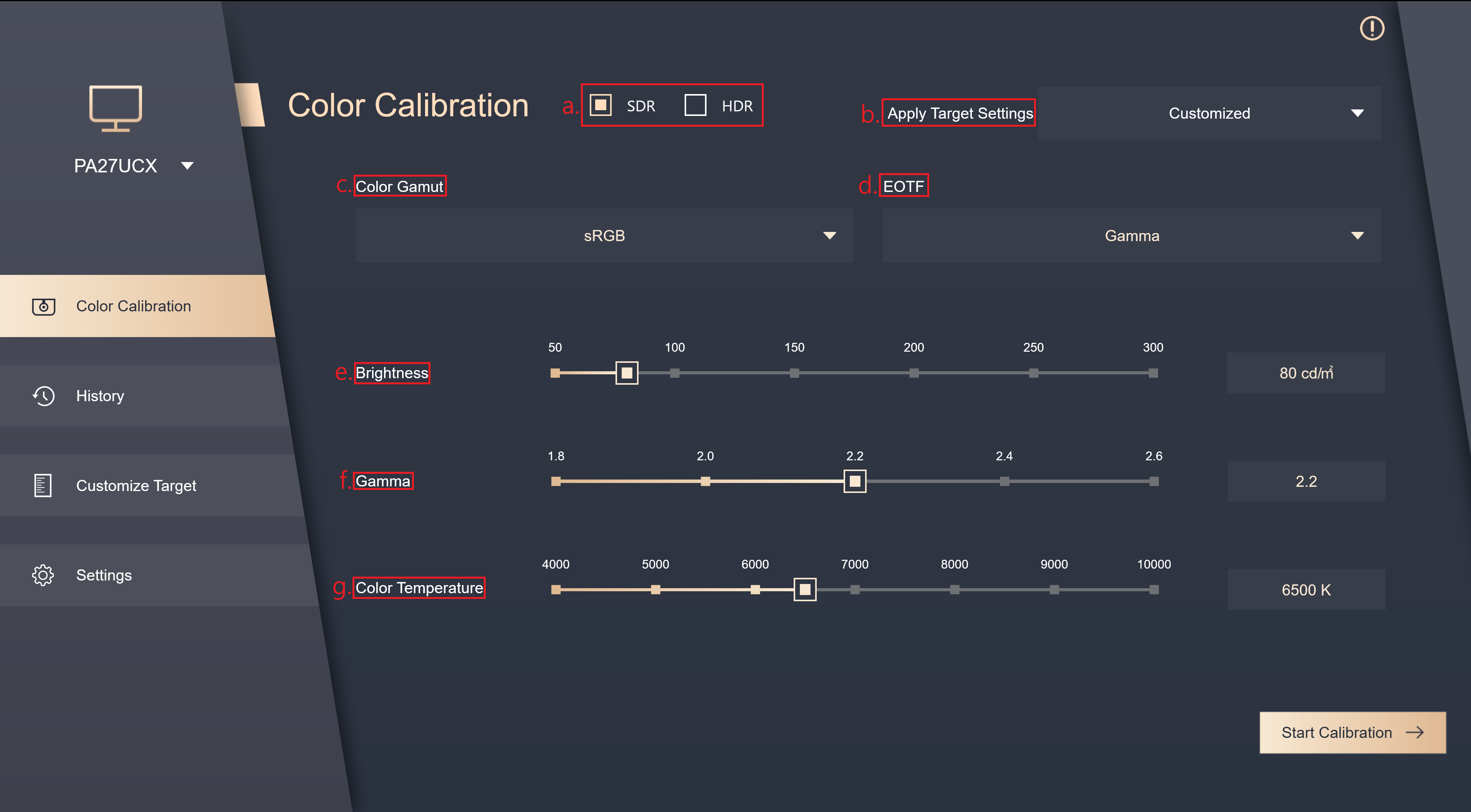
Color Calibration (כיול צבעים) היא הפונקציה העיקרית של ProArt Calibration, והיא יכולה לעזור לך לכייל את הצבעים והאחידות של הצג.
1. השלב הראשון של כיול צבעים, הגדר את הפרמטרים שברצונך להחיל:
- SDR ו-HDR: תוכל לבחור את SDR או את HDR כתקן לכיול צבעים.
PA32UCX ו-PA27UCX, ב-ProArt Calibration 2.0, כיול HDR תומך רק ב-PQ ו-HLG.
מפני ש-DolbyVision הוא מצב המוגדר מראש, תהיה חייב להשתמש בצג ProArt התומך בכיול ב-Preset Mode (מצב הגדרה מראש) בעתיד כדי לבצע כיול DolbyVision Calibration) - Apply Target Settings (החל הגדרות יעד): תוכל להתאים את הערך המוגדר לערכים המוגדרים מראש ואת הערך של יעד ההתאמה האישית.
- סולם צבעים
- תוכל לבחור תקנים אחרים בהתאם לצרכים שלך. לאפשרות הזו, ניתן לבחור ב-Gamma, sRGB, DICOM לכיול SDR; ניתן לבחור ב-PQ, HLG לכיול HDR.
- בהירות
- גאמה
- טמפרטורת צבע
2. ודא שכבל ה-USB Type-C או ה-Thunderbolt מחובר לצג.

3. ודא שמד הצבעים מחובר לצג, בחר את דגם מד הצבעים שלך ובדוק אם אתה צריך לשנות את פרופיל מד הצבעים (פונקציה זו נתמכת רק ב-i1 display pro/i1 display pro plus).
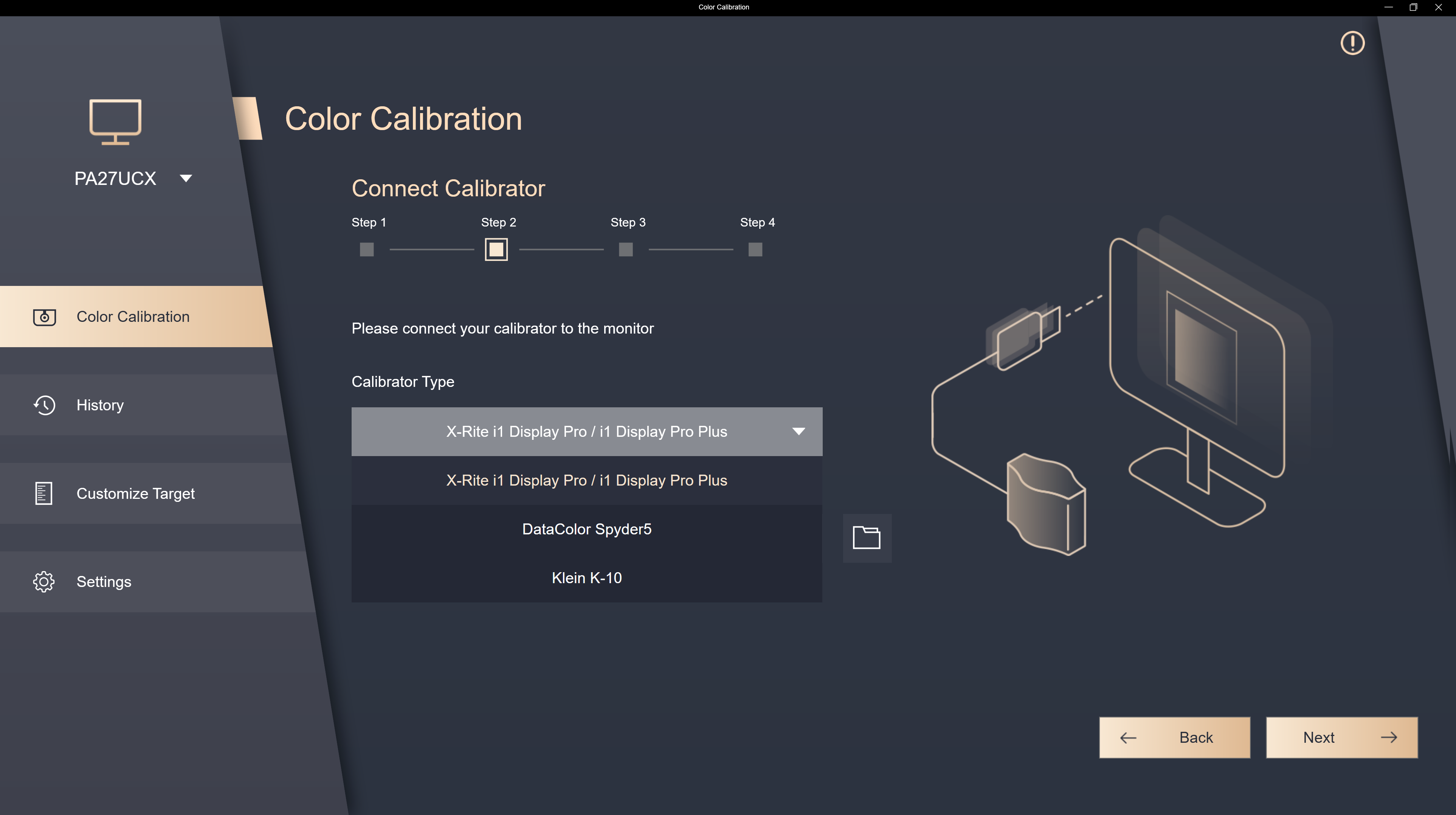
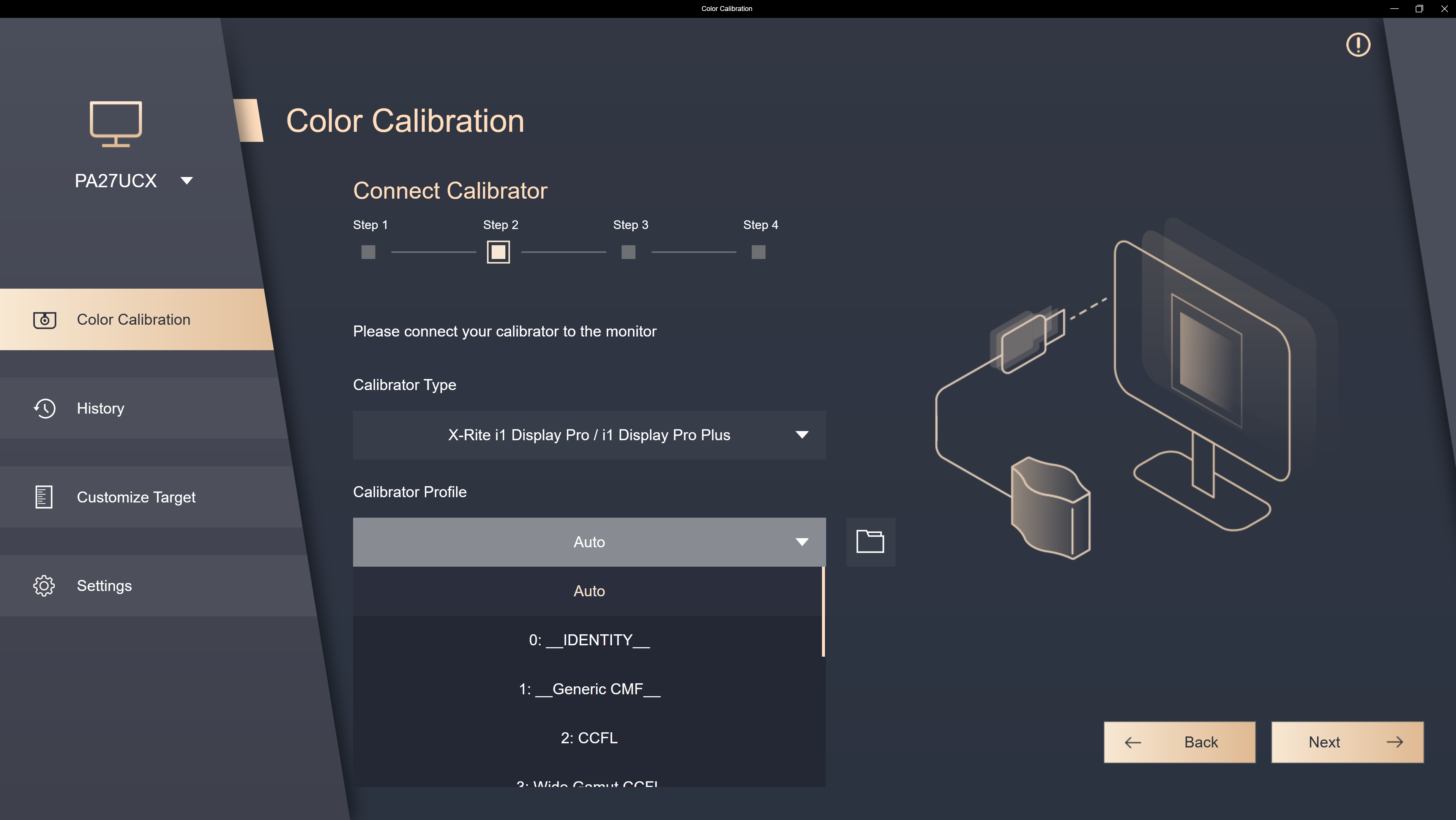
4. בחר אם ברצונך לכייל את האחידות ובחר אם ברצונך להשתמש ברשת 3x3 או רשת 5x5 לכיול (אם בחרת בכיול HDR בשלב הראשון, השלב הזה ידולג)

5. לחץ על [next] (הבא) כדי למדוד את הבהירות, שים את מד הצבעים במיקום המסומן ולחץ על [Start] (התחל) למדידה.
אחרי השלמת המדידה, המערכת תעבור אוטומטית לשלב הבא.


6. לחץ על [Start] כדי להתחיל כיול צבעים.

7. פעל לפי ההוראות כדי לשים את מד הצבעים במיקום המסומן ולחץ על [Start] (התחל) כדי להשלים את כיול הצבעים.
אם בחרת בכיול אחידות של בהקודם, כיול האחידות יופעל קודם, והמערכת תודיע לך שעליך להזיז את מד הצבעים למיקום המסומן, ולחץ על [התחל].


8. אחרי השלמת הכיול, המערכת תתחיל להפיק דוח של תוצאות הכיול. תוכל להציג את ערכי הפרמטרים של תוצאות כיול הצבעים בדוח. תוכל ללחוץ על [Output Report] (פלט דוח) כדי לשמור את דוח כיול הצבעים.
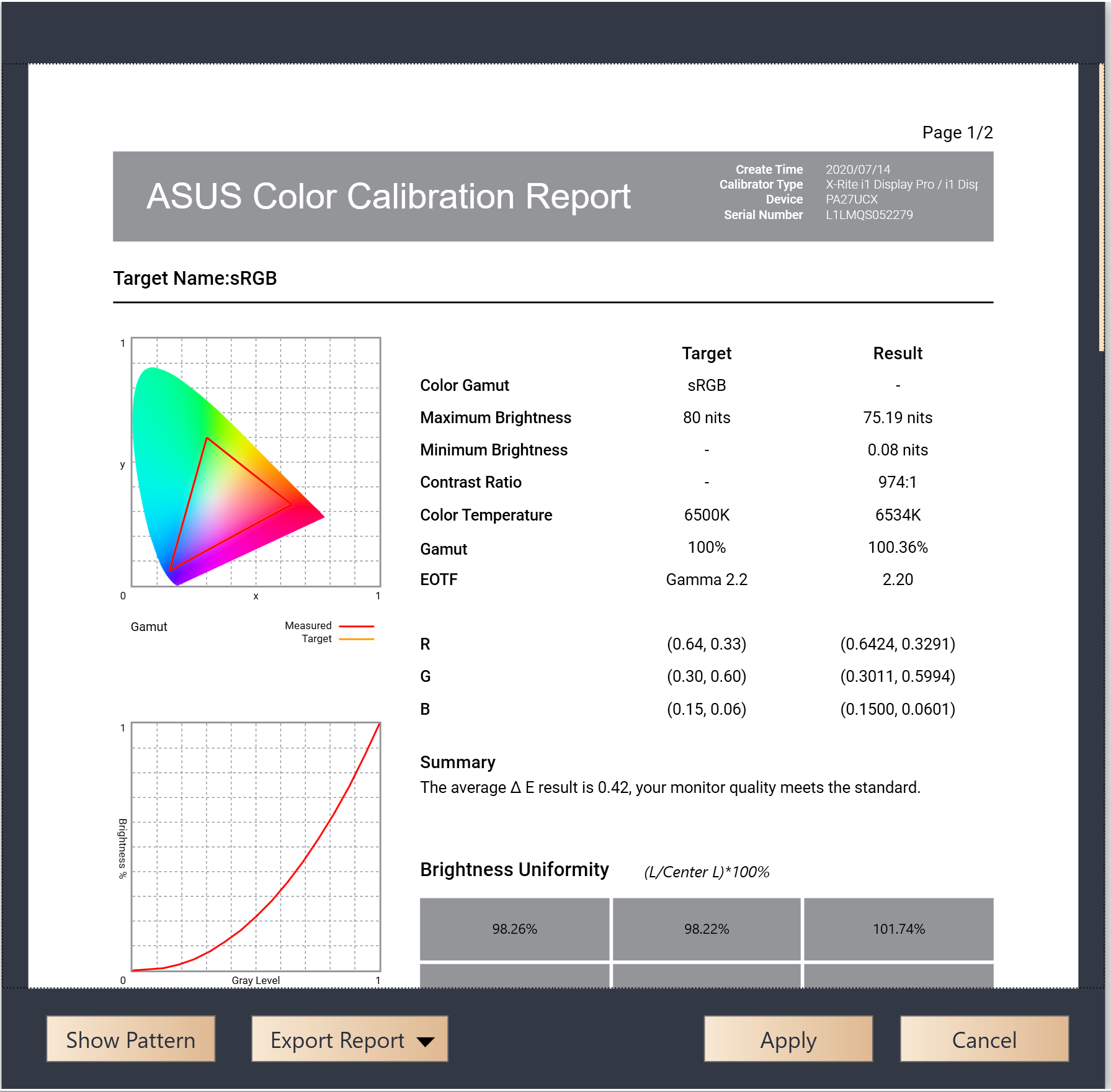
9. בדוח כיול הצבעים, תוכל ללחוץ על [Show Pattern] (הצג תבנית) כדי לוודא את ההבדל בביצועים לפני ואחרי כיול הצבעים.
תוכל ללחוץ על [Before] (לפני) ו-[After] (אחרי) כדי לבדוק את ההבדל, ותוכל ללחוץ על > ו-< כדי לשנות את התמונה.

10. לחץ על [Apply] (החל) כדי לשמור ולהחיל את נתוני כיול הצבעים ל-user mode1 ו-2. נתוני כיול הצבעים יאוחסנו בהתאם ל-[History Profile Name] (כשם פרופיל היסטוריה).
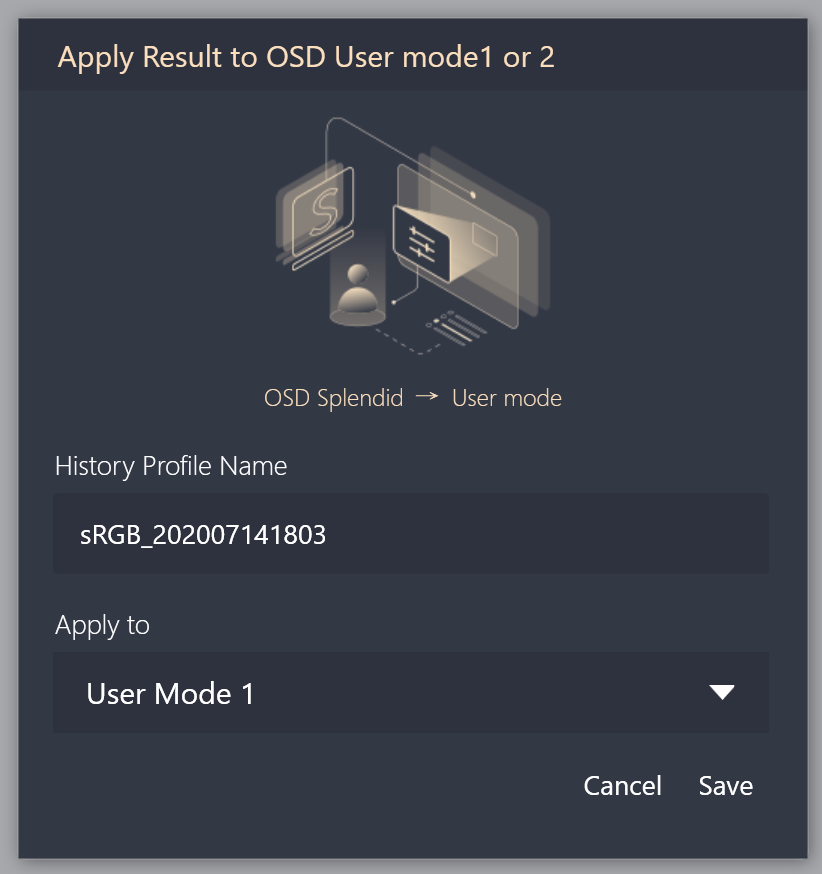
11. בשלב הראשון, אם הפרמטרים אינם עושים שימוש בערכי ההגדרה מראש והשתמשת בפרמטרים שהתאמת בעצמך, המערכת תשאל אותך אם ברצונך לשמור את הפרמטרים ששימשו לכיול זה.
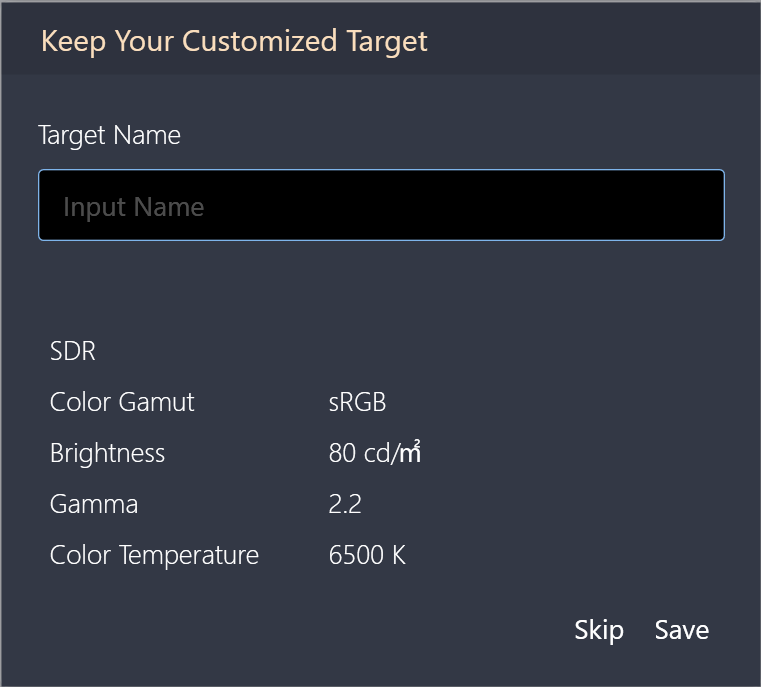
History (היסטוריה)
ב-History (היסטוריה), תוכל לבדוק את נתוני הדוח של כיול הנתונים האחרון; אם יש נתונים שלא צריך לשמור, תוכל ללחוץ על [Delete] (מחיקה).
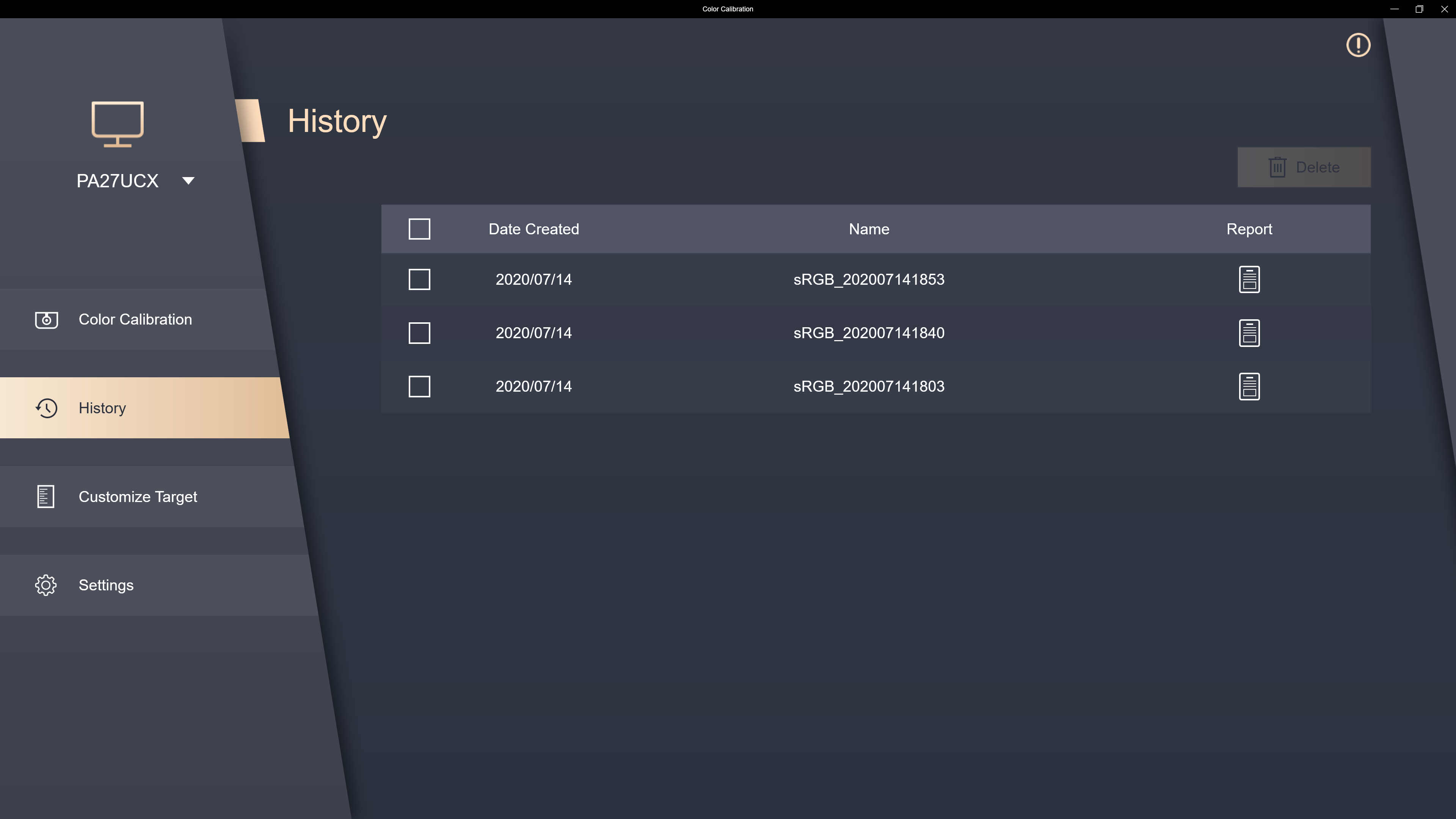
Customize Target (התאמה אישית של יעד)
ב-Customize Target (התאמה אישית של יעד), תוכל להציג את השימוש בעבר בפרמטרים מותאמים אישית לכיול, ותוכל ללחוץ על [Apply] (החל) כדי להשתמש ישירות בפרמטרים הנוכחיים של כיול הצבעים.
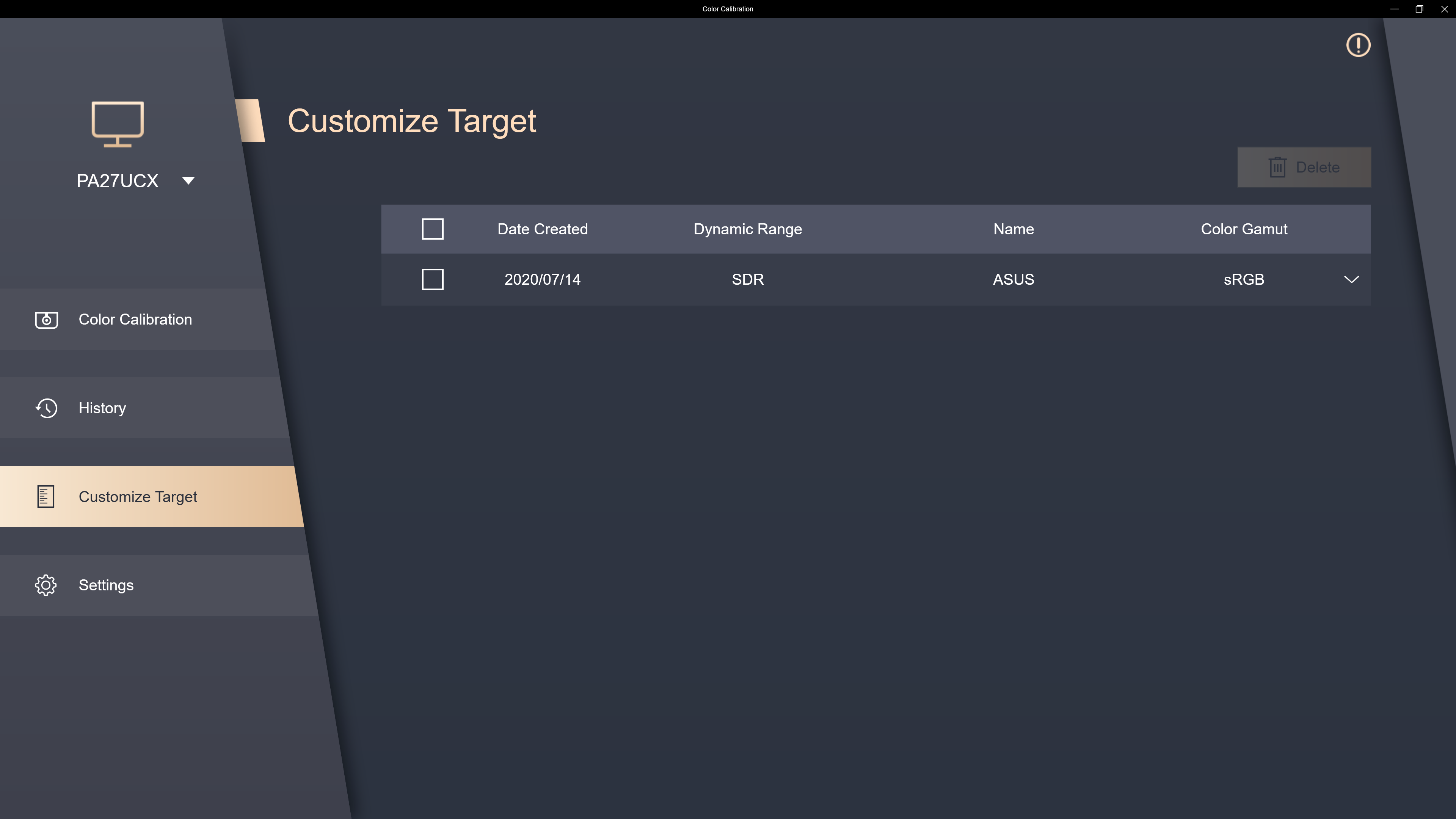
Settings (הגדרות)
ב-Settings (הגדרות), תוכל להגדיר את user mode (מצב משתמש) 1 ו-2 כנתוני הכיול המאוחסנים ב-Quick Access (גישה מהירה) בתצוגה במסך, ולחץ על [Apply] (החל) כדי לשמור את הנתונים בצג.