מבוא לשחזור ענן (Cloud Recovery) ב-MyASUS ב-WinRE
מוצרים רלוונטיים: מחשב נייד, מחשב שולחני, מחשב All-in-One, מחשב כף יד לגיימינג
האפשרות Cloud Recovery מאפשרת לך לשחזר את מערכת ההפעלה של המחשב שלך בכמה שלבים בלבד, מבלי להתקין מנהלי התקנים (דרייברים).

בעת השימוש השוטף במחשב האישי, יכול להיות שנתקלת במצב שבו יש תקלות במחשב. הסיבה לכשל עשויה להיות בעיית תאימות עם התוכנה או מנהל ההתקן, שניתן לפתור אחרי ניקוי נתוני המחשב והתקנה מחדש של התוכנה.
עכשיו, עם MyASUS בתכונת שחזור בענן של WinRE, אינך צריך לעבור אל ASUS Service Center כדי לנקות את המחשב ולהתקין בעצמך את הגירסה העדכנית ביותר של התוכנה.
אם אתה עדיין צריך לעבור למרכז השירות של ASUS, תוכל קודם כל להשתמש בפונקציית הגיבוי ב-Cloud Recovery כדי להשתמש בהתקן האחסון החיצוני כדי לגבות נתונים חשובים במחשב, מה שמפחית את הזמן שלוקח לגבות במרכז השירות.
- אתה יכול ללחוץ כאן כדי לברר אם המחשב הנייד של Asus שלך תומך בשחזור ענן בתוך MyASUS ב-WinRE
- תכונה זו אינה נתמכת במערכת מצב Windows 11 Home S
- גיבוי מקומי דורש התקן אחסון חיצוני
- Cloud Recovery (שחזור מהענן) דורש רשת LAN או Wi-Fi
- ספק כוח
2. כיצד לפתוח את [MyASUS in WinRE]
※ ל-ROG Ally אין מקלדת, לכן עליכם לחבר USB-C חיצוני כדי לגשת ל-MyASUS ב-WinRE באמצעות מקלדת חיצונית.
(1) אחרי הלחיצה על לחצן ההפעלה במחשב, הקש מהר על F12 כמה פעמים כדי להיכנס לממשק [Choose an option] (בחר אפשרות). לחץ על [Troubleshoot] (פתרון בעיות), ואז לחץ על [MyASUS in WinRE]. מקש הפונקציה הנחוץ עשוי להיות שונה לפי דגם המחשב. יש דגמים שבהם נעשה שימוש ב-F9 במקום זאת.
בתוך Windows- יש ללחוץ על 'התחלה' ולאחר מכן על 'הפעלה' ולאחר מכן ללחוץ ולהחזיק את מקש Shift תוך כדי לחיצה על 'הפעלה מחדש'. המחשב יכבה ולאחר מכן יאותחל מחדש ל- WinRE. כשאתה ב-WinRE, בחר MyASUS ב-WinRE.
אם MyASUS ב-WinRE לא נמצא בעת פתיחת ממשק זה, המחשב אינו תומך בפונקציה זו.
※ אם הפעלת את הפונקציה Bitlocker, עבור לסעיף [Q&A-Q9] כדי להמשיך לקרוא.

(2) אם אתה נכנס ל-MyASUS ב-WinRE בפעם הראשונה, החלון המוקפץ Privacy Notice (הודעת פרטיות) עשוי להופיע, לחץ על [Agree] (מסכים).

3. הפעלת שחזור ענן (Cloud Recovery)
לפני ביצוע שחזור ענן, יש לקרוא בעיון את ההוראות הבאות:
Cloud Recovery ישחזר את כונן האחסון עליו מותקנת מערכת ההפעלה למצבה המקורי, כלומר כל הנתונים בכונן האחסון יימחקו.
- אם למחשב שלך עדיין יש גישה למערכת, גבה את הנתונים שלך באמצעות התקן אחסון חיצוני או עיין ב-[מחשב נייד] MyASUS – Switch ושחזור או השתמש בכלי הגיבוי המובנה של מערכת ההפעלה [Windows 11/10] גיבוי ושחזור הקבצים שלך (היסטוריית קבצים) או עיין ב[Windows 11/10] OneDrive או ASUS WebStorage עבור גיבויים בענן.
- אם המחשב שלך לא יכול להיכנס ל-Windows ויש לך נתונים חשובים שלא גובו, אנא צור קשר עם מרכז השירות של ASUS לקבלת עזרה.
לפני הפעלת ה-Cloud Recovery, לחץ על [עדכן] כדי לעדכן את MyASUS ב-WinRE לגרסה העדכנית ביותר.

(1) לחץ על (1)[Cloud Recovery].

※ אם המסך הבא מופיע לאחר לחיצה על [שחזור ענן], פירוש הדבר שהמחשב שלך אינו תומך עוד בפונקציה זו מכיוון שהאחריות פגה.
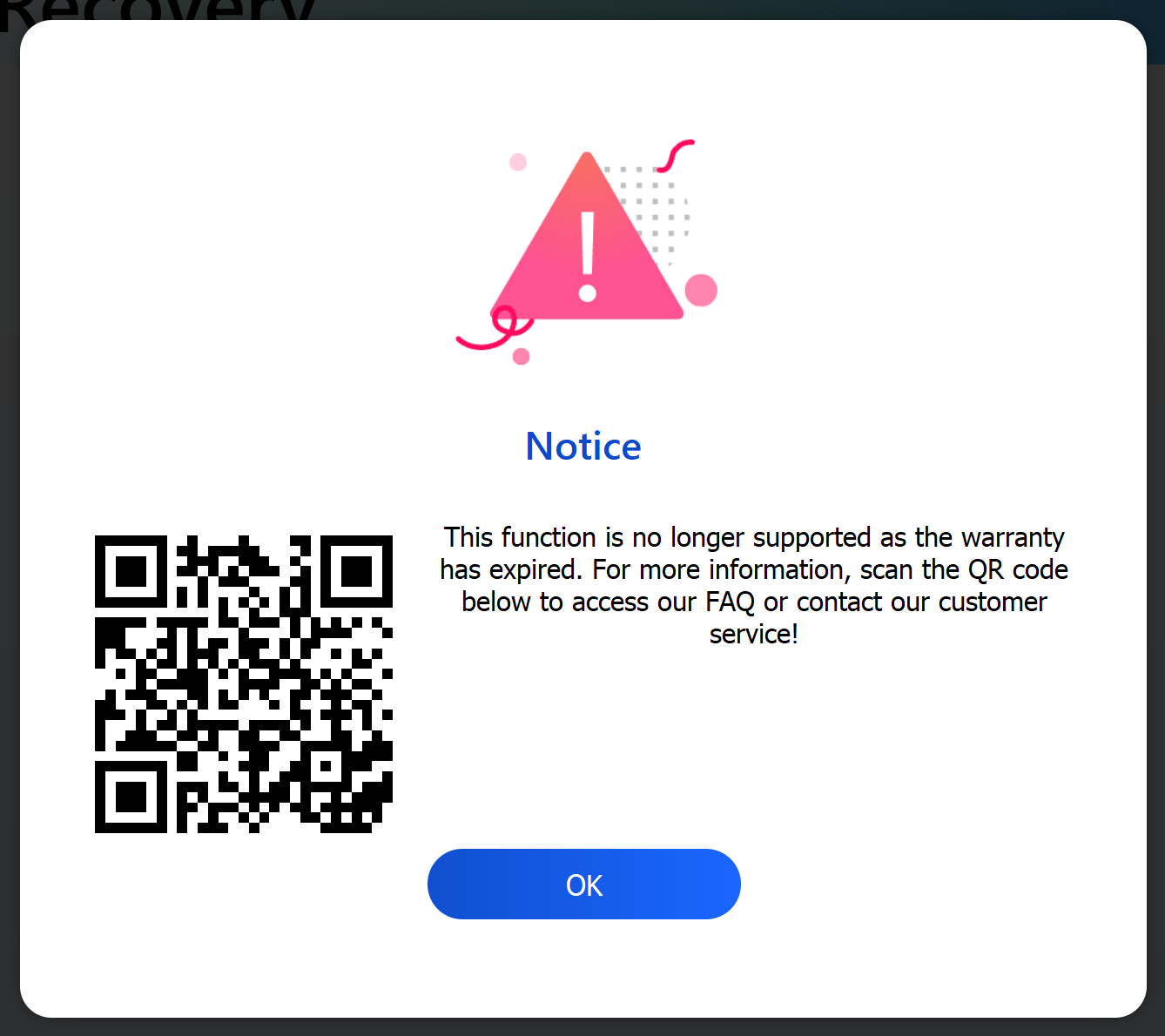
(2) Cloud Recovery דורש תמיכת רשת. לחץ על (2)[Wireless network] (רשת אלחוטית), ולחץ על (3)[OK] (אישור). (Cloud Recovery תומך בחיבורי רשת LAN. אם המחשב שלך לא כולל ממשק RJ45, תצטרך להשתמש במתאם של ASUS מ-RJ45 ל-USB. נכון להיום, יכול להיות שמתאם מ-RJ45 ל-USB שלא מתוצרת ASUS לא ייתמך מפני בעיות תאימות)

(3) הזן את (4)[הסיסמה] של הרשת האלחוטית ולחץ על (5)[OK] (אישור).

(4) תישאל אם קודם כל אתה צריך לגבות את הקבצים שלך. לחץ על (6)[OK] (אישור). אם אינך צריך לגבות את הנתונים שלך, לחץ על Cancel (בטל) ועבור למאמר 3-(8) כדי להמשיך לקרוא.
※ אם הפעלת את פונקציית Bitlocker, אנא עבור למאמר זה [שאלות ותשובות-שאלה 9] כדי להמשיך לקרוא.

(5) לחץ על (7)[התקן האחסון החיצוני שלך], ואז לחץ על (8)[OK] (אישור).

(6) לחץ על (9)[הקובץ] שברצונך לגבות, ואז לחץ על (8)[OK] (אישור). אל תסיר את התקני האחסון או תנתק את מקורות החשמל במהלך גיבוי הנתונים.

(7) תהליך הגיבוי הושלם, לחץ על (11)[Next] (הבא).

(8) הגיבוי הושלם. האם ברצונך לאפס את המערכת כולה בחזרה להגדרות ברירת המחדל? לחץ על (12)[OK] (אישור) והמערכת תוריד אוטומטית את הקבצים שהמחשב צריך כדי להתקין מהענן.
שים לב: כשאתה לוחץ על 'OK' (אישור), Cloud Recovery ישחזר את התקן האחסון שבו מאוחסנת מערכת ההפעלה למצבו המקורי. פירוש הדבר הוא שכל הנתונים בהתקן האחסון יימחקו, בלי קשר לשאלה אם יצרת מחיצות בהתקן האחסון.
- אם המחשב שלך עדיין יכול לגשת ל-Windows, השתמש בהתקן אחסון חיצוני כדי לגבות את הנתונים ועיין במאמר [מחשב נייד] MyASUS – מעבר ושחזור, או השתמש בתכונות הגיבוי המובנות ב-Windows ([Windows 11/10] גיבוי ושחזור הקבצים שלך (היסטוריית קבצים)) או השתמש באחסון ענן כדי לגבות את הנתונים, או עיין במאמר [Windows 11/10] OneDrive או עבור אל ASUS WebStorage כדי לקבל גיבוי בענן.
- אם המחשב שלך לא יוכל לגשת ל-Windows ויש לך נתונים חשובים שלא גובו עדיין, פנה אל מרכז השירות של ASUS לעזרה.

(9) התוכנית Cloud Recovery מופעלת. השאר את הרשת מחוברת ואל תנתק את החשמל. התהליך יימשך כשעה-שלוש שעות, בהתאם לאיכות הרשת ולתצורת המחשב.
במהלך הזמן הזה, המחשב עשוי לעבור הפעלה מחדש כמה פעמים, ועשוי להופיע מסך כחול. אל תפעל במחשב. המתן בסבלנות.

(10) Cloud Recovery מצליח והמחשב שוחזר להגדרות היצרן.
אם המחשב לא מסוגל להשלים את השחזור מהענן, פנה למרכז השירות של ASUS לעזרה.

שאלה 1: מה יקרה אם Cloud Recovery יפסיק עקב חיבור אינטרנט איטי או לא יציב?
תשובה 1: כשהמחשב שלך מאבד את החיבור לאינטרנט, תוחזר לדף ההתחלתי של Cloud Recovery ותצטרך להפעיל מחדש את Cloud Recovery.
אם חיבור האינטרנט לא יציב ולא תוכל להפעיל את Cloud Recovery, מומלץ לשלוח את המחשב למרכז תיקונים.
שאלה 2: תהליך השחזור יהיה ללא השגחה מההתחלה עד הסוף?
תשובה 2: כן, תוכל לטפל בעניינים אחרים אחרי שתהליך Cloud Recovery יתחיל, ולכן תהיה סבלן והמתן לסיום של Cloud Recovery.
שאלה 3: האם Cloud Recovery ישנה את המחיצות של כונן ה-HDD או ה-SSD?
תשובה 3: כן, Cloud Recovery ישחזר את התקן האחסון למצבו המקורי, בלי קשר לשאלה אם התקן האחסון כולל מחיצות או לא. לכן, לפני הפעלת Cloud Recovery, גבה את הנתונים שבהתקן האחסון.
שאלה: האם Cloud Recovery כולל מגבלות לאחריות? האם יש מגבלת זמן? האם אוכל להתקין את מערכת ההפעלה בהתקן אחסון שקניתי (כונן HDD/SDD לא מ-ASUS)?
תשובה: Cloud Recovery נתמך רק במסגרת תקופת האחריות של המכשיר. אם אתה צריך להחליף את התקן האחסון, תוכל להשתמש ב-Cloud Recovery כדי לשחזר את מערכת ההפעלה, כל עוד המכשיר עדיין באחריות.
שאלה 4: אם למחשב שלי יש שני התקני אחסון או יותר, האם הנתונים בהתקני אחסון אלה יימחקו?
תשובה 4: אם למחשב שלך יש שני התקני אחסון או יותר, שימוש באפשרות שחזור ענן ב-MyASUS ב-WinRE ימחק רק את הנתונים בהתקן האחסון שבו מאוחסנת מערכת ההפעלה Windows.
שאלה 5: האם ניתן להתקין את Windows בהתקן האחסון שרכשתי באמצעות התכונה Cloud Restore? (התקן אחסון מקורי שאינו מחשב)
תשובה 5: מכיוון שהאפשרות שחזור ענן בתוך MyASUS ב-WinRE מותקנת בהתקן האחסון, לא ניתן להשתמש בה לאחר החלפת התקן האחסון. אפשר להתקין את Windows באמצעות אפשרות שחזור הענן ב-MyASUS ב-UEFI, לחץ על: [מחשב נייד] שחזור ענן דרך MyASUS ב-UEFI - מבוא
שאלה 6: באילו נסיבות מומלץ להפעיל את פונקציית Cloud Recovery?
תשובה 6: ניתן להשתמש ב-Cloud Recovery לשחזור המחשב להגדרות ברירת המחדל:
- כשאינך יכול להיכנס ל-Windows ואין דרך לתקן זאת.
- בעת החלפת התקן אחסון של Windows.
- כשאתה רוצה לשחזר את המחשב לגמרי להגדרות ברירת המחדל.
שאלה 7: במידה ואינך יכול להשתמש ב-MyASUS ב-WinRE.
תשובה 7: ניתן להשתמש באפשרות שחזור ענן ב-MyASUS ב-UEFI, לחץ על: [מחשב נייד] שחזור ענן דרך MyASUS ב-UEFI - מבוא
שאלה 8: אם אתה רוצה לדעת על פונקציית אבחון המערכת ב-MyASUS ב-WinRE.
תשובה 8: אנא לחץ: [מחשב נייד] אבחון מערכת בתוך MyASUS ב-WinRE - מבוא
שאלה 9: מה עלי לעשות אם הפעלתי את Bitlocker וברצוני לגבות את הקבצים שלי?
תשובה 9: : עליך לבטל את הנעילה באמצעות מפתח שחזור של Bitlocker.
(1) ב-[Troubleshooting], לחץ על [MyASUS in WinRE], ואז יופיע המסך הבא, תחילה תלחץ על [Skip this drive] .

(2) לפני גיבוי הקובץ, יוצג המסך הבא, לחץ [YES].
※ אם אינך צריך לגבות, לחץ על [Cancel] כדי לדלג.

אנא סרוק את קוד ה-QR עם המכשיר שלך, או לחץ על https://aka.ms/myrecoverykey כדי להיכנס לחשבון Microsoft שלך ולקבל את מפתח השחזור של Bitlocker, ולאחר מכן בטל את נעילתו לטובת הגיבוי.
※ אם אינך בטוח כיצד להשיג את מפתח השחזור של Bitlocker, אנא עיין במאמר הבא: [מחשב נייד/שולחן עבודה/AIO] פתרון בעיות - כיצד לתקן הופעה של מסך שחזור של BitLocker לאחר הפעלה/מציאת מפתח השחזור של BitLocker | תמיכה רשמית | ASUS העולמית
