[לוח אם] כיצד להתקין מנהלי התקנים וכלי עזר ללוח אם?
כדי לספק לך הנחיות מפורטות יותר, תוכל גם ללחוץ על קישור הווידאו של ASUS YouTube למטה כדי לדעת יותר על איך להתקין מנהלי התקנים וכלי עזר ללוח אם.
https://www.youtube.com/watch?v=3tA8V83tglU
אם אתה צריך להתקין מנהלי התקנים וכלי עזר, אתה יכול להתקין אותם דרך Armory Crate או אתר התמיכה של ASUS, בטרם ביצוע הפעולה, ודא שחיבור האינטרנט שלך מחובר ויציב.
תוכן:
1. כיצד להתקין דרייברים וכלי עזר דרך Armoury Crate ?
2. כיצד להתקין מנהלי התקנים וכלי עזר דרך אתר התמיכה של ASUS?
שיטה 1. כיצד להתקין דרייברים וכלי עזר דרך Armoury Crate? יש לעקוב אחר השלבים הבאים
1. לאחר התקנת Armoury Crate , לחצו על סמל זכוכית המגדלת①, ובשורת החיפוש הזינו Armoury Crate② . לחצו על פתח כדי להפעיל את התוכנה③.
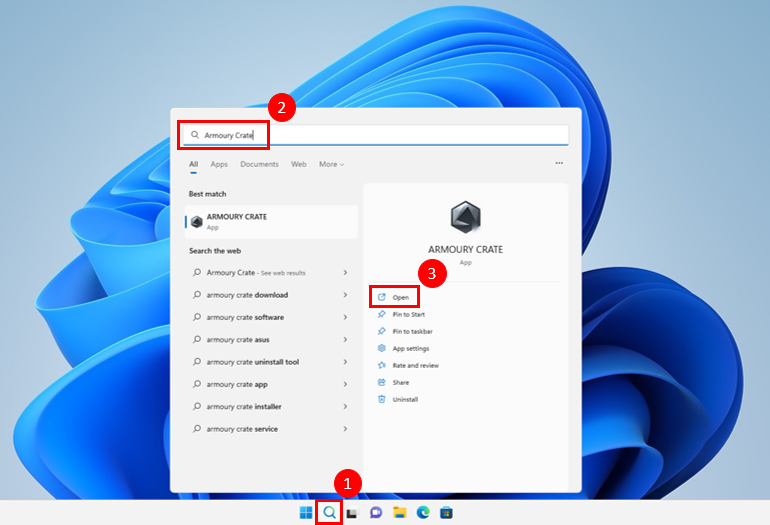
2. לאחר ש- Armoury Crate יפתח, בצד השמאלי של המסך לחצו על Tools④, ולאחר מכן לחצו על לשונית Drivers ⑤. סמנו את כל המשבצות הריקות של מנהלי ההתקנים שאינם מותקנים⑥, ולאחר מכן לחצו על Download and Install על מנת להתחיל בהתקנה⑦.

3. לאחר השלמת ההתקנה, המערכת תבקש להפעיל מחדש את המחשב, לחצו על אישור כדי להשלים את ההתקנה של כל מנהלי ההתקן.
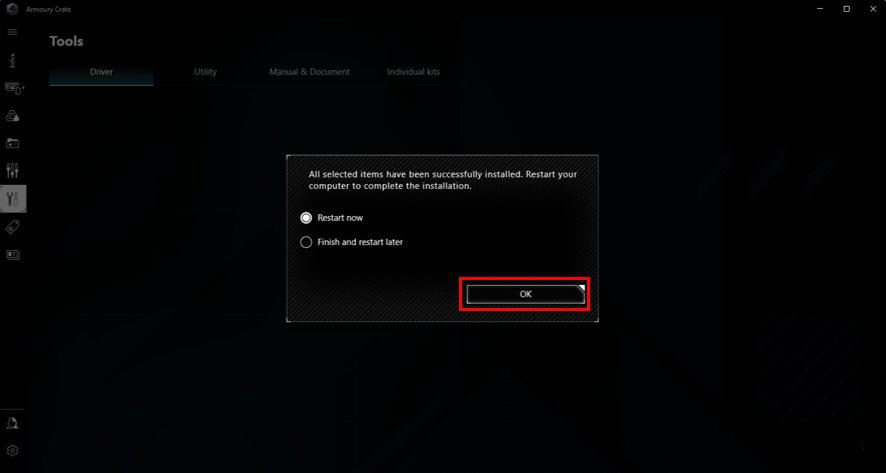
4. בעמוד ה-Tools לחצו על לשונית Utility ⑧, לאחר מכן סמנו את כל המשבצות הריקות עבור הכלים שאינם מותקנים⑨. לחצו על Download and Install כדי להתחיל בתהליך ההתקנה⑩.
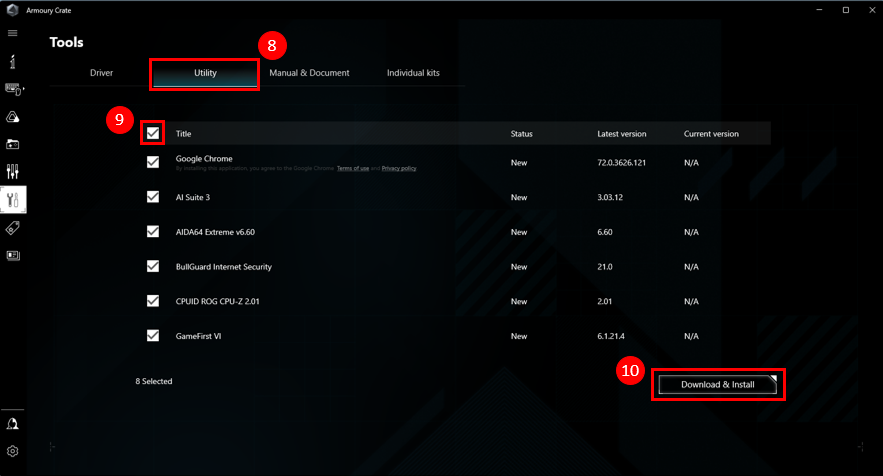
5. לאחר השלמת ההתקנה, המערכת תבקש להפעיל מחדש את המחשב, לחצו על אישור כדי להשלים את התקנת הכלים.
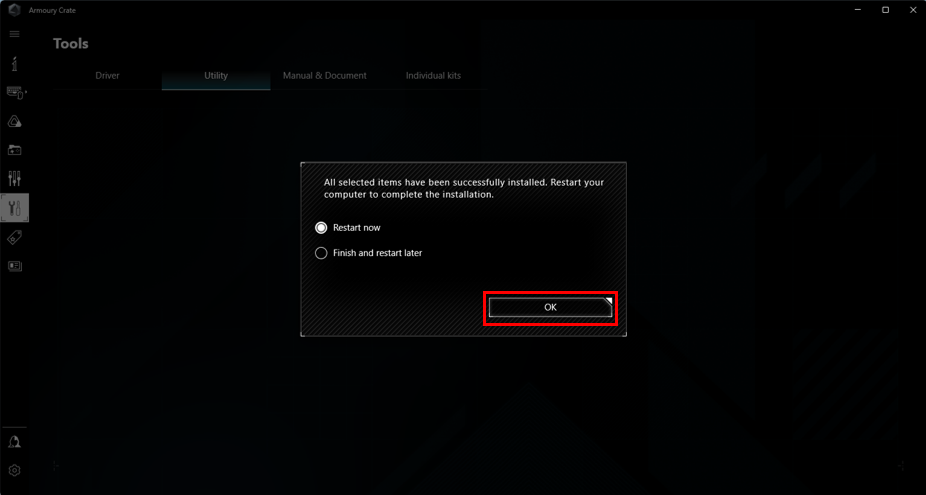
שיטה 2. כיצד להתקין מנהלי התקנים וכלי עזר דרך אתר התמיכה של ASUS? יש לעקוב אחר השלבים הבאים
1. תחילה יש לגשת לעמוד התמיכה של ASUS. בשורת החיפוש הזינו את שם המוצר① ולחיפוש יש ללחוץ על מקש ה- Enter במקלדת

2. לאחר הופעת תוצאות החיפוש, יש לבחור [לוחות אם]② תחת קטגוריית [לוחות אם/רכיבים], לאחר מכן לחצו על המוצר③ אותו אתם מחפשים
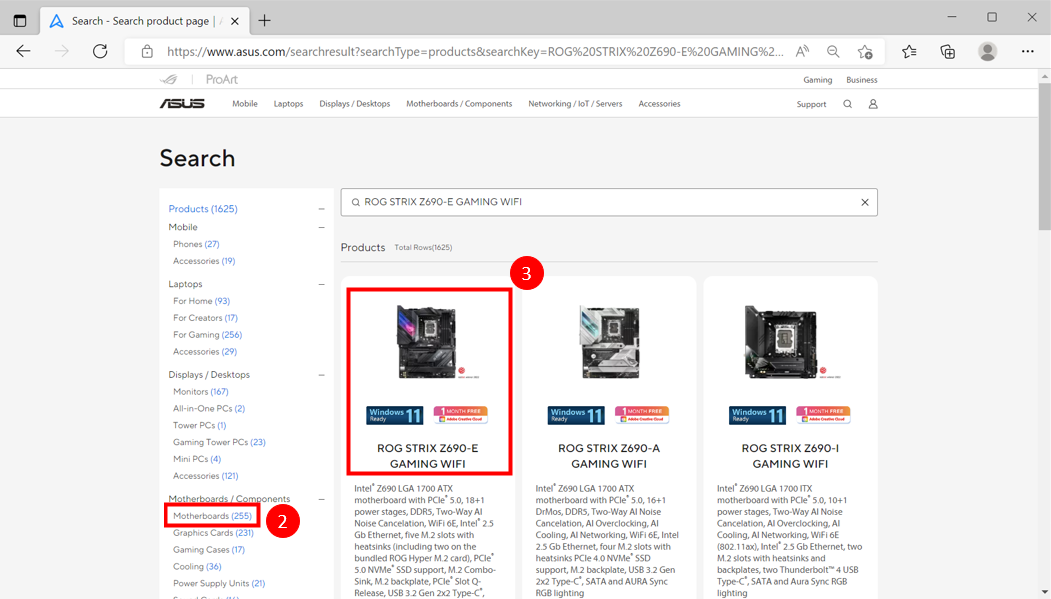
3. לאחר כניסה לעמוד המוצר, לחצו על ④ תמיכה, ואז לחצו על דרייברים וכלים⑤.
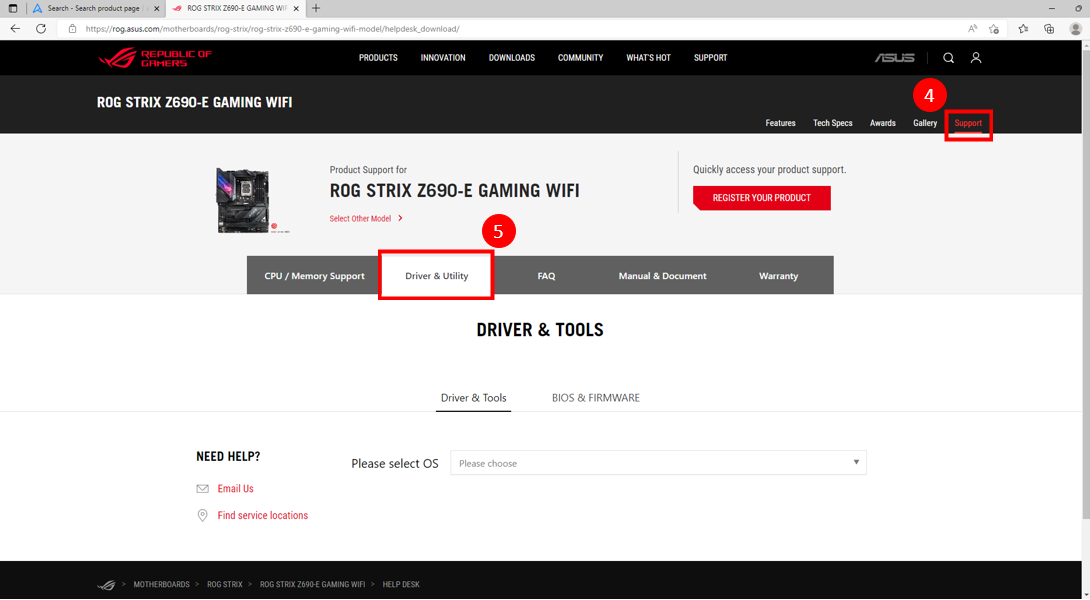
4. לחצו על התפריט הנפתח ובחרו בגרסת מערכת ההפעלה שברשותכם⑥.
הערה: ASUS מספקת רק מנהלי התקנים וכלי עזר עבור מערכות הפעלה נתמכות. אם אתה משתמש במערכות הפעלה אחרות, אנא הקפד להשיג מנהלי התקנים מערוצים אחרים.
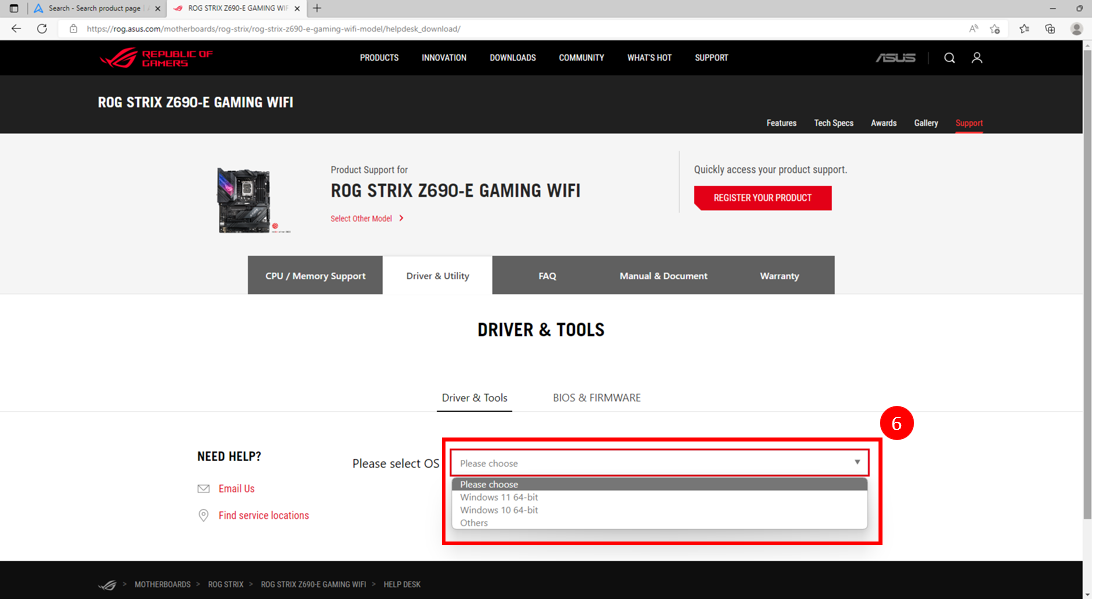
5. בעמוד התמיכה תמצאו את כל הדרייברים והכלים הנתמכים. חפשו את הפריט שברצונכם להוריד, ולאחר מכן לחצו על ⑦[Download] כדי להתחיל בהורדה.

שאלה 1: מדוע הודעת ההתקנה של Armoury Crate לא צצה כאשר אני נכנס לשולחן העבודה לאחר התקנת Windows 11?
תשובה 1: אנא אשר אם Armoury Crate מופעל ב-BIOS, אנא עיין בהפעלת ארגז ארמורי ב-BIOS
1. הפעל את המחשב וכשתראה את הופעת הלוגו של ASUS / ROG לחץ על מקש DEL במקלדת כדי להיכנס ל-BIOS

2. לאחר הכניסה ל-BIOS, הקש F7 בדף EZ Mode או לחץ על Advanced Mode (F7) כדי להיכנס ל- Advanced Mode
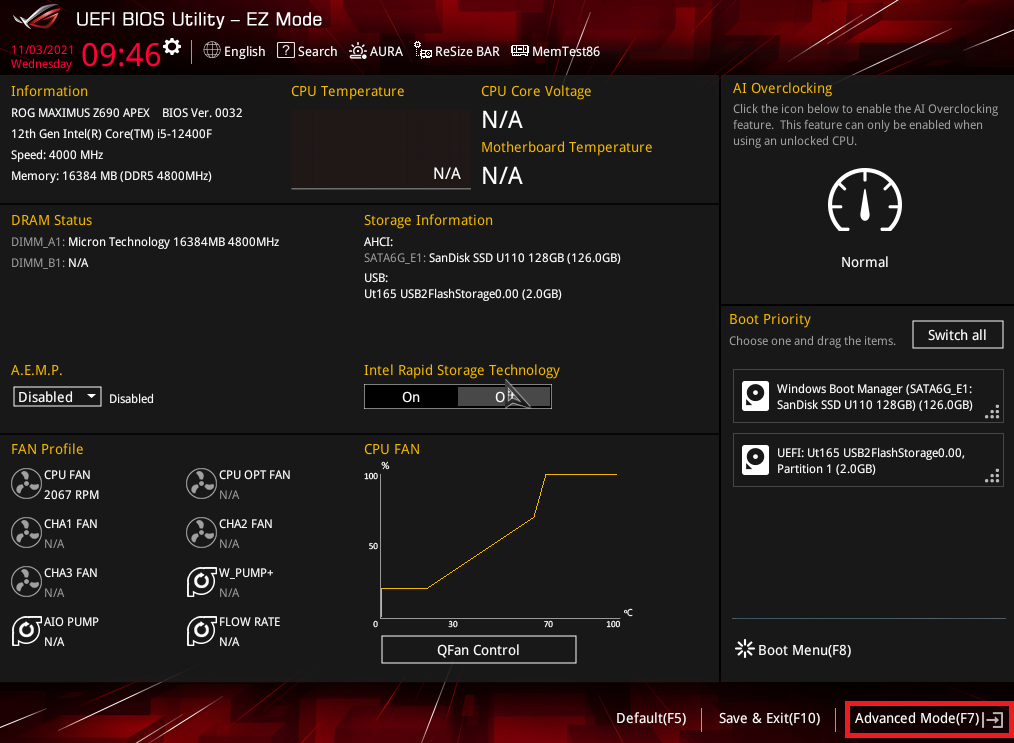
3. לאחר כניסה ל- advanced mode, לחץ על תפריטTool (1) ולחץ על ASUS Armory Crate (2) בעמוד תפריט Tool.
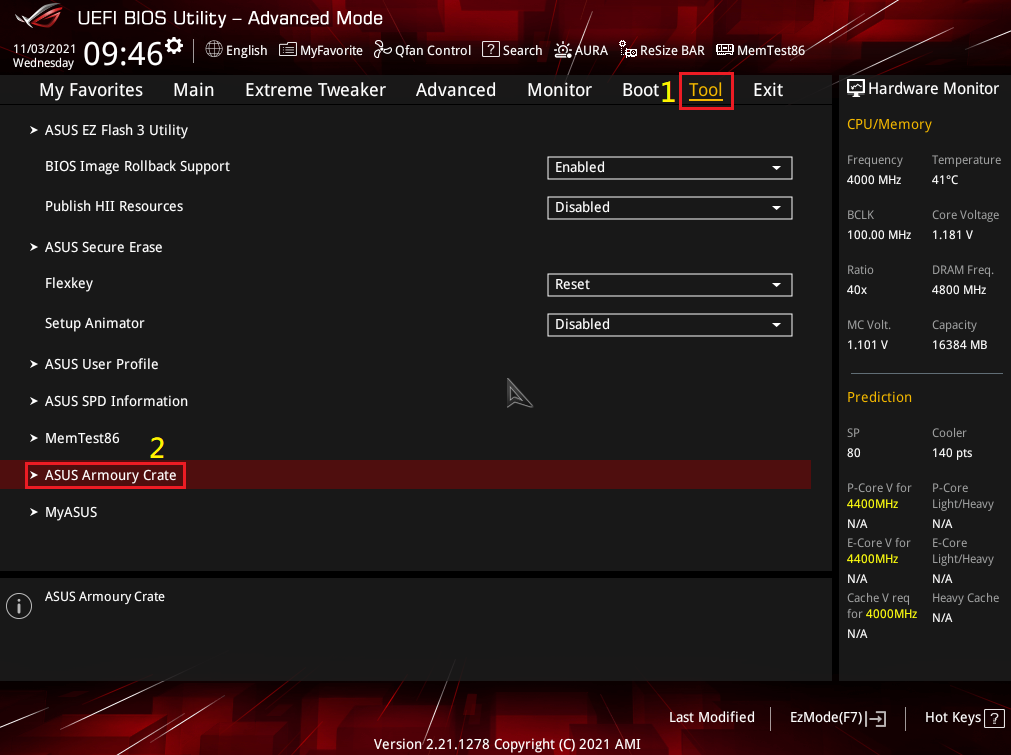
4. לאחר כניסה לדף ASUS Armory Crate, הגדר אותו כ-Enable ב- Download & Install ARMOURY CRATE app. לאחר השלמת ההגדרה, הקש F10 במקלדת כדי לשמור את ההגדרה ולעזוב
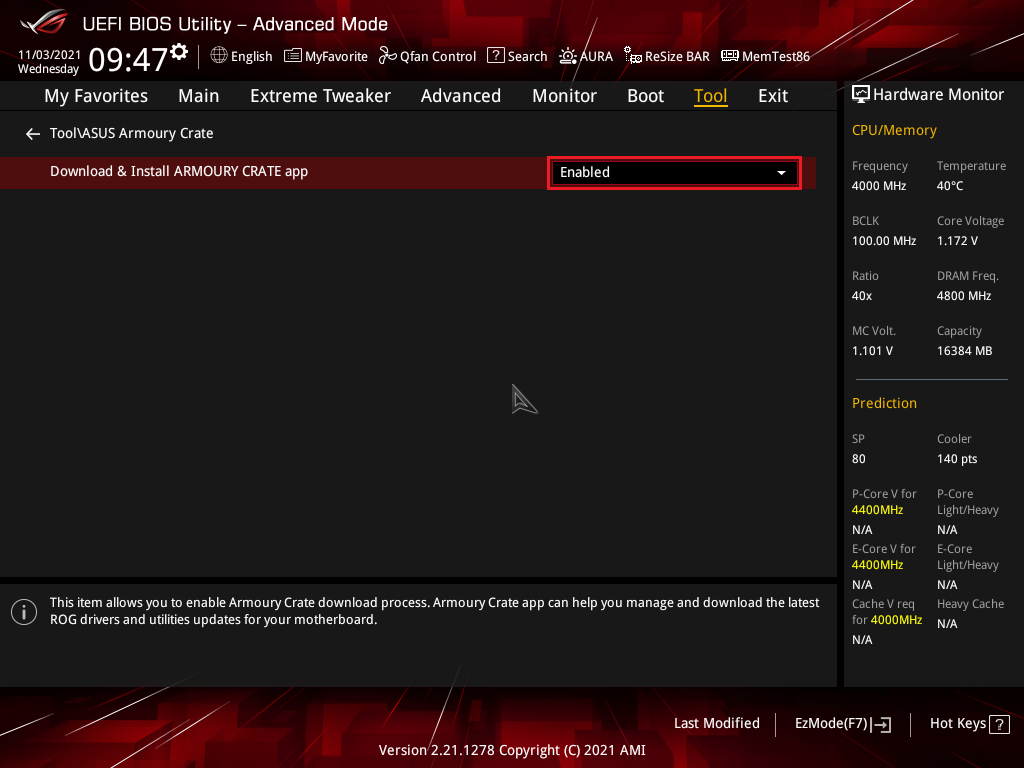
שאלה 2: אם לא התקנתי Armoury Crate לאחר התקנת מערכת ההפעלה, מה עלי לעשות אם אני רוצה להתקין אותו מאוחר יותר?
תשובה 2: לאחר התקנת מערכת ההפעלה, תישאל אם להתקין Armoury Crate פעם אחת בלבד. אם אתה צריך להתקין אותו מאוחר יותר, אתה יכול ללכת לדף התמיכה של Armoury Crate ולהוריד את Armoury Crate.
שאלה 3: אם המחשב שלך דורש להתקין את מנהל ההתקן, יש לעיין בקישור הבא:
[לוח אם] כיצד להוריד ולהתקין מנהל התקן LAN ממרכז ההורדות של ASUS | תמיכה רשמית | ASUS העולמית