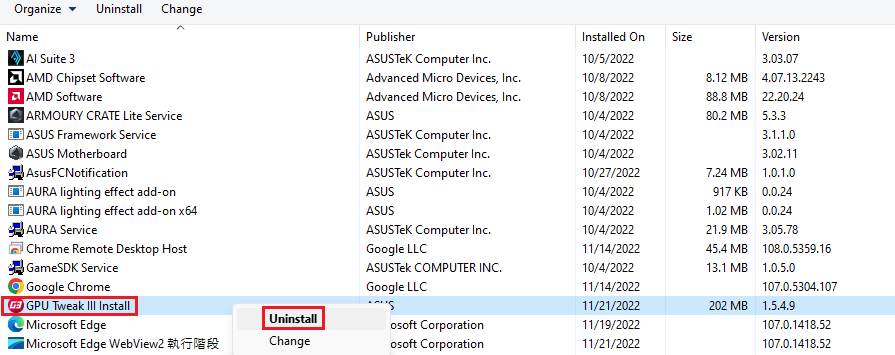[כרטיס גרפי] ASUS GPU Tweak III - מבוא
GPU Tweak III הינה תוכנה לביצוע התאמות בפרמטרי מערכת עבור כרטיסי מסך שולחניים של NVIDIA ו-AMD, בכללם Overclocking, התאמת מתח, בקרת מאוורר ופונקציות אחרות.
ניתן לבצע מיטוב של הגדרות הפרמטרים גם על החומרה באמצעות GPU Tweak III.
תוכן עניינים:
מבוא למאפיינים של ASUS GPU Tweak III:
מבוא להגדרת פונקציות
תיאור מצבים GPU Tweak III (לחצו על הסמל כדי להפעיל)
מבוא ללוח הפרמטרים של הכרטיס הגרפי GPU Tweak III
תיאור הפונקציה OSD (תצוגה על המסך)
איפה ניתן למצוא את ASUS GPU Tweak III?
אתם יכולים למצוא את התוכנה, המדריכים, מנהלי ההתקנים והקושחה העדכניים ביותר במרכז ההורדות של ASUS.
אם אתם זקוקים למידע נוסף על מרכז ההורדות של ASUS, עיינו כאן
שלב 1. לחצו על הקישור מטה למעבר לאתרים הרשמיים של ASUS GPU Tweak III.
https://www.asus.com/campaign/GPU-Tweak-III/index.php
שלב 2. לאחר הכניסה לדף האינטרנט, גללו מטה לדף ההורדה. לחצו על (1) גרסאות יציבות (2) לחצו הורד כדי להתחיל בהורדה
(הערה: GPU Tweak III תומך רק ב-Windows 10 / 11)
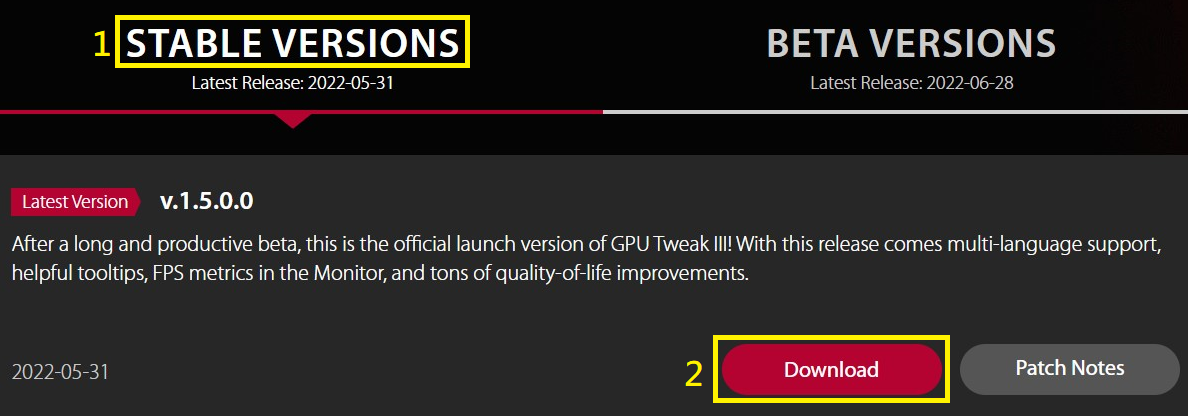 )
)
שלב 1. חלצו את הקובץ, לחצו פעמיים על הקובץ GPU-Tweak-III.exe כדי להתחיל בתהליך ההתקנה.
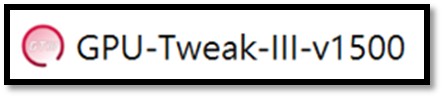
שלב 2. לחצו התקן, עקבו אחר מדריך ההתקנה של התוכנית ולחצו הבא כדי להשלים את תוכנית ההתקנה.
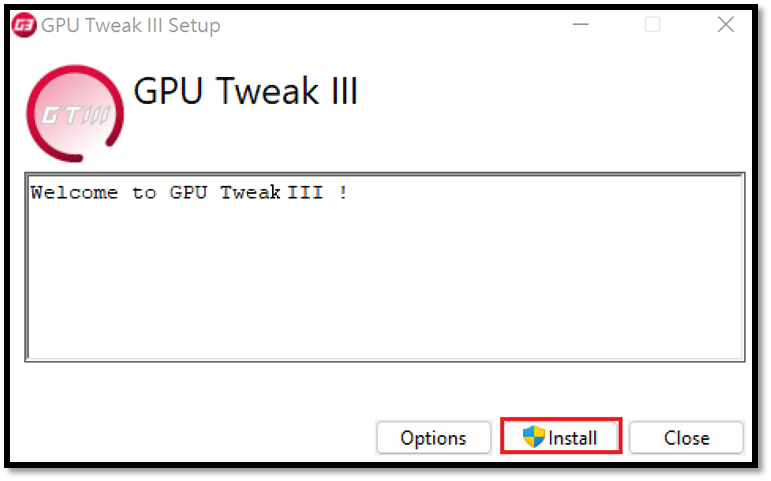
שלב 3. לחצו הפעל מחדש כדי לאתחל את המחשב ולהשלים את ההתקנה.
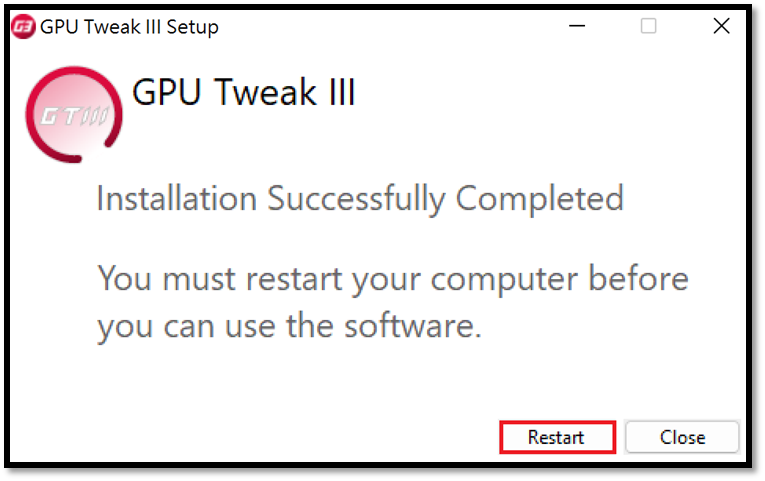 .
.
מבוא למאפיינים של ASUS GPU Tweak III
לחצו על סמל GPU Tweak III בשולחן העבודה כדי להיכנס למסך הבית
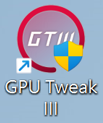
כפי שמוצג מטה. החלון השמאלי הוא חלון הניטור והחלון הימני הוא חלון הגדרות הפונקציות. אתם יכולים גם ללחוץ על הסמל האמצעי  כדי לקשר או לנתק את חלון הניטור וחלון הגדרות הפונקציות
כדי לקשר או לנתק את חלון הניטור וחלון הגדרות הפונקציות
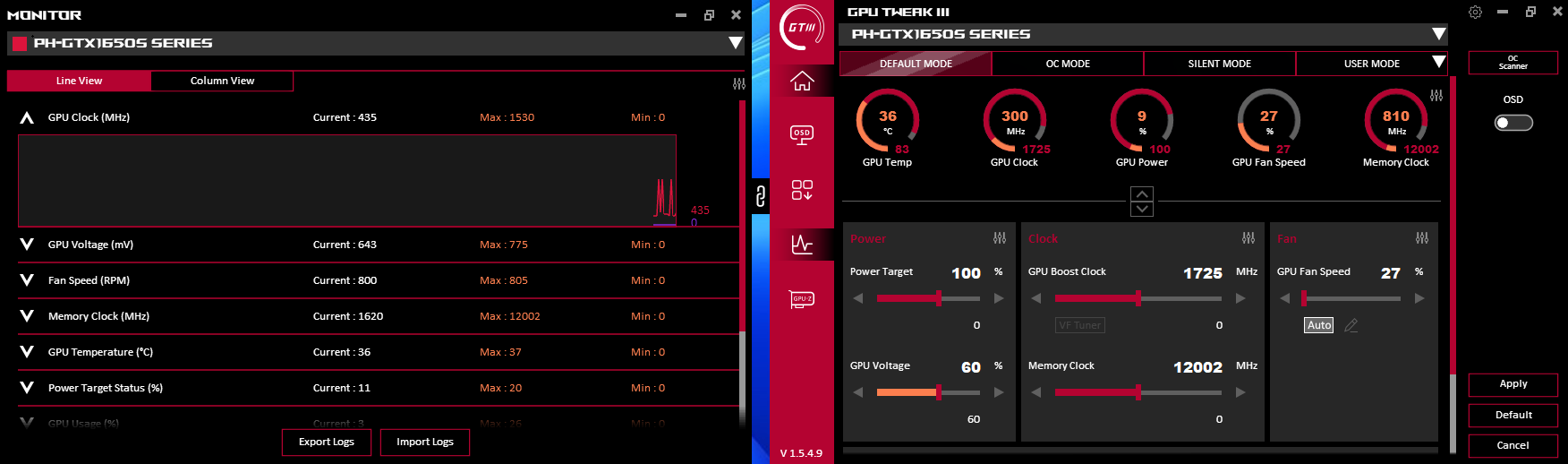
מבוא להגדרת פונקציות
קיימות חמש פונקציות בצד שמאל של חלון הגדרת הפונקציות, כדלקמן:
(1) דף הבית (2) דף הגדרת פונקצית OSD (3) הורדה של תוכנית השירות (4) חלון הצגה (5) חלון GPU-Z
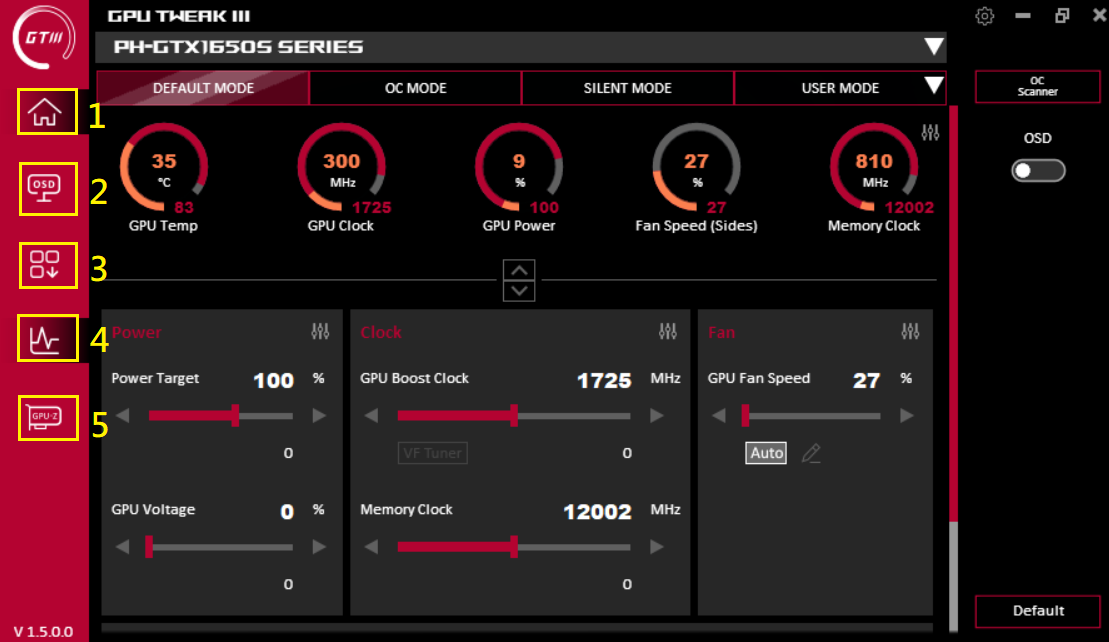
תיאור מצבים GPU Tweak III (לחצו על הסמל כדי להפעיל)
(1) מצב ברירת מחדל: השתמשו בהגדרות הפרמטרים הראשונית של הכרטיס הגרפי
(2) מצב Overclocking: מצב ביצועים גבוה יותר, עם טמפרטורה ורעש מאוורר גבוהים יותר ממצב ברירת המחדל
(3) מצב שקט: מצב עם רעש מאוורר נמוך יותר, טמפרטורה גבוהה יותר וביצועים נמוכים יותר ממצב ברירת המחדל
(4) מצב מותאם אישית: על המשתמשים לשמור את הנתונים בהגדרות המצב המתקדמות. לחצו כדי להחיל ישירות ולחצו על ▼ כדי להיכנס להגדרות המצב המותאם אישית
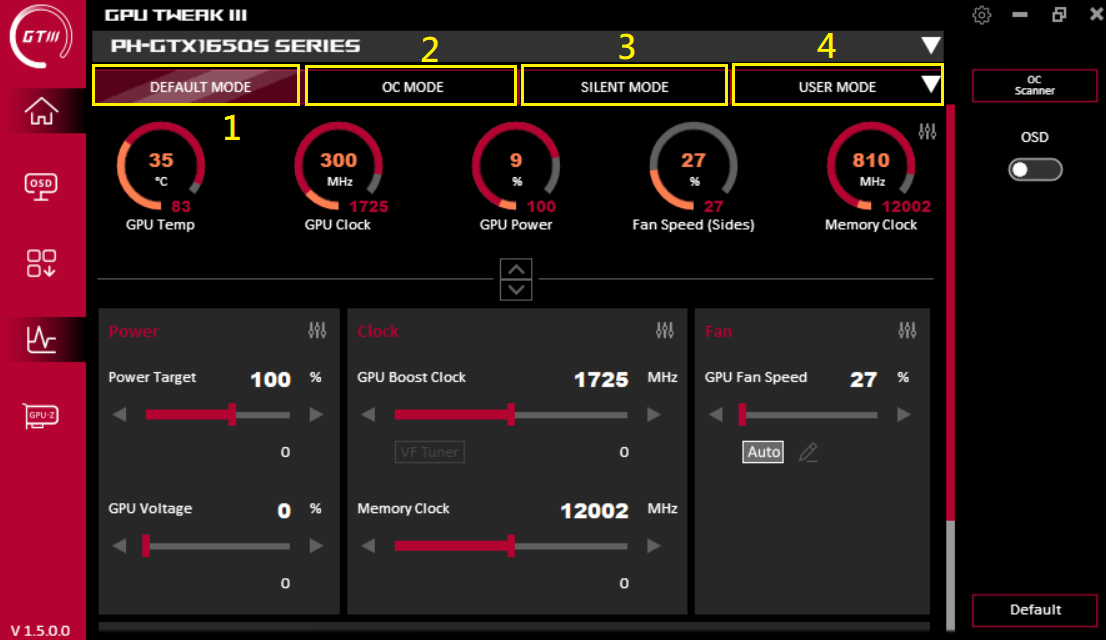
הנחיות להגדרות מצב מותאם אישית:
(א) הוספה: הוסיפו פרופיל חדש (ב) ייבוא: ייבאו פרופיל שמור (ג) קישור: התאימו אפליקציה או משחק) מסוימים באמצעות מצב ספציפי או פרופיל מותאם
(ד) ייצוא: ייצאו את הפרמטרים המוגדרים (ה) עריכה: שנו את שם קובץ התצורה (ו) מחיקה: מחקו את קובץ התצורה הקיים
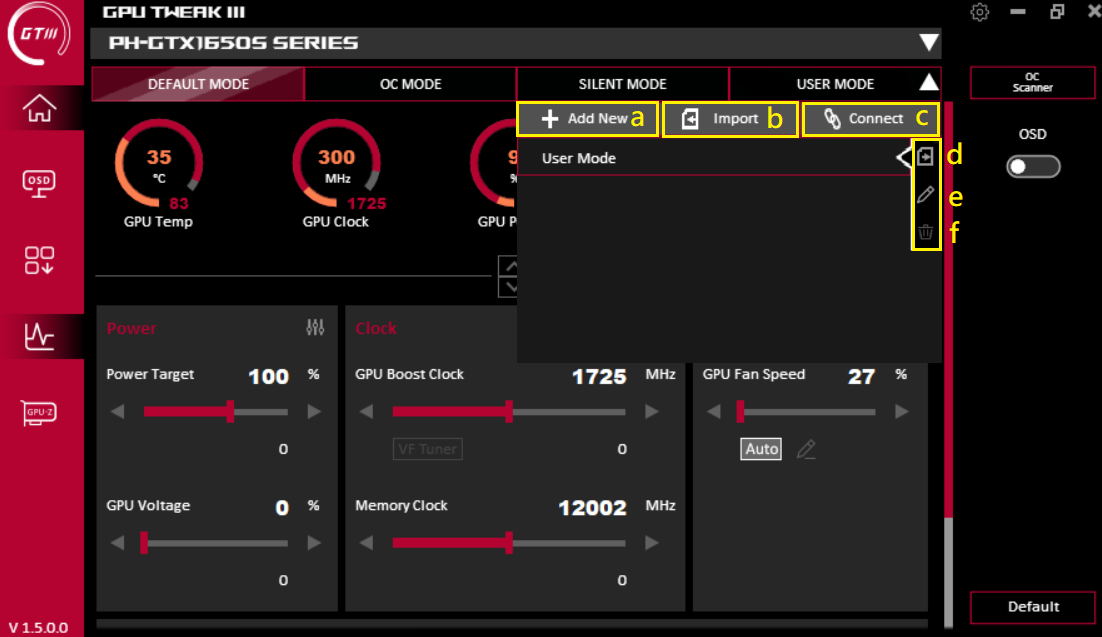
הוספה: לאחר הזנת שם הפרופיל הרצוי, לחצו שמור כדי לשמור את הפרופיל החדש.
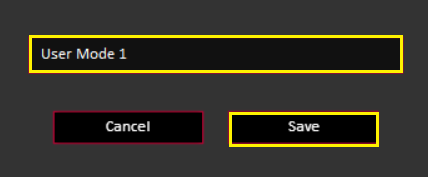
ייבוא:
(1) בחרו את סוג הפרופיל שברצונכם לייבא
(2) בחרו את מיקום הפרופיל
(3) בחרו את הכרטיס הגרפי לייבוא הפרופיל
(4) בחרו את שם הפרופיל לייבוא
(5) תצוגה מקדימה של הפרמטרים בפרופיל
(6) ייבאו את קובץ התצורה
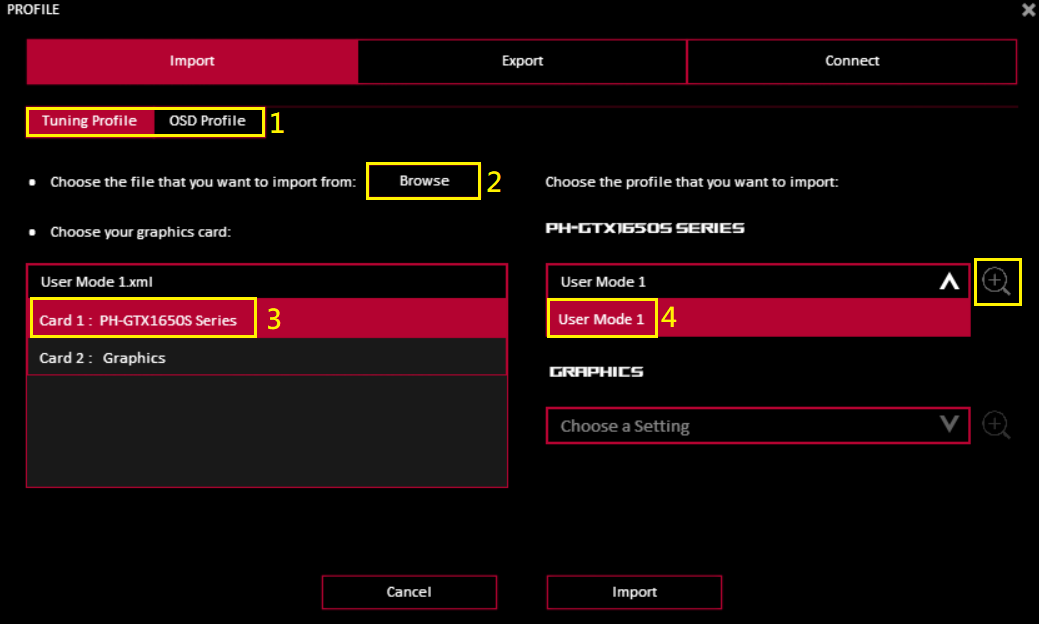
ייצוא:
(1) בחרו את סוג הפרופיל שברצונכם לייצא
(2) בחרו את שם הפרופיל לייצוא
(3) בחרו את נתיב הייצוא או התיקיה של הפרופיל
(4) ייצאו את קובץ ההגדרות
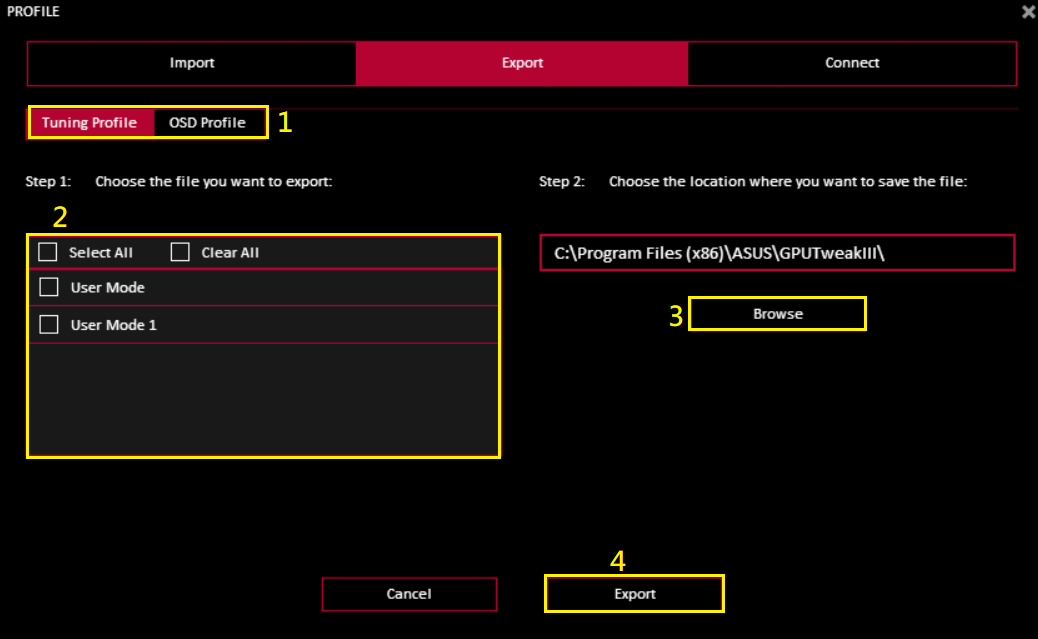
קישורים: קישורים יכולים להשתמש בפרופיל ספציפי או במצב מותאם אישית עבור אפליקציה או משחק מסוימים
(1) לחצו עיון כדי לבחור את האפליקציה או המשחק שברצונכם ליישם
(2) לאחר בחירת המצב או הפרופיל לשימוש, לחצו על "חיבור"
(3) בחרו את פרופיל ה-OSD המתאים ולחצו על "חיבור"
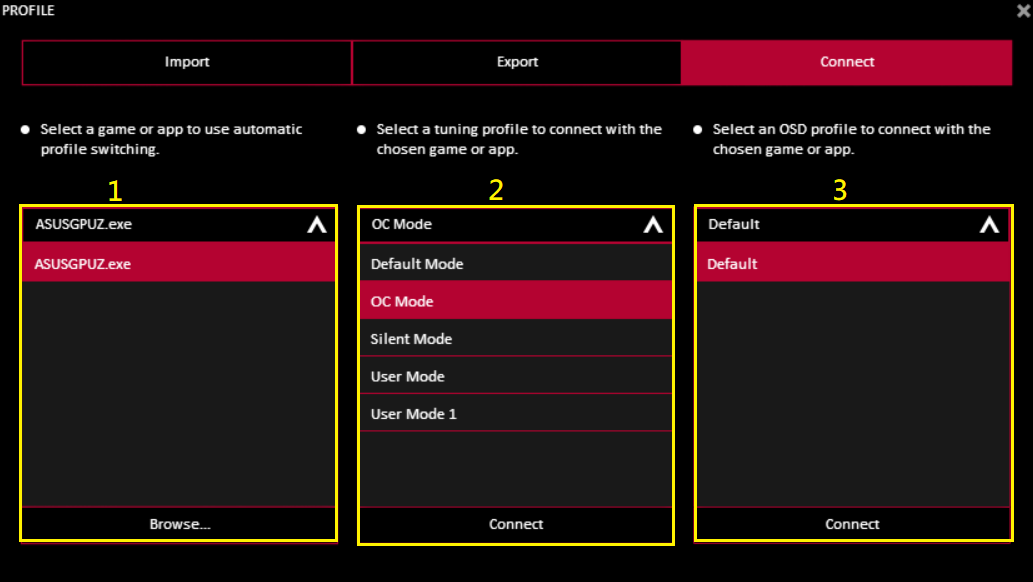
מבוא ללוח הפרמטרים של הכרטיס הגרפי GPU Tweak III
(1) צריכת חשמל: ניתן לכוונן את צריכת החשמל ומתח הכרטיס הגרפי
(2) תדר: ניתן לכוונן את שעון ההפעלה של הכרטיס הגרפי ואת התדר של זיכרון הכרטיס הגרפי. כפתור "VF Tunner" יכול להתאים אישית את הגדרות המתח והשעון (עיינו בתיאור 2-1 שלמטה מכוון תדר VF)
(3) מאוורר: ניתן להתאים את מהירות המאוורר של הכרטיס הגרפי או את מהירות המאוורר של המערכת החיצונית. "לחצן מצב עריכה" יכול להתאים אישית את הטמפרטורה ומהירות המאוורר (עיינו בתיאור 3-1 שלמטה אפשרויות עריכה של מצב מאוורר)
(הערה: האפשרויות יהיו מעט שונות בהתאם למפרט הספציפי של מאוורר הכרטיס הגרפי)
(4) סורק OC: התוכנה מזהה אוטומטית את טווח Overclocking האופטימלי של הכרטיס הגרפי ומתכווננת אוטומטית
(5) OSD: מאפשר להפעיל את פונקציית ה-OSD (תצוגה על המסך) במשחק
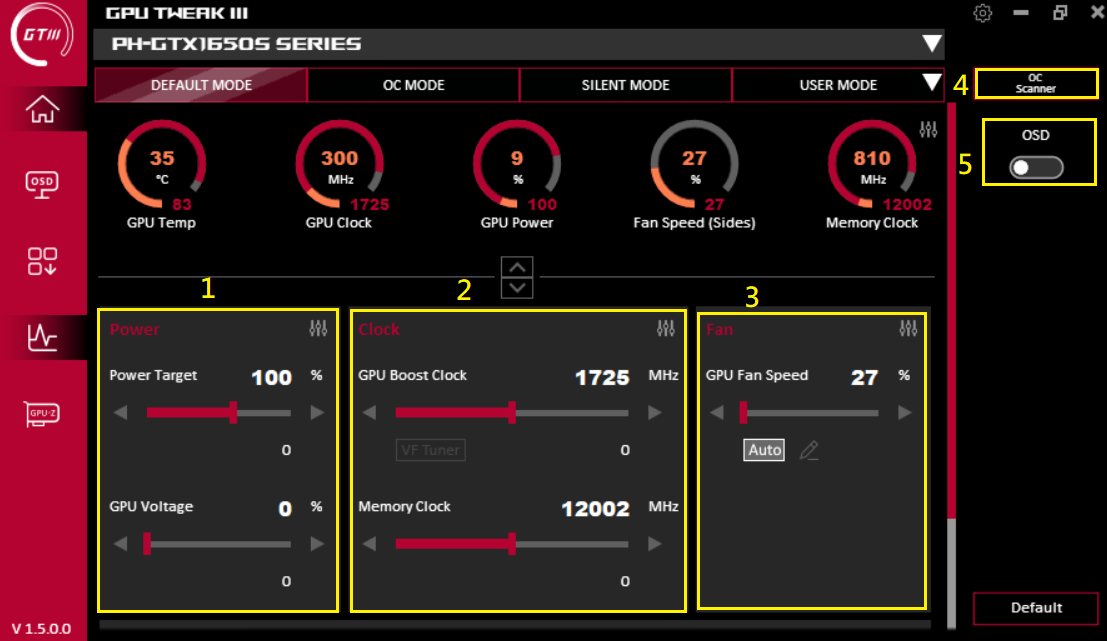
2-1. מכוון תדר VF
(1) לסורק OC יש את אותו תפקוד כמו לעיל. יחידה של מידת תנועה יכולה להגדיר את הערך של התדר בעת תזוזה אחת ברשת
(2) גרף העקומה יכול להגדיר בעצמו את המתח המותאם לתדר
(3) יש להגדיר במצב זה: ברירת מחדל / סורק OC / פעילות מנהל התקן / הגדרה קודמת
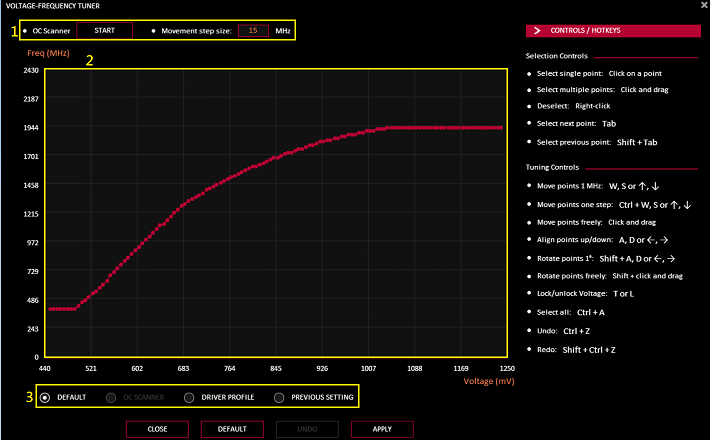
3-1  אפשרויות עריכה של מצב מאוורר:
אפשרויות עריכה של מצב מאוורר:
(1) תקופת עדכון של מהירות המאוורר: הגדירו את השינוי במהירות המאוורר (במילי-שניות) (ככל שהערך המוגדר גדול יותר, כך תדירות השינוי של מהירות המאוורר תהיה נמוכה יותר)
(2) "זיכרון" (היסטרזיס) של טמפרטורה: הגדירו את מידת ההשהיה של טמפרטורת הכרטיס הגרפי כדי להימנע משינויים תכופים מדי של מהירות המאוורר (ככל שערך ההגדירוה גדול יותר, כך תדירות השינוי של מהירות המאוורר תהיה נמוכה יותר)
(3) התאמה אישית של עקומת היחס בין מהירות המאוורר לטמפרטורה
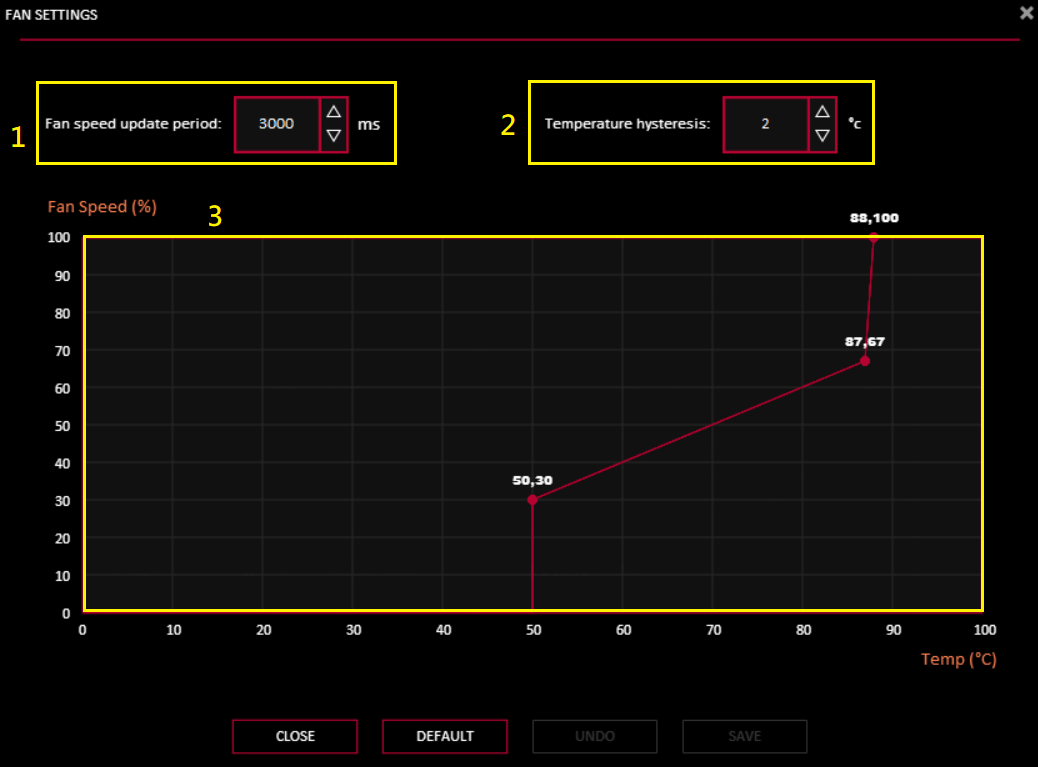
4.  סורק OC
סורק OC
(1) [הגדרות מתקדמות]: תוכלו להתאים אישית את הערך, יעד צריכת החשמל / טמפרטורת היעד / זיכרון הכרטיס הגרפי להגדיל או להקטין את טווח התדרים / מתח היעד
(2) לחצו על [התחל] כדי להתאים באופן אוטומטי (התהליך עשוי לקחת עד 30 דקות)

לאחר השלמת ההתאמה, לחצו על [אישור] כדי לשמור.
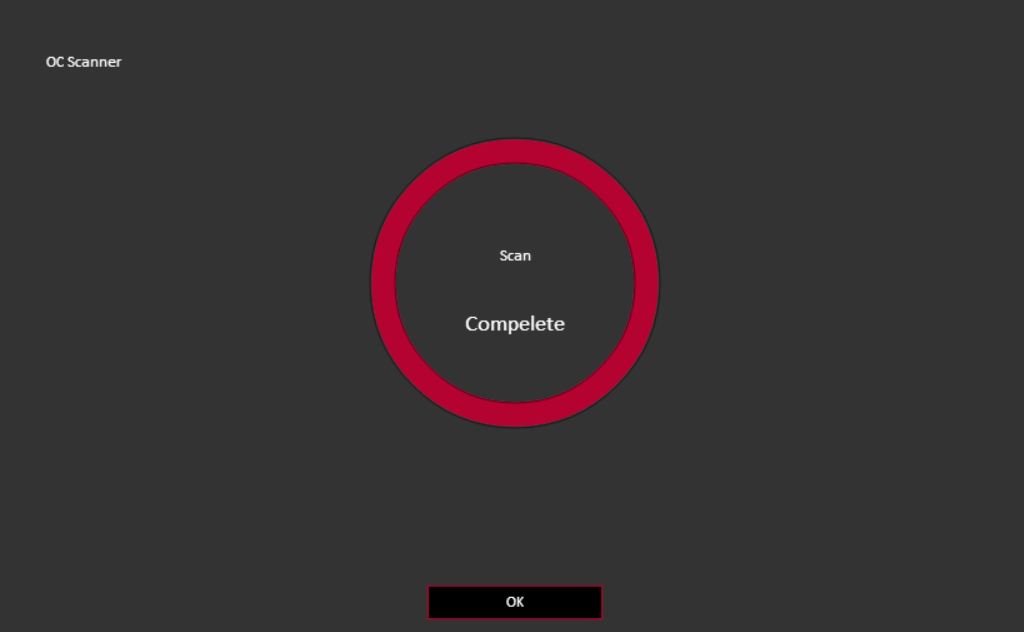
 ונקציית מיון : לחצו על הסמל בתיבה הצהובה למטה כדי להפעיל את פונקציית המיון.
ונקציית מיון : לחצו על הסמל בתיבה הצהובה למטה כדי להפעיל את פונקציית המיון.
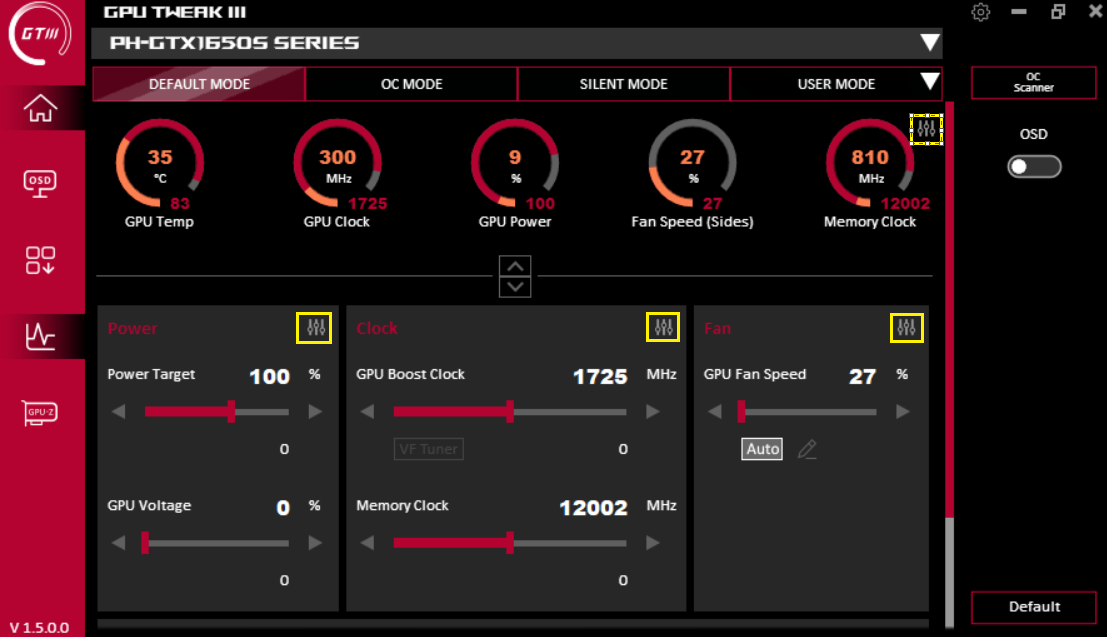
יש לסמן כדי להגדיר אם פריט זה יוצג בחלונית ההגדרות. גררו את ≡ כדי למיין למעלה או למטה.
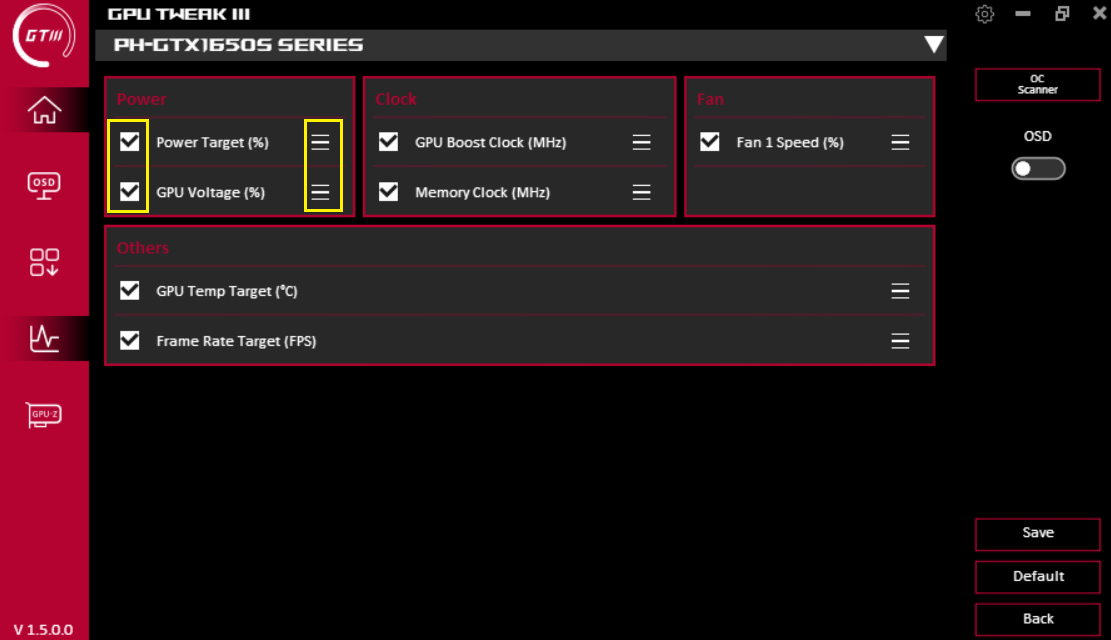
תיאור הפונקציה OSD (תצוגה על המסך):
לחצו על סמל ה-OSD במסך הבית כדי להיכנס למסך הגדרות ה-OSD. פונקציית ה-OSD יכולה להציג באופן מיידי מידע על פרמטרים שונים של כרטיס התצוגה על גבי מסך המשחק. כדי להפעיל פונקציה זו, עליכם להפעיל את פונקציית ה-OSD במסך הבית.
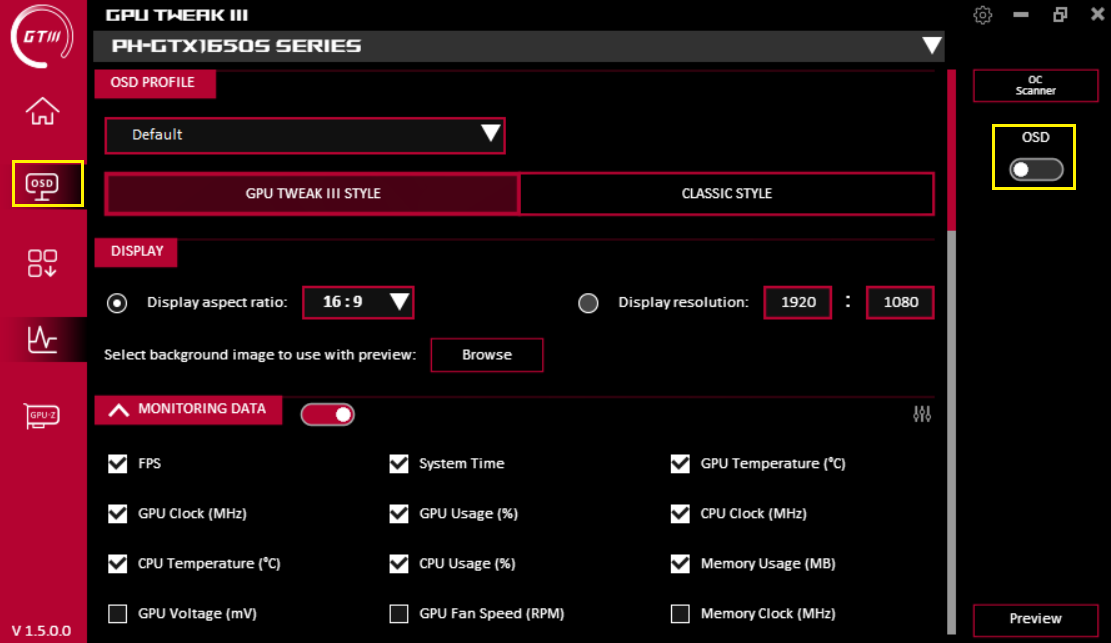
(1) פרופיל OSD: אתם יכולים לטעון את פרופיל ה-OSD שכבר הוגדר
(2) הגדירו את תצוגת ה-OSD בסגנון GPU TWEAK III / סגנון קלאסי
(3) תצוגה: הגדירו את האורך והרוחב של תצוגת ה-OSD או התאימו אישית את הרזולוציה ותמונת הרקע
(4) ניטור מידע: אתם יכולים לבחור את המידע שאתם צריכים להציג.
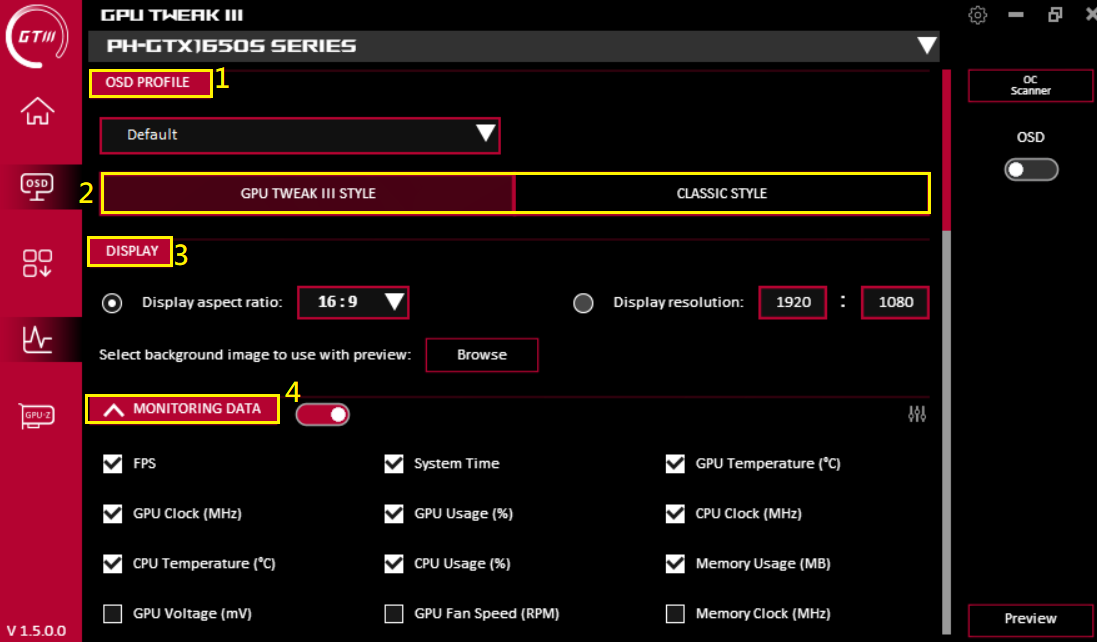
2. סגנון GPU TWEAK III
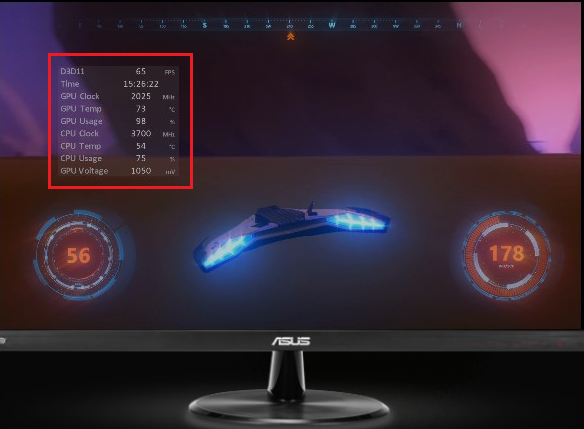
סגנון קלאסי
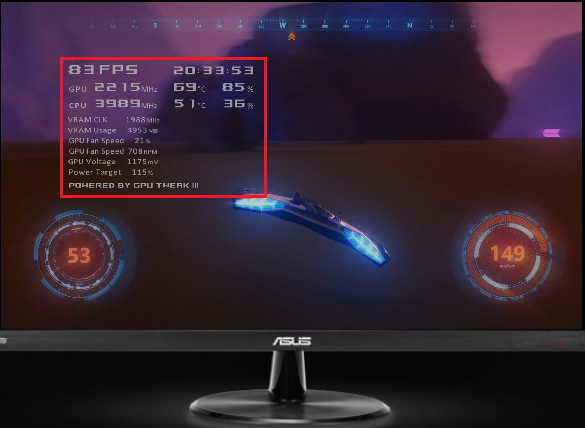
(5) אפשרויות טקסט: הגדירו צבע טקסט משלכם ומידע אחר
(6) אפקטים של טקסט: הגדירו אפקטים של טקסט
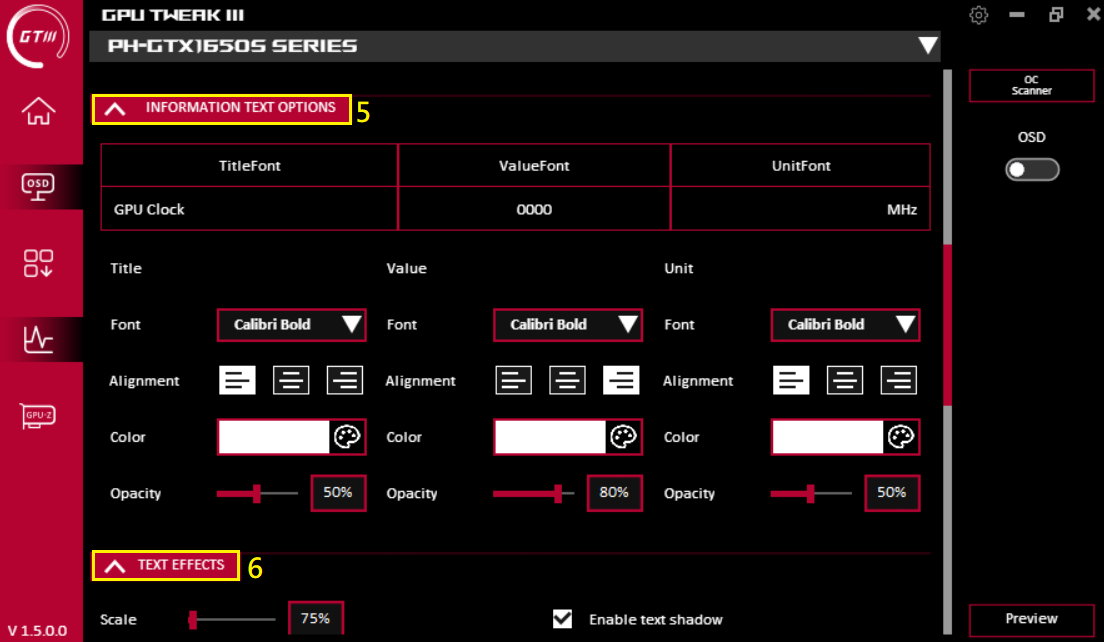
(7) אפקטים של רקע: הגדירו אפקטים של רקע
(8) מיקום: הגדירו את מיקום התצוגה של ה-OSD, אתם יכולים להזיז את מיקום ה-OSD על ידי גרירה, או להזין קואורדינטות X, Y
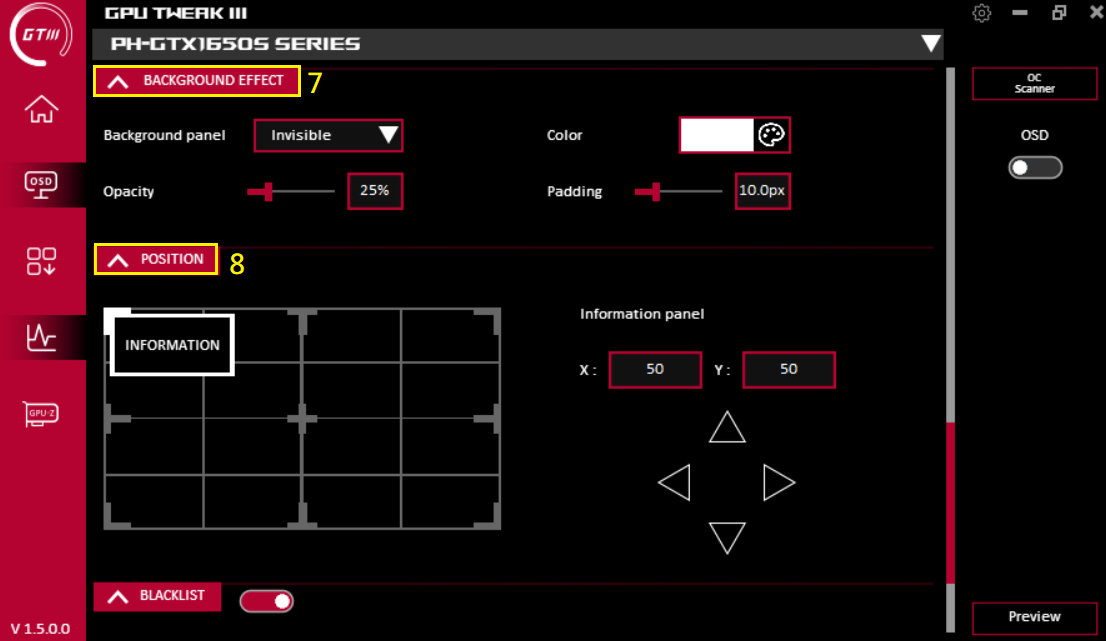
(9) רשימה שחורה: ניתן להוציא יישומים שאינם משתמשים ב-OSD
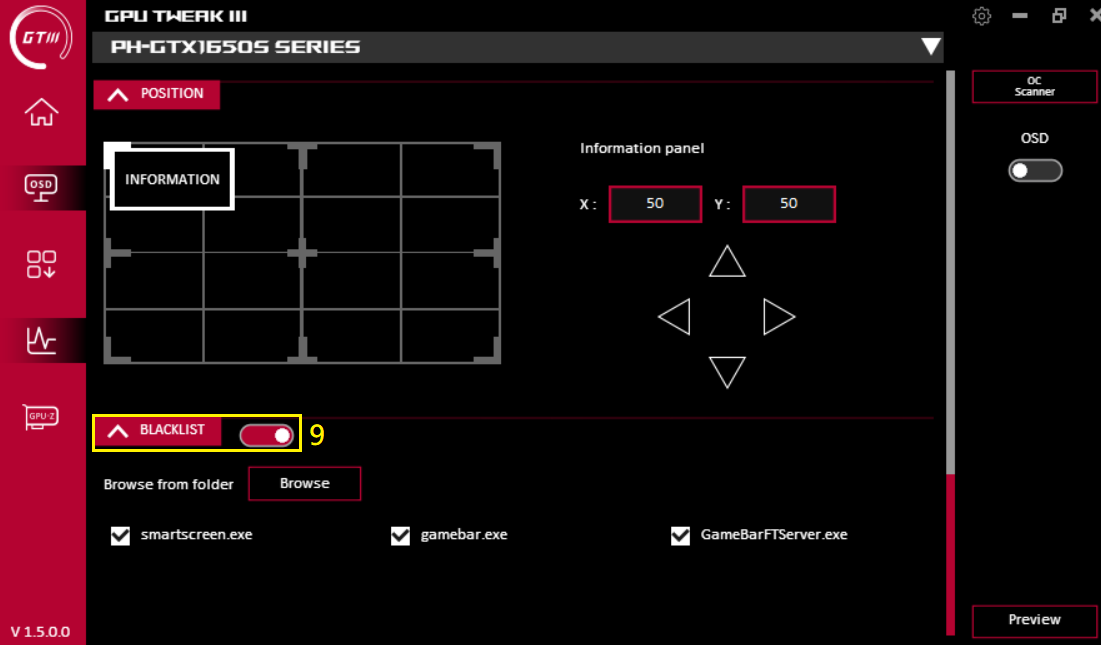
הורדת כלים:
בדף זה תוכלו להוריד, להתקין ולפתוח כלים שימושיים שונים של צד שלישי.
Armoury Crate: ASUS תומכת בתוכנת אפקטי התאורה (נדרש כרטיס גרפי התומך בפונקציית AURA)
ROG FurMark: תוכנה לבדיקת יציבות הכרטיס הגרפי.
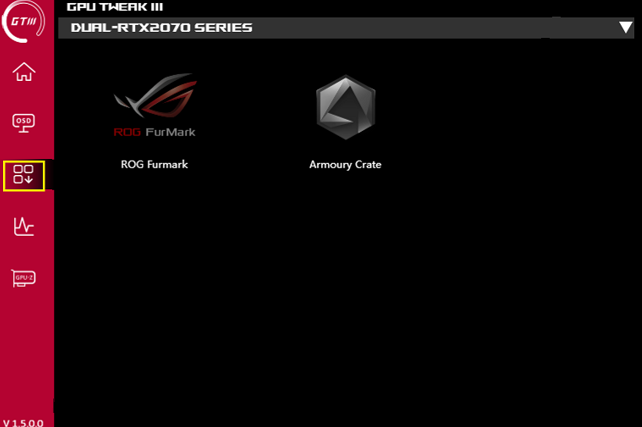
חלון ניטור:
לחצו על סמל הניטור במסך הבית כדי לפתוח את חלון הניטור. אתם יכולים לבדוק את תדר GPU הנוכחי של הכרטיס הגרפי, מתח, מהירות מאוורר והגדרות אחרות. ניתן להגדיר את מצב התצוגה ויומן תמיכה של ייצוא וייבוא
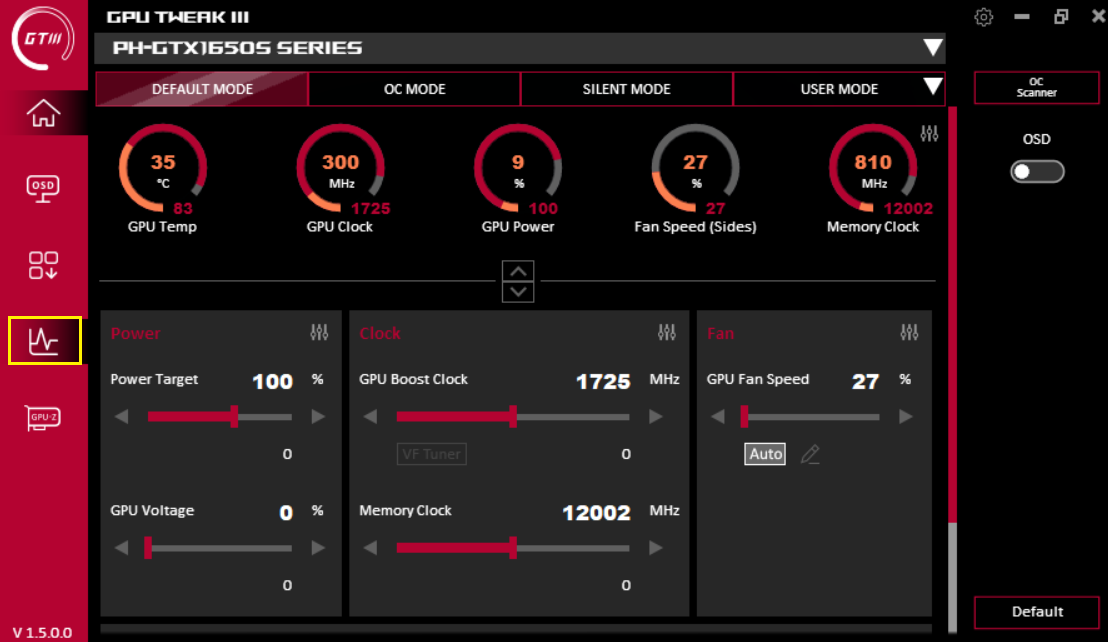
תצוגת שורה:
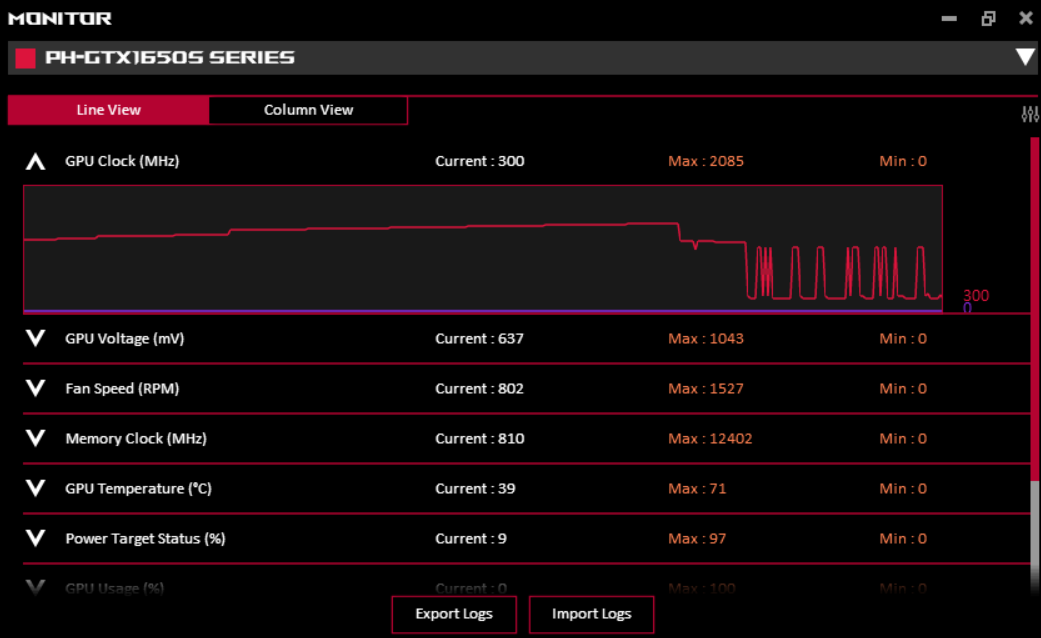
תצוגת עמודה:
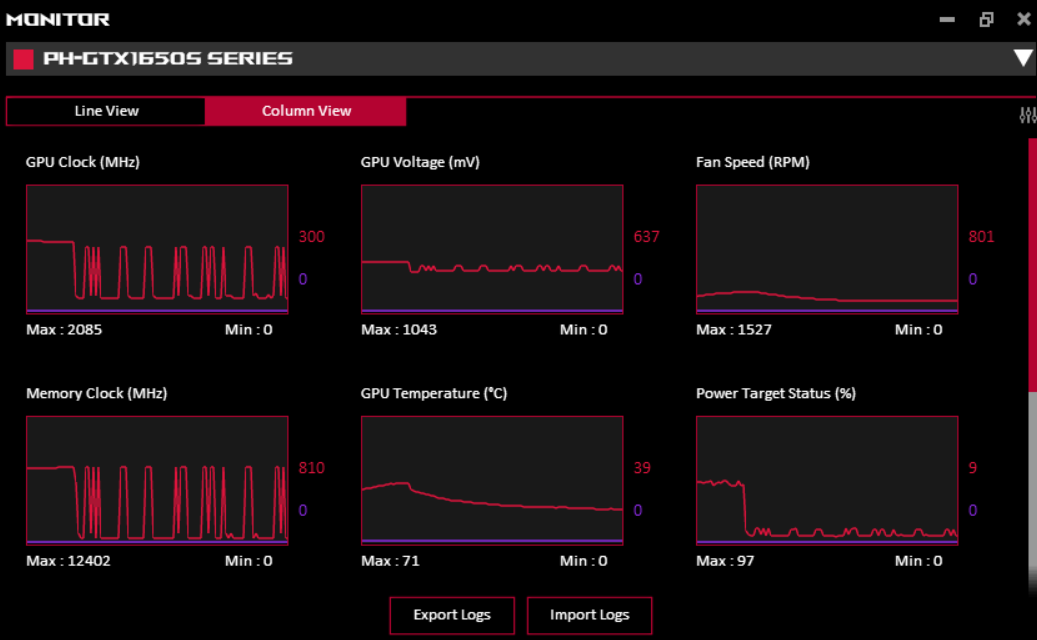
מאפייני GPU-Z:
לחצו על סמל GPU-Z במסך הראשי כדי לפתוח את תוכנת GPU-Z
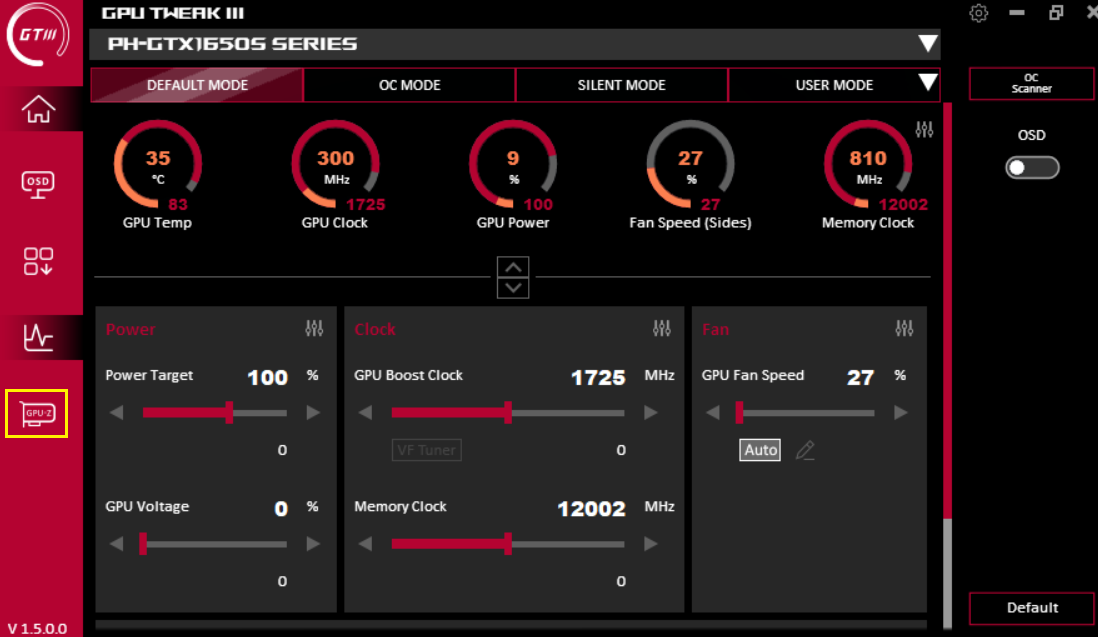
GPU-Z יכולה להציג באופן מלא מידע על פרמטרים של הכרטיס הגרפי. למידע בנושא, אנא עיינו בתמונה הבאה
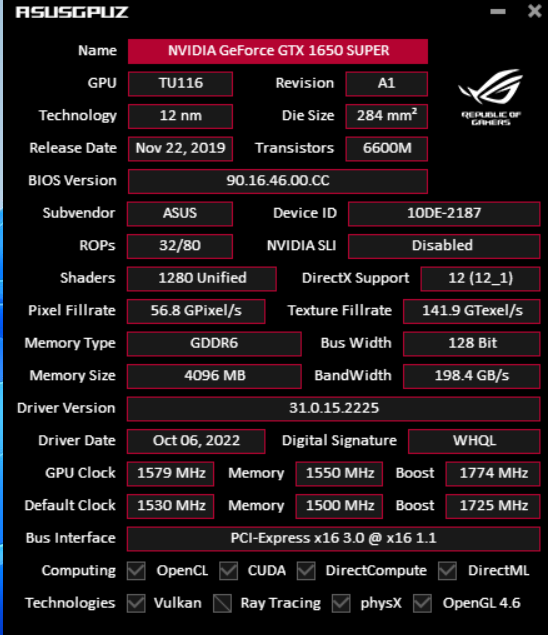
ש1. איך להתמודד עם מסך שחור כאשר Overclocking נכשל?
ת1: כאשר Overclocking נכשל וכתוצאה מכך עולה מסך שחור, נא לכבות את המחשב לחלוטין ולהפעילו מחדש, המחשב יכול לשחזר את ערך האתחול הרגיל לפני כשל Overclocking.
ש2. כיצד אוכל לבדוק האם כרטיס המסך שלי תומך ב-GPU TWEAK III?
ת2: GPU TWEAK III מתאים לכל הכרטיסים הגרפיים של NVIDIA / AMD
ש3. כיצד יש להסיר את ההתקנה של GPU TWEAK III?
ת3: אנא לחצו על סמל הקונסולה  שעל שולחן העבודה, לחצו על סמל התוכנה והפונקציה
שעל שולחן העבודה, לחצו על סמל התוכנה והפונקציה  ,
,
מצאו את השם של GPU Tweak III, לחצו על לחצן העכבר הימני ולחצו על הסר התקנה/שנה (U). עקבו אחר הוראות התוכנה כדי להשלים את הסרת ההתקנה.