Relative Topices
[Notebook] Splendid - Introduction of Four Modes and Troubleshooting
Device Settings in MyASUS provides four modes for user to adjust Splendid. In this article, you could find the introduction and the method to troubleshooting.
- Introduction
- Troubleshooting 1 - Splendid / Tru2Life feature is not working after system recovery
- Troubleshooting 2 - Computer with the Intel processor and Windows 10 S mode OS, Splendid / Tru2Life feature is not working after system recovery
Splendid
Optimize the color of your screen with Gamma and fine-tuning the color temperature. By default, ASUS Splendid panels are set up to show the most accurate colors possible for the best viewing experience. However, sometimes users might want to make adjustments to color. For this reason, we've included three additional modes beyond Normal mode: Vivid mode, Eye Care mode, and Manual mode.
Note: If your device is connected to an external display and the multiple displays set as 'Show desktop only on 2', or, 'Clone mode', ASUS Splendid is automatically disabled to avoid any problems or conflicts.
Splendid options
- Normal: Through Gamma and Color temperature correction, the image output from the panel is as close as possible as what your eye can naturally see.
- Vivid: Adjusts the saturation of the image making it more vivid and vibrant.
- Manual: You can easily adjust the color temperature value to your personal needs, ranging from -50 to +50.
- Eye Care: Eye Care mode reduces blue light emission by up to 30% helping protect your eyes. (Blue light reduction varies based on your LCD panel)
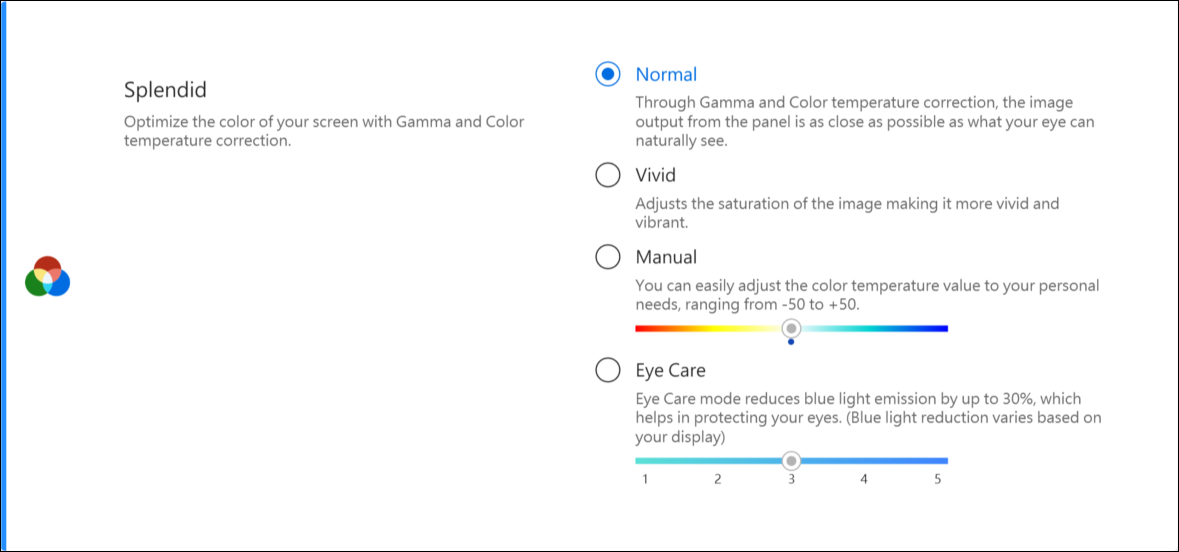
Color Gamut *The features supported will vary by model.
The display's color gamut can be quickly and easily switched for different tasks or preferences. On top of the ultravivid native color setting, choose sRGB for creating web content or browsing, DCI-P3 for cinema content, or Display P3 for movie-grade colors finessed to fit everyday viewing in the real world.
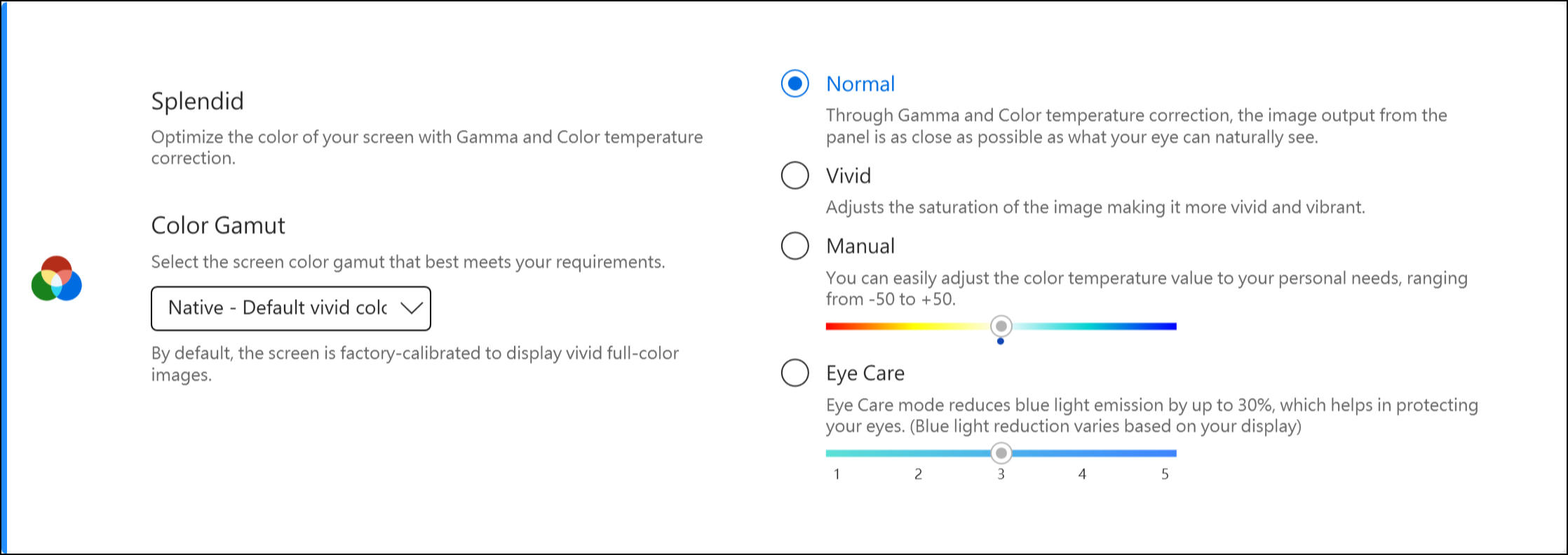
If your laptop has ScreenPad or ScreenPad Plus, the option for Splendid is shown as below.
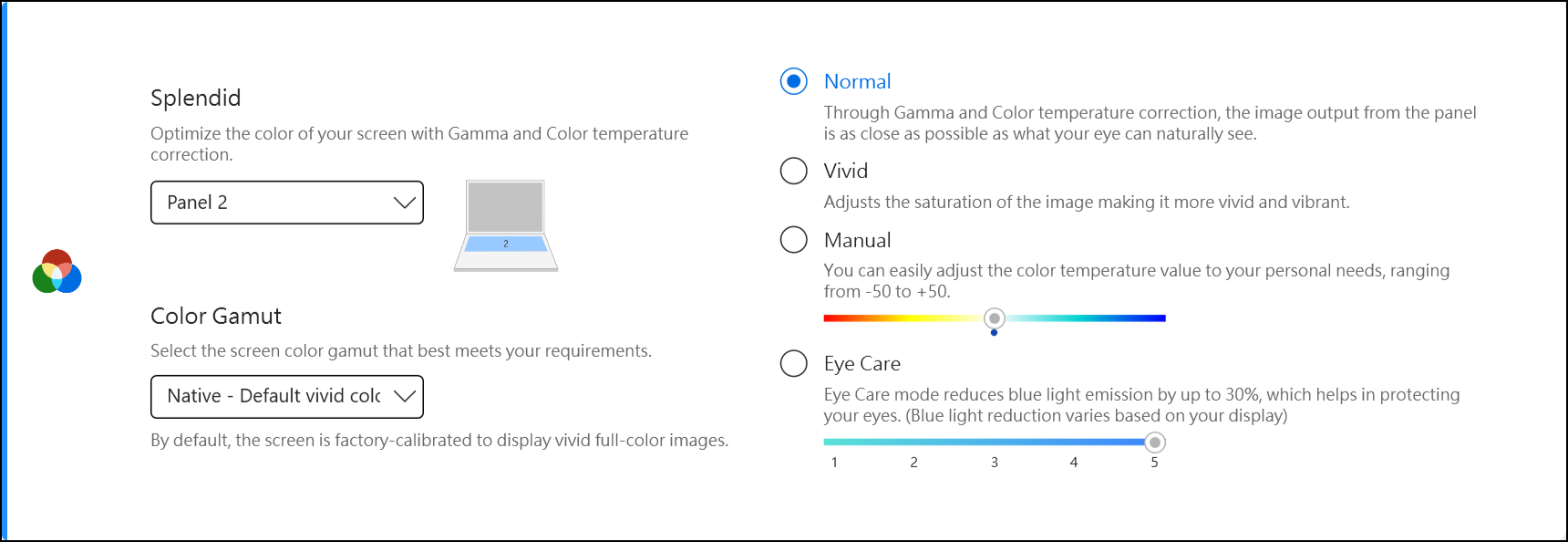
Troubleshooting 1 - Splendid / Tru2Life feature is not working after system recovery
System recovery process may possible lost the necessary files (*.icm), which may cause the Splendid / Tru2Life not working properly. It is recommended that you run Windows Update after resetting the computer to ensure that the files are installed on the machine.
Note: Execute Windows Update may trigger BitLocker recovery. BitLocker is a Microsoft encryption security product, Asus neither stores nor has the ability to provide a recovery key. Asus cannot circumvent the Microsoft BitLocker Recovery key process. Please refer to this article to learn more How to fix it shows BitLocker recovery screen after power on.
Hence, some intranet may block the Windows Update process. You could download the necessary files (*.icm) from ASUS website. The steps are as below:
- Find your device on the ASUS Download Center.
- Click [Driver & Tools]①.
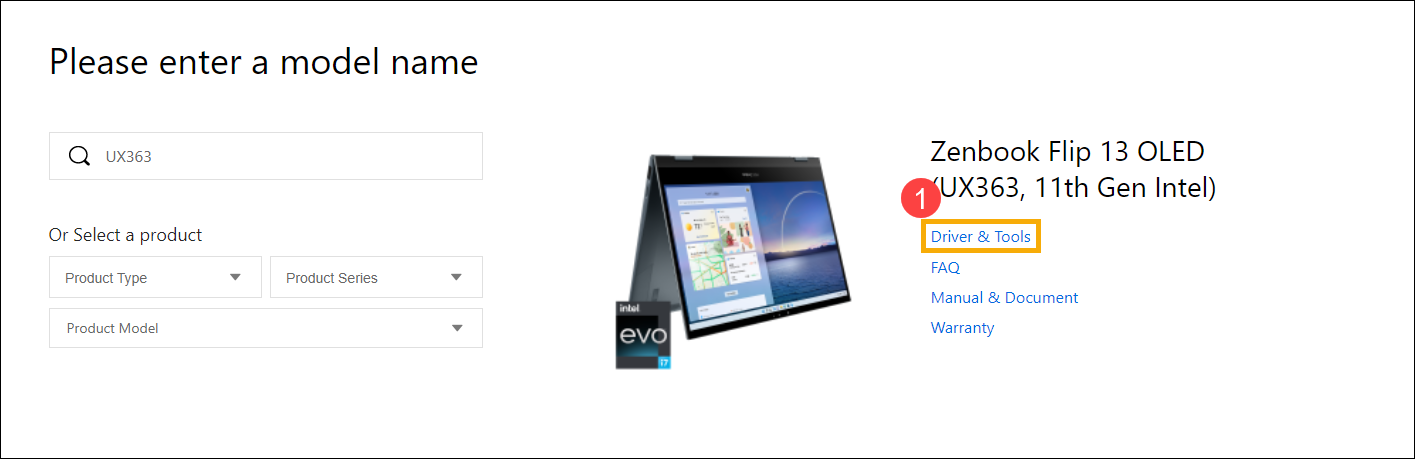
- Choose the OS version②.
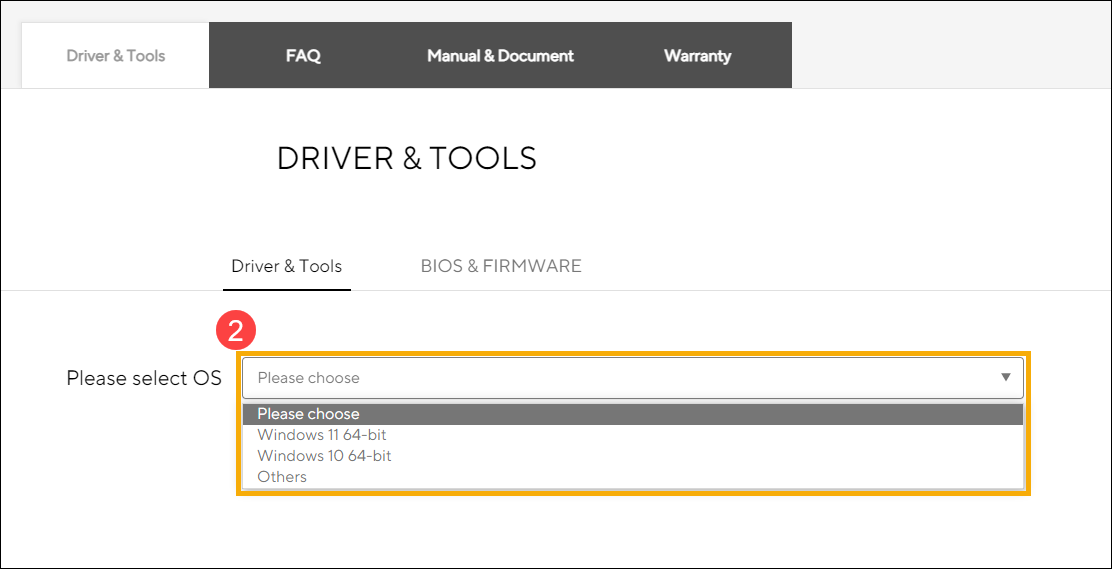
- Find the 'MyASUS Splendid' under 'Utilities' section and download it③.
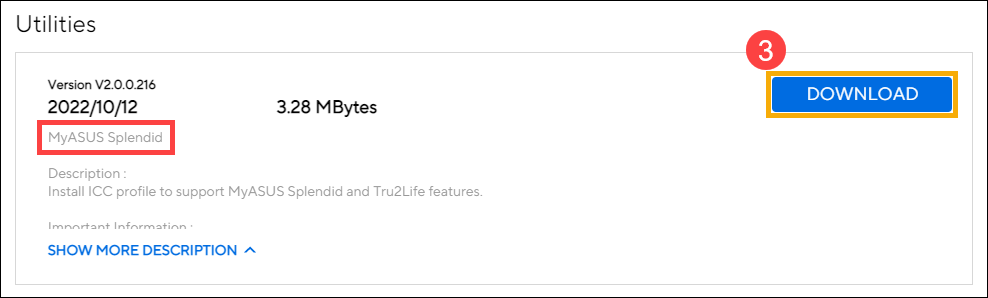
- Follow the instruction to complete the install process.
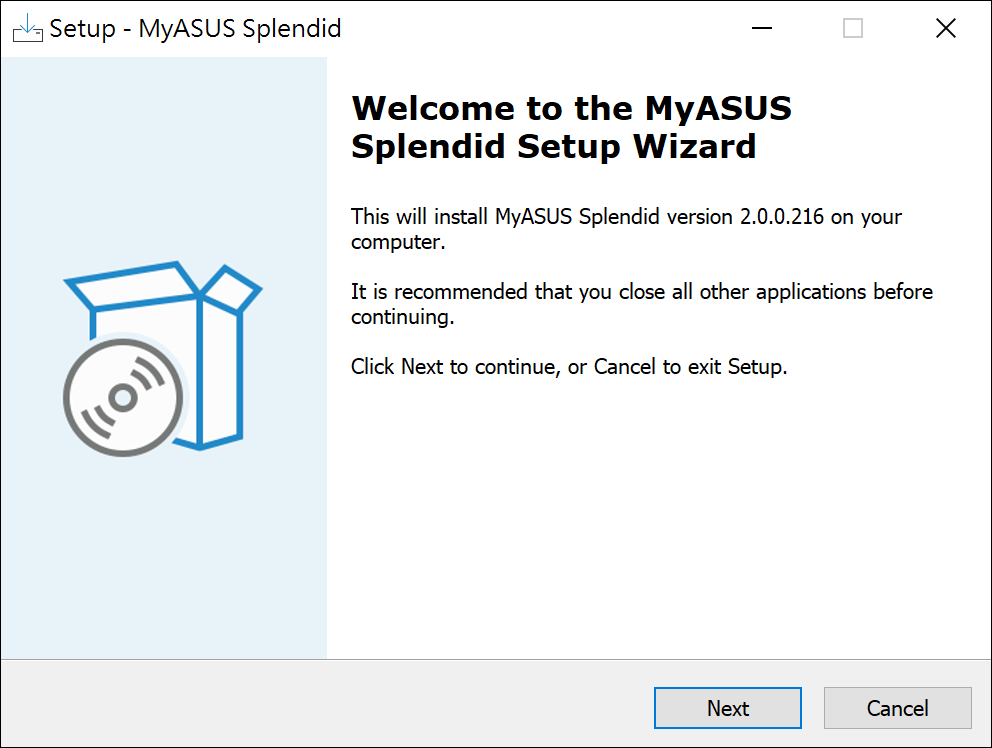
- Restart your device and check if you could use Splendid / True2life in MyASUS.
- If above solution and information is not work for you, please contact the ASUS authorized repair center for further analysis.
If your computer is with the Intel processor and Windows 10 S mode operating system, and you experience that the Splendid or Tru2Life feature is not working / disappeared after executing the system recovery, please refer to the following troubleshooting steps.
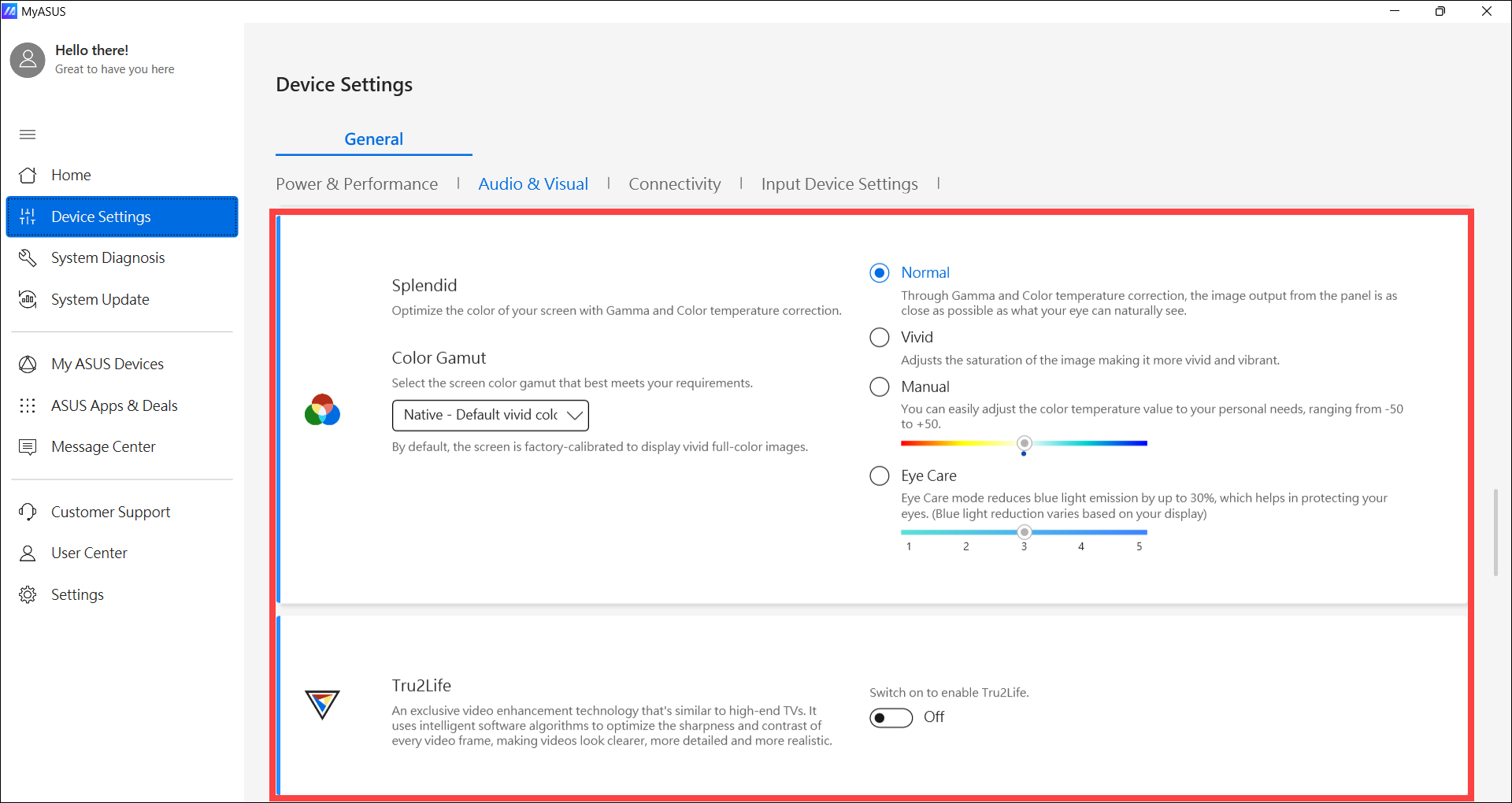
- Type and search [Device Manager] in the Windows search bar①, and then click [Open]②.
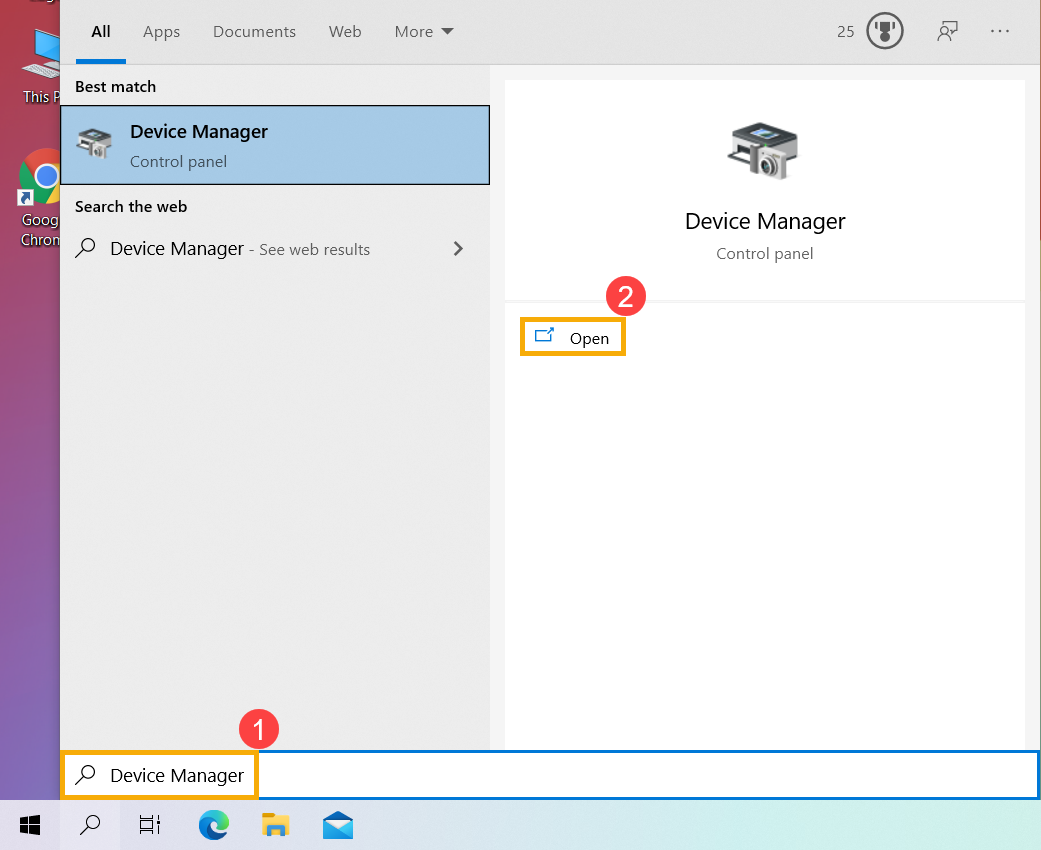
- Uninstall Intel graphics driver. Check the arrow next to [Display adapters]③, then right-click [Intel(R) Iris(R) Xe Graphics]④ and select [Uninstall device]⑤.
Note: The device name may be different based on different models. If your computer is with two graphics devices, please uninstall the Intel graphics driver only.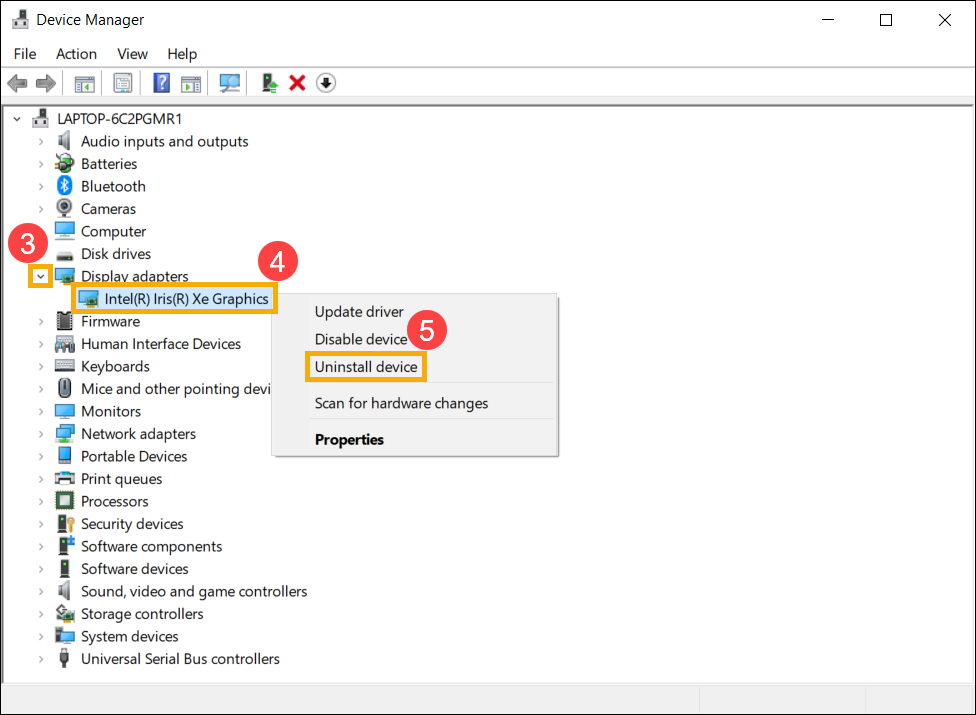
- Select the box to [Delete the driver software for this device]⑥, and then select [Uninstall]⑦, and the Intel graphics driver will be removed.
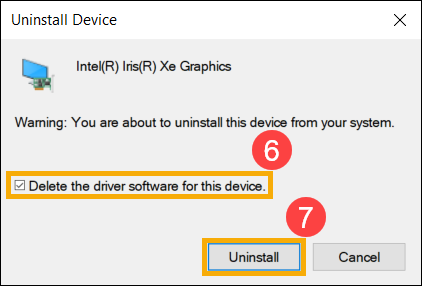
- After the uninstallation is completed, please restart your computer.
- Reinstall Intel graphics driver. You are able to download the Intel graphics driver from System Update in MyASUS or from the ASUS support site. Here you can learn more about How to search and download drivers.
Note: The graphics driver’s name may be different based on different models, and please download the latest version of Intel graphics driver based on your computer model.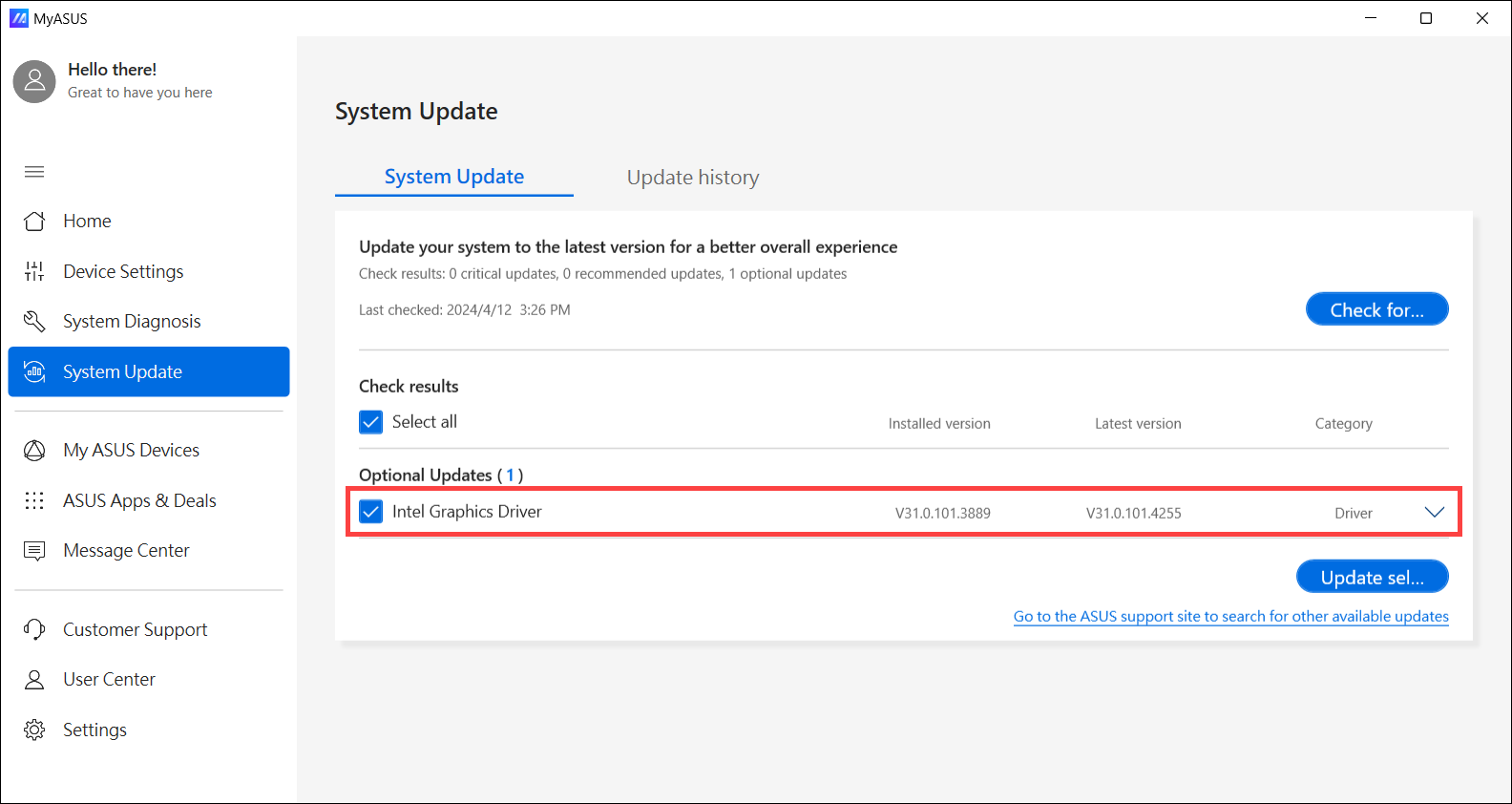
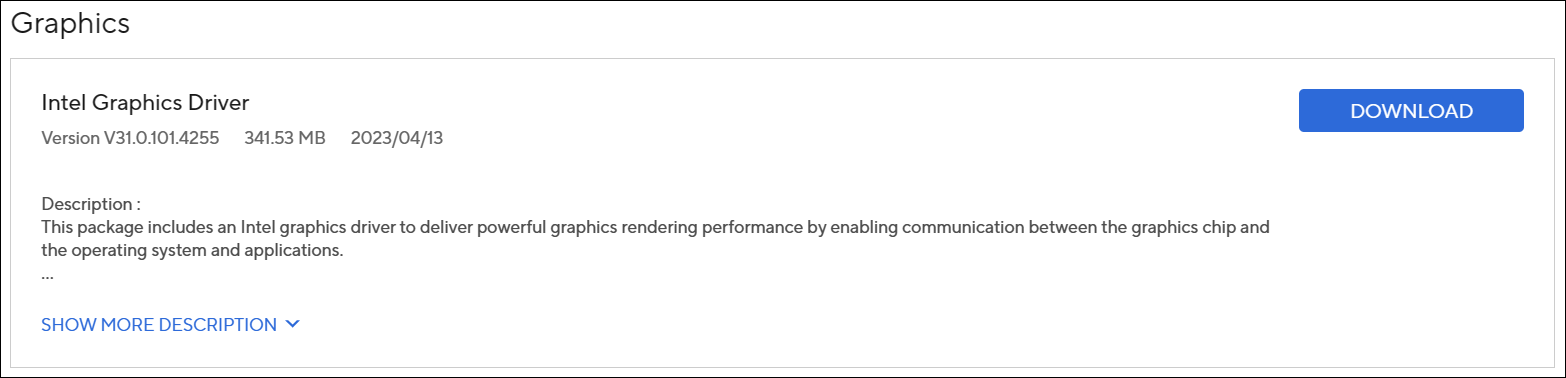
- After downloading, please reinstall the Intel graphics driver, and then the problem of Splendid or Tru2Life feature not working / disappeared should be resolved. Here you can learn more about How to install driver.
- If your problem is not worked out with above solution and information, please contact the ASUS authorized repair center for further tests.