[Notebook] ICE Audio Wizard (ICE Sound) – Introduzione (Nuova versione)
Introduzione di ICE Audio Wizard (ICE Sound)
ICE Audio Wizard è un software di ottimizzazione audio intelligente per prodotti consumer multimediali e portatili Windows e Android. Questo software migliora la qualità audio complessiva su laptop, smartphone e tablet. Ogni modulo di alimentazione ICE ha superato completamente molti test da parte di ingegneri esperti.
Avviare ICE Audio Wizard:
Per i modelli ASUS preinstallati con ICE Audio Wizard, fare clic sull'icona come mostrato di seguito per aprire il software.
① Fare clic sul menu Start, ② Trova AudioWizard e fare clic su di esso.
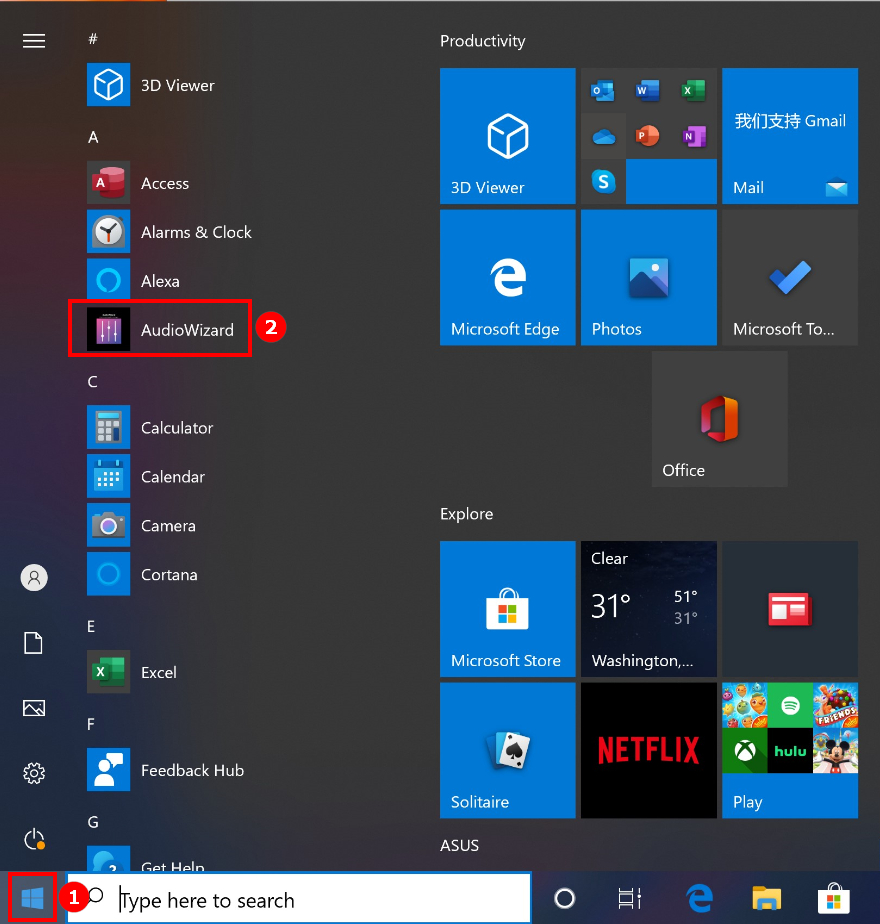
Introduzione alla funzione:
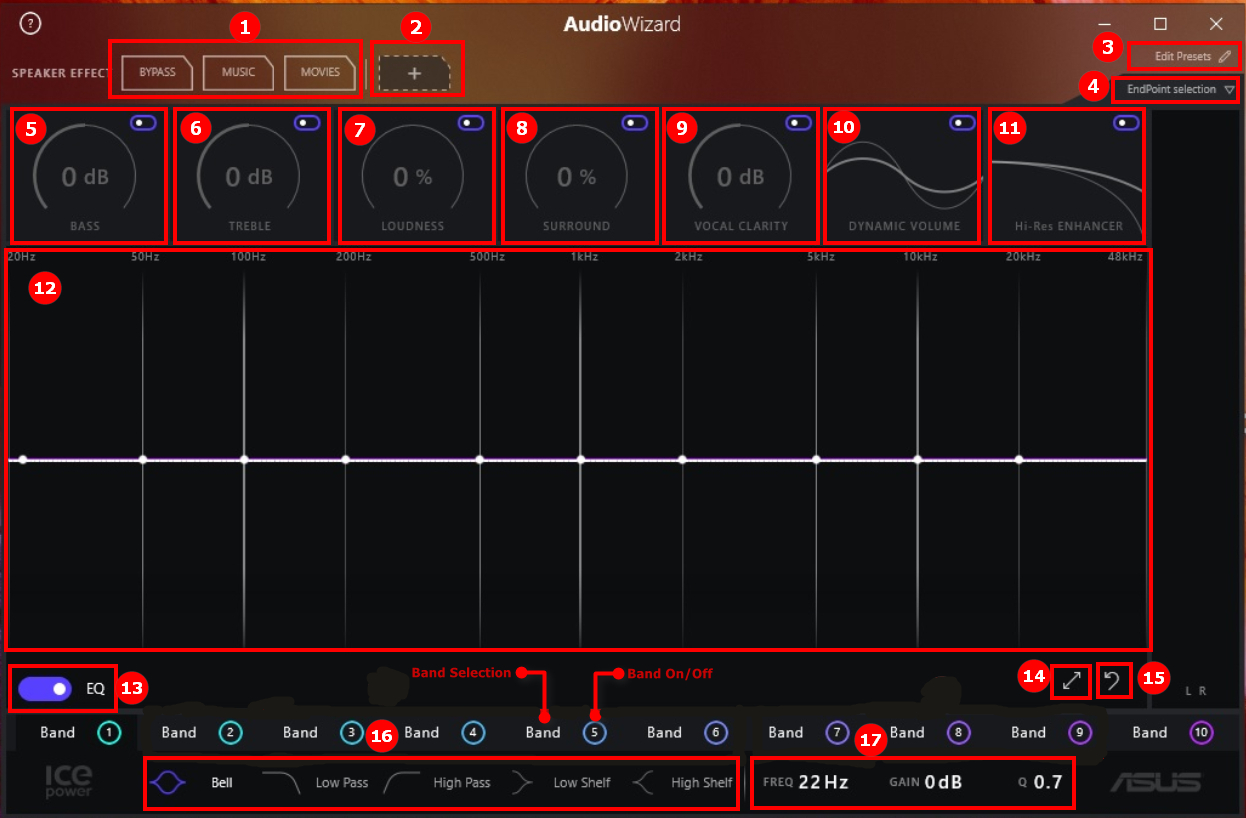
1. Preimpostazioni Standard-- Ecco alcuni preset per iniziare. Usali come punto di partenza per i tuoi preset personali.
2. Aggiungi pulsante preimpostato-- Dopo aver modificato un preset, puoi aggiungerlo come nuovo. Prova a iniziare con uno dei preset standard, ruota una manopola e quindi salvalo come nuovo preset. Puoi avere fino a 8 preset.
3. Modifica pulsante preimpostato-- Se vuoi rinominare i tuoi preset o eliminarli, è qui che puoi farlo.
4. Pulsante di selezione del Endpoint-- AudioWizard può salvare diverse impostazioni per le cuffie e l'altoparlante. Per selezionare quello su cui stai lavorando, fallo qui. Puoi anche vedere altri dispositivi collegati al tuo PC se sono supportati da AudioWizard.
5. Bassi-- Se ti piacciono i bassi, alza questo! Se ti piace ascoltare anche il resto della musica, abbassala di nuovo un po '.
6. Alti-- Gli alti sono ciò che rende vivo il suono. Alza la manopola per ottenere un suono nitido, ricco e dettagliato.
7. Loudness-- Abbassare il volume del PC rende la tua musica sottile e noiosa. Alza questa manopola in modo che la musica suoni perfetta a tutti i livelli di volume.
8.Surround-- Alzalo per avere la sensazione che il suono ti stia circondando.
9. Chiarezza vocale-- Quando guardi un film o il tuo programma TV preferito, questo può tornare utile. Accendilo per controllare il livello del volume delle voci degli attori, mantenendo la musica bassa.
10. Volume dinamico-- Attiva questa funzione quando guardi video a tarda notte. Abbassa la pubblicità per evitare di svegliare la casa e fa in modo che tu possa sentire ogni singola parola.
11. Potenziatore ad alta risoluzione-- Hai mai sentito che mancava qualcosa nel file MP3? Questo perché è così. Attiva Hi-Res ENHANCER per recuperare le alte frequenze perse nella compressione. Guarda il loro ritorno nello spettro RTA dietro l'EQ.
12. Equalizzatore-- Qui è dove avviene la magia. Usa l'equalizzatore per personalizzare il profilo audio del tuo computer ASUS o di qualsiasi cuffia o altoparlante che colleghi al tuo computer. A sinistra hai le basse frequenze (bassi e tuoni) e a destra hai le alte frequenze (hi-hat e canti di uccelli). Usa le diverse bande per regolare il carattere del suono a tuo piacimento. Fai clic su un punto, trascinarlo intorno, regolare la larghezza della banda utilizzando la rotella di scorrimento. È inoltre possibile modificare il tipo di filtro per ciascuna banda. Guarda l'analizzatore in tempo reale dietro l'equalizzatore per vedere come ICEsound influisce sull'audio. Solo un consiglio: ascolta la tua traccia preferita mentre regoli l'EQ.
Se non vedi alcun valore RTA superiore a ~20kHz, puoi provare ad aumentare la frequenza di campionamento del dispositivo di riproduzione tramite: Start -> Impostazioni -> Sistema -> Suono -> scegli il dispositivo di output corretto e premi Proprietà dispositivo-> seleziona la scheda Avanzate -> seleziona una frequenza di campionamento più alta dal menu a discesa in Formato predefinito -> Applica.
13. Equalizzatore On/Off
14. RTA a schermo intero
15. Ripristina
16. Selezione del tipo di filtro-- Prova i diversi tipi e ascolta come funzionano.
17. Messa a punto del filtro-- Per la massima precisione, vai qui e digita i valori.
FREQ range da 20 a 20000 Hz/GAIN: range da -6dB a +6dB/IQ: range da 0.1 a 5
Ecco il sito web di ICE sound, per maggiori informazioni puoi fare riferimento ad esso.
D&R:
1. D: ICE Audio Wizard (ICE Sound) non funziona, cosa posso fare?
R: Puoi provare a rimuovere il driver ICE Audio Wizard (ICE Sound) e installarlo di nuovo.
Per informazioni su come cercare e scaricare driver, utilità, BIOS e manuali utente, fare riferimento al collegamento sottostante.
https://www.asus.com/support/faq/1035376
2. D: Come posso sapere se Audio Wizard dovrebbe essere una nuova versione nel mio laptop?
R: Per la nuova versione, il driver ICE power APO parte da 1.42.190307 e l'Audio Wizard verrà visualizzato come 1.5.XX.0.