[Monitor LCD] Come utilizzare la webcam integrata e gli effetti sonori di BE24EQK / BE24EQSK
Per fornire istruzioni più dettagliate, puoi anche fare clic sul collegamento video ASUS Youtube qui sotto per saperne di più su Come utilizzare la Webcam integrata e gli effetti sonori
https://www.youtube.com/watch?v=rX1X-eQ5gPQ
Quando si utilizza un monitor con funzione webcam, si prega di seguire i passaggi seguenti per collegare il cavo e configurare la configurazione audio per utilizzare normalmente la webcam e le funzioni audio sul monitor.
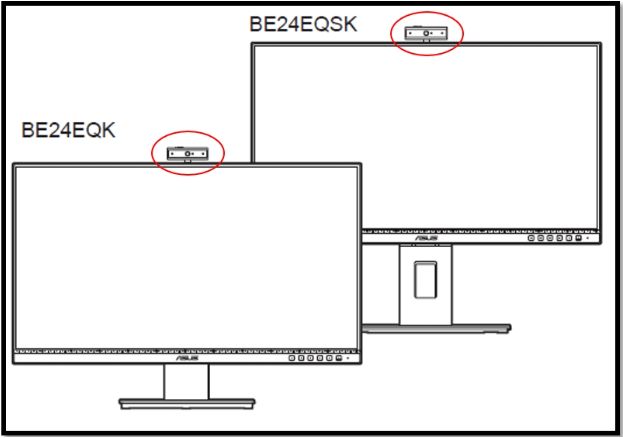
1. Come collegare la webcam integrata di BE24EQK / BE24EQSK
2. Impostare il metodo di impostazione dell'ingresso/uscita audio
3. Verifica se la webcam è normale
4. D&R
1.1 Collegamento del cavo di alimentazione: Collega saldamente un'estremità del cavo di alimentazione alla porta di ingresso CA del monitor e l'altra estremità a una presa di corrente.
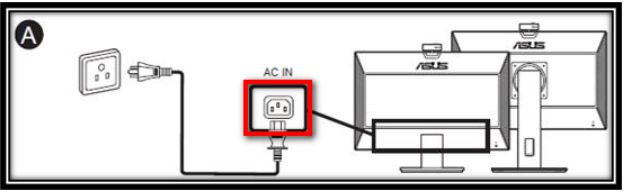
1.2 Collega il cavo della porta Display/HDMI/VGA
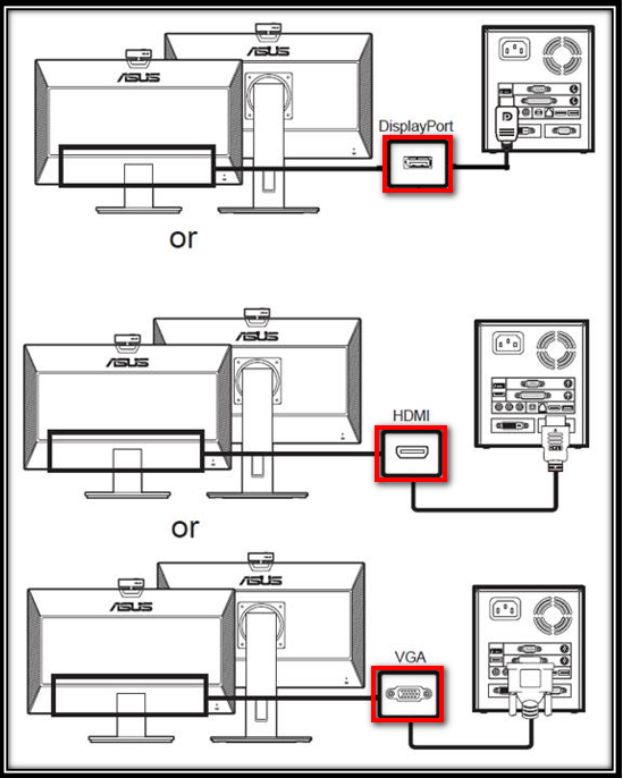
1.3 Cavo USB

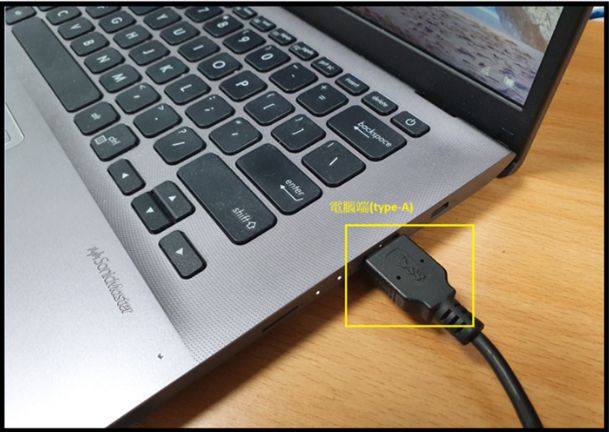
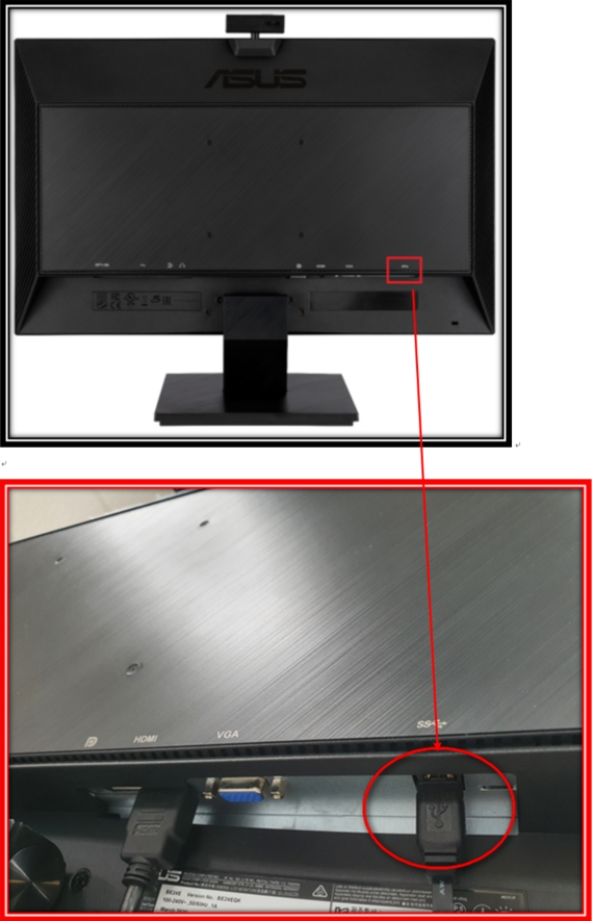
2. Imposta il metodo di uscita audio
2.1 Cerca "Impostazioni audio" nell'elenco delle app.
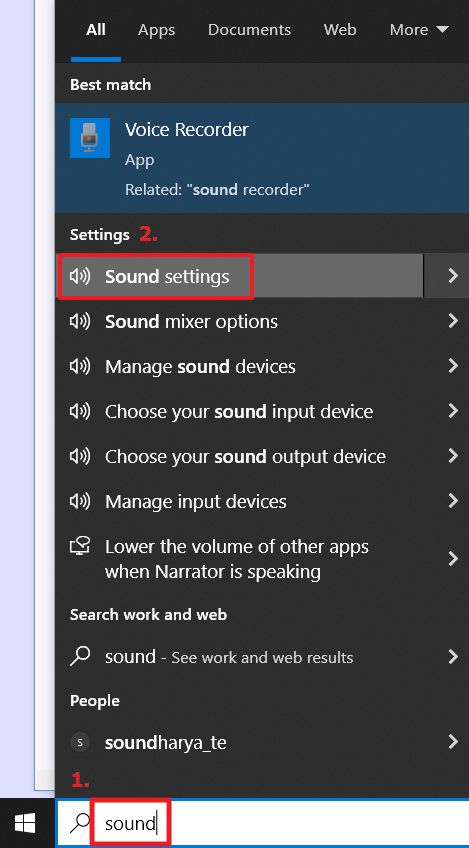
2.2 Scegli il tuo dispositivo di input
2. Ingresso: Microfono con cancellazione dell'eco (ASUS BE/C6 Webcam...), dispositivo webcam su questo monitor
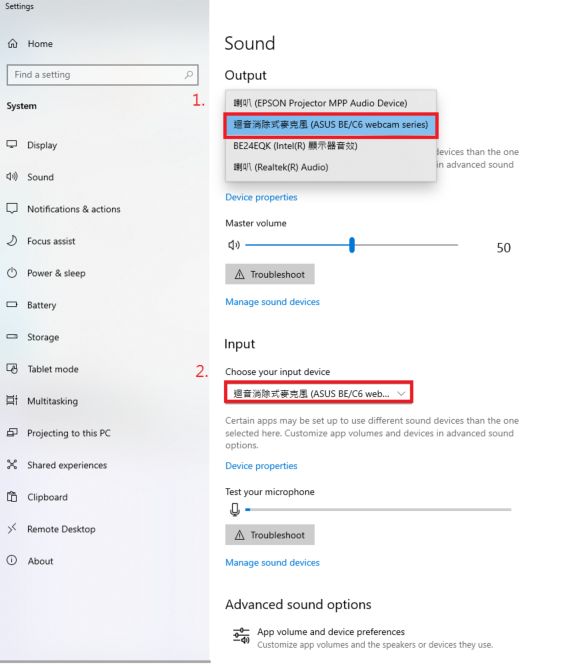
3.1. Per attivare la webcam o la fotocamera, seleziona il pulsante "Start"  , quindi seleziona "Fotocamera" nell'elenco delle app.
, quindi seleziona "Fotocamera" nell'elenco delle app.
Se desideri utilizzare la fotocamera in altre applicazioni, seleziona il pulsante [Start] , scegliere [Impostazioni]
, scegliere [Impostazioni]  > [Privacy]> [Fotocamera] e aprire [Lascia che l'applicazione usi la mia fotocamera].
> [Privacy]> [Fotocamera] e aprire [Lascia che l'applicazione usi la mia fotocamera].
Quindi, apri tutte le app nell'elenco in cui desideri utilizzare la fotocamera.
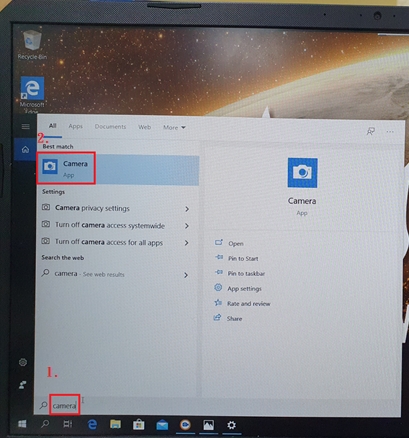
3.2.1 Se utilizzi un PC (computer desktop) per la connessione allo schermo del monitor BE24EQK / BE24EQK.
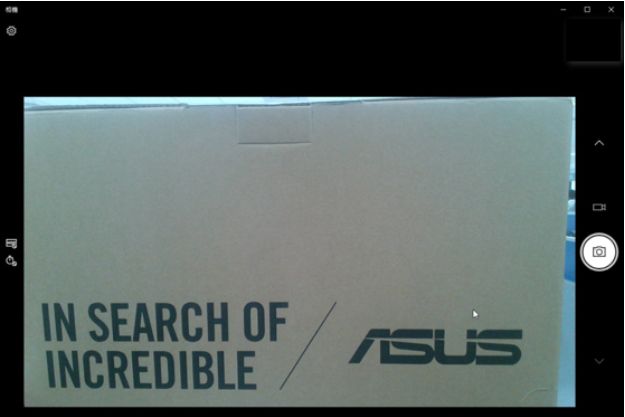
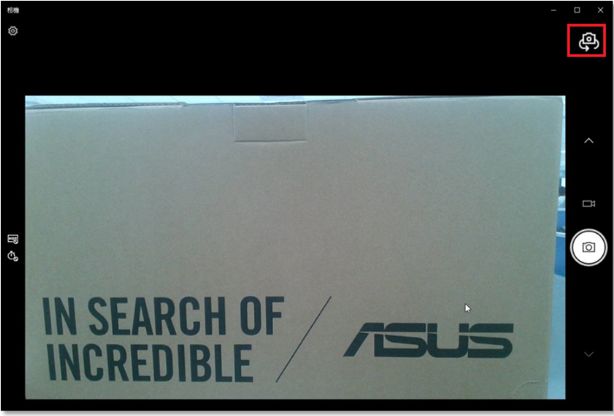
Q: Quando la webcam di BE24EQK e BE24EQSK presenta anomalie, ad esempio non può essere aperta o lo schermo è invertito, come posso risolvere il problema?
R: 1. Si prega di verificare prima se il cavo USB e il cavo dello schermo (HDMI / DP) sono collegati al PC / NB.
2. Vai a Menu-> Strumenti-> Ripristina tutto->Seleziona Sì per ripristinare il monitor alle impostazioni di fabbrica.
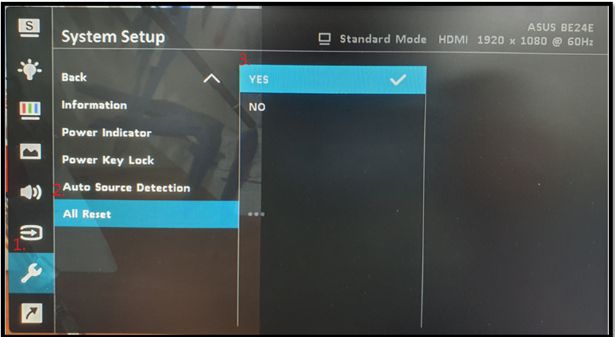
3. Se il problema dello schermo non può essere risolto, si consiglia di ricollegare il cavo USB e (HDMI / DP) e quindi aprire l'APP "Fotocamera" sul PC / NB.
4. Se il problema continua a non puo essere risolto dopo aver provato i passaggi precedenti, contatta il centro di assistenza clienti ASUS per ulteriori istruzioni.