[Scheda Grafica] ASUS GPU Tweak II Introduzione
Sommario:
ASUS GPU Tweak II Introduzione
Scaricare ASUS GPU Tweak II
Avviare ASUS GPU Tweak II
Modalità facile
Modalità avanzata
Pannello di monitoraggio
FAQ
ASUS GPU Tweak II Introduzione
ASUS GPU Tweak II è un brillante software per schede grafiche che consente di monitorare e regolare le impostazioni della scheda grafica e di ottenere prestazioni ottimali.
Questo programma contiene due tipi di interfacce utente "Easy Mode" e "Advanced Mode".
[Modalità facile] : Fornisce all'utente le opzioni della funzione di ottimizzazione rapida preimpostata ASUS.
[Modalità avanzata] : Fornisce overclock definito dall'utente e altre opzioni di impostazione.
Scaricare ASUS GPU Tweak II
Come ottenere (ASUS GPU Tweak II)?
È possibile ottenere il software, i manuali, i driver e il firmware più recenti presso il Centro di Download ASUS.
Se hai bisogno di maggiori informazioni su ASUS Download Center, fai riferimento a questo Link.
*Come controllare il modello del prodotto: https://www.asus.com/it/support/Article/565/
Metodo di funzionamento:
1. Scarica il programma di utilità più recente corrispondente al modello della tua scheda grafica dal Centro di Download ASUS.
Immettere il modello del prodotto -> fare clic su Driver e utilità
(Es: TURBO-RTX2080TI-11G)
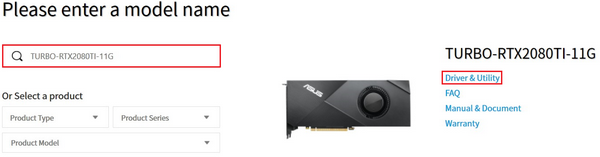
2. Fai clic su Driver e utilità-> Seleziona il sistema operativo
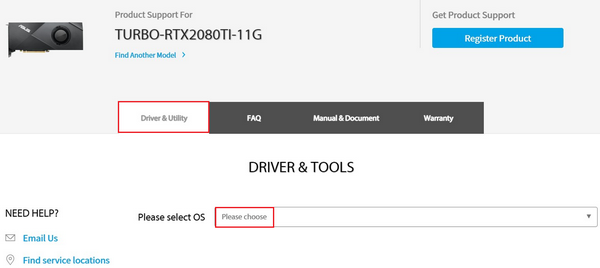
3. Trova ASUS GPU Tweak II nella categoria Software e utilità e fai clic su Download per scaricare il file (consigliato per utilizzare la versione più recente)
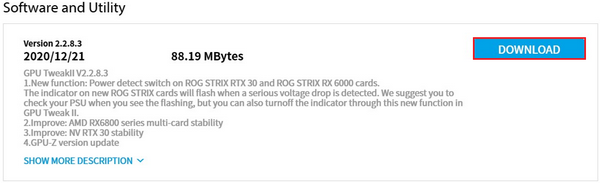
Al termine dell'installazione, fai doppio clic sull'icona del desktop di GPU Tweak II , quindi puoi avviare il programma.
, quindi puoi avviare il programma.
[Modalità facile] e [Modalità avanzata] possono essere entrambe selezionate quando si avvia il programma per la prima volta. Fare riferimento alle seguenti istruzioni:
[Easy Mode]:Fornisce all'utente le opzioni della funzione di ottimizzazione rapida preimpostata ASUS.
[Advanced Mode]:Fornisce overclock definito dall'utente e altre opzioni di impostazione.
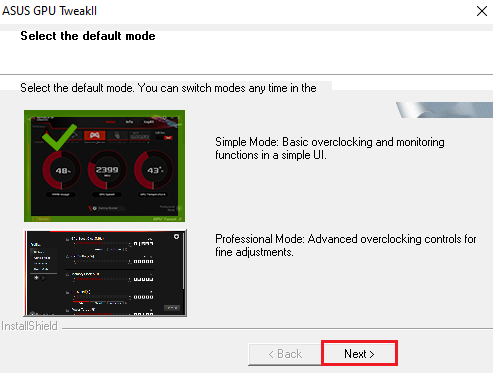
Modalità facile:
La schermata di riferimento della homepage nel pannello Easy Mode è la seguente:
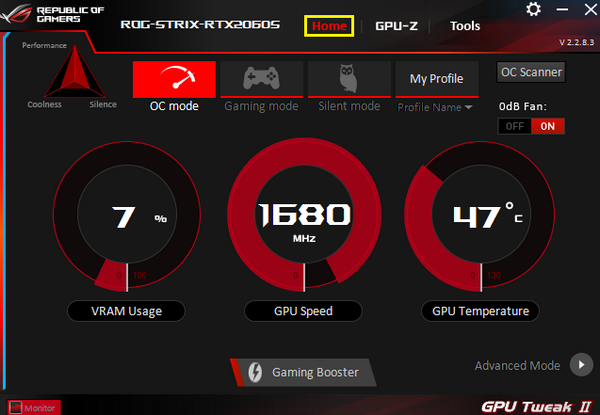
Descrizione della modalità predefinita ASUS (fare clic sull'icona per abilitare):
OC mode : è la modalità con prestazioni più elevate e può portare a una temperatura più elevata e un rumore più forte della ventola rispetto alla modalità di gioco Game mode.
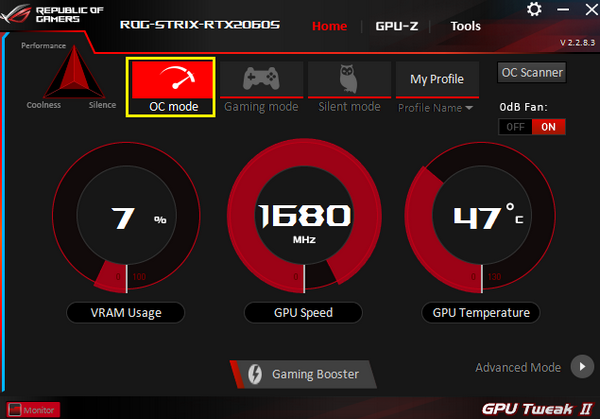
Gaming modes: prestazioni, temperatura e modalità di bilanciamento della ventola.
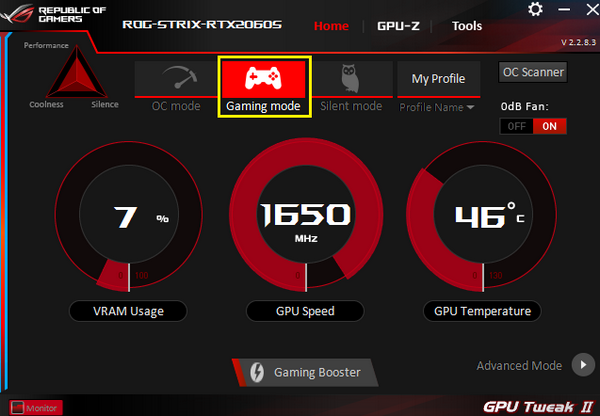
Silent mode: con un rumore della ventola inferiore ma una temperatura più elevata e prestazioni inferiori rispetto alla modalità di gioco.
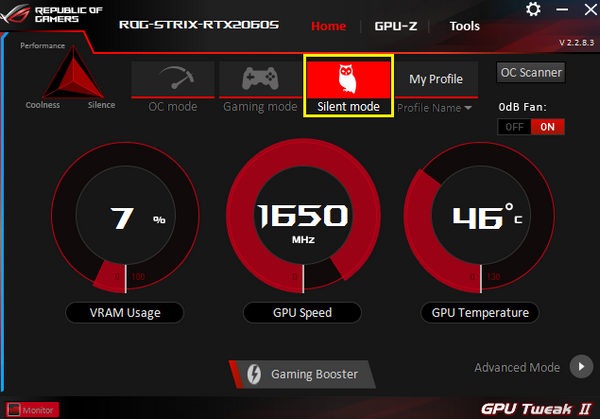
Custom mode: Gli utenti devono prima impostare i dati di salvataggio nella modalità avanzata, fare clic per applicare.
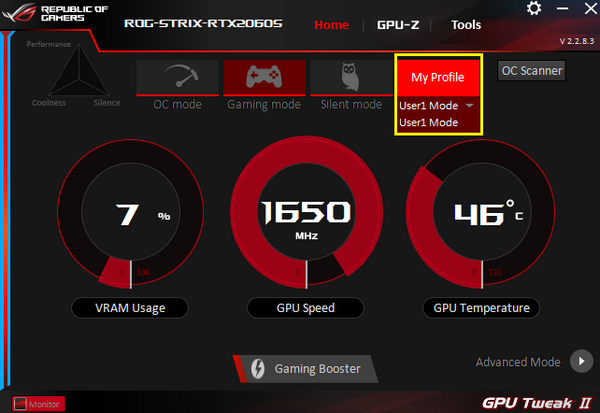
Descrizione della funzione di ottimizzazione con un tasto Gaming Booster.
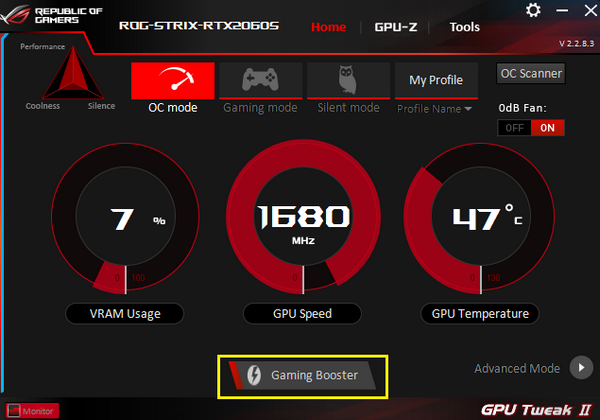
Dopo aver fatto clic sul pulsante di ottimizzazione con un tasto, verrà visualizzata la seguente schermata:
1. Visual Effects: È possibile disattivare la funzione degli effetti visivi di Windows per migliorare le prestazioni di giochi o applicazioni.
2. System Service: È possibile scegliere di disabilitare automaticamente i servizi, i programmi di Windows o disabilitare le applicazioni residenti, per migliorare le prestazioni.
3. System memory reorganization: Può liberare automaticamente le risorse di memoria senza chiudere servizi e processi e quindi migliorare l'efficienza operativa del sistema.
4. Start: Fare clic sul pulsante [Start] per ottimizzare. Una volta completata l'ottimizzazione, fare riferimento alla figura seguente e fare clic su OK per tornare all'interfaccia del programma.
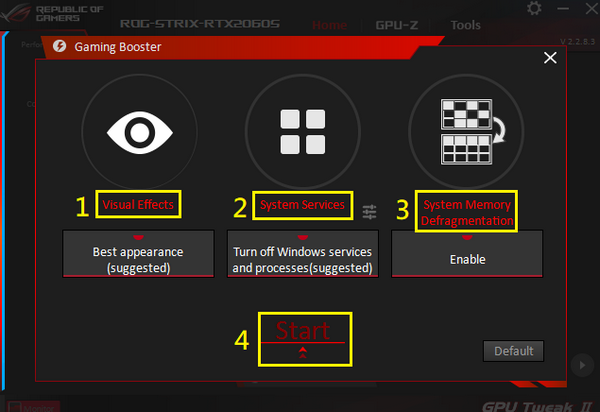
Fare clic sul pulsante OK.
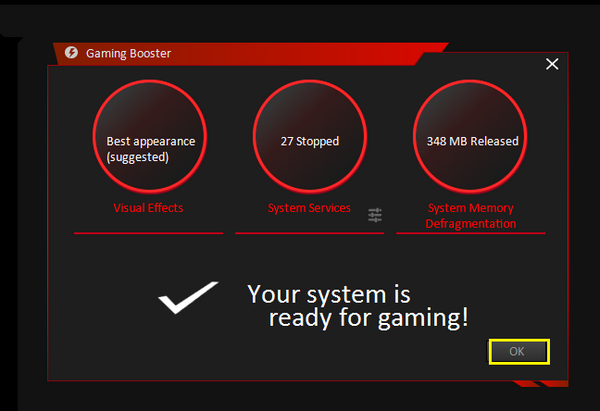
OC Scanner: Calcolo automatico del clock di overclock ottimizzato
0db Fan: È possibile attivare / disattivare la funzione ventola 0db
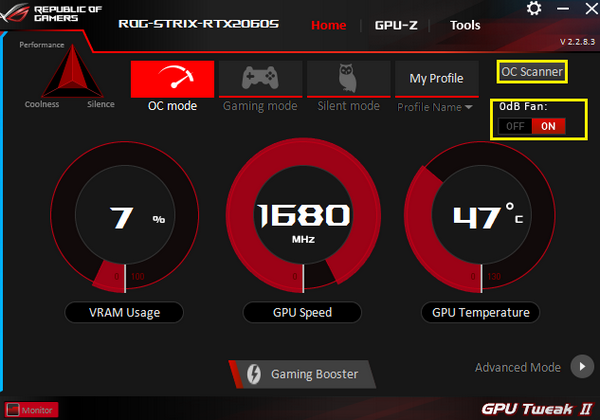
Descrizione della funzione GPU-Z.
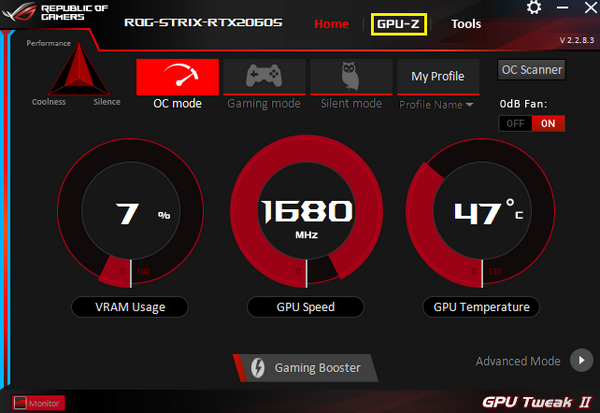
GPU-Z può visualizzare completamente le informazioni sulla scheda grafica. Per altre informazioni correlate, fare riferimento alla figura seguente.
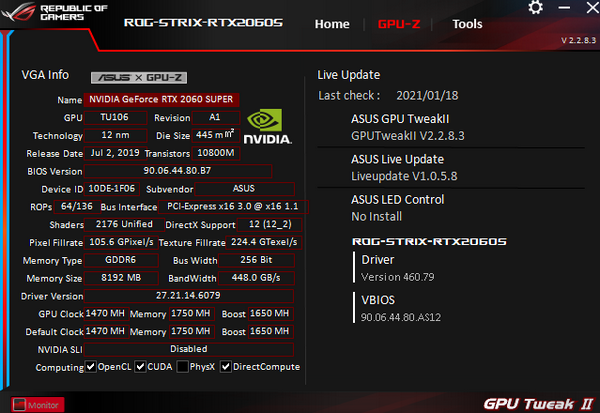
Descrizione della funzione Tools
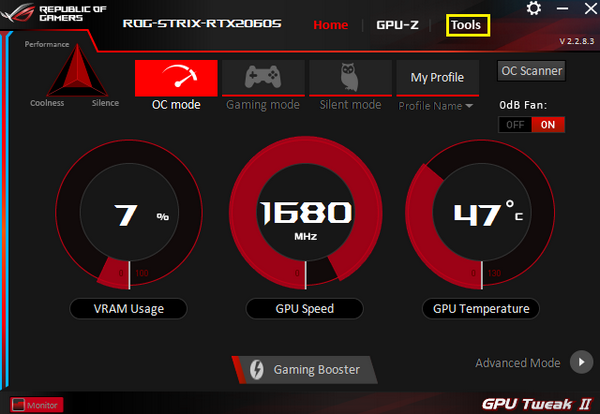
Scarica, installa e apri vari utili strumenti di terze parti qui.
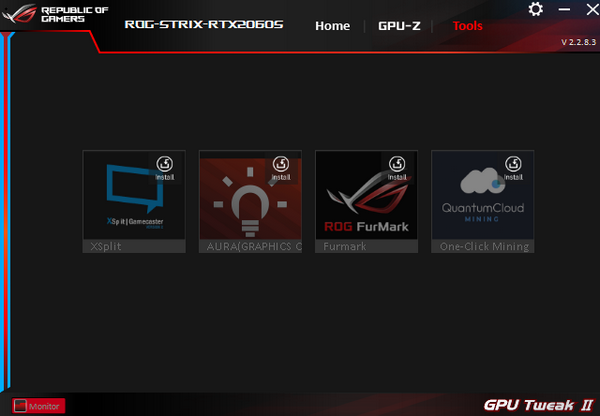
XSplit: Fornisce potenti applicazioni di live streaming e registrazione gratuite (software di terze parti) https://xsplit.com
AURA: ASUS supporta il software per effetti di luce (necessita di una scheda grafica che supporta la funzione AURA) https://www.asus.com/campaign/aura/jp/download.php
ROG FurMark: Il software per testare la stabilità della scheda grafica https://geeks3d.com/furmark/rog/
Quantum Cloud: Usa la scheda grafica inattiva per condividere la potenza di calcolo tramite il programma QuantumCloud per guadagnare punti gratuitamente.
https://www.quantumcloudai.com/
Descrizione della funzione Impostazione:
Puoi regolare le impostazioni relative a ASUS GPU Tweak II dalla pagina Impostazioni.
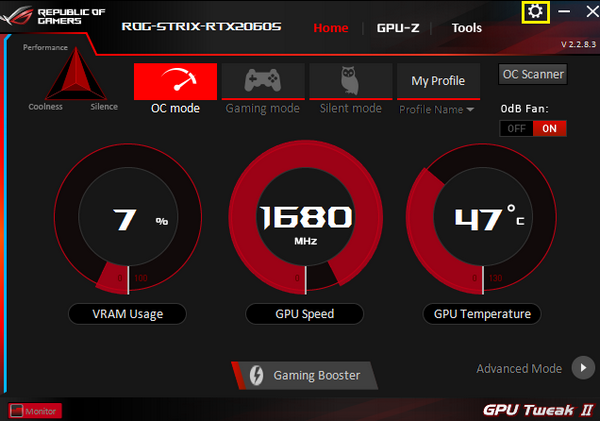
1. Main: È possibile impostare se consentire l'avvio del programma e del pannello di monitoraggio all'avvio di Windows
2. My settings: È possibile aumentare l'intervallo di overclock e l'intervallo di impostazione del clock che può essere regolata nella modalità avanzata (fare riferimento alla modalità avanzata)
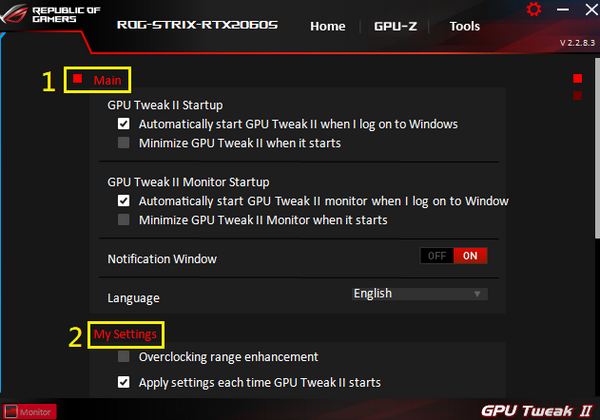
3. Live Update: Puoi scegliere se aggiornare automaticamente l'applicazione.
4. Keyboard: Per personalizzare le scorciatoie da tastiera per le funzioni correlate
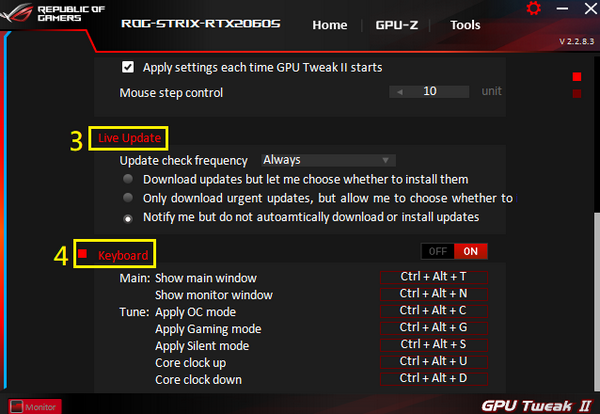
Modalità avanzata:
In "Easy Mode", fare clic sull'icona “Advanced Mode” per entrare.
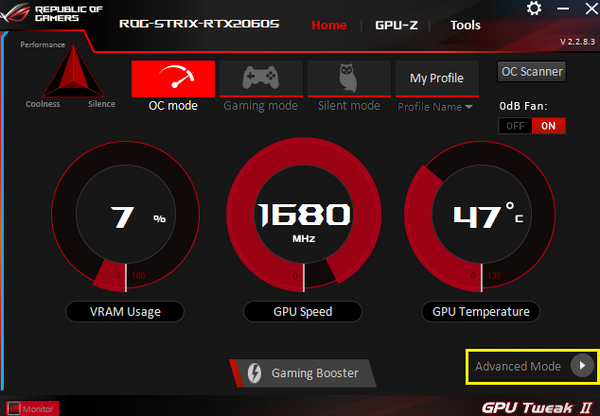
La schermata di riferimento della home page del pannello della modalità avanzata è la seguente:
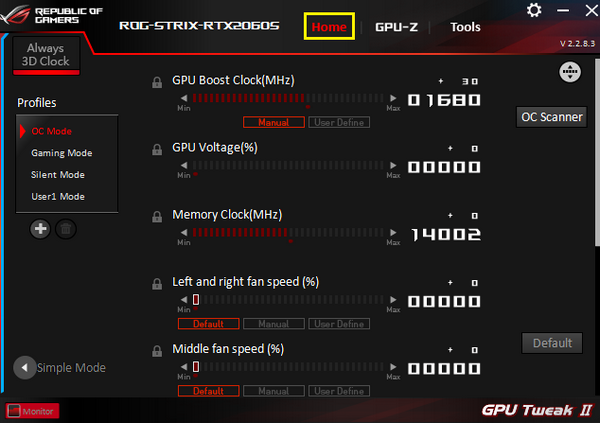
Selezione della modalità preimpostata:
Puoi scegliere OC Mode, Gaming Mode , Silent Mode.
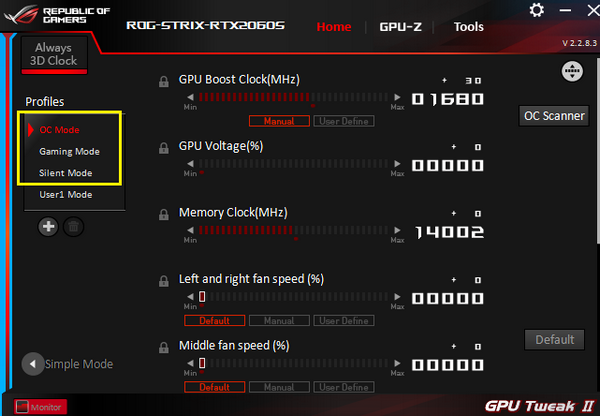
Dopo aver scelto una modalità per mettere a punto i parametri e applicarli, è possibile salvare un nuovo profilo.
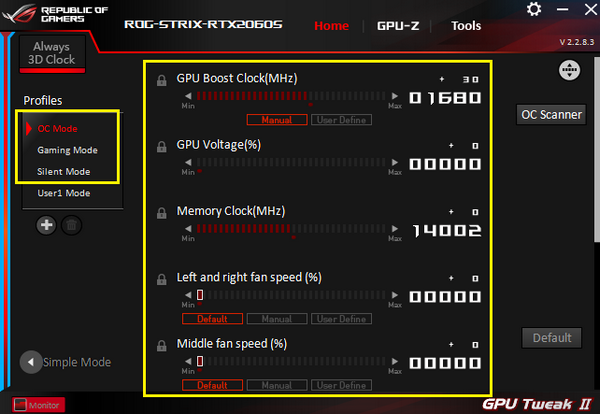
Immettere il nome del profilo e premere "Invio" sulla tastiera.
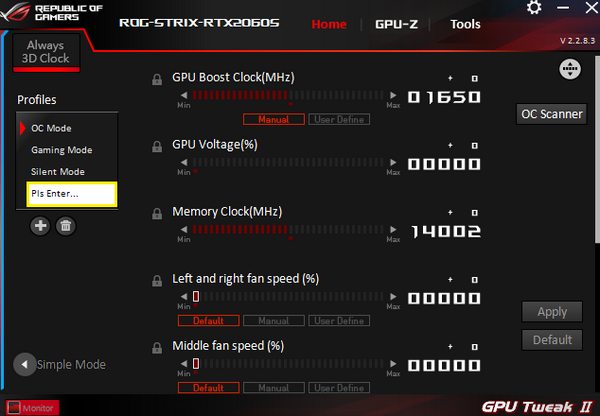
Esempio: nome autodefinito [USER001], quindi fare clic su 
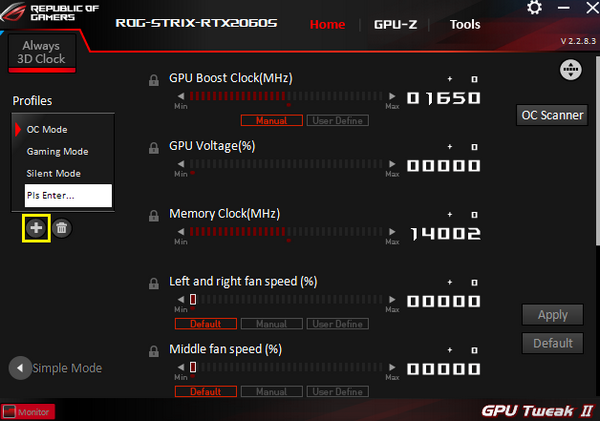
Aggiungi o elimina modalità personalizzate:
È possibile aggiungere o eliminare più modalità definite dall'utente, è possibile personalizzare fino a 16 gruppi (Le modalità predefinite ASUS non possono essere eliminate)
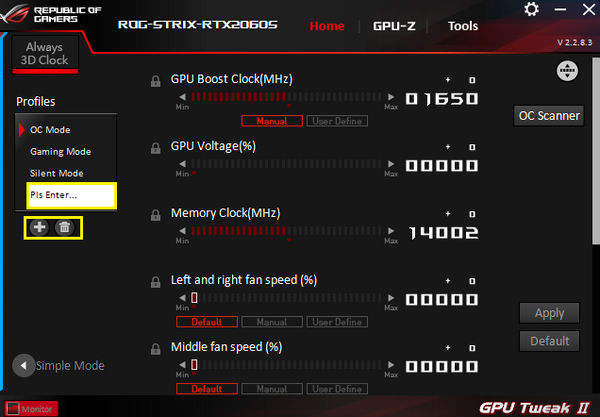
Regola i parametri operativi della scheda grafica:
La possibilità di aumentare o diminuire i parametri di funzionamento della scheda grafica sarà regolato in base ai valori massimo e minimo di ciascuna scheda grafica.
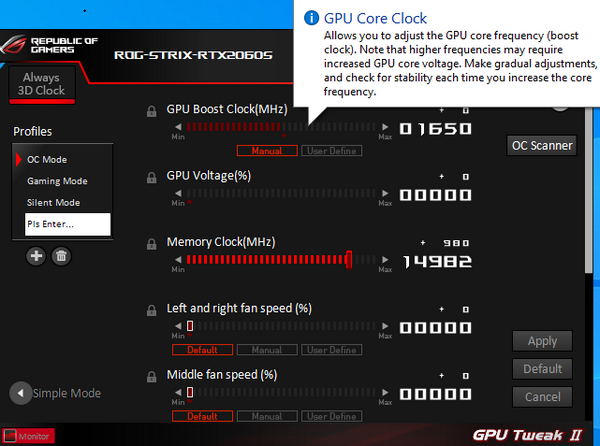
Nota: Non è consigliabile regolare al massimo i parametri della scheda grafica. Si consiglia di utilizzare la modalità predefinita ASUS o di regolare leggermente le impostazioni applicate per garantire la stabilità.
Valore bloccato:
Fare clic sull'icona del lucchetto per bloccare il valore ed evitare di modificare il valore per errore
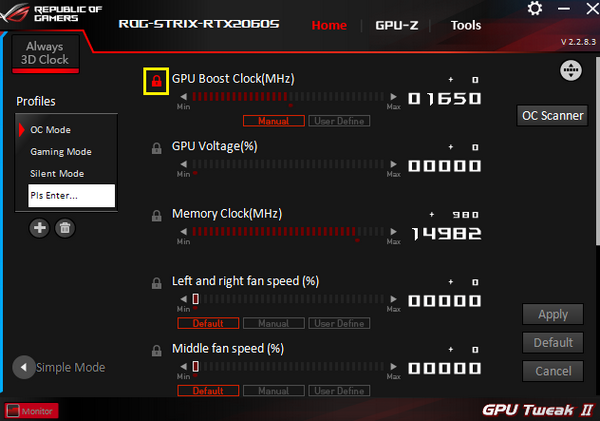
Regola la velocità della ventola:
Sono disponibili le opzioni Default, Manual, e User Define tra cui scegliere
Default: Valore di impostazione di fabbrica originale
Manual: Regolare manualmente la velocità della ventola
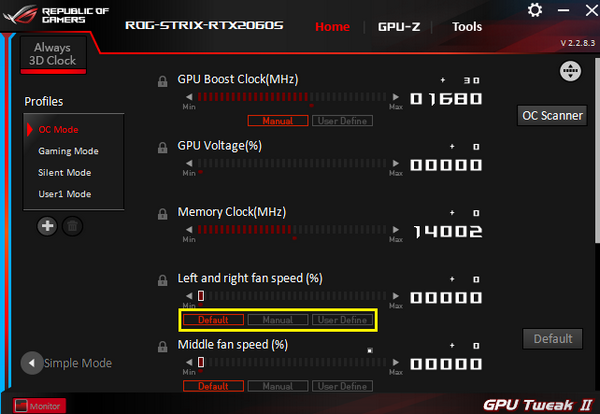
User Define: Fare riferimento alla figura seguente. È possibile impostare la temperatura corrispondente per regolare la velocità o la curva della ventola.
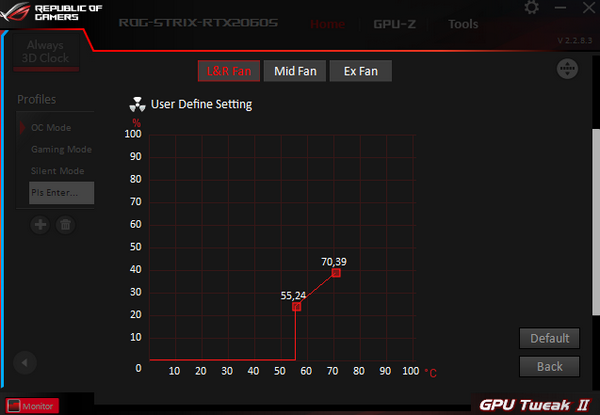
Funzione di ordinamento personalizzata:
Si prega di fare riferimento all'immagine come di seguito
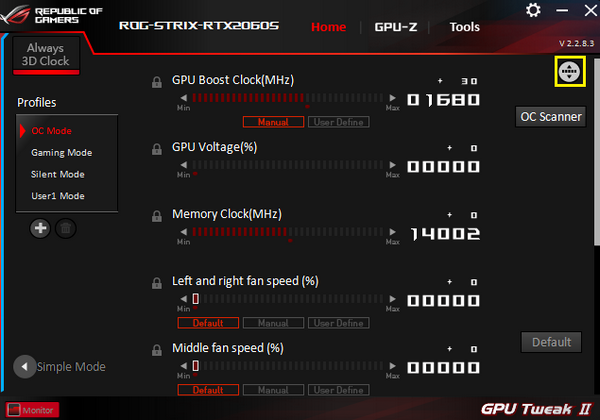
Oltre all'ordinamento, puoi anche selezionare o eliminare gli elementi visualizzati nell'interfaccia.
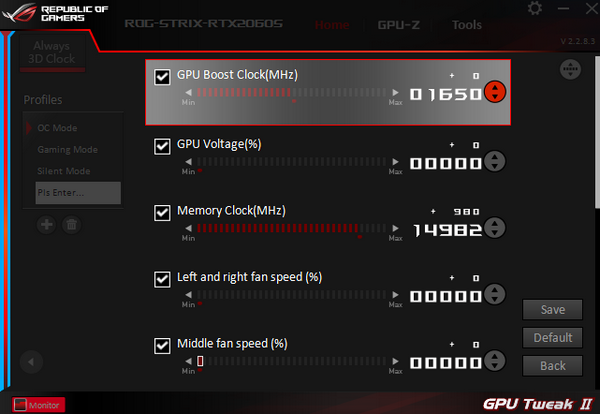
Pannello di monitoraggio
Fare riferimento alla figura seguente per il pannello di monitoraggio
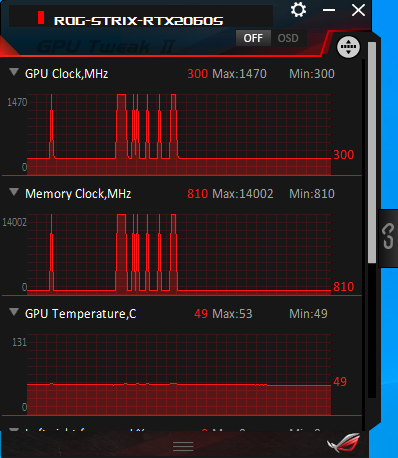
Abilita o disabilita la funzione OSD:
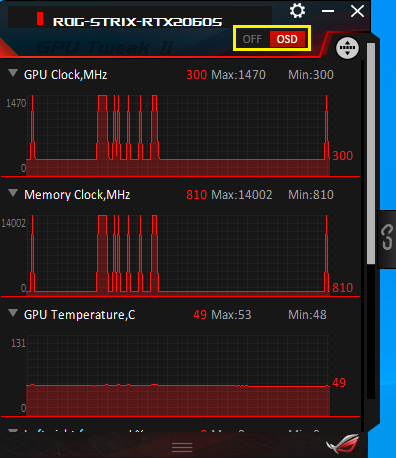
È possibile attivare o disattivare se visualizzare le informazioni sui parametri della scheda grafica nel gioco. Fare riferimento alla figura sottostante, nella casella rossa vi sono i parametri della scheda grafica.
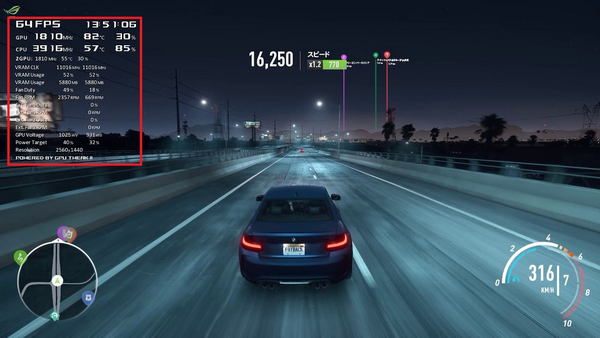
Funzione di ordinamento personalizzata:
Fare riferimento alla figura seguente :
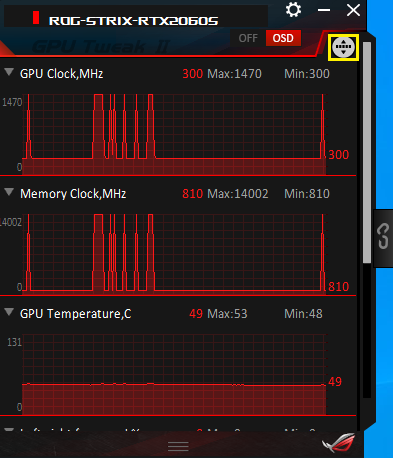
È possibile utilizzare il pulsante di trascinamento per regolare la posizione o selezionare i parametri che si desidera visualizzare.
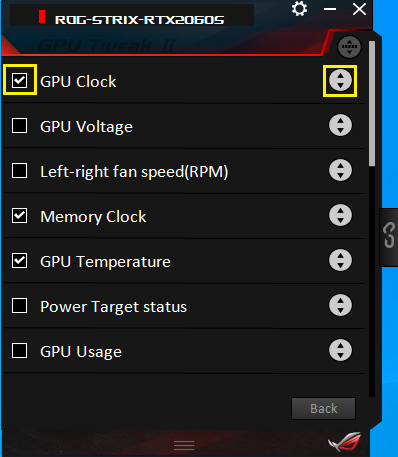
Impostazione della descrizione della funzione
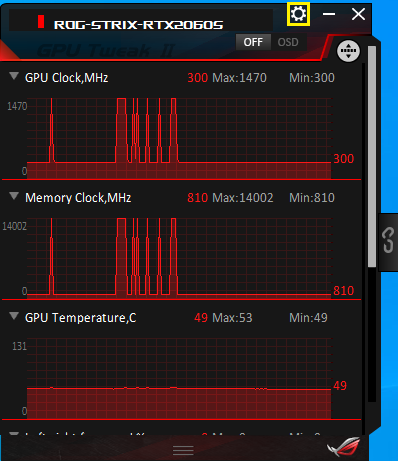
Sono presenti le pagine MAIN e OSD
Pagina MAIN: È possibile impostare il pannello di monitoraggio per aggiornare le informazioni di aggiornamento a ogni intervallo di secondi e impostare se salvare le informazioni.
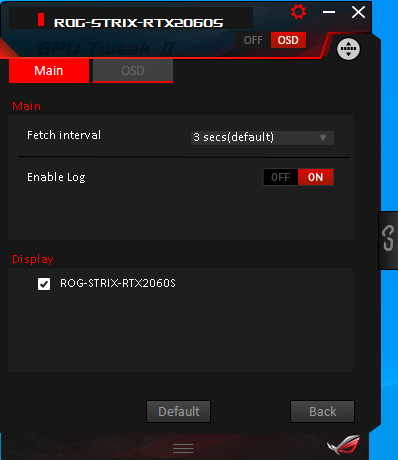
Pagina OSD: è possibile impostare i parametri operativi della scheda grafica da visualizzare nel gioco.
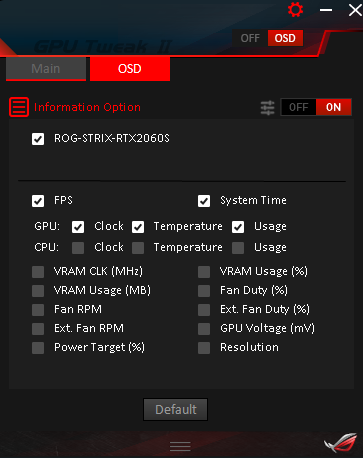
Pulsante di collegamento al pannello di monitoraggio:
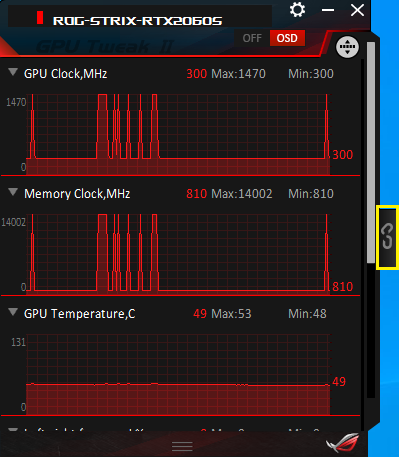
La finestra principale del programma può essere collegata tramite il pannello di monitoraggio.
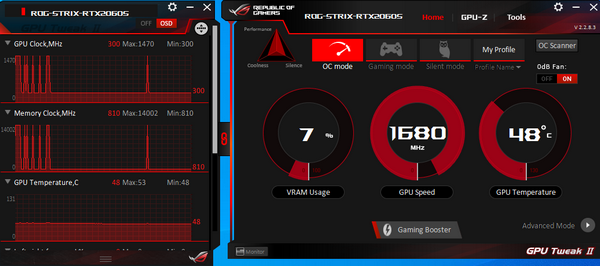
FAQ
D1. Come posso verificare se la mia scheda grafica supporta GPU Tweak II?
R1:Vai al sito ufficiale ASUS: https://www.asus.com/it/
1. Fare clic sull'icona della lente di ingrandimento
2. Immettere il modello di scheda grafica nella barra di ricerca
3. Fare clic sul modello nei risultati di ricerca

4. Fare clic su Specifiche tecniche del prodotto

5. Scorri la pagina verso il basso fino alla sezione Software per verificare.

D2. Come installare ASUS GPU Tweak II?
1. Fai clic con il pulsante destro del mouse sul file GPUTweakII-Version2171.ZIP scaricato ed estrai i file.
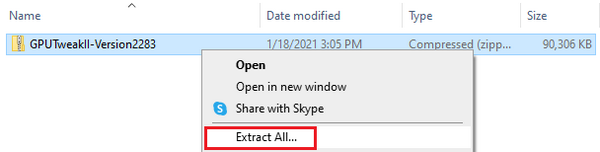
2. Al termine della decompressione, fare doppio clic su setup.exe con il pulsante sinistro del mouse per avviare l'installazione.

3. Fare clic su Avanti e seguire la guida del programma per completare l'installazione.
4. Al termine dell'installazione, il primo avvio ti chiederà di scegliere se utilizzare la modalità facile o la modalità avanzata. Dopo la conferma, fare clic su Avanti.
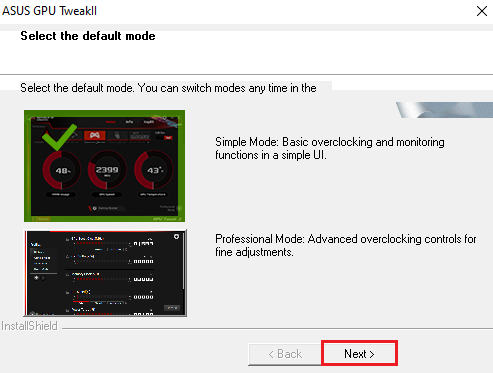
5.Fare clic su OK per riavviare il computer e completare l'installazione.
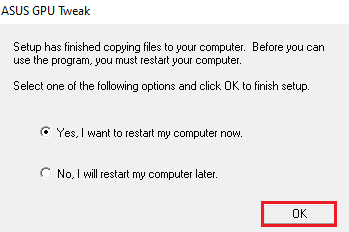
D3. Come posso rimuovere la GPU TWEAK II
R3: Fare clic sull'icona Pannello di Controllo e fare clic sull'icona Programmi e funzionalità.
Trova ASUS GPU Tweak II, fai clic con il pulsante destro del mouse e fai clic su Disinstalla / Cambia (U). Segui la guida del programma e completa la disinstallazione.
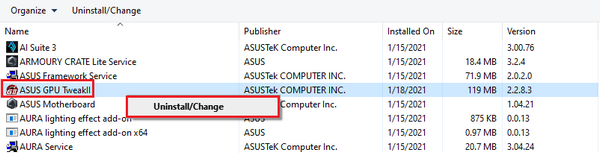
D4. Come gestire lo schermo nero quando il mio overclock non riesce?
R4: Quando l'overclock non riesce e lo schermo diventa nero, spegnere completamente il computer e riavviare il computer per ripristinare il normale valore di avvio prima che l'overclock fallisse.