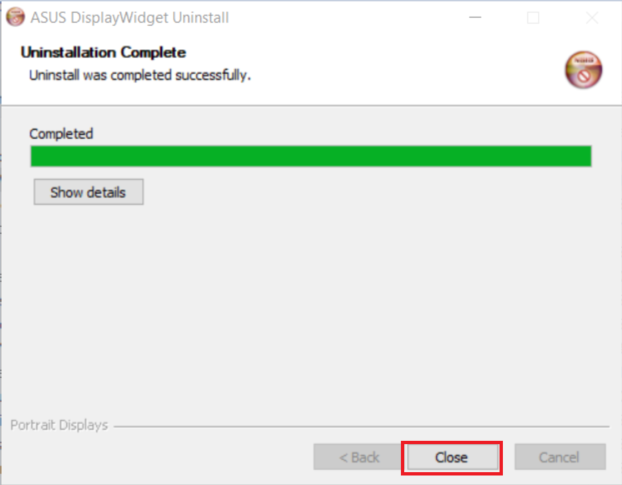[LCD Monitor] ASUS Display Widget - Introduzione
ASUS DisplayWidget introduzione
Attraverso il software ASUS DisplayWidget, è possibile regolare rapidamente la modalità scena e le impostazioni personalizzate e configurare varie applicazioni tramite la funzione [App Sync] integrata per ottenere regolazioni di ottimizzazione personali.
E dotato di filtro luce blu e impostazioni della funzione MultiFrame, che consente agli utenti di gestire più finestre sul desktop da soli e di visualizzarle sullo schermo o sullo schermo esteso in modo ordinato e non sovrapposto.
Requisiti di sistema:Windows 10 / Windows 8.1/ Windows 8/ Windows 7
Come confermare se il modello supportato? È possibile controllare le specifiche del prodotto sul sito Web ufficiale di ASUS. Sito Ufficiale Web ASUS.
(Per esempio:ROG Srix XG27WQ)
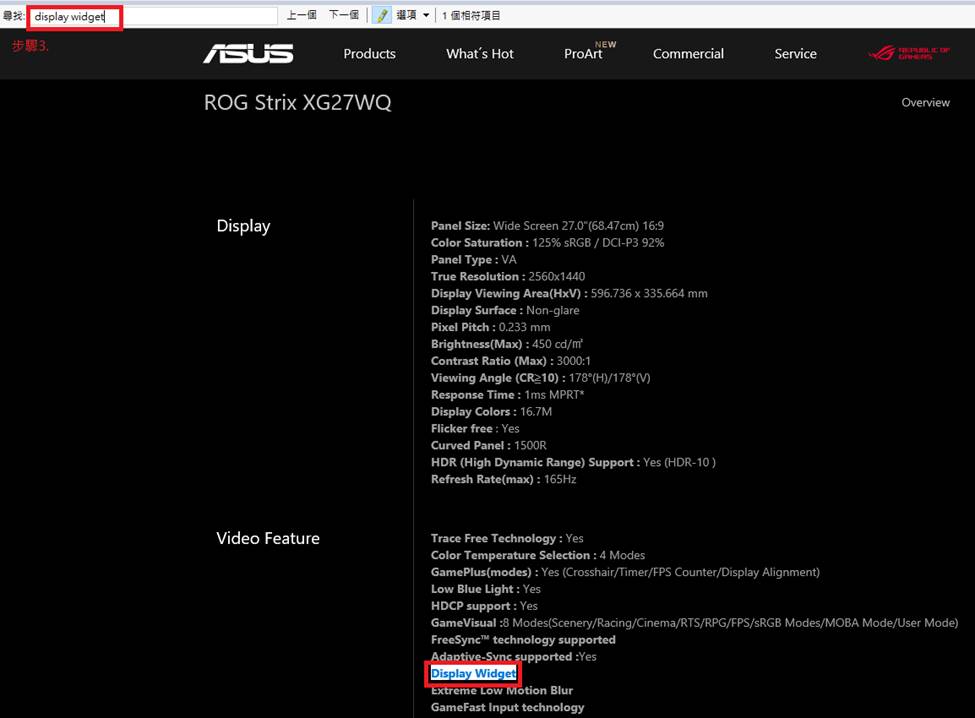
B. Installa ASUS DisplayWidget
-1. GameVisual
-2. App Sync
-4. MultiFrame
-5. Immagine
-6. Sistema
D. FAQ
A. Come scaricare (ASUS DisplayWidget)?
È possibile ottenere il software, i manuali, i driver e il firmware più recenti dal Centro di Download ASUS.
*Come controllare il modello del prodotto : https://www.asus.com/it/support/Article/565/
Metodo:
1. Scarica l'ultima Utility corrispondente al tuo modello di monitor da Centro di Download ASUS, inserisci il modello -> fai clic sul driver e sull'utilità.
(Es: XG27WQ)
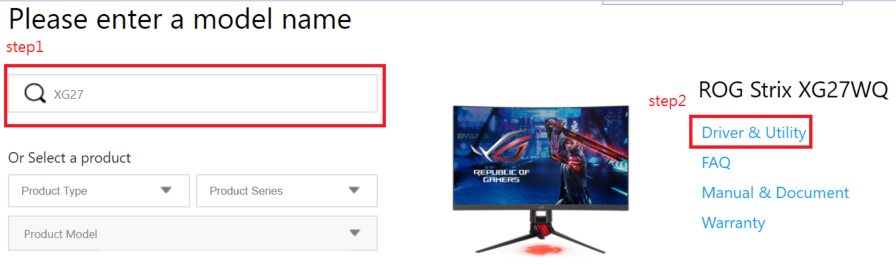
2. Fai clic su Driver e Utilità -> Seleziona il sistema operativo
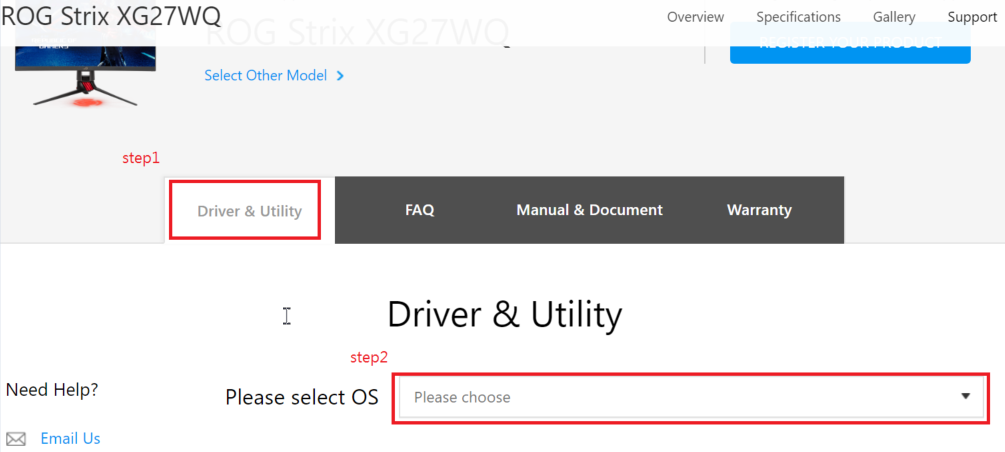
3. Trova ASUS DisplayWidget e fai clic per scaricare.
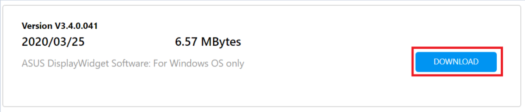
4. Installare ASUS DisplayWidget
1. Fai doppio clic sull'icona per avviare l'installazione
 。
。
2. Scegli la lingua che vuoi usare.
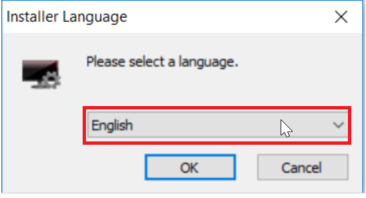
3. Leggi i termini della licenza e seleziona [Accetto].
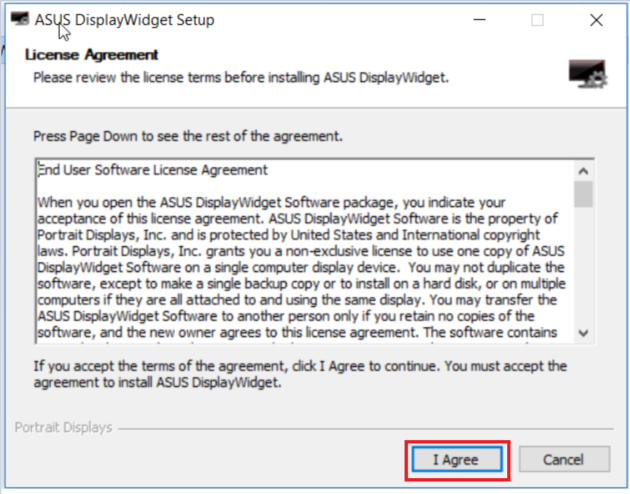
4. Seleziona i componenti che desideri installare e fai clic su [Avanti].
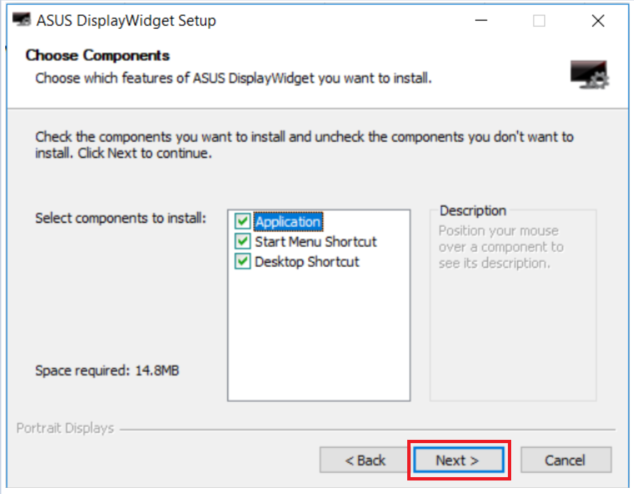
5. Selezionare la posizione della cartella per l'installazione e fai clic su [Installa].
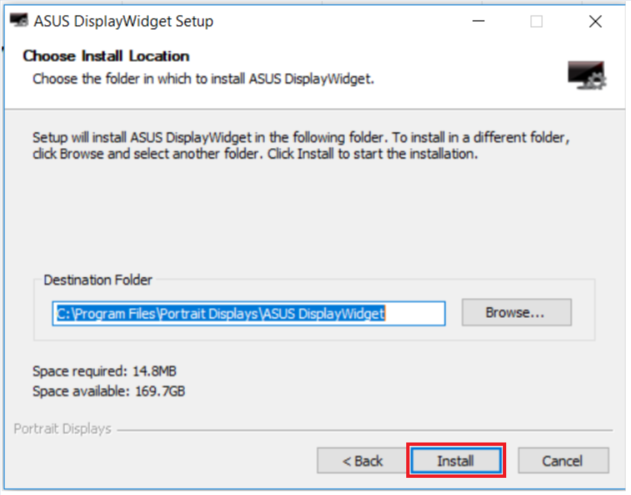
6. Al termine dell'installazione, fai clic su Fine. Avvia ASUS DisplayWidget (verifica da parte dell'utente)
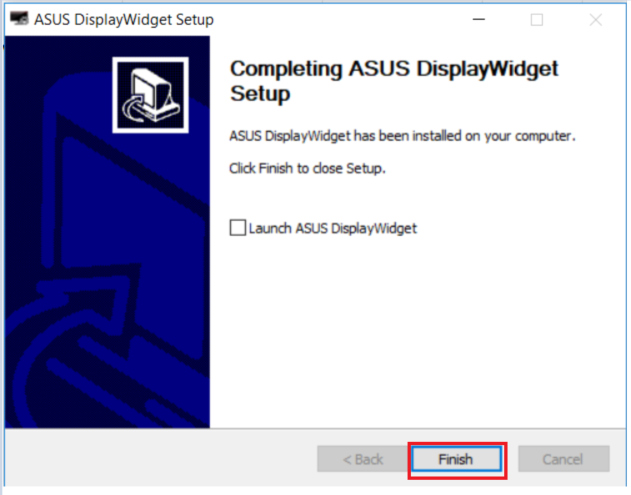
7. Al termine dell'installazione, fai doppio clic sull'icona ASUS DisplayWidget sul desktop per avviare il programma.

1. GameVisual
1. Modalità
Puoi controllare la modalità scena dello schermo dal computer in base alle tue esigenze (GameVisual)
a. Modalità competizione: una modalità adatta per divertirsi con i videogiochi di corse.
b. Modalità RTS/RPG: una modalità adatta per giocare a giochi di strategia in tempo reale (RTS)/giochi di ruolo (RPG).
c. Modalità FPS: una modalità adatta per divertirsi con i giochi sparatutto in prima persona.
d. Modalità Utente: Ti permette di avere più elementi regolabili nel menu "Colore" .
e. Modalità Landscape: una modalità adatta alla visualizzazione di foto di paesaggi.
f. Modalità Movie: una modalità adatta per guardare film.
g. Modalità sRGB: una modalità adatta per visualizzare foto e immagini su un computer.
h. Modalità MOBA: Modalità di gioco multiplayer online battle arena (MOBA).
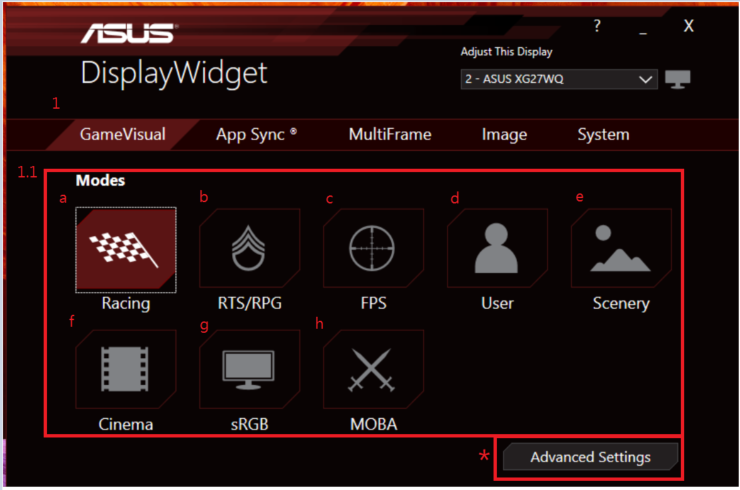
*Impostazioni avanzate: Ci sono modalità scena che possono essere cambiate e temperatura del colore, luminosità, contrasto, ecc. possono essere utilizzate per impostazioni più avanzate
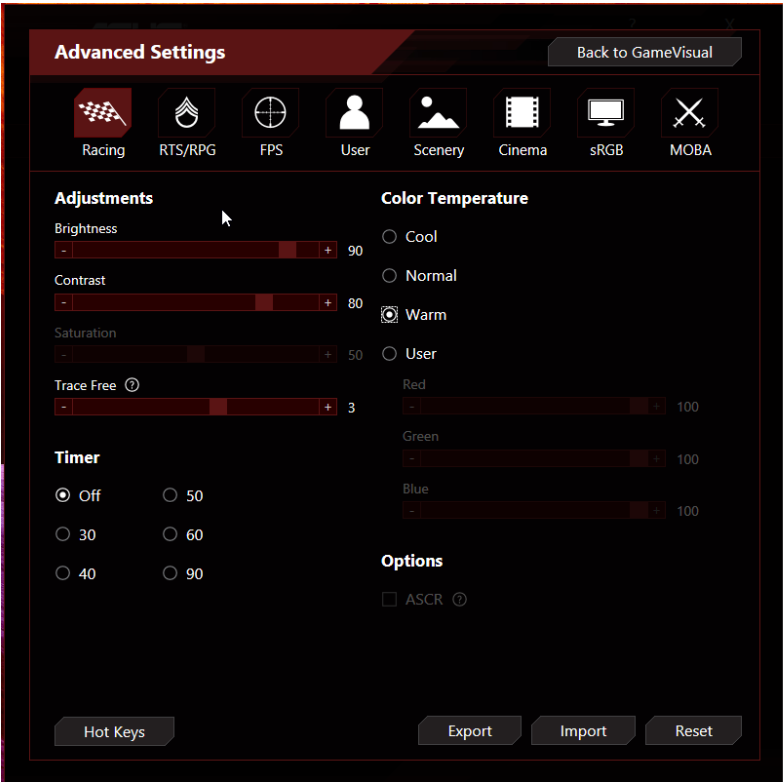
1.2 GamePlus
Quando giochi a diversi tipi di giochi, puoi scegliere diversi mirini per creare un ambiente di gioco migliore per gli utenti.
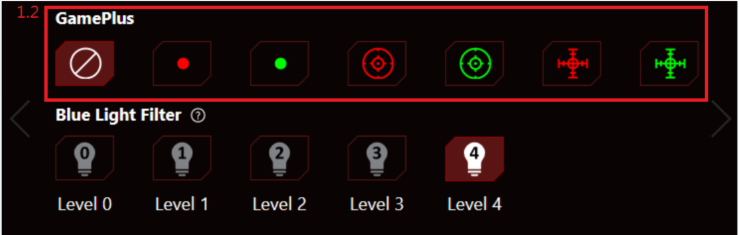
Esempio: l'opzione mirino ti consente di scegliere il tipo più adatto da abbinare al gioco.
1.3 Filtro luce blu: riduce il livello di energia della luce blu emessa dalla retroilluminazione _LED_ . Per disattivare il filtro luce blu, impostare il livello 0
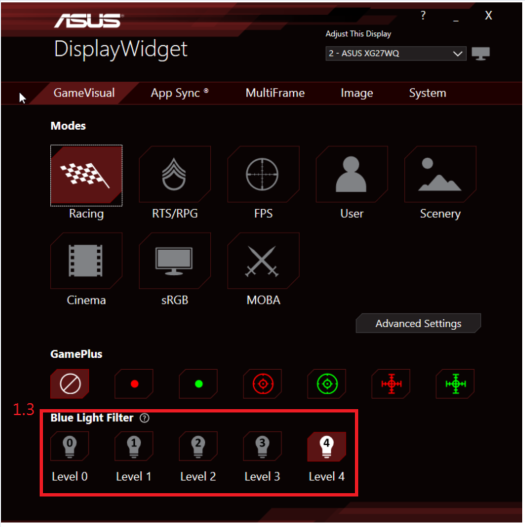
Esempio: Livello 1 (Navigazione Internet)
È adatto per navigare sul Web mentre si visualizzano le immagini sul Web con colori accurati senza variazione di colore
Esempio: Livello 2 (Multimedia)
Si consiglia di utilizzare la modalità multimediale per garantire le prestazioni video subordinate alla protezione della vista
Esempio: Livello 3 (lettura)
Fornisce un ambiente di lettura adatto e confortevole riducendo la luce blu per simulare l'esperienza di lettura del libro tascabile
Esempio: Livello 4 (stanza buia)
Pre-regolare il livello di luce blu per creare un'atmosfera visiva piacevole per garantire il comfort degli occhi
2. App Sync:
La funzione App Sync può essere impostata per passare a una modalità preferita all'apertura di ciascuna applicazione per regolare il pannello e apportare la migliore regolazione visiva al contenuto del servizio.
Il pannello cambierà e si regolerà automaticamente in base all'applicazione che stai utilizzando, in modo da poter visualizzare facilmente diversi contenuti con le impostazioni di colore corrette.
2.1. Attiva/disattiva: la funzione App Sync può essere attivata/disattivata tramite questa opzione.
2.2. Menu modalità scena desktop GameVisual: è possibile selezionare la modalità scena che si desidera impostare nel menu.
2.3. Elenco applicazioni: è possibile selezionare l'applicazione che si desidera impostare da questo elenco.
2.4. Menu Colore 3: è possibile selezionare le 8 modalità scena che si desidera impostare nel menu.
2.5. [Aggiorna] opzione: è possibile identificare nuovamente le applicazioni aperte e aggiungerle all'elenco delle applicazioni.
2.6. [Sfoglia] opzione: è possibile selezionare il programma che si desidera impostare dalla cartella e aggiungerlo all'elenco delle applicazioni.
2.7. [Elimina] opzione: è possibile eliminare le applicazioni non necessarie dall'elenco.
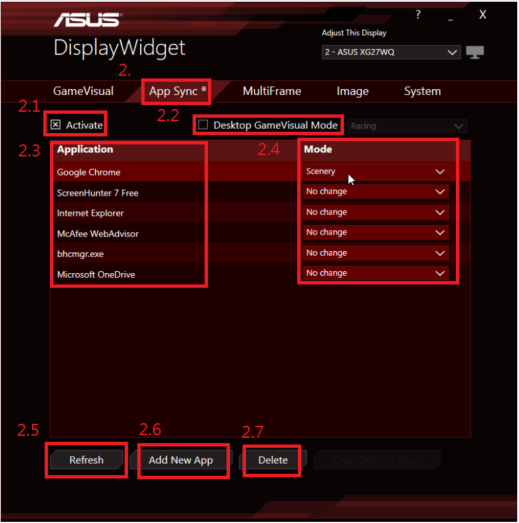
Esempio di funzione di sincronizzazione dell'app:
1. Imposta Chrome in modalità Scenario
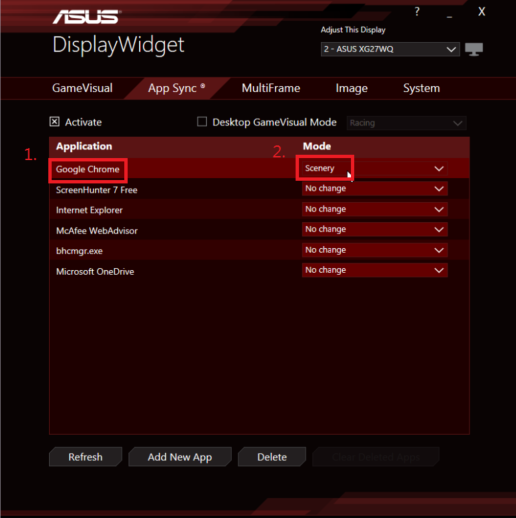
2. Dopo l'impostazione, apri Chrome e il display passerà alla modalità Scenario
3. MultiFrame (consentire agli utenti di gestire più finestre sul desktop, visualizzarle sullo schermo o sullo schermo esteso in modo ordinato e non sovrapposto)
3.1. Attiva/disattiva: la funzione MultiFrame può essere attivata/disattivata tramite questa opzione.
3.2. È possibile selezionare la modalità di suddivisione della finestra che si desidera impostare nel menu, che può essere organizzata in modo efficace per evitare finestre sovrapposte.
3.3. Dopo aver selezionato, premere Identifica per confermare.
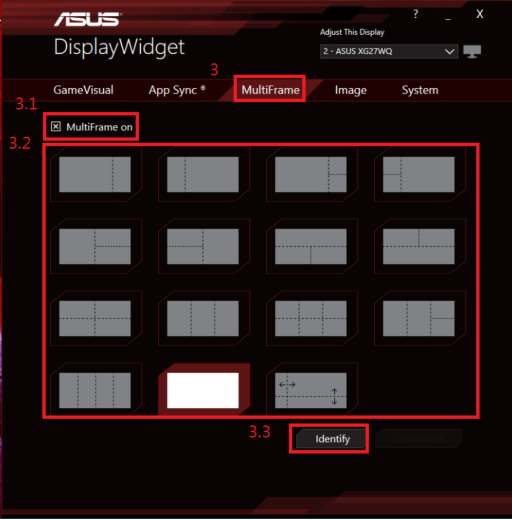
4. Immagine:
Accelerazione dell'ombra: ci sono quattro diversi livelli di accelerazione dell'ombra, che ti consentono di vedere più dettagli nelle scene scure. Nella scena del gioco, questo ti aiuterà a trovare più facilmente i tuoi nemici.
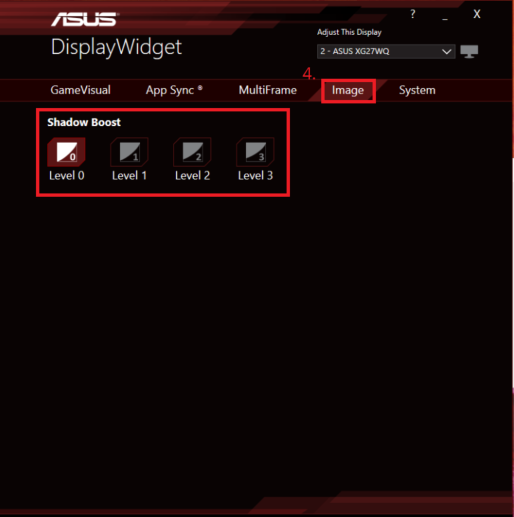 ’
’
Esempio come mostrato di seguito
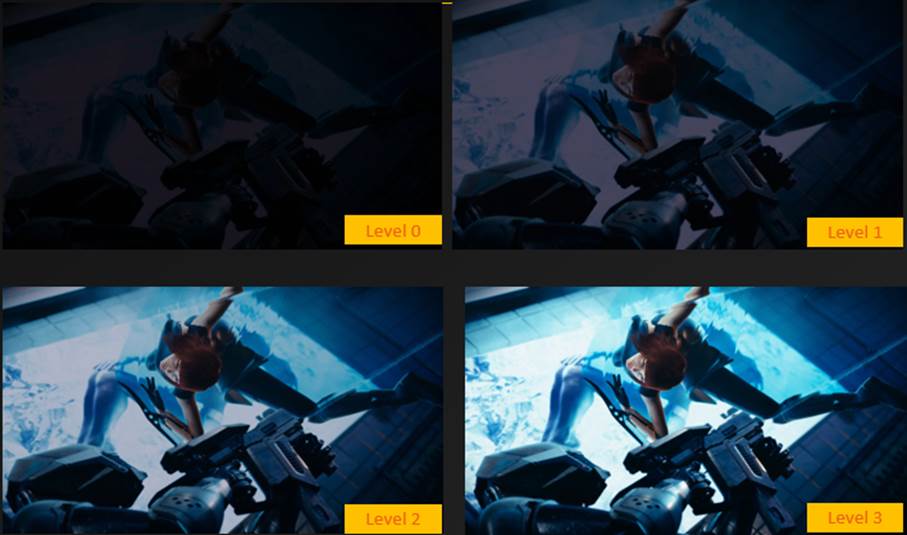
5. Sistema
Le informazioni di sistema e le impostazioni generali sono le seguenti, come le informazioni sul display, la versione, le impostazioni delle preferenze e il ripristino delle impostazioni di fabbrica
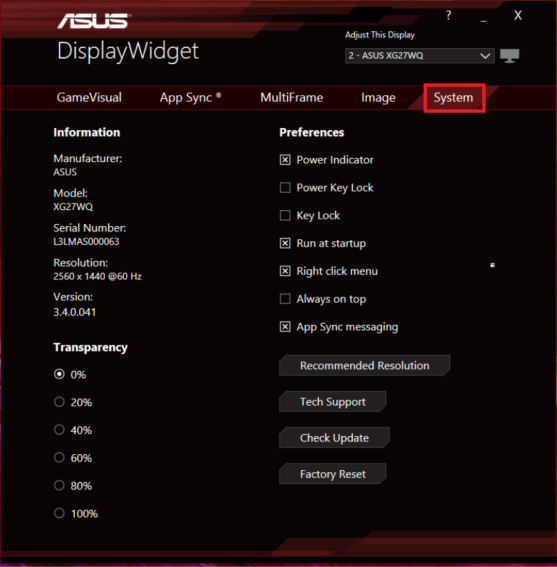
D. FAQ:
D1. Come rimuovere ASUS DisplayWidget?
1. Cerca [Pannello di controllo] e aprilo.
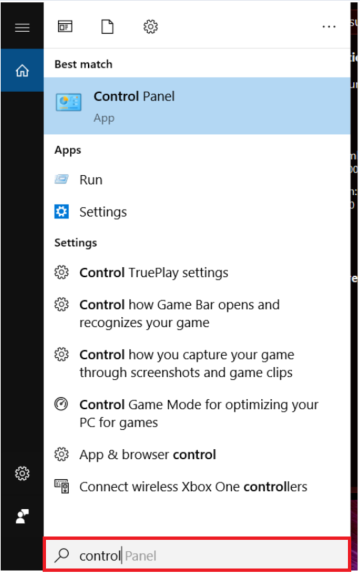
2. Fai clic su [Disinstalla programma].
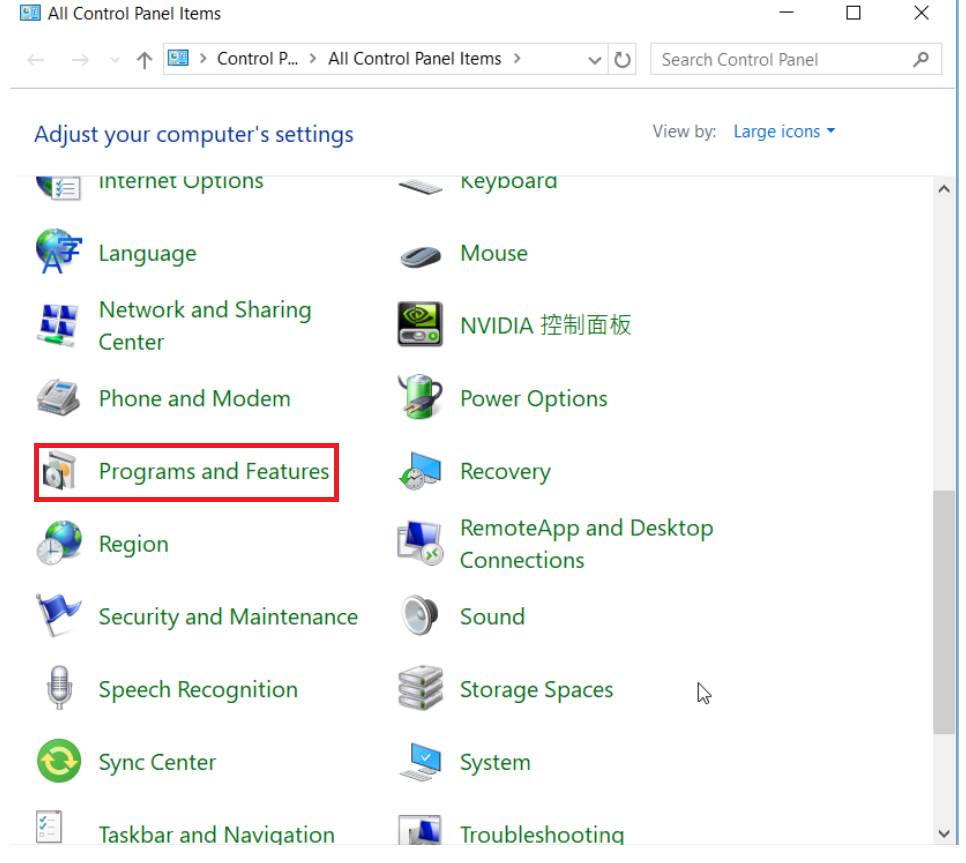
3. Seleziona [ASUS DisplayWidget] e fa clic su [Disinstalla]
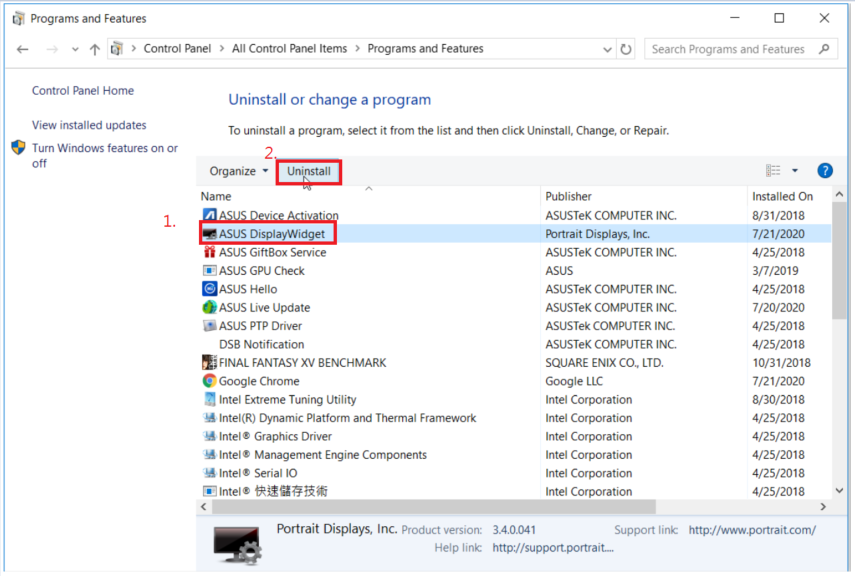
4. Fai clic su [Disinstalla]
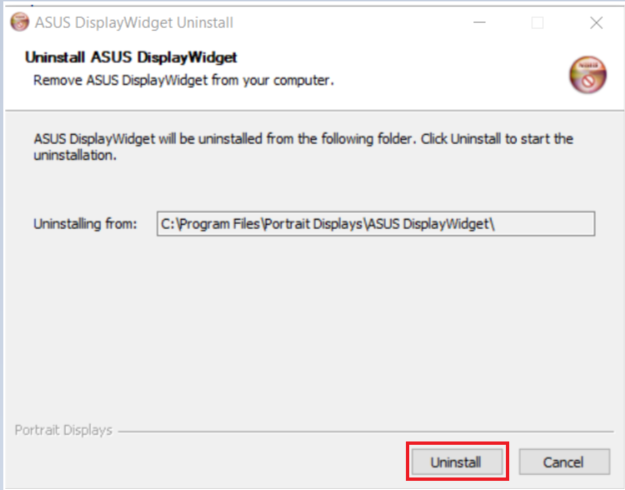
5. Attendi il completamento della disinstallazione e fai clic su Chiudi.