Cloud Recovery all'interno di MyASUS in WinRE - Introduzione
Prodotti applicabili: Notebook, Desktop, All-in-One PC, Gaming Handheld
La funzione Cloud Recovery ti consente di ripristinare il sistema operativo del tuo computer in pochi passaggi senza installare driver.

- Puoi fare clic qui per scoprire se il tuo laptop Asus supporta Cloud Recovery all'interno di MyASUS in UEFI
- Il sistema iniziale è Windows 11 22H2 e versioni successive (esclusa la modalità Windows 11 S)
- Il backup locale richiede un dispositivo di archiviazione esterno
- Cloud Recovery richiede rete LAN o Wi-Fi
- Alimentazione elettrica
2. Come avviare [MyASUS in WinRE]
※ ROG Ally non ha una tastiera, quindi è necessario collegare un DONGLE USB-C esterno per accedere a MyASUS in WinRE con una tastiera esterna.
(1) Dopo aver premuto il pulsante di accensione del computer, premere rapidamente F12 più volte per accedere all'interfaccia [Scegli un'opzione]. Fai clic su [Risoluzione dei problemi], quindi su [MyASUS in WinRE]. Il tasto funzione richiesto può variare a seconda del modello di PC. Alcuni modelli utilizzano invece il tasto F9.
Da Windows, fai clic su Start, quindi fai clic su Arresta, quindi tieni premuto il tasto Maiusc mentre fai clic su Riavvia. Il tuo PC si spegnerà e quindi si riavvierà in WinRE. Una volta che sei in WinRE, seleziona MyASUS in WinRE.
Se MyASUS in WinRE non viene trovato all'apertura di questa interfaccia, il computer non supporta questa funzione.
※ Se hai abilitato la funzione Bitlocker, si prega di andare a questo articolo [D&R-D9] per continuare a leggere.

(2) Se stai accedendo a MyASUS in WinRE per la prima volta, potrebbe apparire la finestra pop-up Informativa sulla privacy, fai clic su [Accetto].

Prima di eseguire Cloud Recovery, leggere attentamente le seguenti istruzioni:
Cloud Recovery ripristinerà il dispositivo di archiviazione in cui è archiviato il sistema operativo al suo stato originale, ovvero tutti i dati sul dispositivo di archiviazione verranno cancellati.
- Se il tuo computer ha ancora accesso al sistema, esegui il backup dei dati utilizzando un dispositivo di archiviazione esterno o fai riferimento a [Notebook] MyASUS - Switch e Recovery o usa lo strumento di backup integrato di Windows [Windows 11/10] Backup e Ripristino dei file (Cronologia File) o fai riferimento a [Windows 11/10] OneDrive o ASUS WebStorage per i backup su cloud.
- Se il tuo computer non riesce ad accedere a Windows e disponi di dati importanti di cui non è stato eseguito il backup, si prega di contattare il Centro assistenza ASUS per assistenza.
Prima di eseguire Cloud Recovery, fai clic su [Aggiorna] per aggiornare MyASUS in WinRE all'ultima versione.

(1) Fai clic su ①[Cloud Recovery].

※ Se dopo aver cliccato su [Cloud Recovery] appare la seguente schermata, significa che il tuo computer non supporta più questa funzione perché la garanzia è scaduta.
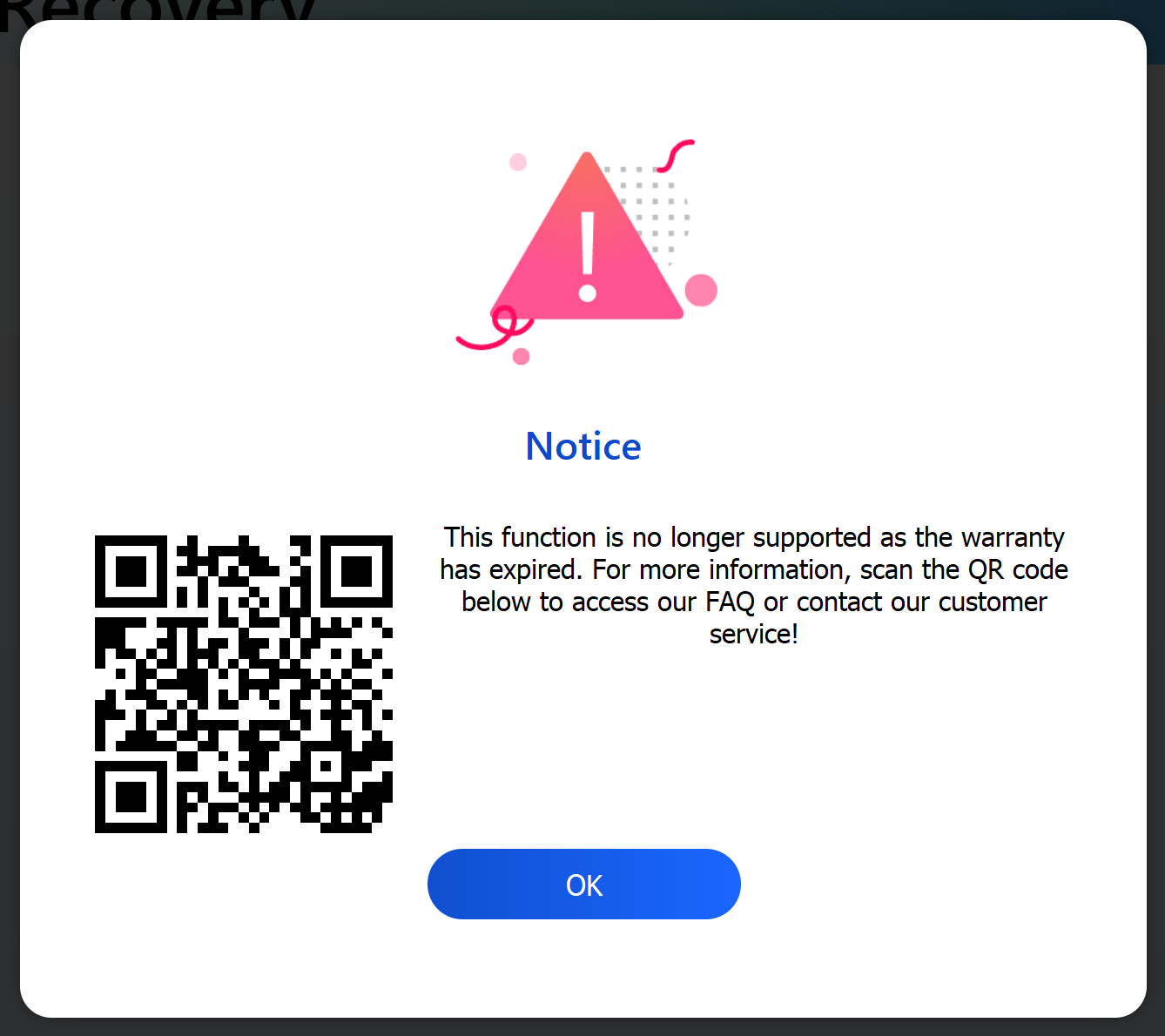
(2) Cloud Recovery richiede il supporto di rete. Selezion la ②[Rete wireless] e fai clic su ③[OK]. (Cloud Recovery supporta le connessioni di rete LAN. Se il tuo computer non dispone di un'interfaccia RJ45, dovrai utilizzare il dongle ASUS da RJ45 a USB. Attualmente il dongle da RJ45 a USB non ASUS potrebbe non essere supportato a causa della compatibilità)

(3) Inserisci la ④[password] della rete wireless e fai clic su ⑤[OK].

(4) Ti verrà chiesto se è necessario eseguire prima il backup dei file, fai clic su ⑥[OK]. Se non è necessario eseguire il backup dei dati, fai clic su Annulla e vai alla sezione 3-(8) per continuare a leggere.
※ Se hai abilitato la funzione Bitlocker, si prega di andare a questo articolo [D&R-D9] per continuare a leggere.

(5) Fai clic sul ⑦[Dispositivo di archiviazione esterno], quindi fai clic su ⑧[OK].

(6) Fai clic sul ⑨[File] di cui si desidera eseguire il backup, quindi fai clic su ⑩[OK]. Non rimuovere i dispositivi di archiviazione esterni o le fonti di alimentazione durante il backup dei dati.

(7) Avanzamento del backup completato, fai clic su ⑪[Avanti].

(8) Backup completato. Vuoi ripristinare l'intero sistema alle impostazioni predefinite? Fai clic su ⑫[OK] ed il sistema scaricherà automaticamente dal cloud i file necessari per l'installazione sul computer.
Si prega di notare: Quando fai clic su OK, Cloud Recovery ripristinerà il dispositivo di arQuando fai clic su OK, Cloud Recovery ripristinerà il dispositivo di archiviazione in cui è archiviato il sistema operativo allo stato originale, il che significa che tutti i dati sul dispositivo di archiviazione verranno cancellati, indipendentemente dal fatto che il dispositivo di archiviazione venga partizionato o meno.
- Se il tuo computer può ancora accedere a Windows, utilizza un dispositivo di archiviazione esterno per eseguire il backup dei tuoi dati o fare riferimento a [Notebook] MyASUS - Switch e Recovery, oppure utilizza le funzionalità di backup integrate di Windows [Windows 11/10] Backup e Ripristino dei file (Cronologia File), o utilizza l'archiviazione cloud per eseguire il backup dei dati o fai riferimento a [Windows 11/10] OneDrive o vai su ASUS WebStorage per ottenere un backup cloud.
- Se il tuo computer non è in grado di accedere a Windows e hai dati importanti di cui non è stato ancora eseguito il backup, si prega di contattare il Centro di assistenza ASUS per assistenza.

(9) Quando il programma Cloud Recovery si avvia, mantieni la rete connessa e non togliere l'alimentazione, questo processo richiederà circa 1~3 ore, a seconda della qualità della rete e della configurazione del computer.
Durante questo periodo, è normale che il computer si riavvii più volte o che si presenti una schermata nera. Si prega di non utilizzare il computer e di avere pazienza.

(10) Il ripristino del cloud ha esito positivo ed il computer è stato ripristinato alle condizioni di fabbrica.
Se il tuo computer non è in grado di completare il Cloud Recovery, si prega di contattare il centro di assistenza ASUS per assistenza.

D1: Cosa succede se Cloud Recovery si interrompe a causa di una connessione Internet lenta o instabile?
R1: Quando il tuo computer perde la connessione a Internet, verrai riportato alla pagina iniziale di Cloud Recovery e dovrai rieseguire Cloud Recovery.
Se la tua connessione Internet è instabile e non puoi eseguire il ripristino del cloud, ti consigliamo di inviare il tuo computer al centro riparazione.
D2: Il processo di recupero sarà totalmente incustodito dall'inizio alla fine?
R2: Sì, puoi occuparti di altre cose quando inizia l'avanzamento di Cloud Recovery, quindi sii paziente e attendi che il ripristino del cloud finisca..
D3: Cloud Recovery cambierà la partizione HDD o SSD?
R3: Sì, Cloud Recovery ripristina il dispositivo di archiviazione allo stato originale, indipendentemente dal fatto che il dispositivo di archiviazione abbia partizioni o meno. Quindi, prima di avviare Cloud Recovery, esegui prima il backup dei dati del tuo dispositivo di archiviazione.
D4: Se il mio computer ha due o più dispositivi di archiviazione, i dati in questi dispositivi di archiviazione verranno eliminati?
R4: Se il tuo computer ha due o più dispositivi di archiviazione, l'utilizzo della funzione Cloud Recovery in MyASUS in WinRE cancellerà solo i dati nel dispositivo di archiviazione in cui è archiviato Windows.
D5: Posso installare Windows sul dispositivo di archiviazione che ho acquistato utilizzando la funzione Cloud Restore? (Dispositivo di archiviazione del computer non originale)
R5: Poiché la funzionalità Cloud Recovery all'interno di MyASUS in WinRE è installata nel dispositivo di archiviazione, non è possibile utilizzarla dopo aver sostituito il dispositivo di archiviazione. È possibile installare Windows utilizzando la funzione Cloud Recovery in MyASUS in UEFI, fai clic su: [Notebook] Cloud Recovery in MyASUS in UEFI - Introduzione
D6: In quali circostanze si consiglia di eseguire la funzione Cloud Recovery?
R6: Puoi utilizzare Cloud Recovery per ripristinare le impostazioni predefinite del computer:
- Quando non puoi accedere a Windows e non c'è modo di risolverlo.
- Quando si sostituisce un dispositivo di archiviazione Windows.
- Quando desideri ripristinare completamente il tuo computer alle Impostazioni Predefinite.
D7: Se non puoi utilizzare MyASUS in WinRE.
R7: Puoi utilizzare la funzione Cloud Recovery in MyASUS in UEFI, fai clic su: [Notebook] Cloud Recovery all'interno di MyASUS in UEFI - Introduzione
D8: Se vuoi conoscere la funzione Diagnosi di Sistema di MyASUS in WinRE.
R8: Si prega di fare clic: [Notebook] Diagnostica di Sistema all'interno di MyASUS in WinRE - Introduzione
D9: Cosa devo fare se ho abilitato Bitlocker e desidero eseguire il backup dei miei file?
R9: Devi sbloccarlo con una chiave di ripristino di Bitlocker.
(1) In [Risoluzione dei problemi], fai clic su [MyASUS in WinRE], verrà visualizzata la seguente schermata, fai clic prima su [Salta questa unità].

(2) Prima di eseguire il backup del file, verrà visualizzata la seguente schermata, fai clic su [SI].
※ Se non è necessario eseguire il backup, fai clic su [Annulla] per saltare.

(3) Si prega di scansionare il codice QR con il tuo dispositivo o fai clic su https://aka.ms/myrecoverykey per accedere al tuo account Microsoft per ottenere la chiave di ripristino di Bitlocker, quindi sbloccala per il backup.
※ Se non sei sicuro di come ottenere la chiave di ripristino di Bitlocker, si prega di fare riferimento a quanto segue: [Notebook/Desktop/AIO] Troubleshooting - Risoluzione dei problemi - Come risolvere il problema della schermata di ripristino di BitLocker dopo l'accensione/Trova la chiave di ripristino di BitLocker | Supporto Ufficiale | ASUS Global
