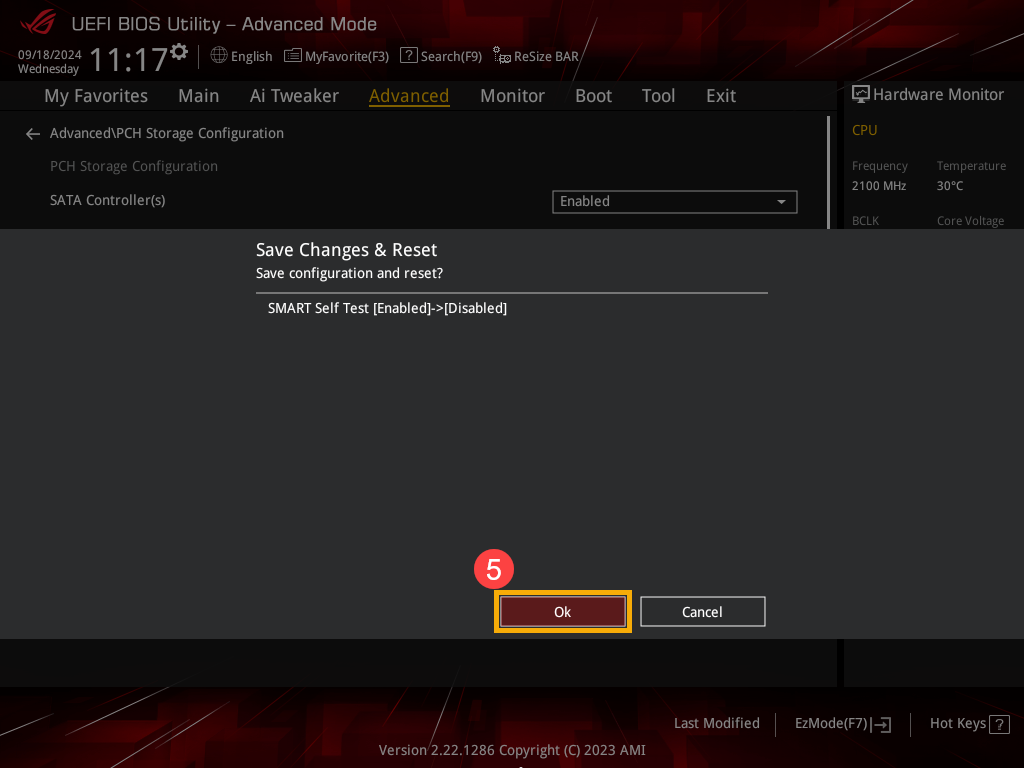Argomenti correlati
Messaggio di Errore Visualizzato all'Avvio 「S.M.A.R.T Status Bad」
Prodotti applicabili: Notebook, Desktop, All-in-One PC, Gaming Handheld
I moderni dischi rigidi sono dotati della funzionalità S.M.A.R.T, che sta per Self Monitoring Analysis and Reporting Technology. Durante l'avvio o durante l'esecuzione del ripristino nel cloud, il dispositivo esegue un test S.M.A.R.T del disco rigido. Se si verificano potenziali problemi con il disco rigido, potresti visualizzare un messaggio di errore sullo schermo.
- Quando il disco rigido rileva condizioni anomale, all'avvio verrà visualizzato un messaggio di errore come 「S.M.A.R.T Status Bad, Backup and Replace. Press F1 to Resume…」
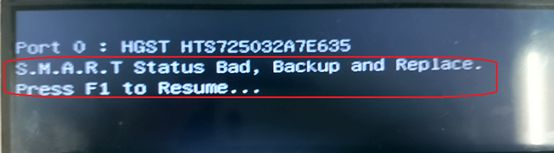
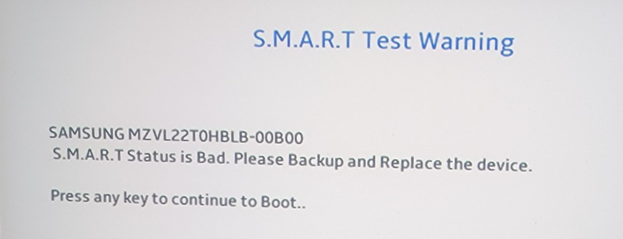
- Premendo F1 (o qualsiasi tasto) è possibile ignorare questa schermata e accedere al sistema. Tuttavia, se il problema rimane irrisolto, questo messaggio verrà visualizzato ad ogni avvio.
Suggerimento: Quando vedi questo messaggio di errore, esegui immediatamente il backup dei dati e sostituisci il disco rigido per evitare danni più gravi.
Come abilitare o disabilitare la funzione 「S.M.A.R.T」 in BIOS (questa funzione è abilitata per impostazione predefinita e la disabilitazione non è consigliata)
Per coloro che utilizzano Notebook, PC All-in-One o dispositivi portatili da gioco, ecco i metodi per Abilitare/Disabilitare la funzione 「S.M.A.R.T」
- Accedi alle impostazioni del BIOS sul tuo dispositivo. In una situazione di non avvio, tenere premuto il tasto [F2] sulla tastiera, quindi premere il pulsante [Power] finché non viene visualizzata la schermata di configurazione del BIOS e rilasciare il tasto [F2]. Ulteriori informazioni su Come accedere alla schermata di configurazione del BIOS.
Nota: I palmari da gioco richiedono la pressione del tasto del volume (-) e quindi il pulsante di accensione per l'avvio. - Una volta entrati nella schermata di configurazione del BIOS, incontrerete due tipi di interfacce: interfaccia UEFI e MyASUS in UEFI. Si prega di fare riferimento ai seguenti passaggi in base alla schermata del BIOS del vostro dispositivo:
Come Abilitare o Disabilitare la funzione 「S.M.A.R.T」 nella modalità UEFI
Nell'interfaccia UEFI, puoi navigare e confermare utilizzando i tasti freccia e il tasto Invio sulla tastiera, il touchpad o il mouse.
Nota: La schermata di configurazione del BIOS qui sotto potrebbe variare leggermente a seconda del modello.
- Una volta nella schermata di configurazione del BIOS, premere il tasto [F7] sulla tastiera o fare clic su [Advanced Mode]① sullo schermo.
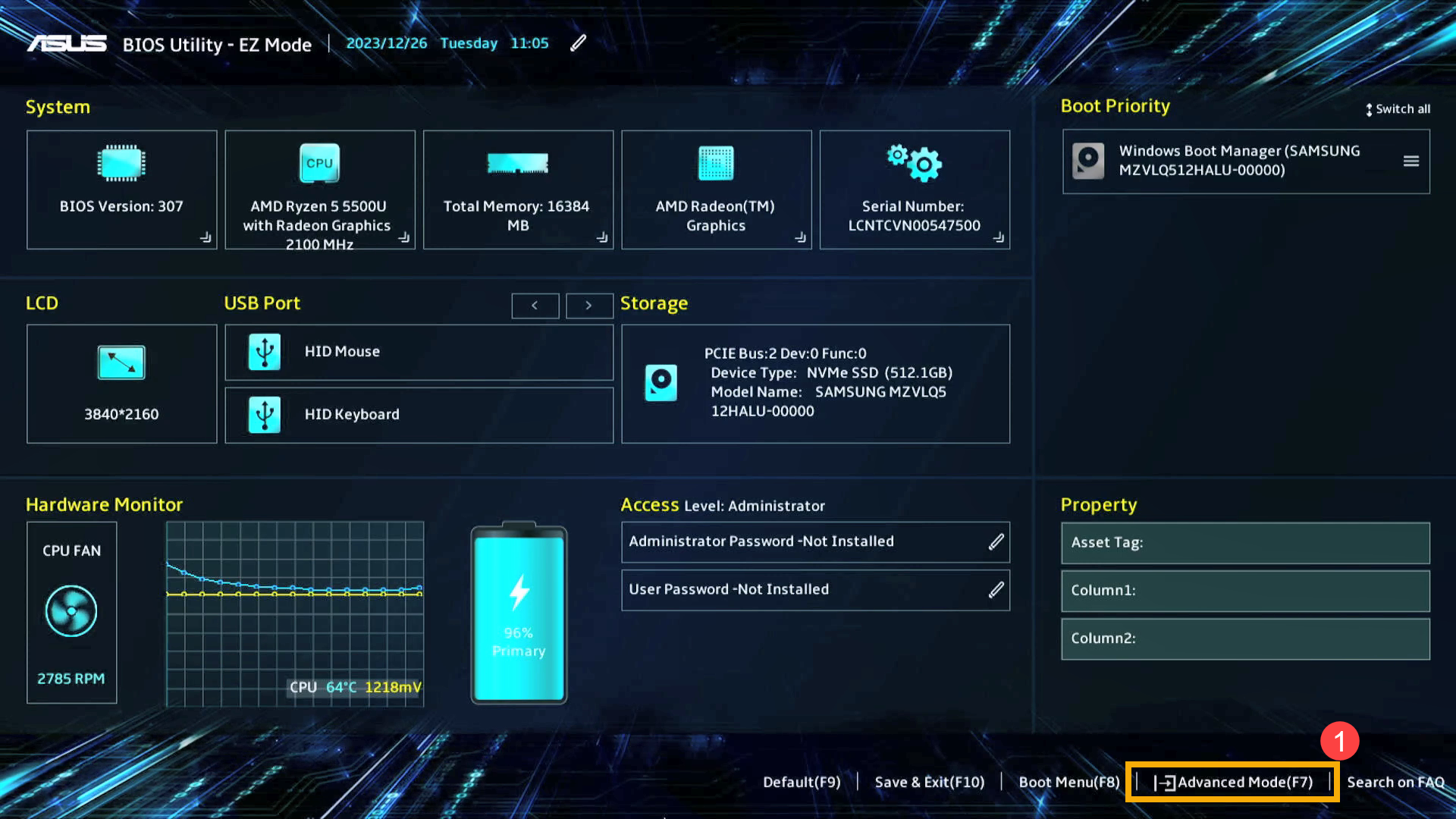
- In Advanced Mode, accedere alla pagina [Advanced]② e selezionare [SMART Settings]③.
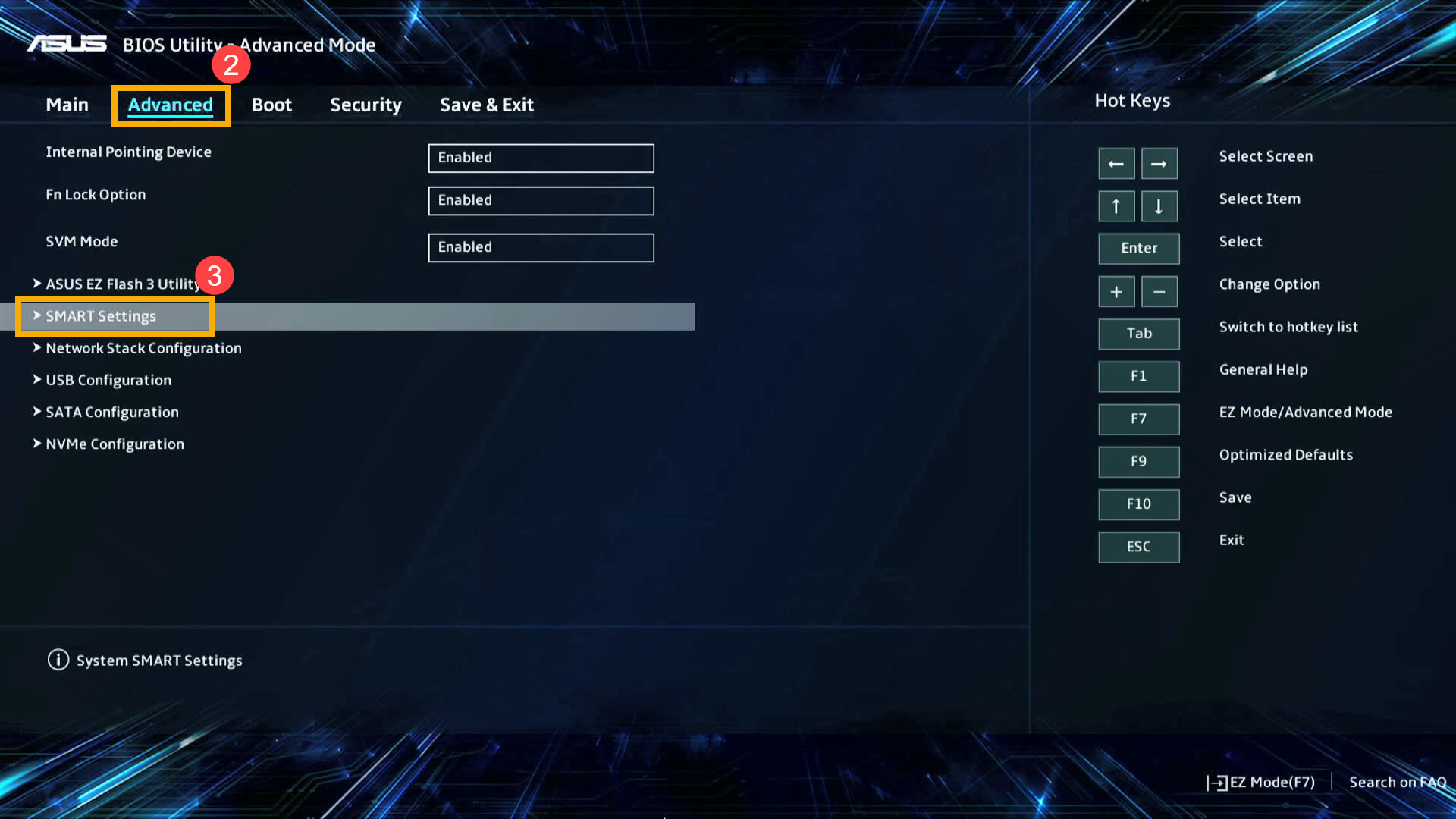
- Dopo l'accesso a SMART Settings, seleziona SMART Self Test, quindi regola l'impostazione desiderata④.
Nota: Impostando su 「On」 verrà attivato l'autotest del disco rigido; impostando su 「Off」 verrà disattivato l'autotest del disco rigido.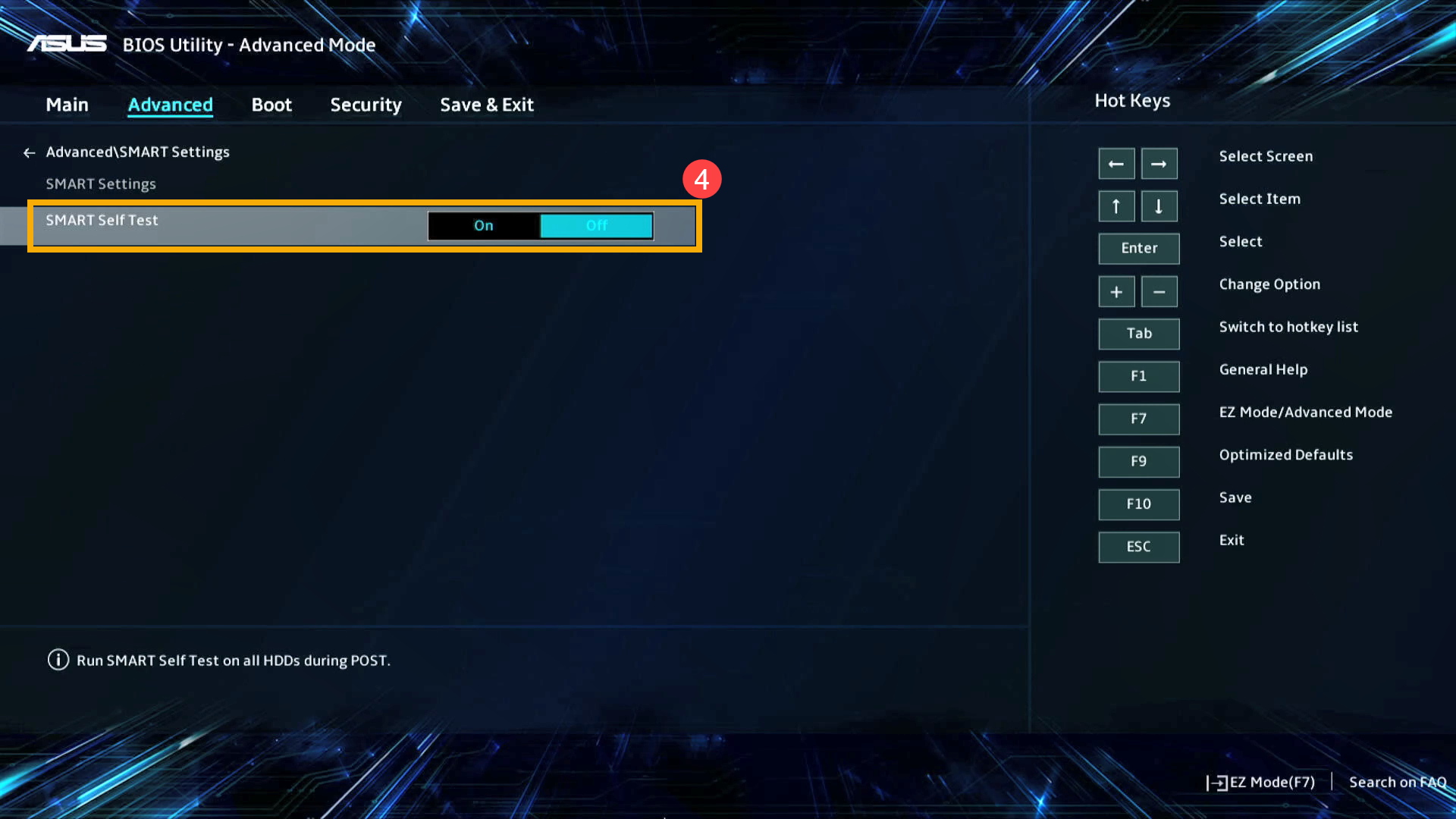
- Salvare le impostazioni ed uscire. Premere il tasto [F10] sulla tastiera, fare clic su [Ok]⑤, e il dispositivo si riavvierà con le nuove impostazioni in vigore.
Puoi anche andare alla pagina 「Save & Exit」 e scegliere l'opzione 「Save Changes and Exit」 per salvare le tue impostazioni e uscire.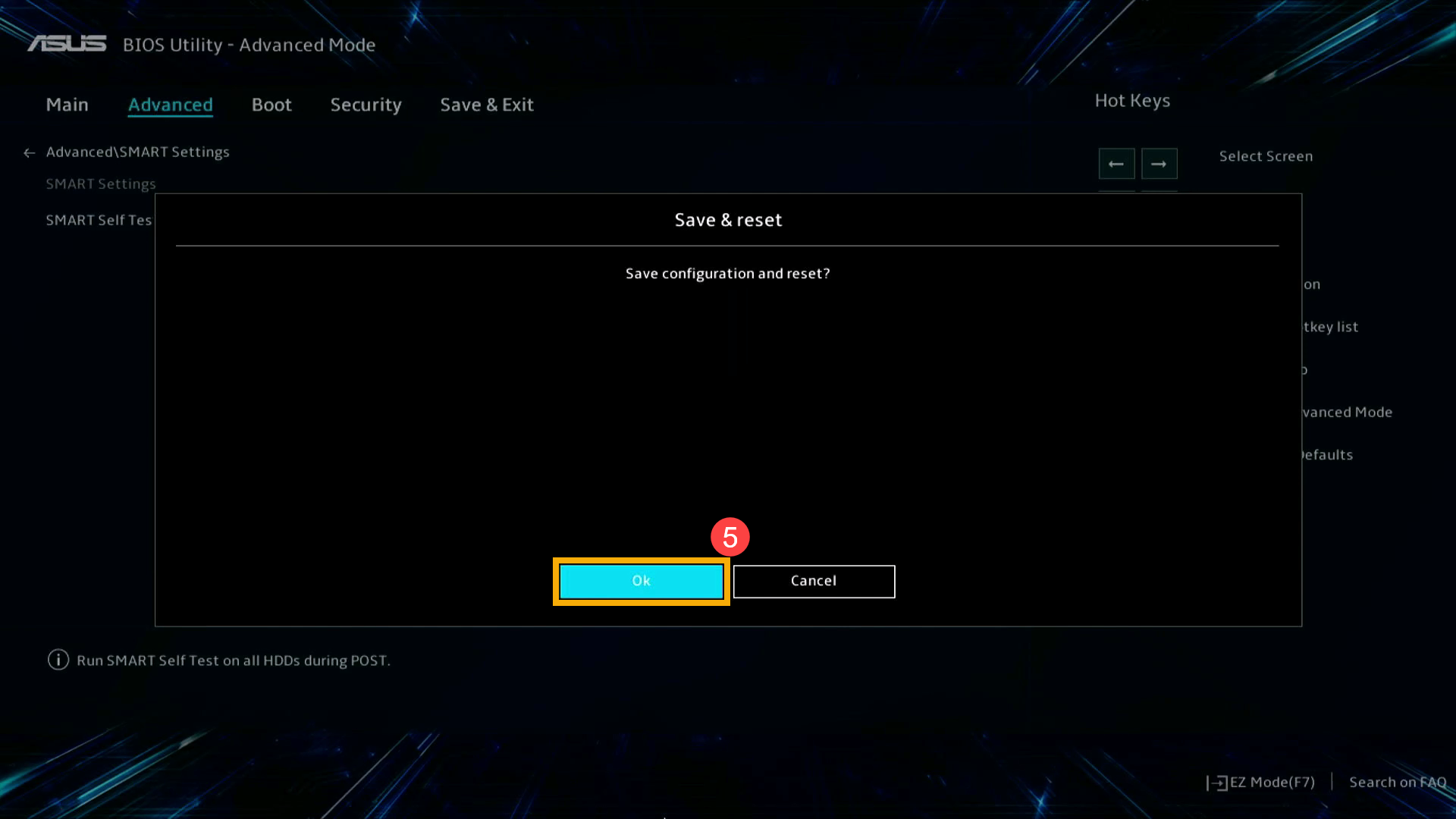
Come Abilitare o Disabilitare la funzione 「S.M.A.R.T」 in MyASUS in modalità UEFI
Nell'interfaccia MyASUS in UEFI, puoi navigare e confermare utilizzando i tasti freccia e il tasto Invio sulla tastiera, il touchpad o il mouse.
Nota: La schermata di configurazione del BIOS qui sotto potrebbe variare leggermente a seconda del modello.
- Una volta nella schermata di configurazione del BIOS, premere il tasto [F7] sulla tastiera o fare clic su [Advanced Settings]① sullo schermo.

- In Advanced Mode, accedere alla pagina [Advanced]② e selezionare [SMART Settings]③.
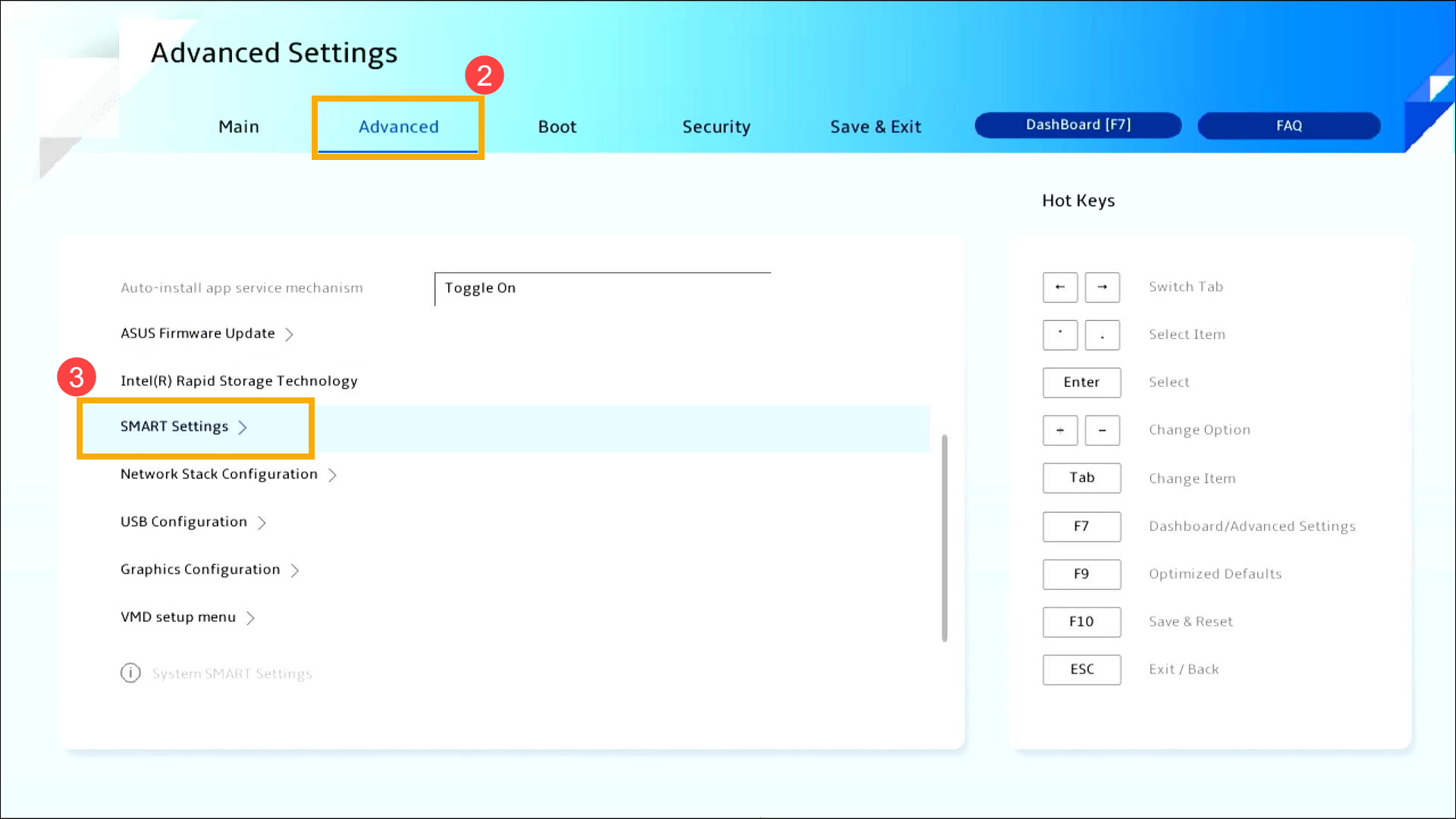
- Dopo l'accesso a SMART Settings, seleziona SMART Self Test, quindi regola l'impostazione desiderata④.
Nota: Impostando su 「On」 verrà attivato l'autotest del disco rigido; impostando su 「Off」 verrà disattivato l'autotest del disco rigido.
- Salvare le impostazioni ed uscire. Premere il tasto [F10] sulla tastiera, fare clic su [Confirm]⑤, e il dispositivo si riavvierà con le nuove impostazioni in vigore.
Puoi anche andare alla pagina 「Save & Exit」 e scegliere l'opzione 「Save Changes and Exit」 per salvare le tue impostazioni e uscire.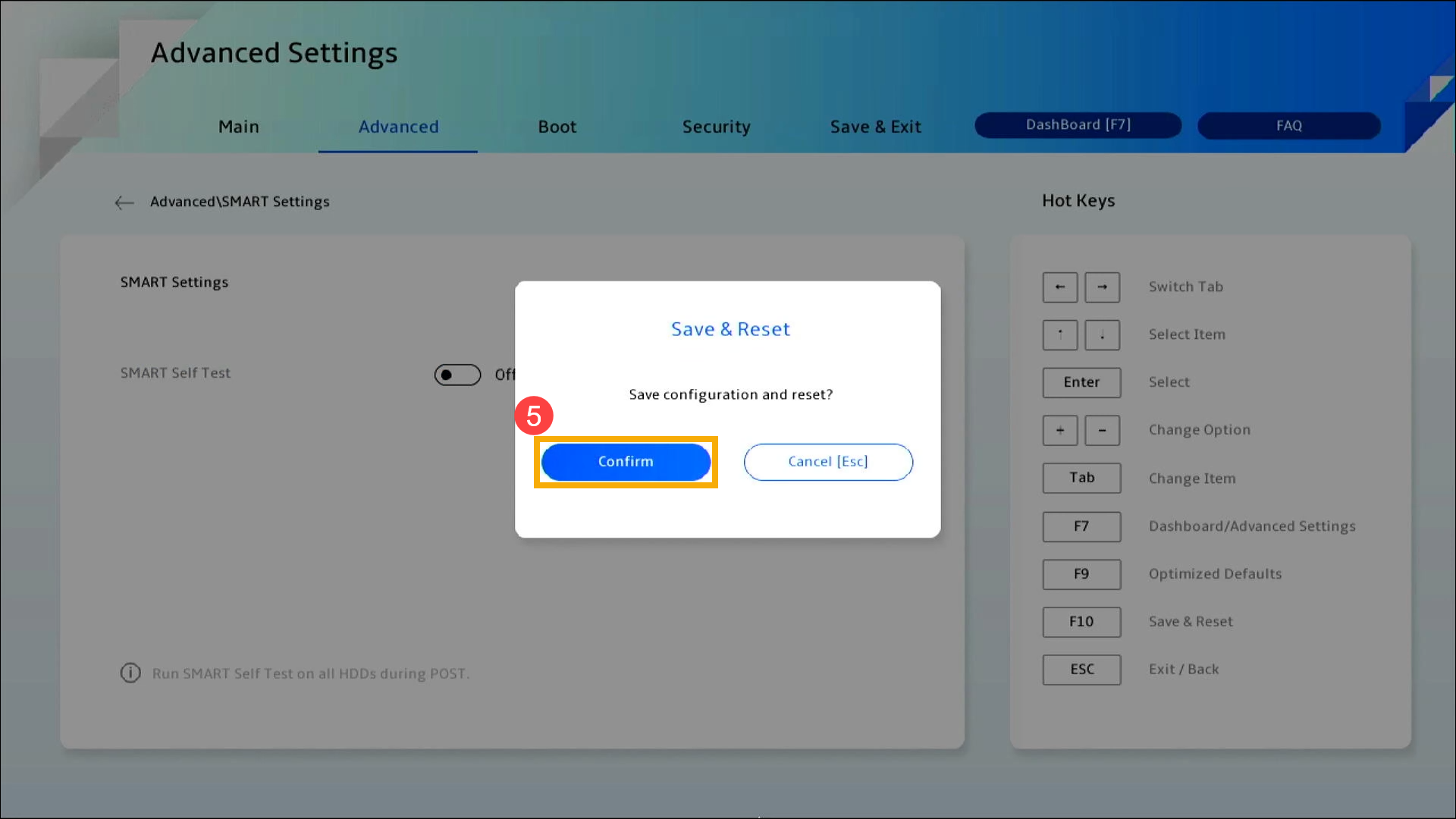
Abilitare/Disabilitare l'Avvio Protetto su un Computer Desktop
Prima di tutto, il dispositivo deve entrare nella configurazione del BIOS. Quando il dispositivo è completamente spento, tieni premuto in modo persistente il tasto [F2] sulla tastiera e premi contemporaneamente il [Pulsante di accensione] per avviare. Una volta visualizzata la schermata del BIOS, puoi rilasciare il tasto [F2]. Qui puoi saperne di più su Come accedere a BIOS utility. Dopo essere entrati nella schermata di configurazione del BIOS, si prega di fare riferimento ai seguenti passaggi:
Nota: Per alcuni vecchi modelli desktop, potrebbe essere necessario tenere premuto il tasto [Canc] durante l'avvio per accedere alla schermata di configurazione del BIOS.
Come Abilitare o Disabilitare l'Avvio Protetto in modalità UEFI
Nell'interfaccia UEFI, puoi navigare e confermare utilizzando i tasti freccia e il tasto Invio sulla tastiera, il touchpad o il mouse.
Nota: La schermata di configurazione del BIOS qui sotto potrebbe variare leggermente a seconda del modello.
- Una volta nella schermata di configurazione del BIOS, premere il tasto [F7] sulla tastiera o fare clic su [Advanced Mode]① sullo schermo.
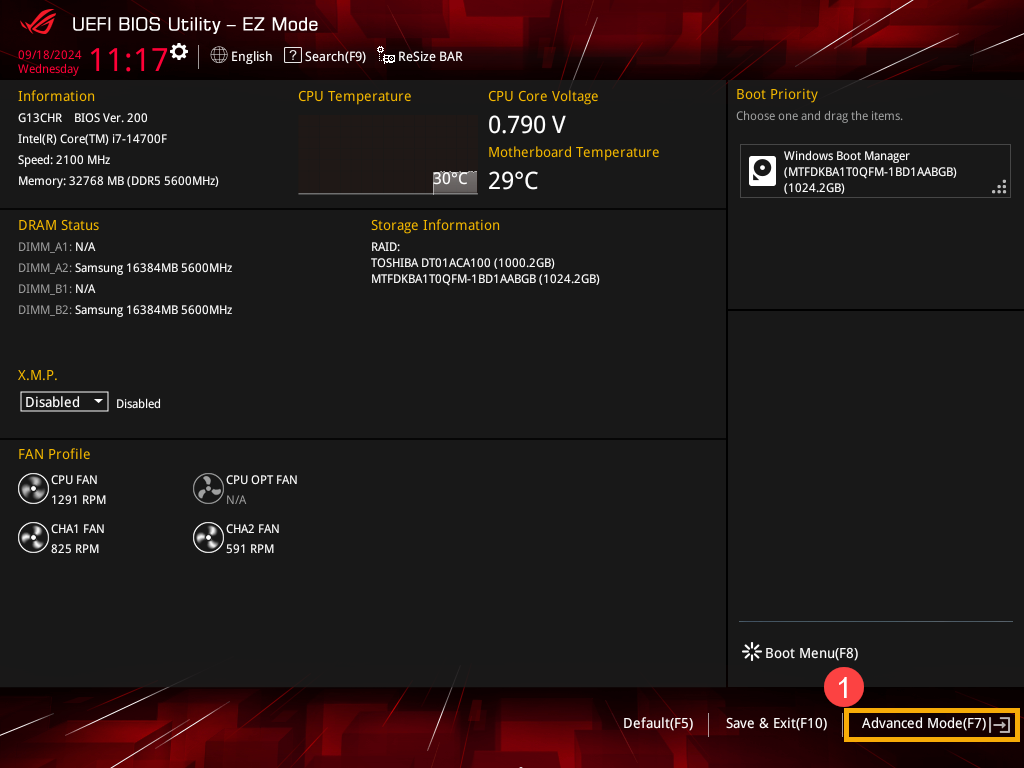
- In Advanced Mode, accedere alla pagina [Advanced]② e selezionare [PCH Storage Configuration]③.
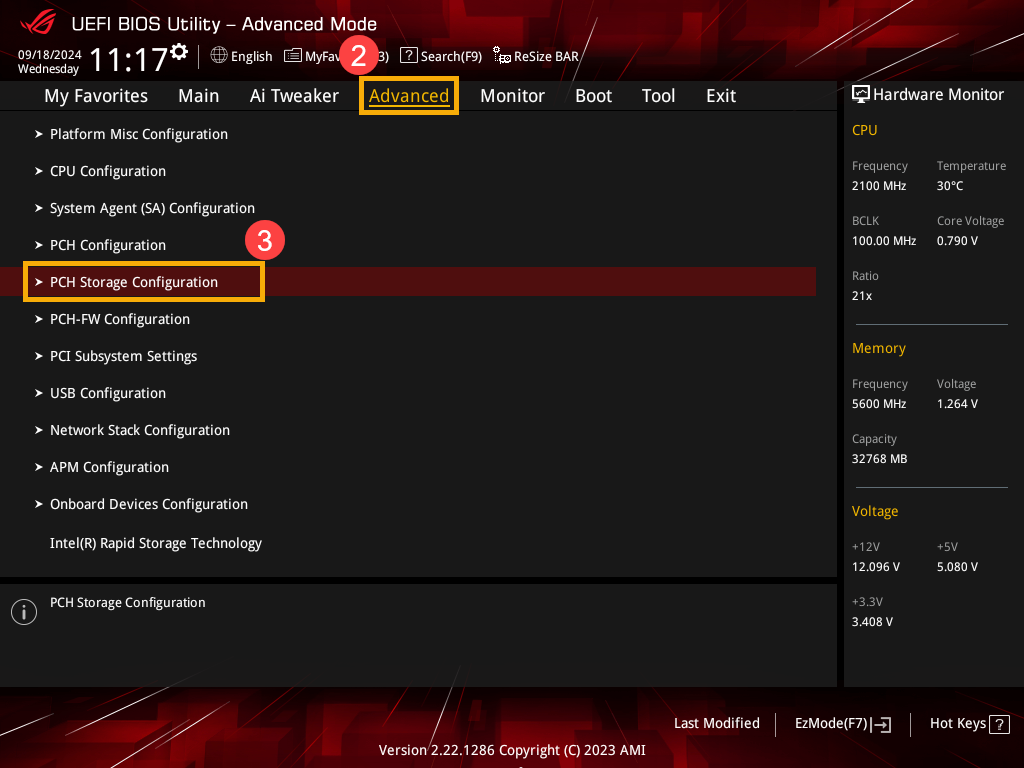
- Dopo l'accesso a PCH Storage Configuration, seleziona SMART Self Test, quindi regola l'impostazione desiderata④.
Nota: Impostando su 「On」 verrà attivato l'autotest del disco rigido; impostando su 「Off」 verrà disattivato l'autotest del disco rigido.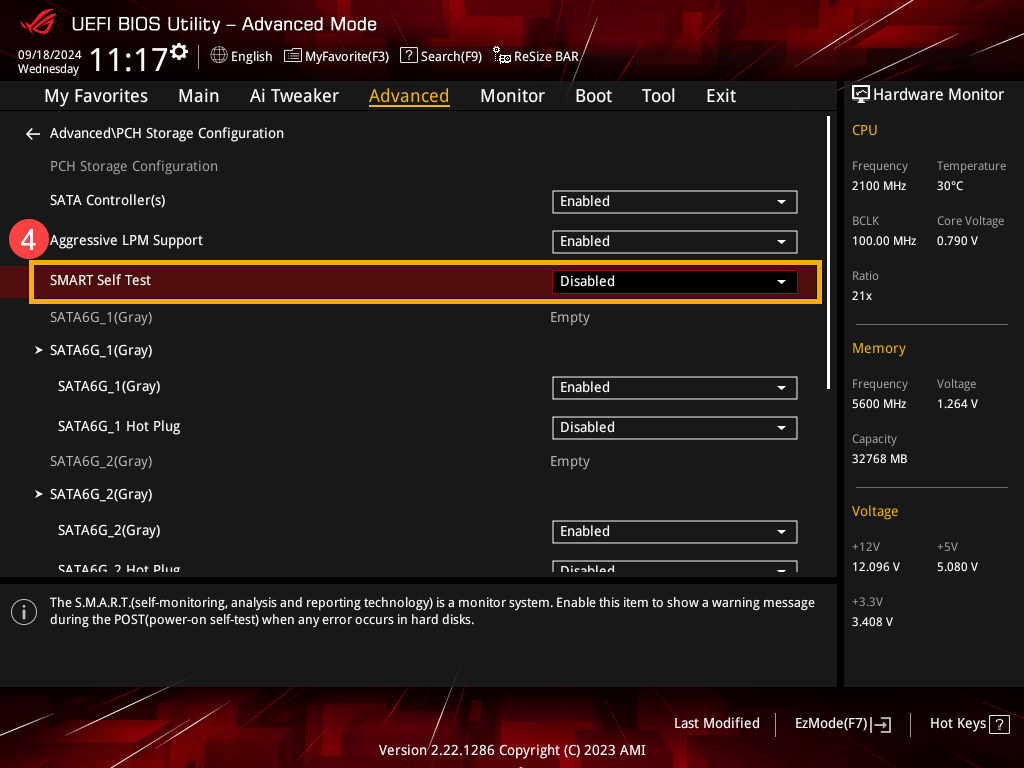
- Salvare le impostazioni ed uscire. Premere il tasto [F10] sulla tastiera, fare clic su [Ok]⑤, e il dispositivo si riavvierà con le nuove impostazioni in vigore.
Puoi anche andare alla pagina 「Save & Exit」 e scegliere l'opzione 「Save Changes and Exit」 per salvare le tue impostazioni e uscire.