[무선 공유기] 자녀보호 기능을 설정하는 방법 (WebGUI)
더 자세한 지침을 확인하려면 아래 ASUS Youtube 비디오 링크를 클릭하여 ASUS 라우터에서 자녀 보호 기능을 설정하는 방법에 대해 자세히 알아보세요.
https://www.youtube.com/watch?v=lBdDZD2a3CM
https://www.youtube.com/watch?v=eCj4VP9bNF4
Trend Micro를 탑재한 ASUS 무선 라우터는 실시간 네트워크 모니터링을 제공하므로 PC 또는 장치에 도달하기 전에 맬웨어, 바이러스 및 침입 시도를 감지할 수 있습니다. 자녀 보호 기능을 사용하면 연결된 장치가 인터넷에 액세스할 수 있는 시간을 예약할 수 있습니다. 원치 않는 웹사이트 및 앱을 제한할 수도 있습니다.
준비
- 라우터가 AiProtection Pro 또는 AiProtection Classic을 지원하는지 확인하려면 제품 사양 페이지를 참조하세요. AiProtection Pro 및 AiProtection Classic 버전 비교표는 AiProtection – 인터넷 보안 및 WiFi 보호 를 참조하세요.
- 라우터 펌웨어를 최신 버전으로 업데이트하세요. 펌웨어 업데이트 방법에 대한 지침은 지원 문서: 라우터의 펌웨어를 최신 버전으로 업데이트하는 방법(웹 GUI)을 참조하세요.
개요
- 웹 및 앱 필터를 사용하면 원치 않는 웹사이트 및 앱에 대한 액세스를 차단할 수 있습니다.
- 이 기능을 사용하면 특정 장치의 인터넷 액세스 시간을 예약할 수 있습니다.
- FAQ
1단계. 유선 또는 WiFi 연결을 통해 컴퓨터를 라우터에 연결하고 라우터 LAN IP 또는 라우터 URL https://www.asusrouter.com을 웹 GUI에 입력합니다.

참고: 자세한 내용은 라우터 설정 페이지(웹 GUI)로 들어가는 방법을 참조하세요.
2단계. 라우터의 사용자 이름과 암호를 입력하고 로그인합니다.

참고: 사용자 이름 및/또는 암호를 잊어버린 경우 라우터를 공장 기본 상태로 복원하고 설정 작업을 수행합니다.
라우터를 기본 상태로 복원하는 방법은 라우터를 공장 기본 설정으로 초기화하는 방법을 참조하세요.
3단계. [자녀 보호] > [웹 및 앱 필터] 또는 [AiProtection] > [자녀 보호] > [웹 및 앱 필터]로 이동합니다.
웹 및 앱 필터에서 활성화합니다.
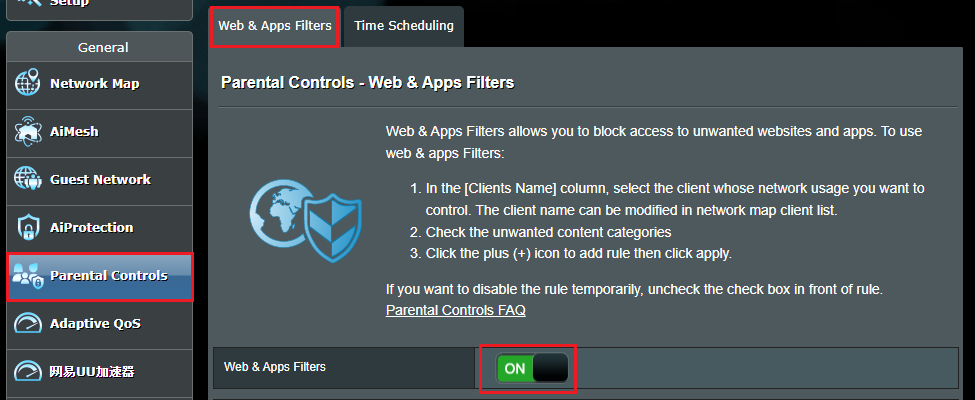
4단계. [동의]를 클릭합니다.
AiProtection, 트래픽 분석기, 앱 분석기, 적응형 QoS/게임 부스트, 웹 기록을 사용하면 Trend Micro 최종 사용자 라이선스 계약에 동의하게 됩니다.
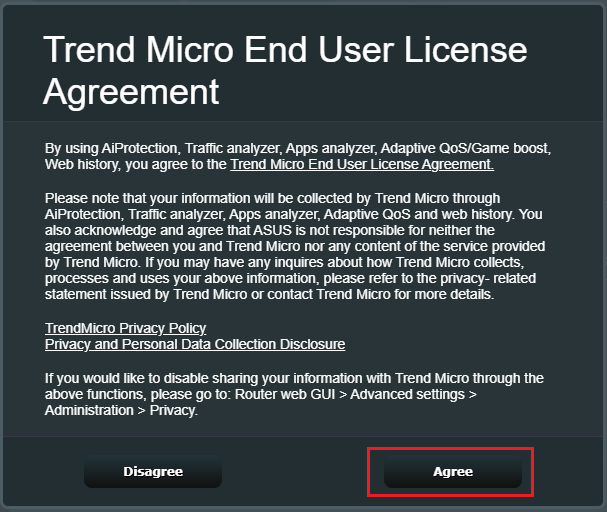
5단계. 클라이언트 목록
5-1 클라이언트 이름(MAC 주소)을 제한할 장치를 선택합니다.
5-2 콘텐츠 카테고리에서 차단하려는 카테고리 또는 하위 카테고리를 클릭합니다.
5-3  버튼을 클릭하여 프로필을 추가합니다.
버튼을 클릭하여 프로필을 추가합니다.
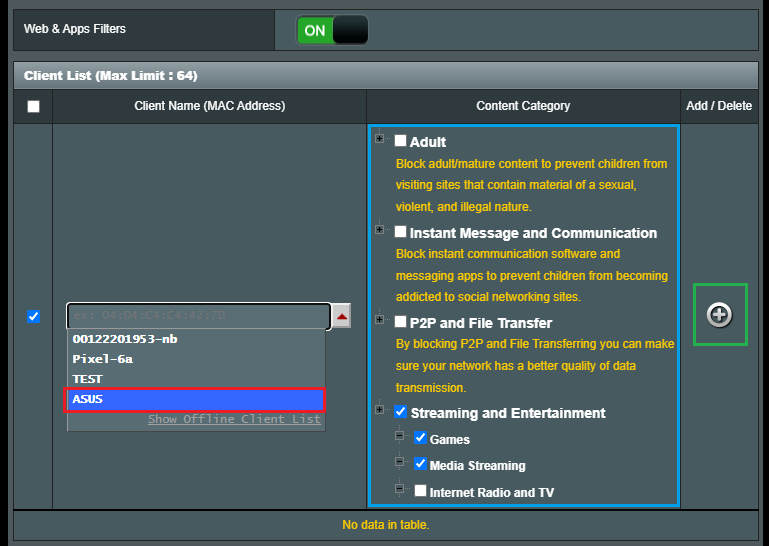
5-4 [적용]을 클릭하여 설정을 저장합니다.
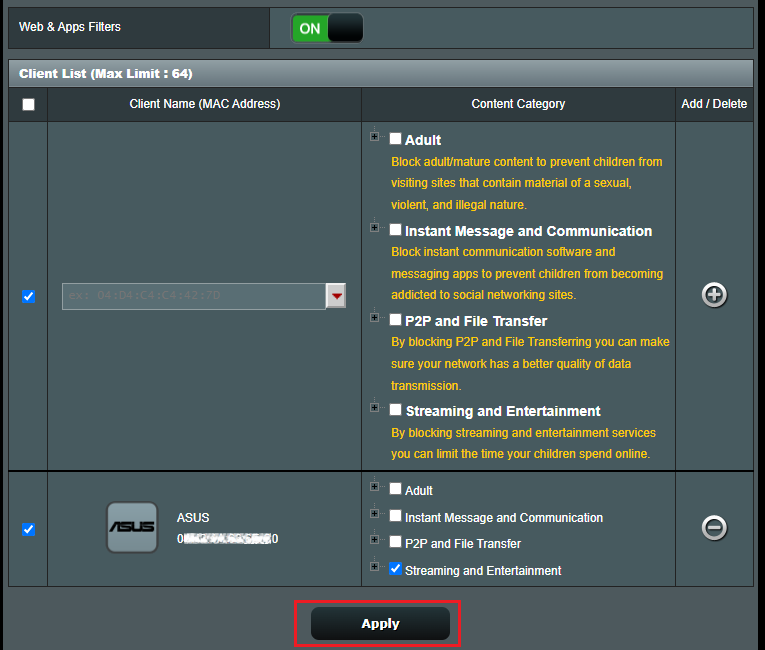
1단계. 유선 또는 WiFi 연결을 통해 컴퓨터를 라우터에 연결하고 라우터 LAN IP 또는 라우터 URL https://www.asusrouter.com을 웹 GUI에 입력합니다.

참고: 자세한 내용은 라우터 설정 페이지(웹 GUI)로 들어가는 방법을 참조하세요.
2단계. 라우터의 사용자 이름과 암호를 입력하고 로그인합니다.

참고: 사용자 이름 및/또는 암호를 잊어버린 경우 라우터를 공장 기본 상태로 복원하고 설정 작업을 수행합니다.
라우터를 기본 상태로 복원하는 방법은 라우터를 공장 기본 설정으로 초기화하는 방법을 참조하세요.
3단계. [자녀 보호] > [시간 예약] 또는 [AiProtection] > [자녀 보호] > [시간 예약]으로 이동합니다.
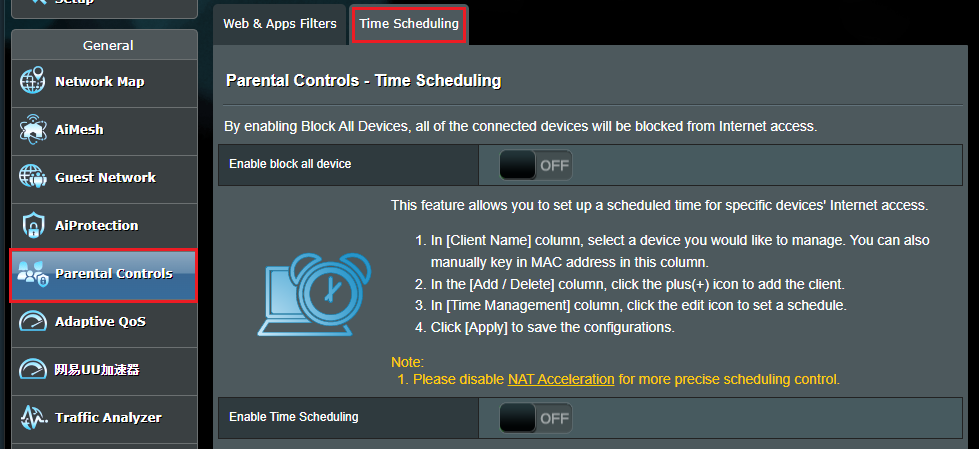
4단계. 시간 예약 설정
a-1 모든 장치 차단을 활성화합니다.
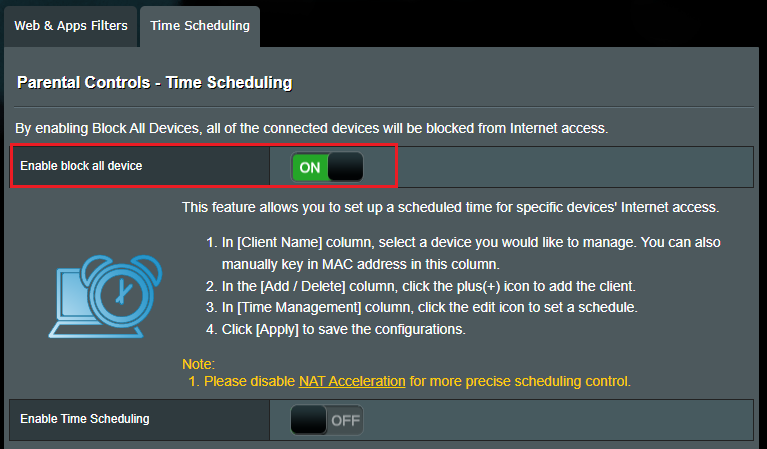
a-2 모든 장치 차단을 활성화하면 연결된 모든 장치의 인터넷 액세스가 차단됩니다.
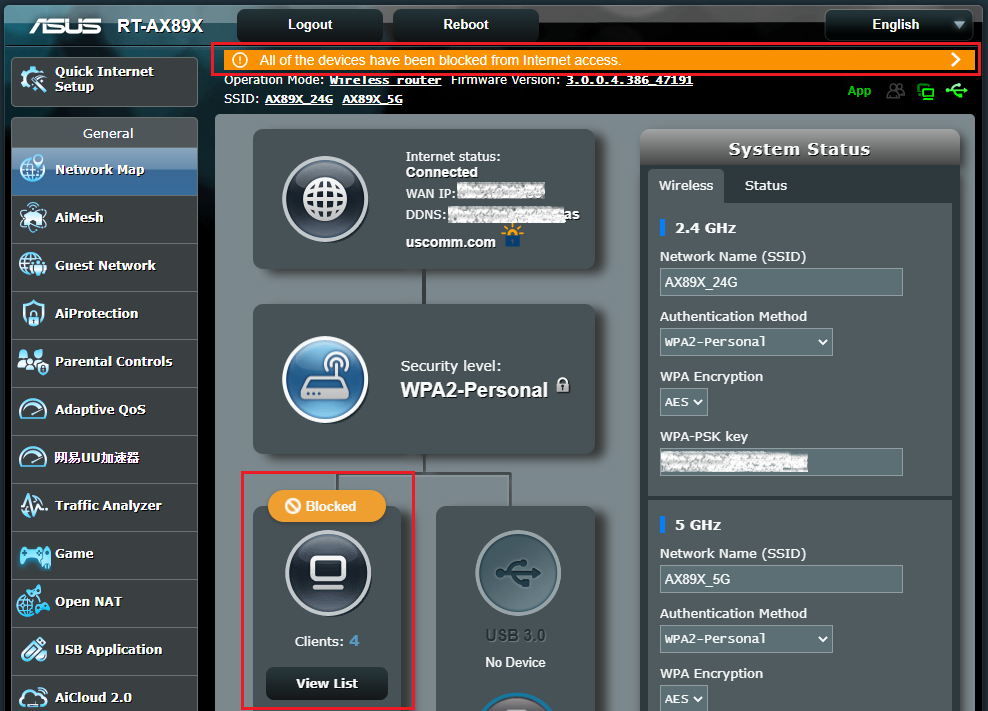
b-1 시간 예약을 활성화합니다. 이 기능을 사용하면 특정 장치의 인터넷 액세스 시간을 예약할 수 있습니다.
참고: 시스템 시간이 사용자의 시간대와 동일한지 확인하세요. ASUS 라우터 시스템 시간을 확인하고 NTP 서버를 설정하는 방법
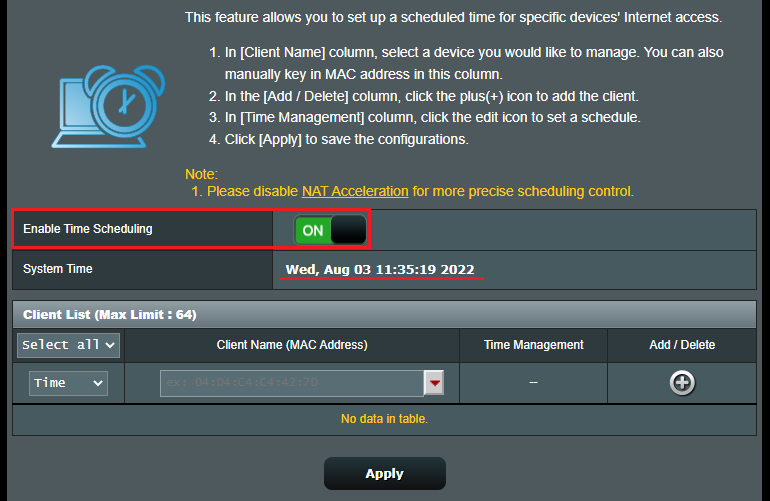
b-2 클라이언트 이름(MAC 주소)을 제한할 장치를 선택합니다.
사용 유형을 표시할 수 있습니다(비활성화, 시간, 차단).
b-3  버튼을 클릭합니다.
버튼을 클릭합니다.
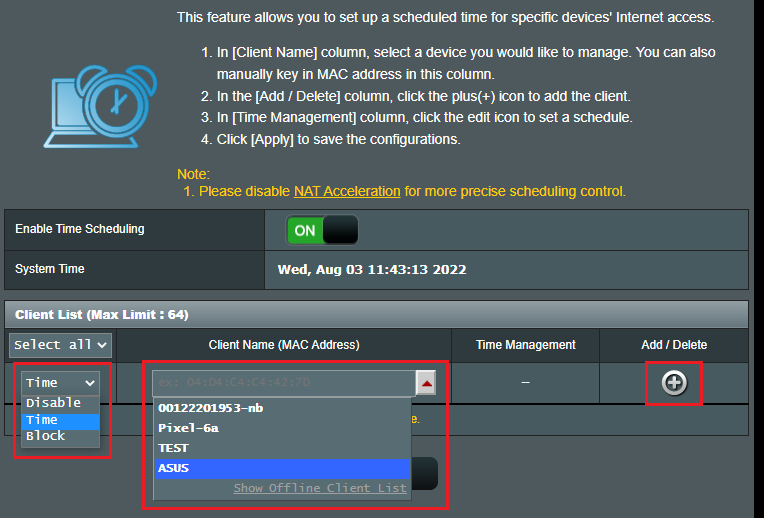
b-4  편집 버튼을 클릭하여 시간 예약을 설정합니다.
편집 버튼을 클릭하여 시간 예약을 설정합니다.
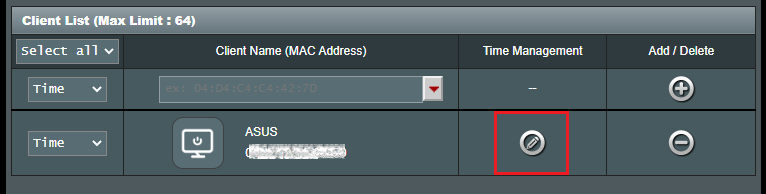
b-5 두 개의 오프라인 일정을 빠르게 설정하고 [적용]을 클릭하면 설정이 완료됩니다.
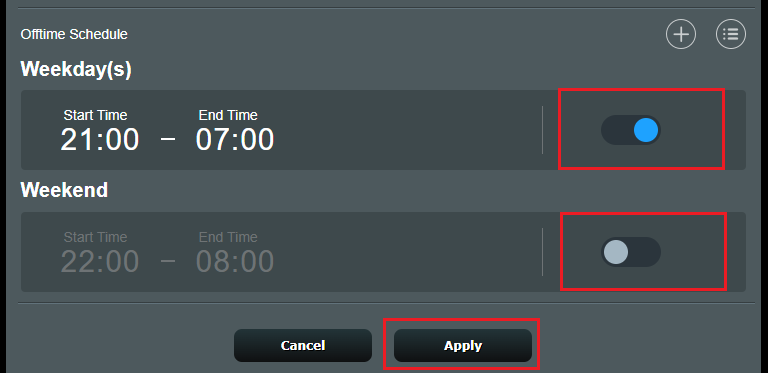
다른 시간을 선택하고 싶다면  을 클릭하여 설정할 수 있습니다.
을 클릭하여 설정할 수 있습니다.
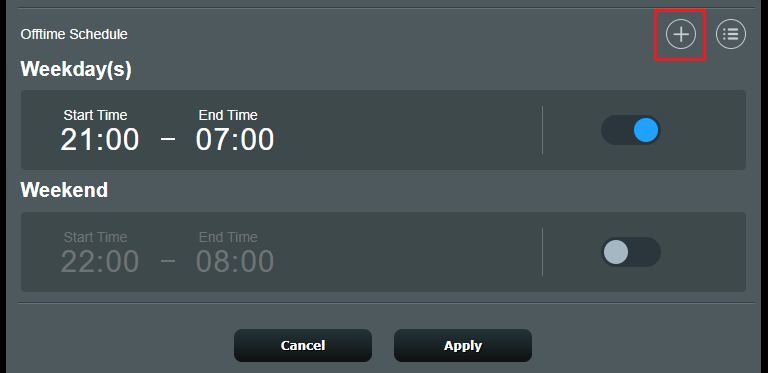
시작 시간에서 종료 시간과 주까지 설정한 후 [마침]을 클릭하여 설정을 저장해야 합니다.
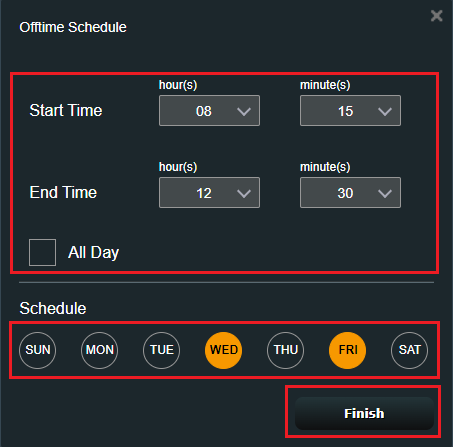
오프타임 일정이 올바르게 설정되었는지 확인하세요.
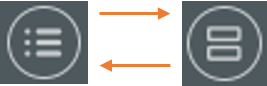
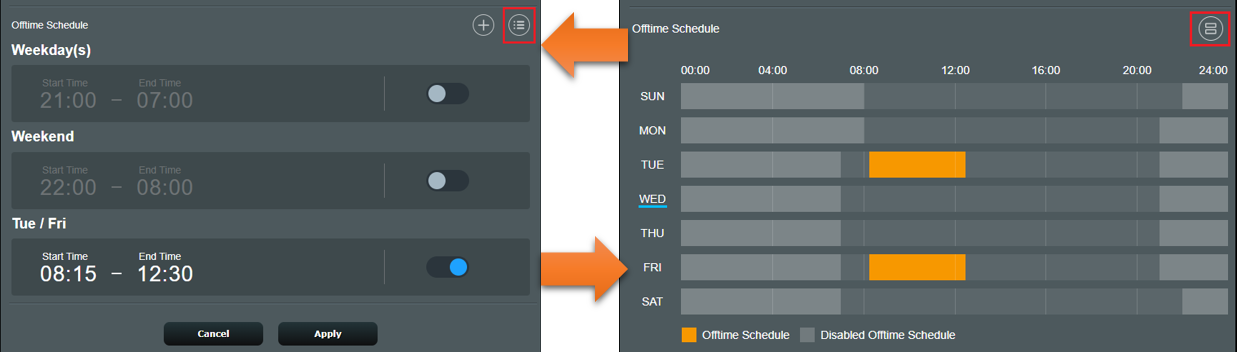
[적용]을 클릭하여 설정을 완료합니다.
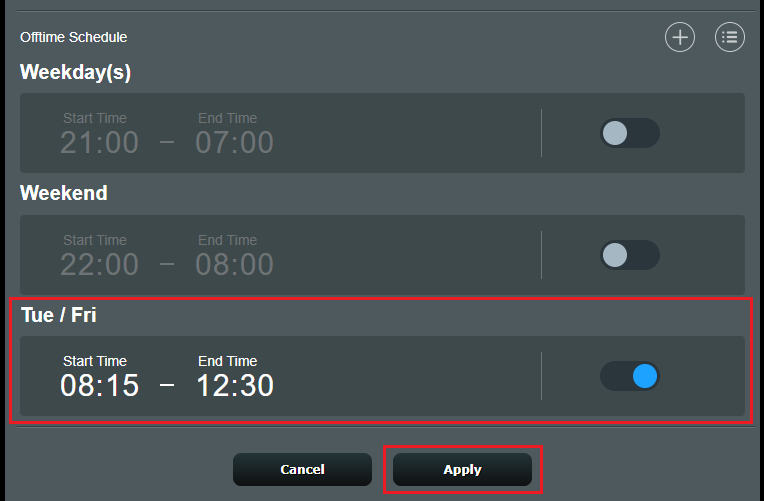
1. 시간 예약은 어떻게 삭제하나요?
아래는 예시 스크린샷입니다. 시간 예약 항목 위로 마우스를 이동합니다.
 삭제 버튼을 클릭하고 [적용]을 클릭하여 설정을 저장합니다.
삭제 버튼을 클릭하고 [적용]을 클릭하여 설정을 저장합니다.

2. 특정 장치가 특정/악성 웹사이트에 액세스하지 못하도록 차단하는 방법은 무엇인가요?
ASUS 라우터는 현재 특정 장치(예: 휴대폰, 노트북)에서 웹사이트 차단을 지원하지 않습니다.
설정하려는 특정 장치가 Windows 장치 또는 Chromebook인 경우 아래 FAQ를 참조하세요.
[Windows 11/10] Microsoft Family Safety - 자녀 보호 설정
[Chromebook] Chromebook에서 자녀의 계정 관리하기
(유틸리티/펌웨어)를 받으려면 어떻게 해야 합니까?
ASUS 다운로드 센터에서 최신 드라이버, 소프트웨어, 펌웨어, 사용자 설명서를 다운로드할 수 있습니다.
ASUS 다운로드 센터에 관한 자세한 정보는 링크를 참조하세요.