관련 토픽
[노트북] EZ Flash로 BIOS를 업데이트하는 방법
더 자세한 지침을 확인하려면 아래의 ASUS Youtube 비디오 링크를 클릭하여 EZ Flash로 BIOS를 업데이트하는 방법에 대해 자세히 알아보세요.
https://www.youtube.com/watch?v=UUXrTExXDes
목차:
BIOS 업데이트 프로세스를 시작하기 전에 우선 BIOS 파일을 다운로드해야 합니다. BIOS 파일을 다운로드하는 방법은 두 가지가 있습니다.
- Windows 검색창①에서 [MyASUS]를 입력하여 검색한 다음 [열기]②를 클릭합니다. (아래 왼쪽의 그림은 Windows 11의 검색창, 오른쪽은 Windows 10의 검색창입니다.)
검색된 결과가 없으면 컴퓨터에 설치되지 않은 것일 수 있습니다. MyASUS 설치 방법을 참조하세요.
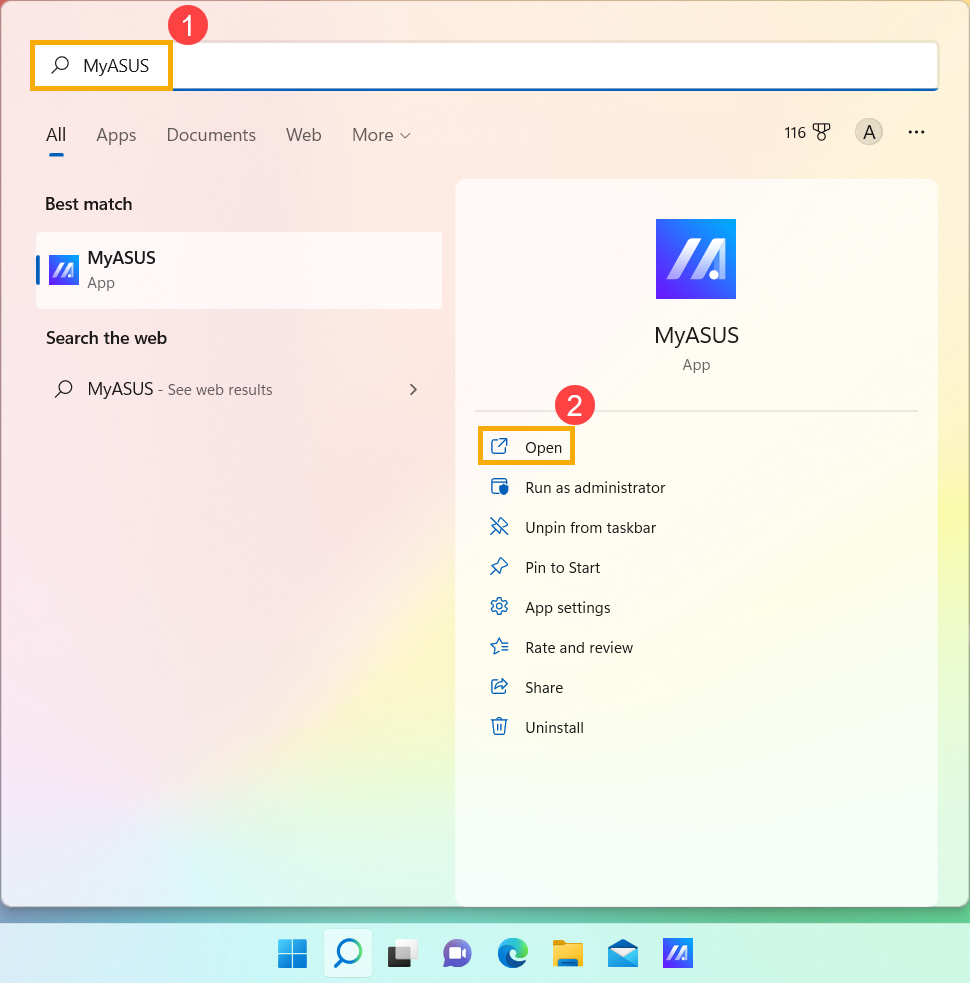
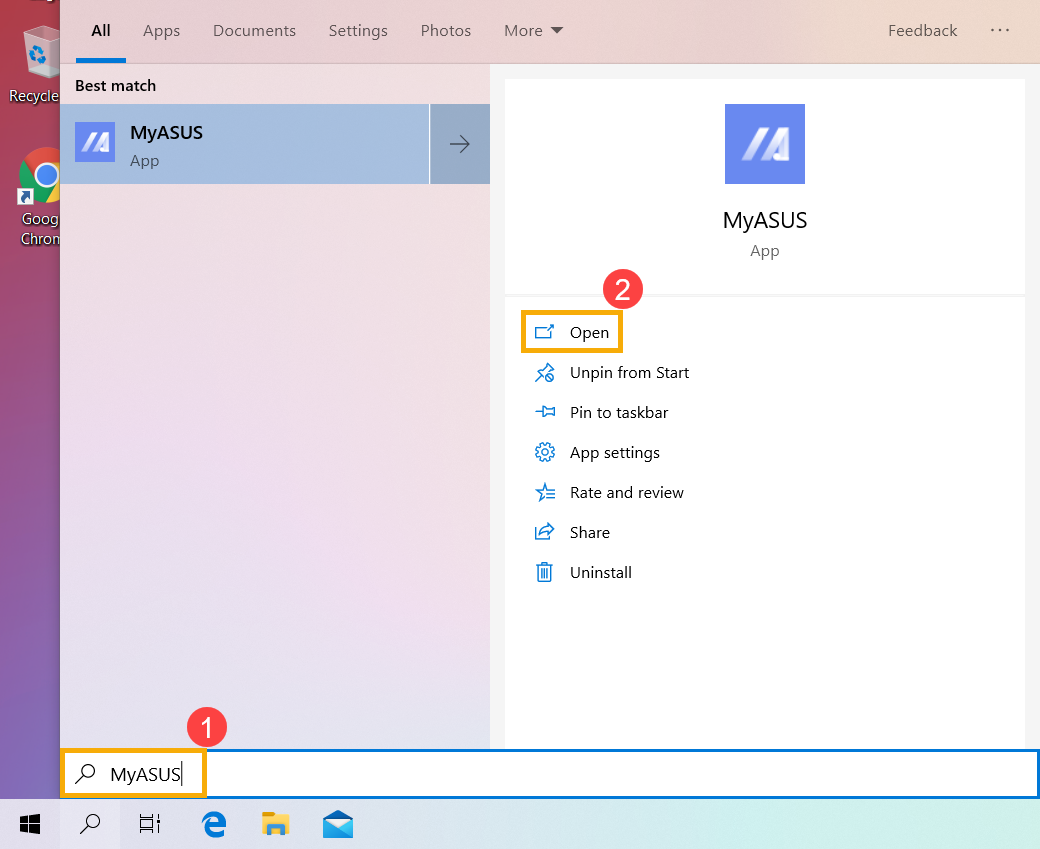
- MyASUS에서 [고객 지원]③을 선택합니다.
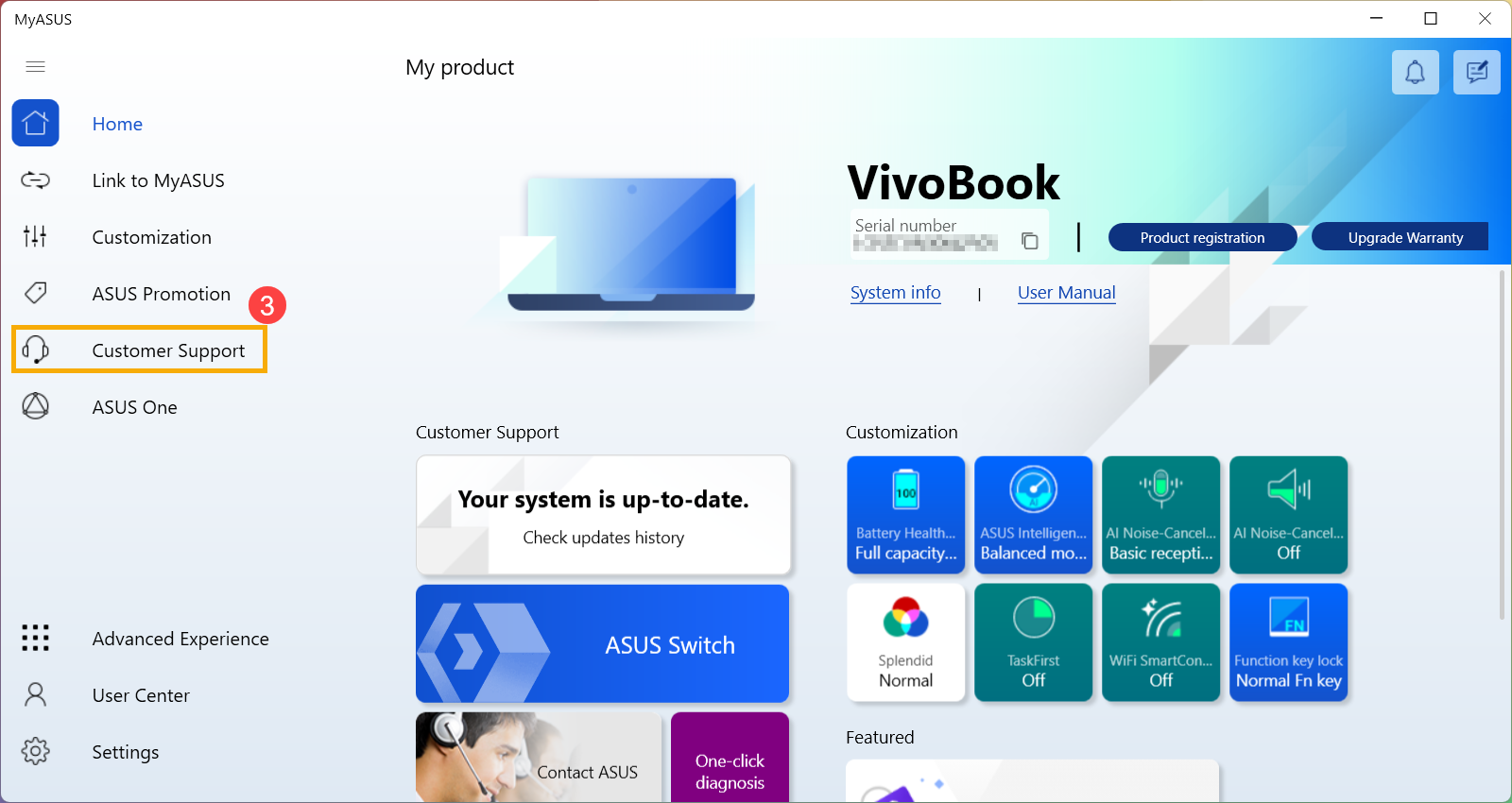
- [라이브 업데이트]④를 선택한 다음 [최신]⑤을 선택하면 MyASUS - 고객 지원 소개에 대해 자세히 알아볼 수 있습니다.
참고: MyASUS에 라이브 업데이트 탭이 없는 경우 컴퓨터가 이 기능을 지원하지 않으므로 방법 2: ASUS 지원 사이트에서 BIOS 파일 다운로드로 이동합니다. 여기에서 MyASUS 앱에 "고객 지원" 기능만 표시되는 이유에 대해 자세히 알아볼 수 있습니다.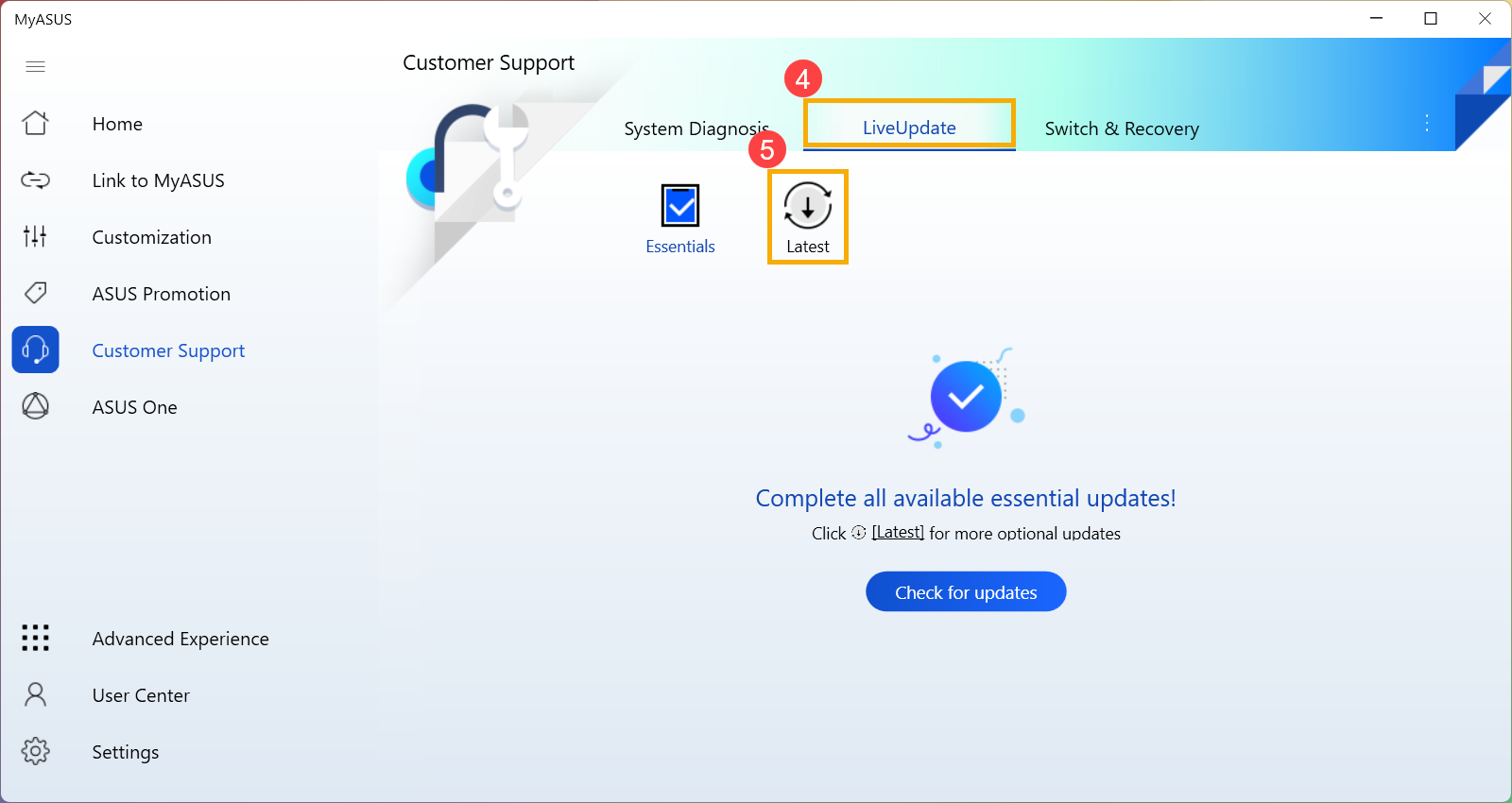
- BIOS 카테고리⑥에 있는 [ASUS EZ Flash Utility용 BIOS] 또는 [BIOS 버전] 파일을 검색합니다. 파일이 보이는 경우, [다운로드
 ]⑦를 클릭한 후 부록: EZ Flash를 사용하여 BIOS를 업데이트하는 방법으로 이동합니다.
]⑦를 클릭한 후 부록: EZ Flash를 사용하여 BIOS를 업데이트하는 방법으로 이동합니다.
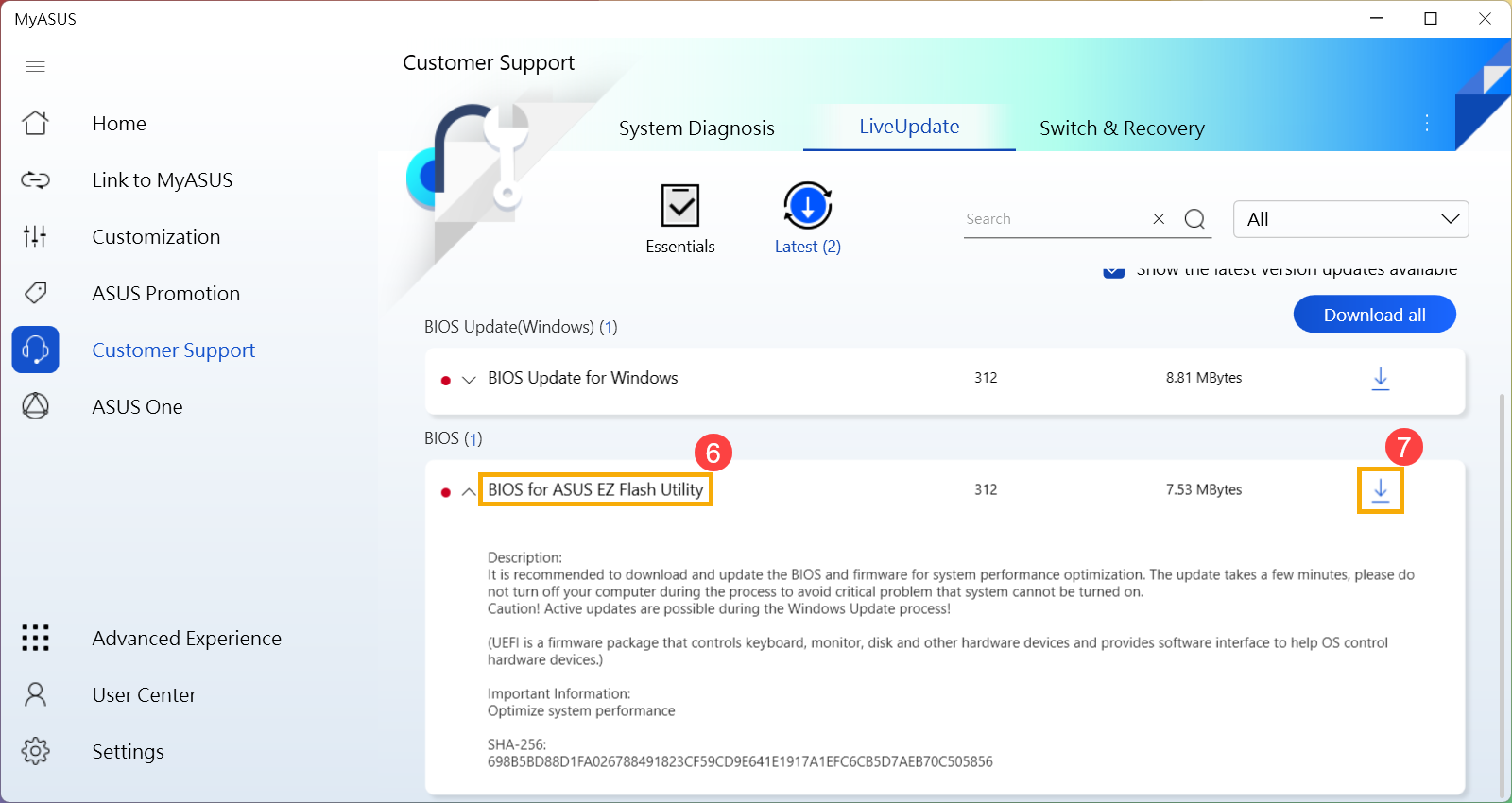
방법 2: ASUS 지원 사이트에서 BIOS 파일 다운로드
- ASUS 지원 사이트에서 컴퓨터의 모델명을 이용하여 찾을 수 있습니다. BIOS 검색 및 다운로드 방법에서 더 자세히 알아보세요.
참고: 해당 BIOS 파일을 다운로드하려면 모델명 확인 방법을 참조하세요. - 지원 페이지에서 BIOS 카테고리①에 있는 [ASUS EZ Flash Utility용 BIOS] 또는 [BIOS 버전] 파일을 검색합니다. 파일이 보이는 경우, [다운로드]②를 클릭한 후 부록: EZ Flash를 사용하여 BIOS를 업데이트하는 방법으로 이동합니다.

부록: EZ Flash를 사용하여 BIOS를 업데이트하는 방법
- BIOS 파일을 휴대용 스토리지 장치에 저장하기
- UEFI 모드에서 EZ Flash를 사용하여 BIOS를 업데이트하는 방법
- 레거시 모드에서 EZ Flash를 사용하여 BIOS를 업데이트하는 방법
EZ Flash를 사용하여 BIOS를 업데이트하기 전, 다운로드 한 BIOS 파일을 추출한 다음 추출한 파일을 휴대용 저장 장치(USB 플래시 드라이브 또는 외장 하드 드라이브)에 복사합니다.
참고: USB 플래시 드라이브 형식은 BIOS 유틸리티에서 BIOS를 업데이트할 수 있도록 FAT32여야 합니다. 여기에서 USB 플래시 드라이브 형식을 FAT32로 변환하는 방법에 대해 자세히 알아볼 수 있습니다.
- BIOS 파일을 다운로드한 후 파일①을 우클릭하고 [모두 압축 풀기]②를 선택합니다.

- 대상③을 선택한 다음 [추출]④을 클릭합니다.

- 추출이 완료되면 폴더로 이동하고 휴대용 스토리지 장치를 컴퓨터에 연결합니다. BIOS 파일⑤을 우클릭한 다음 [옵션 더보기]⑥를 선택합니다.

- [보내기]⑦를 선택한 후 [내 휴대 장치]⑧를 선택합니다.

- 준비 사항이 완료되면 BIOS 유틸리티로 진입합니다. 여기에서 BIOS 유틸리티로 진입하는 방법에 관한 자세한 내용을 확인할 수 있습니다.
- BIOS 유틸리티에 진입한 후 다음 부록: UEFI 모드에서 EZ Flash를 사용하여 BIOS를 업데이트하는 방법으로 이동합니다.
UEFI 모드에서 EZ Flash를 사용하여 BIOS를 업데이트하는 방법
UEFI 모드에서 방향키 및 키보드, 터치 패드 또는 마우스 입력을 통해 항목을 선정하고 선택할 수 있습니다.
- BIOS 유틸리티에 진입한 후 단축키 [F7]를 눌러 고급 모드로 이동하거나 커서를 사용하여 클릭①합니다.
참고: BIOS 유틸리티 화면이 아래와 같지 않은 경우, 부록: 레거시 모드에서 EZ Flash를 사용하여 BIOS를 업데이트하는 방법을 참조하시기 바랍니다.
참고: 컴퓨터가 12세대 Intel® Core™ 프로세서(Alder Lake), AMD의 Ryzen 6000 프로세서(Rembrandt) 또는 그 이상과 같이 MyASUS in UEFI BIOS를 사용하는 경우 MyASUS in UEFI BIOS를 사용하여 BIOS를 업데이트하는 방법 소개를 참조하세요.

- 고급 모드에 진입한 후 [고급] 화면②을 선택합니다.

- [ASUS EZ Flash 3 유틸리티] 항목을 선택합니다③.

- BIOS 파일이 위치한 스토리지 장치④를 선택한 다음 BIOS 파일⑤을 클릭합니다.
BIOS 파일의 이름 지정 규칙은 "모델"AS."BIOS 버전"으로 정의됩니다. 예를 들어 “B9450FAAS.302”입니다. 아래의 예에서 모델은 B9450FA이고, BIOS 버전은 302입니다.
참고: 시스템은 AC 어댑터가 연결되어 있으며 배터리 전원 용량이 20%를 초과하는 경우에만 BIOS를 업데이트할 수 있습니다.

- BIOS 파일을 확인하고 [예]⑥를 클릭하여 BIOS를 업데이트합니다.

- BIOS 정보를 확인한 다음 [예]⑦를 클릭합니다.

- BIOS 업데이트 프로세스가 진행 중인 경우, BIOS 업데이트 프로세스가 완료될 때까지 기다리면 컴퓨터가 자동 재부팅됩니다.
참고: 장치의 BIOS 업데이트 프로세스 도중 AC 어댑터가 연결되었는지 확인합니다. 또한 문제를 방지하기 위해 업데이트 프로세스 중에 강제로 종료하지 마십시오.

- 컴퓨터가 Windows에 진입한 이후라면 BIOS가 성공적으로 업데이트되었다는 것을 의미합니다. 여기에서 BIOS가 성공적으로 업데이트되었는지 확인하기 위해 BIOS 버전을 확인하는 방법에 관한 자세한 내용을 확인할 수 있습니다.
레거시 모드에서 EZ Flash를 사용하여 BIOS를 업데이트하는 방법
레거시 모드에서는 방향키 및 키보드 입력을 통해서만 항목을 선택할 수 있습니다.
- BIOS 유틸리티에 진입한 후 [고급] 화면①을 선택합니다.

- [ASUS EZ Flash 3 유틸리티] 항목을 선택한 다음 Enter②를 누릅니다.

- BIOS 파일이 위치한 스토리지 장치③를 선택한 다음 BIOS 파일④을 선택합니다.
BIOS 파일의 이름 지정 규칙은 "모델"AS."BIOS 버전"으로 정의합니다. 예를 들어 “UX32LNAS.203”입니다. 아래의 예에서 모델은 UX32LN이고, BIOS 버전은 203입니다.
참고: 시스템은 AC 어댑터가 연결되어 있으며 배터리 전원 용량이 20%를 초과하는 경우에만 BIOS를 업데이트할 수 있습니다.

- [예]를 선택하고 Enter를 눌러 BIOS를 확인하고 업데이트합니다⑤.

- BIOS 업데이트 프로세스가 진행 중인 경우, BIOS 업데이트 프로세스가 완료될 때까지 기다리면 컴퓨터가 자동 재부팅됩니다.
참고: 장치의 BIOS 업데이트 프로세스 도중 AC 어댑터가 연결되었는지 확인합니다. 또한 문제를 방지하기 위해 업데이트 프로세스 중에 강제로 종료하지 마십시오.

- 컴퓨터가 Windows로 들어가면 BIOS가 성공적으로 업데이트되었음을 의미합니다. 여기에서 BIOS가 성공적으로 업데이트되었는지 확인하기 위해 BIOS 버전을 확인하는 방법에 관한 자세한 내용을 확인할 수 있습니다.