[마더보드] ASUS EZ Flash 3 - 소개

2. 드라이버 및 유틸리티 -> BIOS 및 펌웨어를 클릭한 다음 필요한 BIOS 버전을 선택하고 다운로드합니다(최신 버전의 사용을 권장합니다).
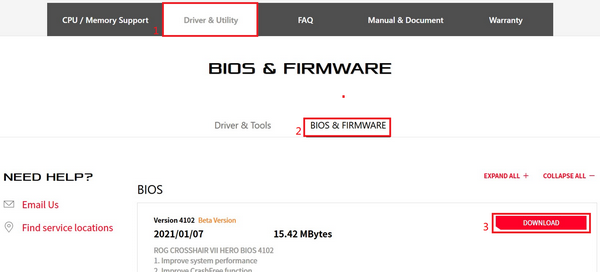
4단계. 다운로드 버튼을 클릭하여 BIOS를 USB 플래시 드라이브에 저장한 다음 압축을 풉니다(Windows 10에는 자체 압축 해제 기능이 있습니다). USB 플래시 드라이브의 루트 디렉터리에 .CAP 파일이 있는지 확인합니다.

압축을 풀면 .CAP 파일이 나타납니다. 이 파일이 BIOS 업데이트 파일입니다.

5단계: USB 플래시 드라이브를 마더보드의 USB 포트에 삽입합니다.
2. BIOS 업데이트 단계:
아래 단계를 따라 BIOS로 들어갑니다.
1단계. 부팅 후 ASUS 로고가 표시되면 키보드 DEL 키를 누릅니다.

2단계. BIOS 화면이 표시되면 F7 키를 누르거나 마우스로 고급 모드를 클릭하여 고급 모드로 들어갑니다.

3단계. 마우스로 도구 페이지를 클릭한 다음 ASUS EZ Flash 3 유틸리티를 클릭합니다.

4단계. ASUS EZ Flash 3 유틸리티로 들어간 후 BIOS 업데이트 방법을 USB 플래시 드라이브 또는 네트워크 중에서 선택할 수 있습니다.
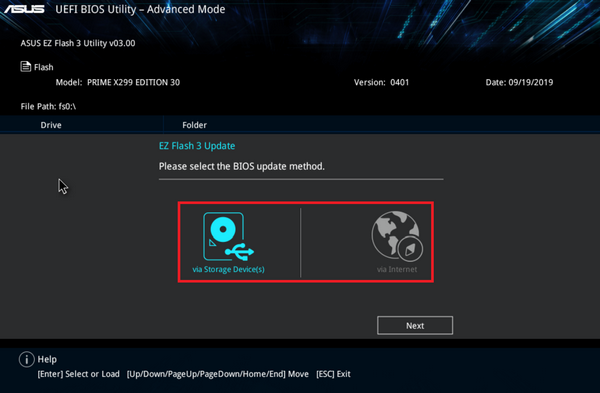
2-1. USB 플래시 드라이브를 통한 BIOS 업데이트
USB 플래시 드라이브를 통한 BIOS 업데이트를 클릭합니다.
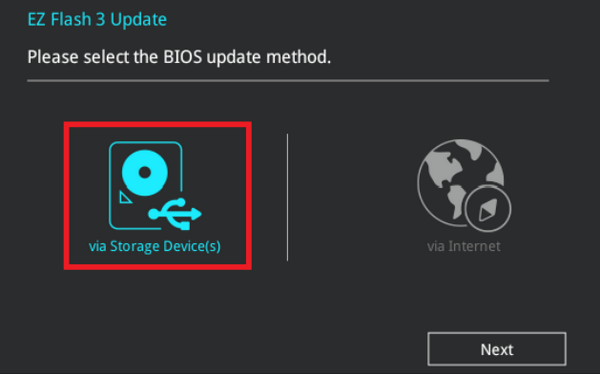
BIOS 파일이 저장된 USB 플래시 드라이브 디스크를 클릭하고, 업데이트하려는 BIOS 파일을 클릭합니다.

예를 클릭합니다.

BIOS 정보를 확인하고, 예를 클릭하여 업데이트를 시작합니다.

진행 표시줄이 완료 상태가 되면, 확인 버튼이 표시됩니다. 확인 버튼을 클릭하면 업데이트를 완료하기 위해 재부팅됩니다.

참고: 1. 이 기능은 FAT16/32 형식의 단일 섹터 USB 플래시 드라이브만 지원합니다.
2. BIOS를 업데이트할 때 시스템 부팅 실패를 방지하려면 시스템을 종료하거나 재설정하지 마세요.
2-2. 네트워크를 통한 2가지 BIOS 업데이트 방법:
인터넷을 통한 BIOS 업데이트를 클릭합니다.
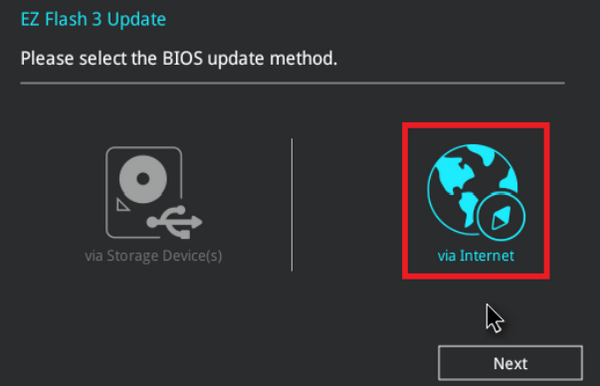
DHCP 또는 고정 IP를 선택하여 업데이트를 진행할 수 있습니다.
(참고: ISP 네트워크 환경을 문의한 다음 업데이트 방법으로 DHCP 또는 고정 IP를 선택할 수 있습니다.)
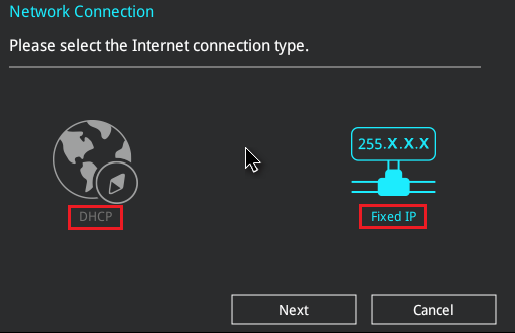
a. DHCP 아이콘을 클릭하여 BIOS를 업데이트합니다.
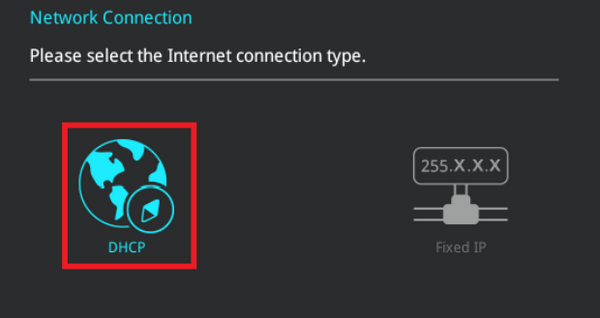
최신 BIOS 정보가 표시되면 확인을 클릭하여 BIOS 업데이트를 시작합니다.
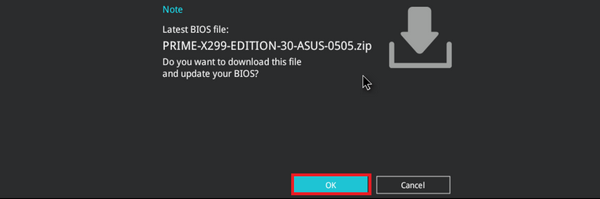
진행 표시줄이 완료 상태가 되면, 확인 버튼이 표시됩니다. 확인 버튼을 클릭하면 업데이트를 완료하기 위해 재부팅됩니다.
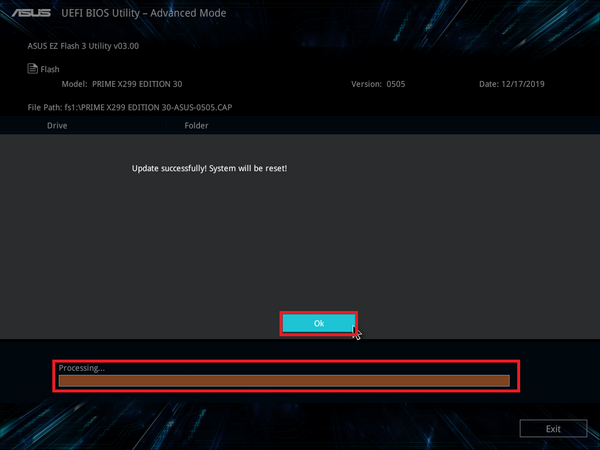
b. 고정 IP 아이콘을 클릭하여 BIOS를 업데이트합니다.
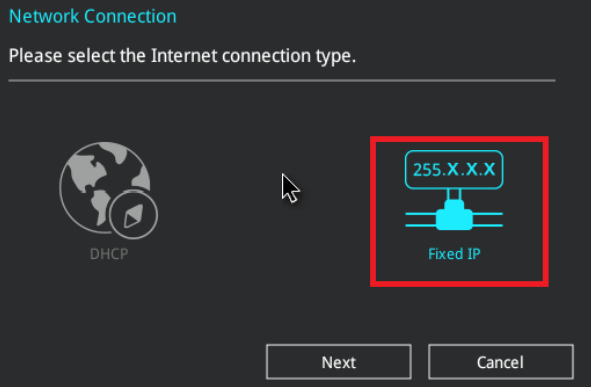
고정 IP 정보를 입력해야 합니다. (1) ISP가 제공한 고정 IP 정보를 입력하고 (2) 확인을 클릭하여 업데이트를 시작합니다.
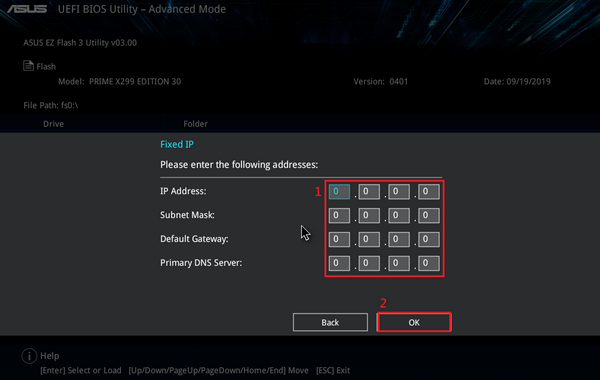
최신 BIOS 정보가 표시되면 확인을 클릭하여 BIOS 업데이트를 시작합니다.
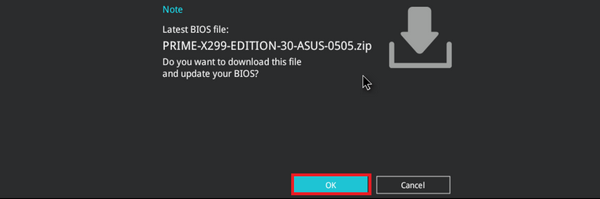
진행 표시줄이 완료 상태가 되면, 확인 버튼이 표시됩니다. 확인 버튼을 클릭하면 업데이트를 완료하기 위해 재부팅됩니다.
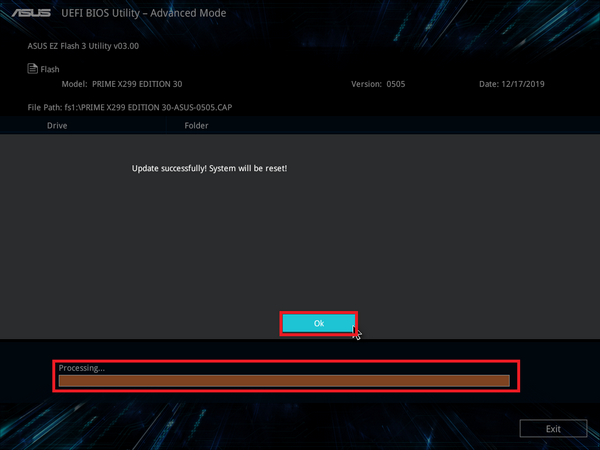
3. Q &A
Q1: 마더보드가 ASUS EZ Flash 3을 지원하는지 어떻게 확인합니까?
A1: ASUS EZ Flash 3은 ASUS EZ Flash 3이 내장된 UEFI BIOS 마더보드에만 적용됩니다. 공식 웹사이트에서 제품 사양을 확인할 수 있습니다.
제품 소개 페이지에서 제품 사양을 클릭하세요.

소프트웨어 기능에서 지원 여부를 확인할 수 있습니다.

Q2: BIOS를 업데이트한 후 시스템이 불안정해지거나 충돌할 수 있습니다. 어떻게 해야 합니까?
A2: BIOS를 업데이트한 후 잘못된 BIOS 설정으로 인한 시스템 불안정을 방지하기 위해 아래 단계에 따라 BIOS 기본 설정을 복원하는 것을 권장합니다.
아래 단계를 참조하세요.
1. BIOS로 다시 들어갑니다. ASUS 로고가 보이면 DEL 키를 누릅니다.

BIOS 화면에서 F5 키를 누릅니다.

다음 화면이 나타나면 확인을 클릭합니다.

2. 다음 화면이 나타나면 확인을 클릭합니다. 그러면 시스템이 다시 시작되고 BIOS 기본 설정을 복원할 수 있습니다.

Q3: FAT16/32 형식의 USB 플래시 드라이브는 어떻게 만듭니까?
A3: 아래 단계를 참조하세요.
1. USB 플래시 드라이브를 포맷합니다. USB 플래시 드라이브에서 오른쪽 버튼으로 클릭하고 "FAT16/32 포맷"을 선택합니다. *포맷 시 USB 플래시 드라이브의 모든 데이터가 삭제됩니다.

2. "파일 시스템" 양식에서 "FAT32"를 선택한 다음 "시작"을 클릭합니다.

3. 포맷이 완료됩니다.

Q4: 네트워크를 통한 BIOS 업데이트 시 아래 그림과 같이 연결 실패 메시지가 표시됩니다. 어떻게 문제를 해결합니까?
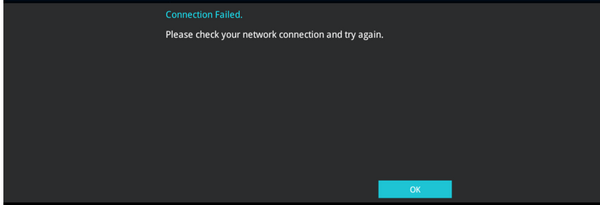
A4: 1. 마더보드와 라우터 사이에 네트워크 케이블이 올바르게 연결되었는지 확인한 다음, 네트워크를 통해 BIOS를 다시 업데이트합니다.
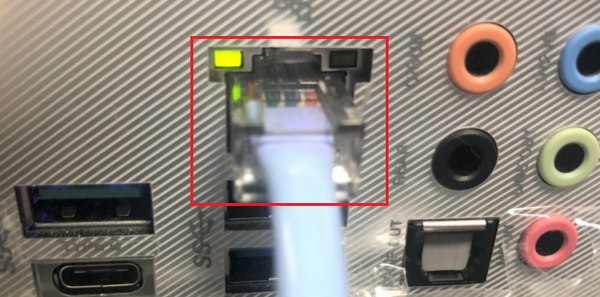
2. 입력한 고정 IP 설정이 올바른지 확인하세요. 확실하지 않은 경우 ISP 네트워크 제공업체에 문의하세요.
올바른 고정 IP 정보를 확보한 후 네트워크를 통해 다시 BIOS 업데이트 단계를 진행하세요.