[Windows 11/10] Windows 정품 인증 및 제품 키 변경
Windows 정품 인증은 디지털 라이선스 또는 25자 제품 키를 사용하여 수행할 수 있습니다. 제품 키 시퀀스는 다음과 같습니다.
제품 키: XXXXX-XXXXX-XXXXX-XXXXX-XXXXX
컴퓨터에 사전 설치된 Windows 시스템이 제공되는 경우, ASUS는 마더보드 내에 디지털 라이선스를 미리 내장합니다. 컴퓨터가 인터넷에 연결되면 Windows 정품 인증이 자동으로 수행됩니다. 즉, 제품 키가 컴퓨터에 내장되고 사용자에게 별도로 제공되지 않으므로 무단 사용이나 도난을 방지할 수 있습니다.
Windows 소매 버전을 구입한 경우 Windows를 정품 인증하려면 제품 키를 입력하거나 디지털 라이선스에 연결된 Microsoft 계정으로 로그인해야 합니다.
또한 홈 에디션에서 프로페셔널 에디션으로 업그레이드하는 것과 같이, 새 제품 키를 입력하여 Windows 11/10 버전을 변경할 수 있습니다.
컴퓨터의 현재 Windows 운영 체제에 따라 해당 지침으로 이동하세요.
목차:
- Windows 검색 창에 [정품 인증 설정]①을 입력 및 검색한 다음 [열기]②를 클릭합니다.

- 정품 인증③ 옆에 Windows 정품 인증 상태가 나열됩니다.

- Windows 검색 창에 [정품 인증 설정]①을 입력 및 검색한 다음 [열기]②를 클릭합니다.

- Windows 버전 업그레이드 필드를 확장한 후 제품 키 변경③에서 [변경]을 클릭합니다.

- 25자 코드의 제품 키를 입력한 후④ [다음]⑤을 선택하여 확인 및 Windows 정품 인증을 시작합니다.

"Windows가 정품 인증되지 않았습니다" 메시지를 처리하는 방법
ASUS 컴퓨터에 Windows 운영 체제가 내장되어 있는 경우에는 Window의 정품 인증이 완료됩니다. "Windows가 정품 인증되지 않았습니다" 메시지가 표시되는 이유로는 몇 가지가 있습니다.
- 제품 수리 후 Windows가 정품 인증되지 않았습니다.
주요 구성 요소(CPU 및 마더보드)가 교체되면, Windows는 자동으로 이 변화를 "정품 인증되지 않음"으로 인식합니다.
일반적인 수리 프로세스의 경우에는 엔지니어가 Windows 정품 인증을 받을 수 있도록 고객을 지원할 것입니다.
그러나 수리 센터로 보낸 컴퓨터가 하드 드라이브 없이 돌아오는 경우에는 위와 같은 상황이 발생합니다. ASUS 서비스 센터에 문의하시기 바랍니다.
- 주요 부품 교체
앞에서 설명한 것처럼 고객이 직접 주요 부품을 교체하는 경우에도 "Windows가 정품 인증되지 않았습니다" 메시지가 표시될 것입니다.
모든 설정을 기본값으로 설정하거나 ASUS 서비스 센터에 문의하시기 바랍니다.
- 시스템 변경(업그레이드 및 다운그레이드 포함)
새로운 버전의 Windows가 출시되면 단기간 Windows 업그레이드 계획이 진행됩니다.
예를 들어, Windows 10은 Windows 11로 업그레이드됩니다. "Windows가 정품 인증되지 않았습니다" 메시지가 표시되면, Microsoft에 추가 해결 방법을 문의하세요.
- 고객이 Windows(리테일 에디션)를 구매합니다.
고객이 직접 Windows(리테일 에디션)를 구매하여 ASUS 제품에 설치한 후 "Windows가 정품 인증되지 않았습니다" 메시지가 표시되는 경우, 자세한 정보 및 해결 방법을 현지 Microsoft에 문의하시기 바랍니다.
목차:
- Windows 검색 창에 [정품 인증 설정]①을 입력 및 검색한 다음 [열기]②를 클릭합니다.
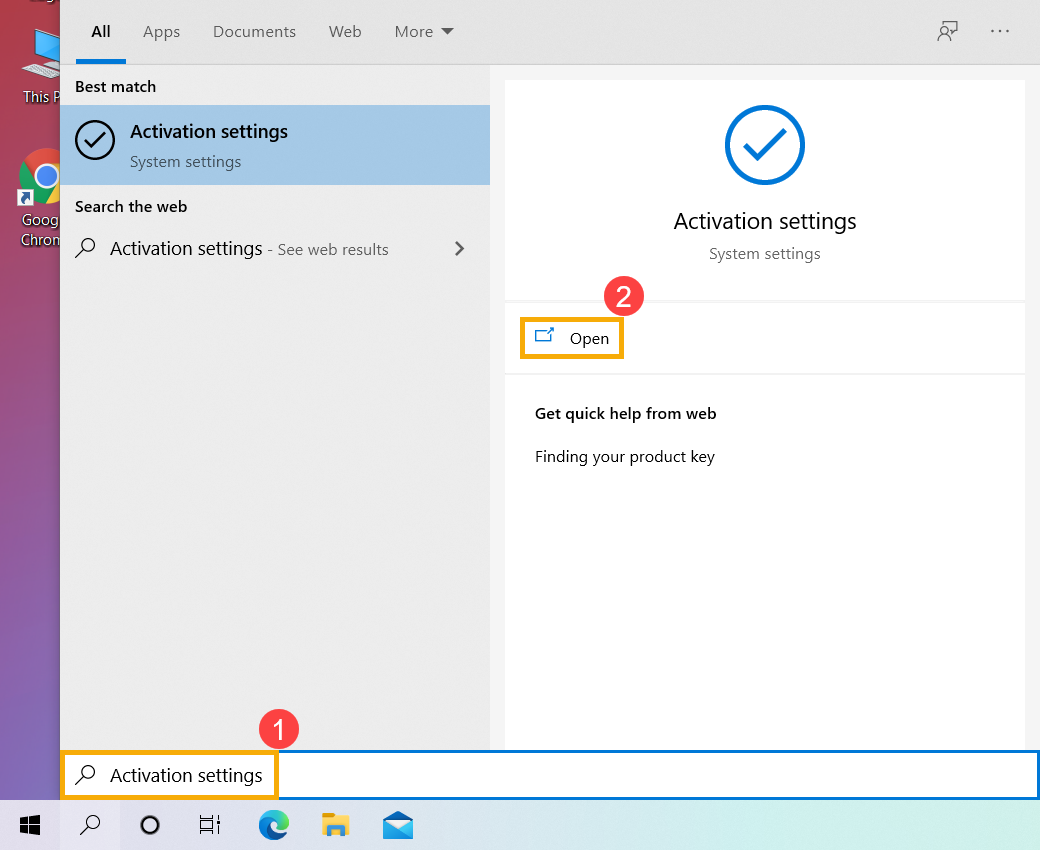
- 정품 인증 섹션③에서 Windows 정품 인증 상태를 확인할 수 있습니다.
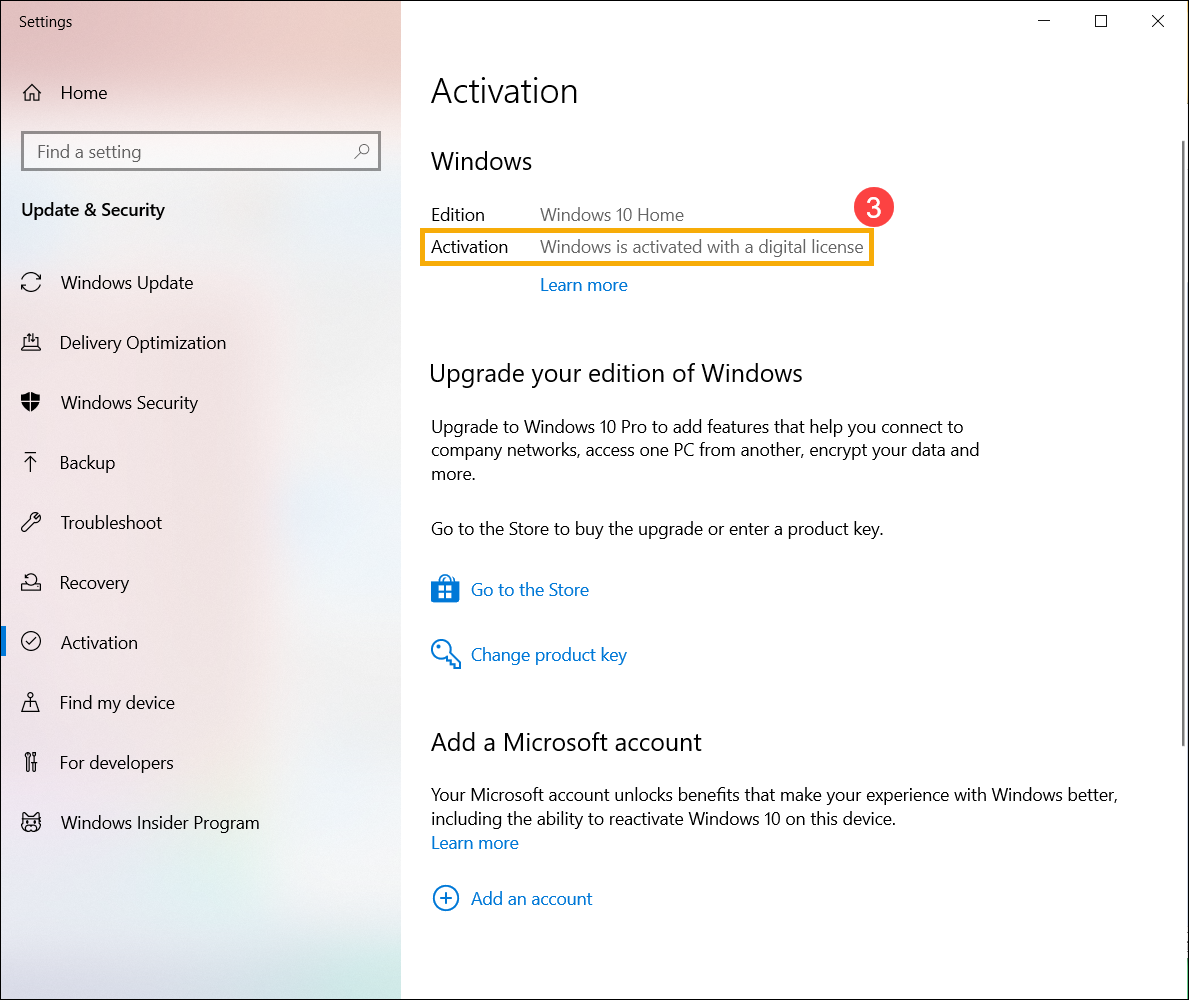
- Windows 검색 창에 [정품 인증 설정]①을 입력 및 검색한 다음 [열기]②를 클릭합니다.
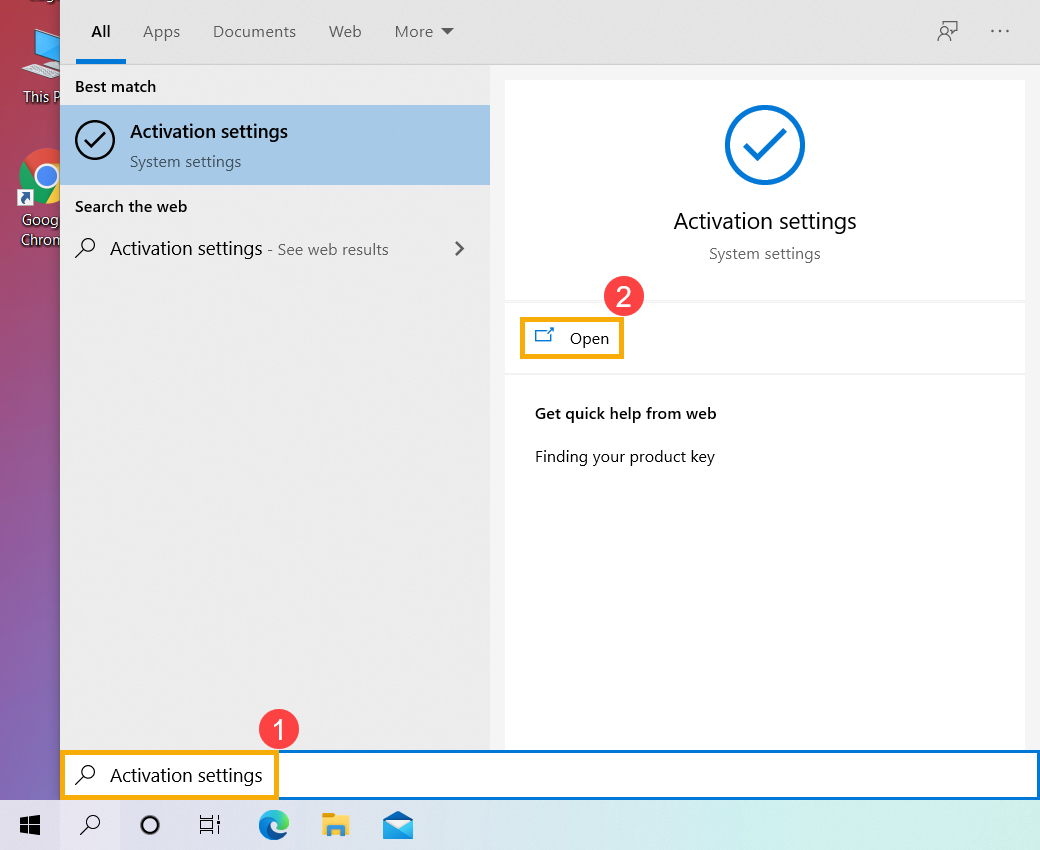
- [제품 키 변경]③을 선택합니다.
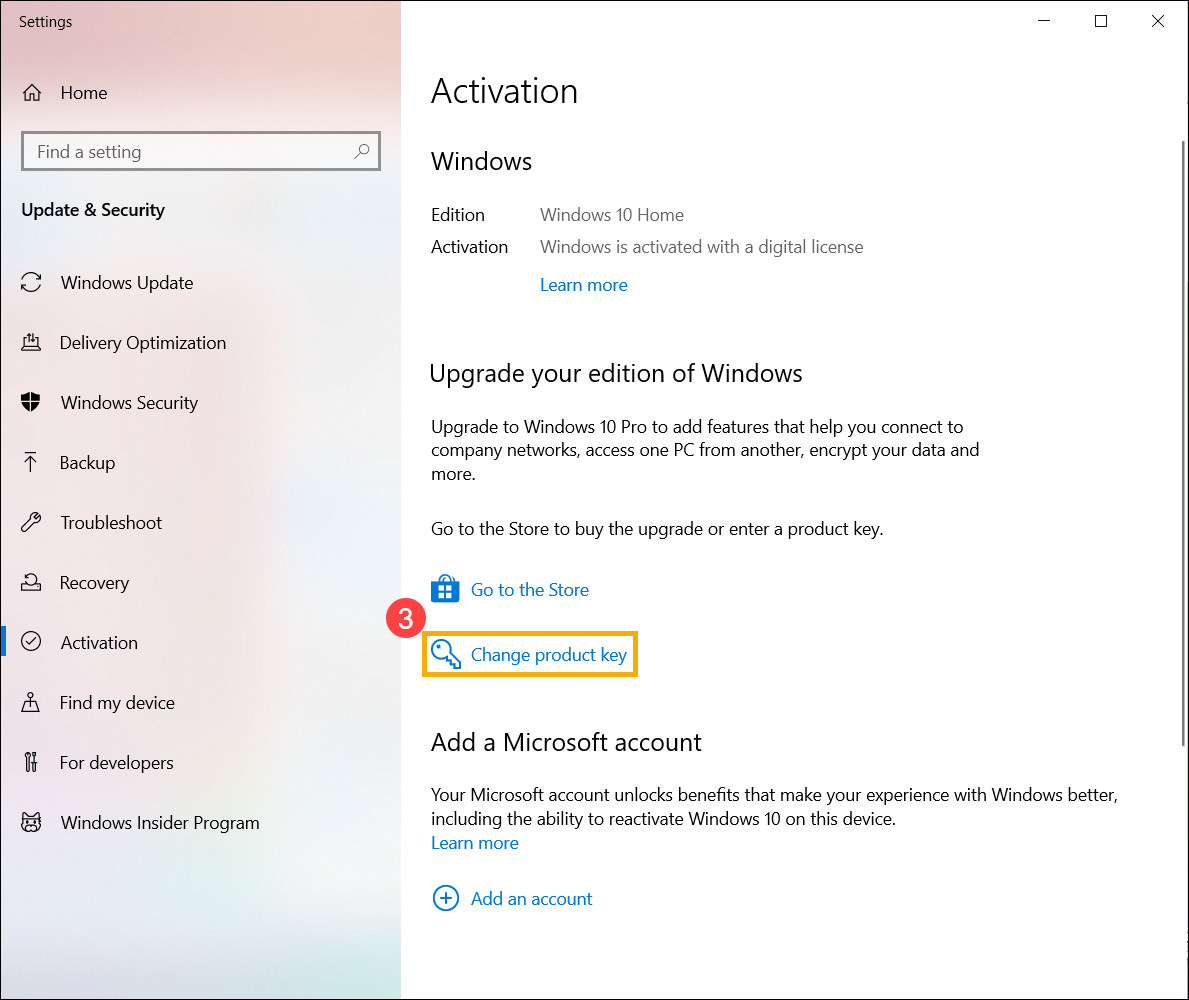
- 25자 코드의 제품 키를 입력한 후④ [다음]⑤을 선택하여 확인 및 Windows 정품 인증을 시작합니다.
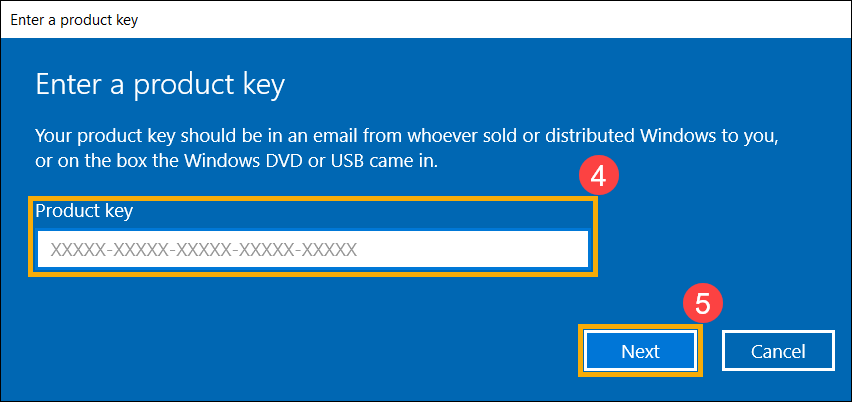
"Windows가 정품 인증되지 않았습니다" 메시지를 처리하는 방법
ASUS 컴퓨터에 Windows 운영 체제가 내장되어 있는 경우에는 Window의 정품 인증이 완료됩니다. "Windows가 정품 인증되지 않았습니다" 메시지가 표시되는 이유로는 몇 가지가 있습니다.
- 제품 수리 후 Windows가 정품 인증되지 않았습니다.
주요 구성 요소(CPU 및 마더보드)가 교체되면, Windows는 자동으로 이 변화를 "정품 인증되지 않음"으로 인식합니다.
일반적인 수리 프로세스의 경우에는 엔지니어가 Windows 정품 인증을 받을 수 있도록 고객을 지원할 것입니다.
그러나 수리 센터로 보낸 컴퓨터가 하드 드라이브 없이 돌아오는 경우에는 위와 같은 상황이 발생합니다. ASUS 서비스 센터에 문의하시기 바랍니다.
- 주요 부품 교체
1번과 같이 고객이 직접 주요 부품을 교체하는 경우에도 "Windows가 정품 인증되지 않았습니다" 메시지가 표시될 것입니다.
모든 설정을 기본값으로 설정하거나 ASUS 서비스 센터에 문의하시기 바랍니다.
- 시스템 변경(업그레이드 및 다운그레이드 포함)
새로운 버전의 Windows가 출시되면 단기간 Windows 업그레이드 계획이 진행됩니다.
예를 들어, Windows 8이 Windows 10으로 업그레이드됩니다. "Windows가 정품 인증되지 않았습니다" 메시지가 표시되면, Microsoft에 추가 해결 방법을 문의하세요.
- 고객이 Windows(리테일 에디션)를 구매합니다.
고객이 직접 Windows(리테일 에디션)를 구매하여 ASUS 제품에 설치한 후 "Windows가 정품 인증되지 않았습니다" 메시지가 표시되는 경우, 자세한 정보 및 해결 방법을 현지 Microsoft에 문의하시기 바랍니다.