[문제 해결] ASUS 라우터의 설정 페이지에 액세스할 수 없는 이유는 무엇입니까?
1. 다음의 두 가지 FAQ를 참조하시기 바랍니다.
[무선 라우터] 라우터 설정 페이지(웹 GUI)(ASUSWRT)로 들어가는 방법은 무엇입니까?
[무선] ASUS 무선 라우터 설정 페이지(Blue GUI)에 로그인하려면 어떻게 해야 합니까?
2. 라우터의 WAN 연결이 올바른지 확인하시기 바랍니다.
아래에서는 RT-AX88U를 예로 들어 보겠습니다. 다른 모델의 경우 ASUS 다운로드 센터의 사용자 설명서를 참조하시기 바랍니다.
유선 연결을 통해 컴퓨터를 무선 라우터에 연결합니다.
a. 무선 라우터의 AC 어댑터를 DC-IN 포트에 삽입하고 전원 콘센트에 연결합니다.
b. 다른 네트워크 케이블을 사용하여 모뎀을 무선 라우터의 WAN 포트에 연결하세요.
c. 모뎀의 AC 어댑터를 DC-IN 포트에 삽입하고 전원 콘센트에 연결합니다.
d. 번들로 제공되는 네트워크 케이블을 사용하여 컴퓨터를 무선 라우터의 LAN 포트에 연결합니다.
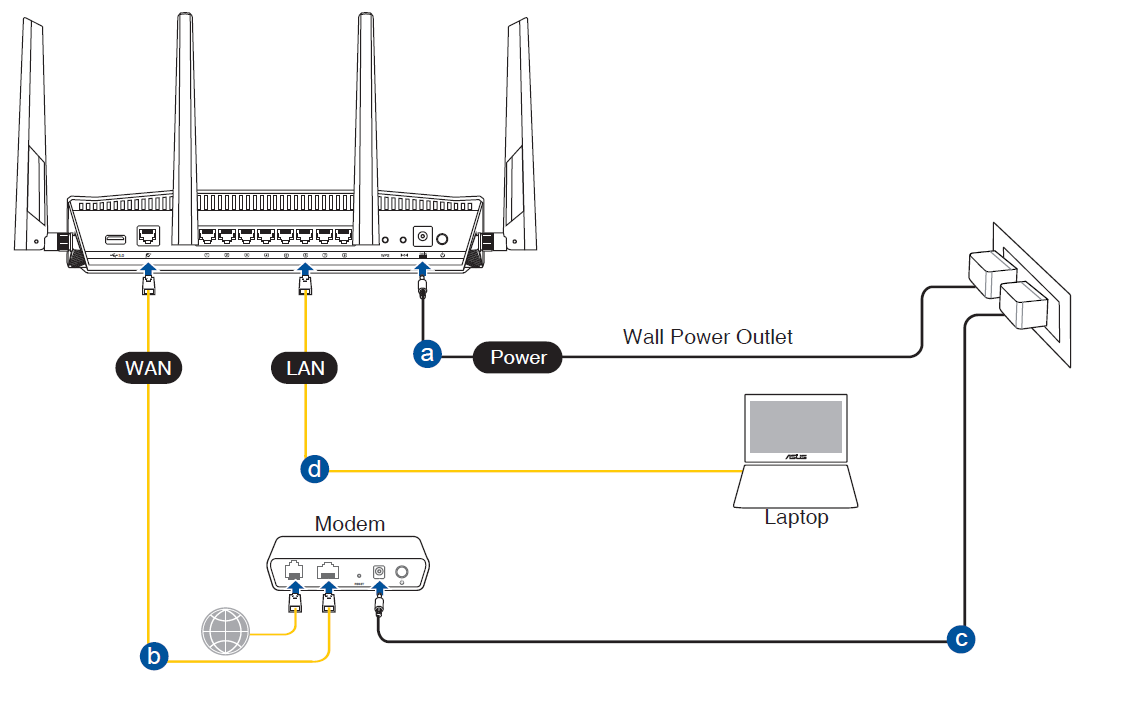
주의 사항: 전원 공급 장치를 연결한 후 전원 버튼을 눌러 라우터를 켜는 것을 잊지 마십시오.

3. 어댑터가 IP를 자동으로 취득하도록 설정되어 있어야 합니다.
[Microsoft FAQ] TCP/IP 설정 변경을 참조하시기 바랍니다.

4. 웹 브라우저가 프록시를 설정하지 않았는지 확인해야 합니다.
(1). Internet Explorer의 도구 메뉴에서 인터넷 옵션을 클릭합니다.
(2). 연결 탭에서 LAN 설정을 클릭합니다.

5. Device Discovery를 사용하여 무선 라우터를 검색합니다.
바탕화면:시작>>모든 프로그램>> ASUS Utility >>모델명>> Device Discovery
FAQ [무선 라우터] ASUS Device Discovery를 사용하여 ASUS 라우터의 IP 주소를 찾는 방법은 무엇입니까?를 참조하세요.

6. 라우터를 기본 설정으로 복구한 다음 설정 페이지를 다시 열어봅니다.
라우터의 후면에 재설정 버튼이 있습니다. 장치에 전원이 연결되어 있을 때 전원 LED 버튼이 깜빡이기 시작할 때까지 재설정 버튼(약 5초 동안)을 누른 다음 손을 뗍니다.
※참고:라우터가 기본 설정값으로 복원된 경우, 정보를 재설정해야 합니다.

7. 복구 모드를 실행해 봅니다.
[FAQ] 라우터의 복구 모드를 사용하려면 어떻게 해야 합니까?를 참조하시기 바랍니다.
문제가 해결되지 않는다면, ASUS 전화 지원 센터에 연락하여 지원을 받으시기 바랍니다.
ASUS 고객센터 정보 확인처: https://www.asus.com/kr/support/callus
(유틸리티 / 펌웨어)를 다운로드하는 방법?
ASUS 다운로드 센터에서 최신 드라이버, 소프트웨어, 펌웨어 및 사용 설명서를 다운로드 할 수 있습니다.
ASUS 다운로드 센터에 대한 자세한 정보가 필요하면이 링크를 참조하십시오.