[문제 해결] 펌웨어 업데이트 실패
아래 단계를 따라 복구 모드를 실행하여 문제를 해결합니다.
(1) 유틸리티 다운로드 및 설치
ASUS 웹 사이트로 이동하여 모델명을 입력하고, 모델명을 클릭합니다.
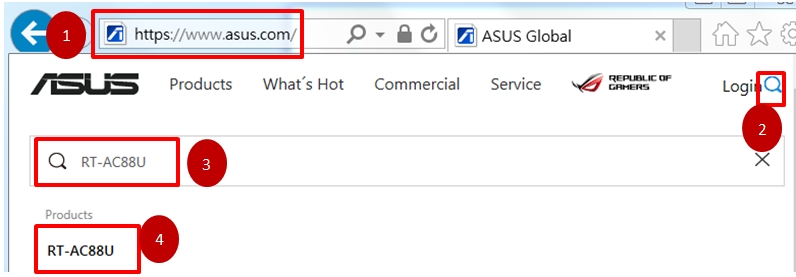
1. [지원]을 클릭합니다.
2. [드라이버 & 유틸리티]를 클릭합니다.
3. [드라이버 & 툴]을 클릭합니다.
4. OS를 선택합니다.
5. [전체 펼치기 +]를 클릭합니다.
6. ASUS 펌웨어 복구 유틸리티를 찾습니다.
7. [다운로드]를 클릭하여 다운로드합니다.
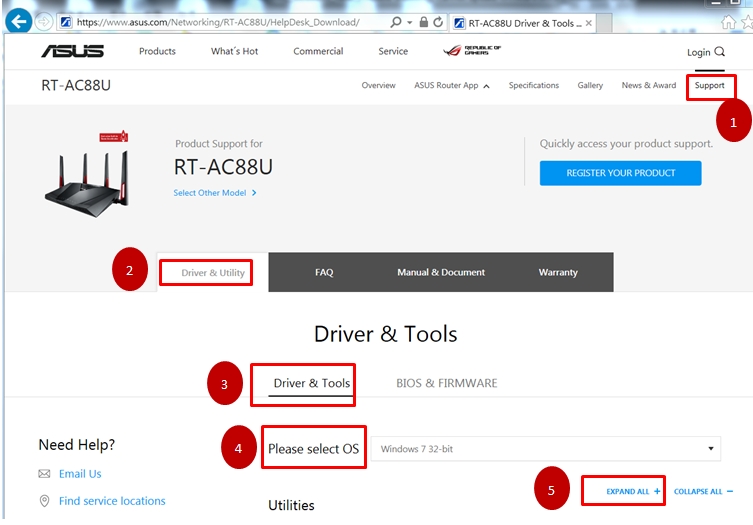
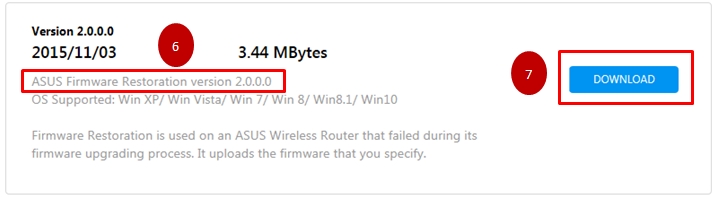
ZIP 파일이 지정된 위치로 저장됩니다.
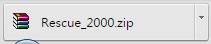
ZIP 파일을 찾아 압축을 해제합니다.

두 번 클릭하여 설치를 시작합니다.
(2) 어댑터 설정 변경
1. 유선 연결을 통해 컴퓨터를 라우터에 연결합니다.
2. [시작] 클릭→ [제어판]→ [네트워크 및 인터넷]→ [네트워크 연결]→[어댑터 설정 변경] 클릭→ [LAN]→ [속성] 오른쪽 클릭→ [Internet protocol version4(TCP/IPv4) ] 클릭→ 오른쪽 아래 [속성] 클릭
3. 아래와 같이 설정을 변경합니다.
IP 주소:192.168.1.10
서브넷 마스크:255.255.255.0
[확인]을 클릭합니다.
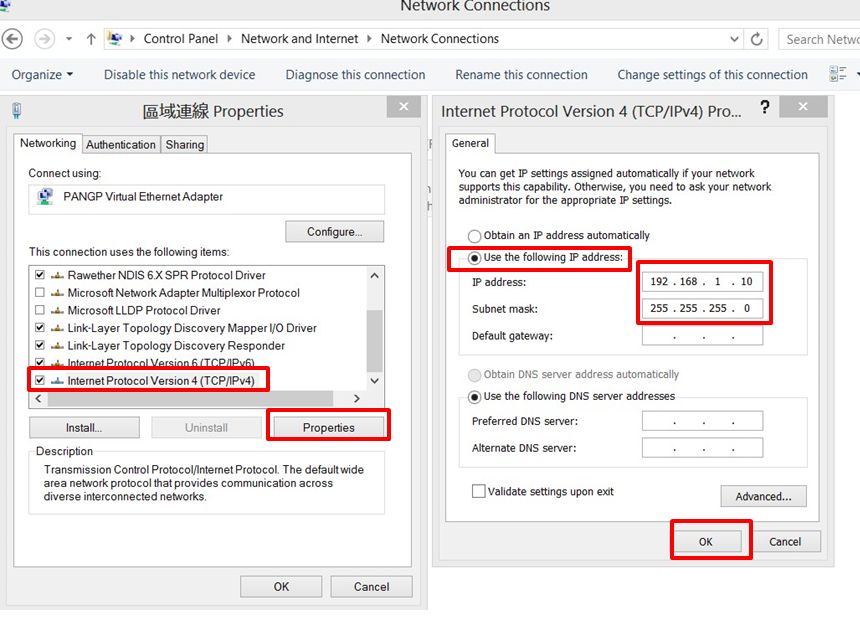
(3) 펌웨어 업로드
1. 무선 라우터의 전원 연결을 해제합니다.
2. [재설정 버튼]을 약 5초간 꾹 누른 상태에서 무선 라우터의 케이블을 전원에 다시 연결합니다.
3. 전면 패널의 [전원 LED]가 깜빡이기 시작하면 재설정 버튼에서 손을 뗍니다. 이 등은 무선 라우터가 복구 모드라는 것을 나타냅니다.
4. [시작]→ [모든 프로그램]→[ASUS utility]→ [RT-AC88U Wireless Router ](모델명에 따라 다름)→[Firmware Restoration]
5. [Firmware Restoration]으로 진입해 [Browse]를 클릭하여 업로드하고 싶은 펌웨어를 선택한 다음, [Upload]를 클릭하고 60초간 기다립니다.
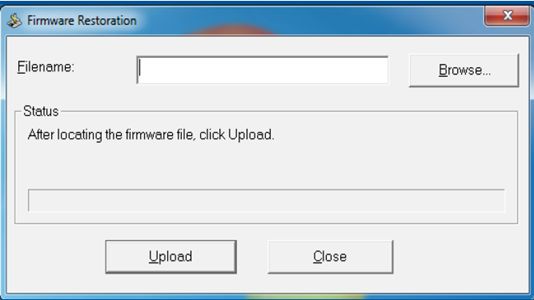
6. [전원 LED]이 깜빡이지 않고 켜지면 [재설정 버튼]을 눌러 기기를 기본 설정으로 복구합니다.
참고: 복구 모드를 실행한 후에는 [시작]으로 이동→ [제어판]→ [네트워크 및 인터넷]→ [네트워크 연결]→[어댑터 설정 변경]클릭→ [LAN ]→ [속성] 오른쪽 클릭 → [Internet protocol version4(TCP/IPv4)] 클릭→ [속성] 오른쪽 버튼 클릭으로 IPv4 설정을 [IP 주소 자동으로 가져오기]로 변경합니다.
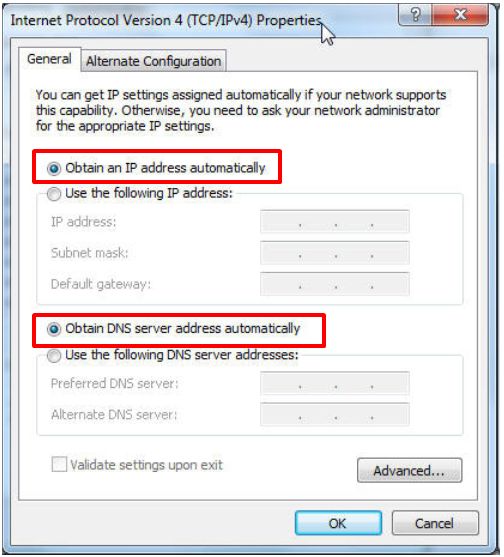
문제가 해결되지 않는다면, ASUS 고객센터에 연락하여 지원을 받으시기 바랍니다.
(유틸리티 / 펌웨어)를 얻는 방법?
ASUS 다운로드 센터에서 최신 드라이버, 소프트웨어, 펌웨어 및 사용 설명서를 다운로드 할 수 있습니다.
ASUS 다운로드 센터에 대한 자세한 정보가 필요하면이 링크를 참조하십시오.