[Windows 11/10] 모델명 및 BIOS 버전 확인 방법
적용 제품: 노트북, 데스크탑, 올인원 PC, 게임용 핸드헬드, MiniPC
아래의 세부 사항은 올바른 모델명을 확인하는 방법을 알려줍니다.
컴퓨터의 모델 이름과 BIOS 버전은 몇 가지 방법으로 찾을 수 있습니다. 다음 중 하나를 선택하세요.
목차:
- 방법 1: MyASUS로 모델 이름 및 BIOS 버전 찾기
- 방법 2: Dxdiag로 모델 이름 및 BIOS 버전 찾기
- 방법 3: 시스템 정보로 모델 이름 및 BIOS 버전 찾기
- 방법 4: BIOS 구성으로 모델 이름 및 BIOS 버전 찾기
방법 1: MyASUS로 모델 이름 및 BIOS 버전 찾기
- Windows 검색창①에서 [MyASUS]를 입력하여 검색한 다음 [열기]②를 클릭합니다.
검색 결과가 없으면 컴퓨터에 설치되어 있지 않은 것입니다. MyASUS 설치 방법을 참조하세요.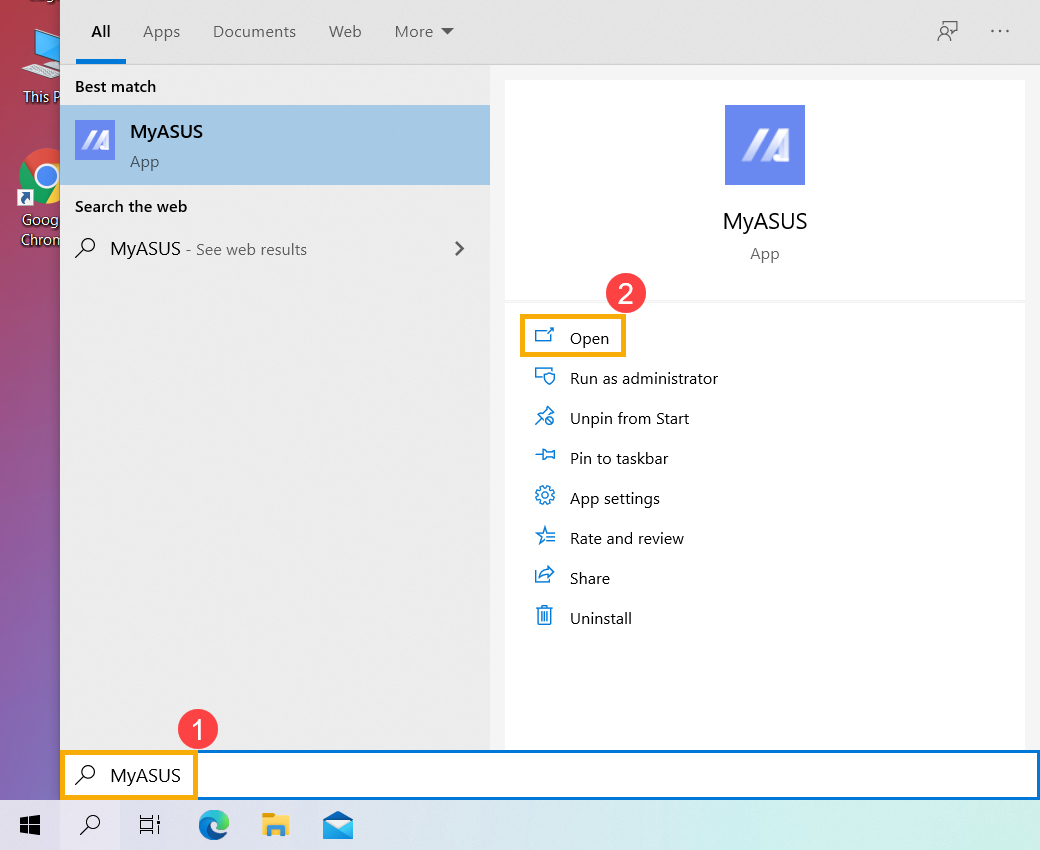
- MyASUS 홈페이지에서 [시스템 정보]③를 선택합니다.
참고: MyASUS에 홈페이지가 없으면 컴퓨터가 이 기능을 지원하지 않는 것입니다. 이 경우 다른 방법을 참조하여 모델명과 BIOS 버전을 확인하세요. 여기에서 MyASUS 앱에 "고객 지원" 기능만 표시되는 이유에 대해 자세히 알아볼 수 있습니다.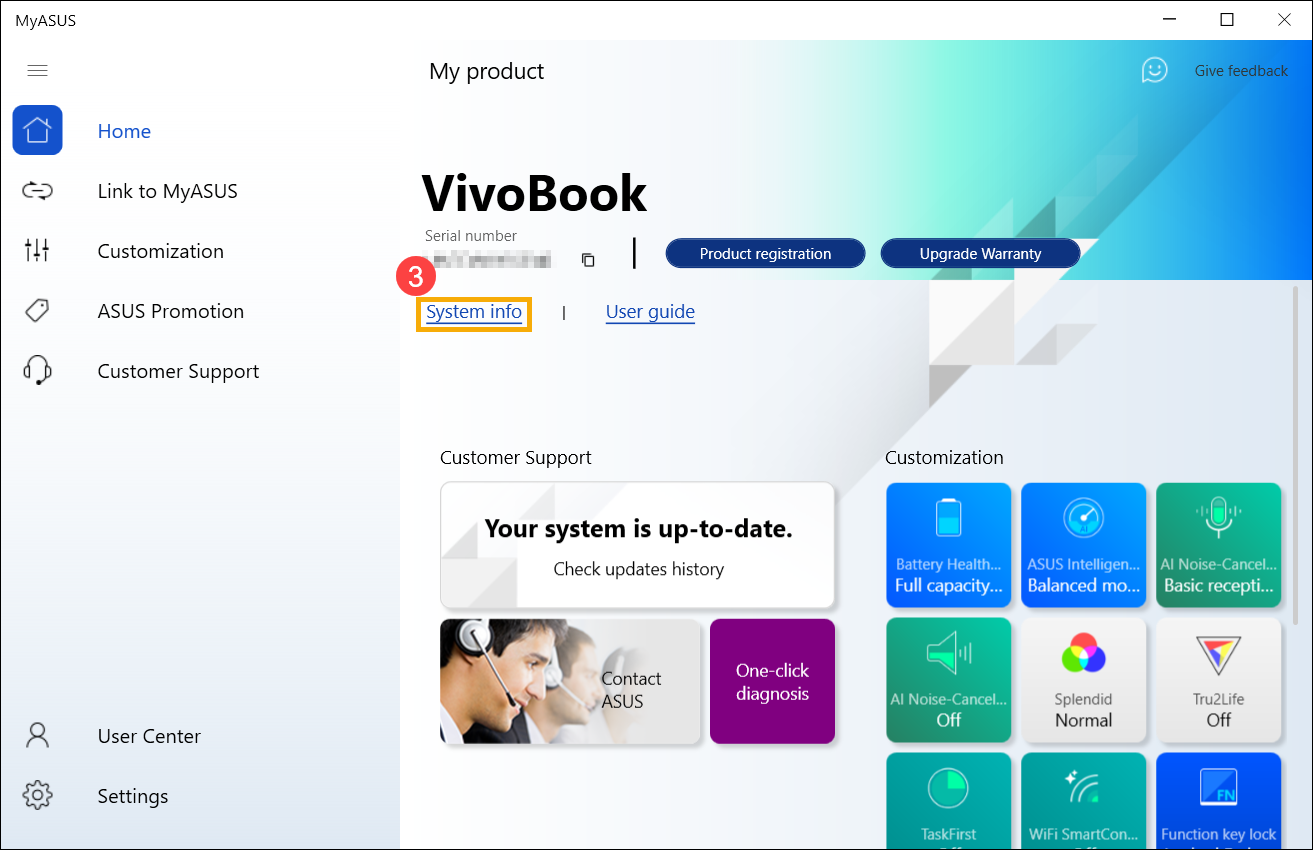
- 펌웨어 섹션에서 컴퓨터의 모델명과 BIOS 버전을 찾을 수 있습니다④.
다음 이미지의 경우, 모델명은 X513EA이고 BIOS 버전은 304입니다.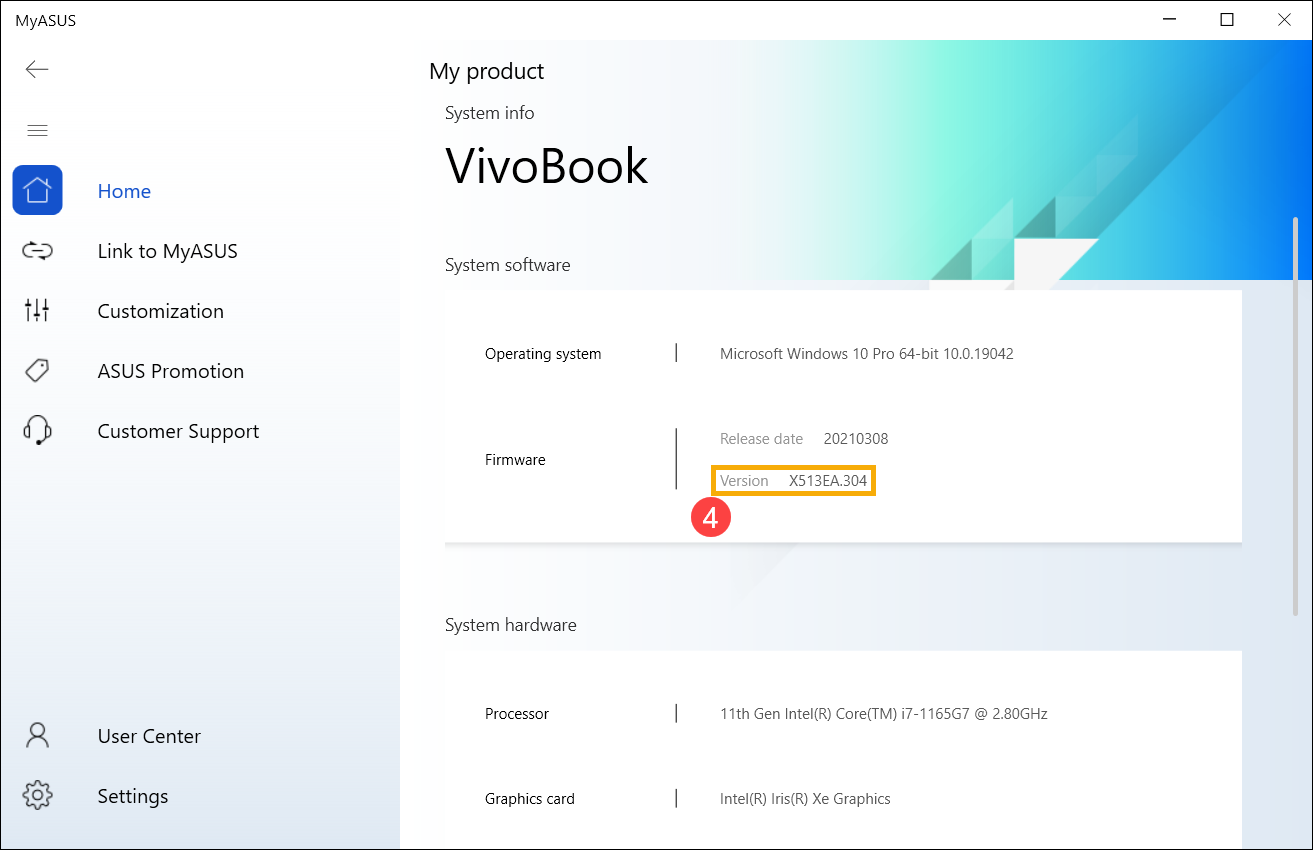
방법 2: Dxdiag로 모델 이름 및 BIOS 버전 찾기
- Windows 검색창①에서 [Dxdiag]를 입력하여 검색한 다음 [열기]②를 클릭합니다.
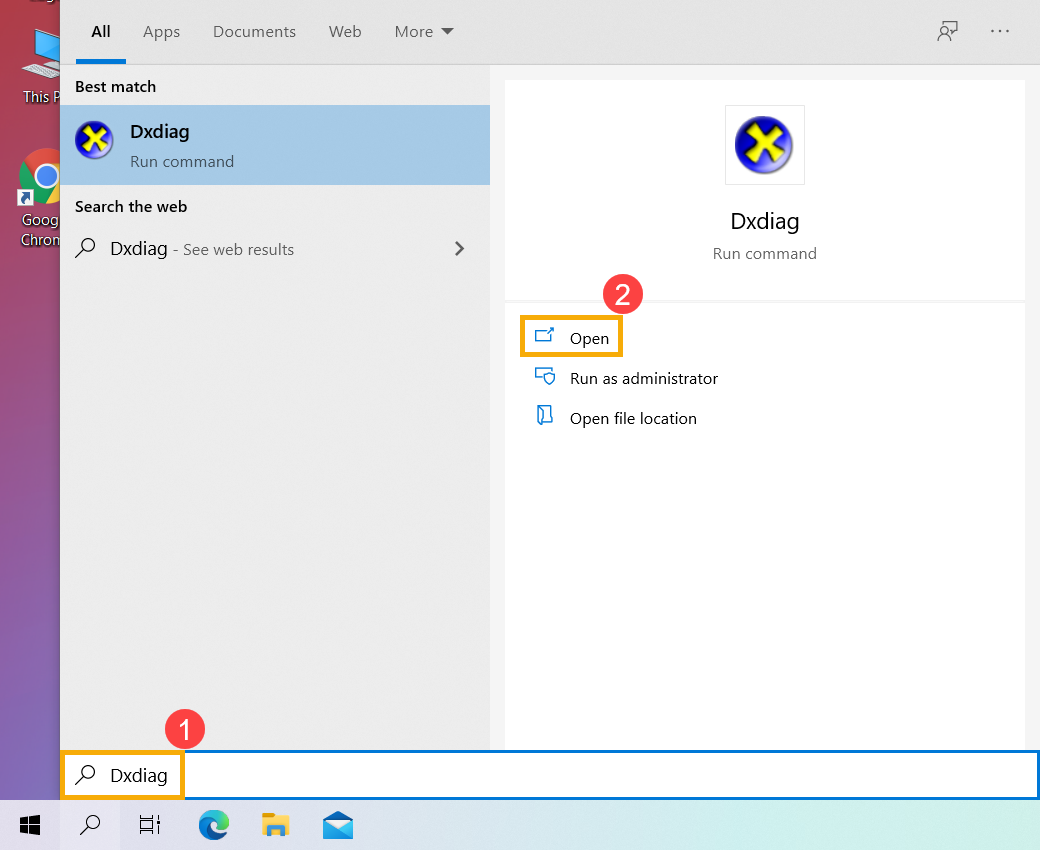
- 아래 알림이 표시되면, [예]를 선택하여 다음을 계속 진행하세요③.

- 시스템 모델 섹션에서 모델명을 찾은 다음 BIOS 섹션④에서 BIOS 버전을 찾으세요.
다음 이미지의 경우, 모델명은 X513EA이고 BIOS 버전은 202입니다.
방법 3: 시스템 정보로 모델 이름 및 BIOS 버전 찾기
- Windows 검색창①에 [시스템 정보]를 입력하여 검색한 다음 [열기]②를 클릭합니다.
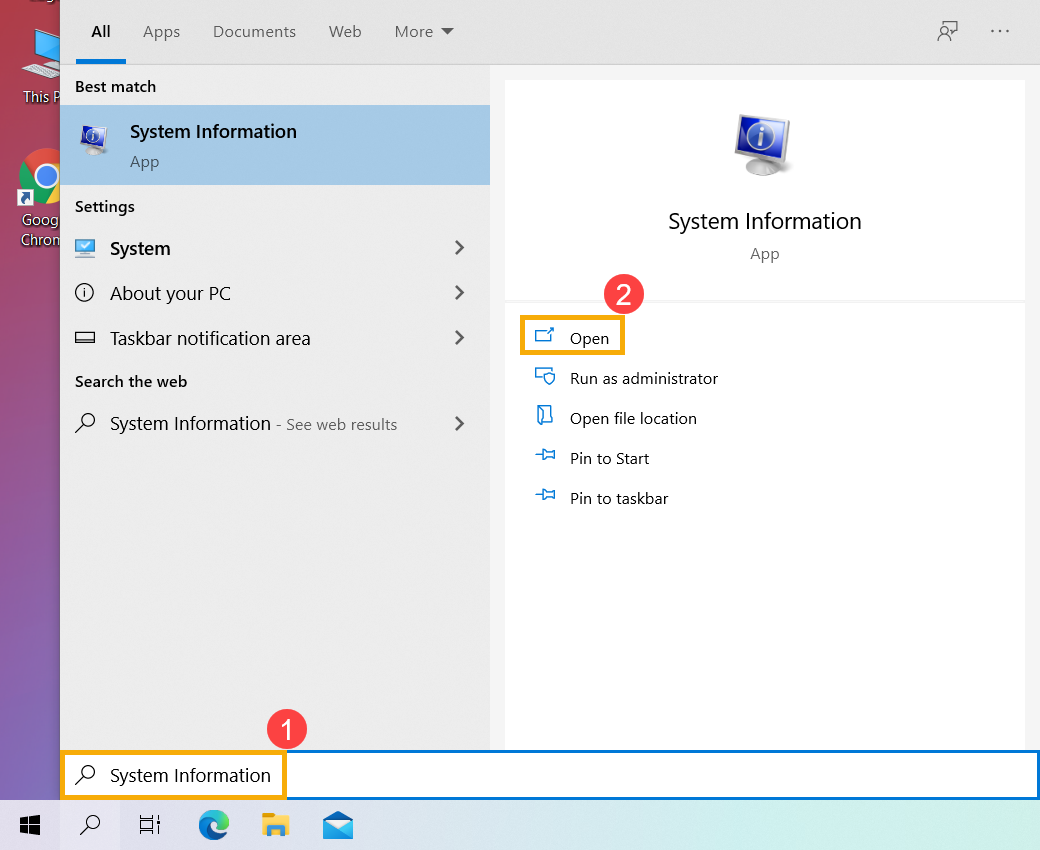
- 시스템 모델 섹션에서 모델명③을 찾은 다음 BIOS 버전/날짜 섹션④에서 BIOS 버전을 찾으세요.
다음 이미지의 경우, 모델명은 X513EA이고 BIOS 버전은 202입니다.
방법 4: BIOS 구성으로 모델 이름 및 BIOS 버전 찾기
먼저 컴퓨터가 BIOS 구성으로 들어가게 합니다. 여기에서 BIOS 구성으로 들어가는 방법에 대해 자세히 알아볼 수 있습니다. BIOS 구성으로 들어가면 UEFI 모드와 레거시 모드, 두 가지 종류의 BIOS 화면이 있습니다. 다음 단계를 순서대로 참조하세요.
UEFI 모드에서 모델 이름 및 BIOS 버전을 찾는 방법
UEFI 모드에서는 키보드의 화살표 키 및 Enter 키, 터치패드 또는 마우스 입력을 통해 항목을 선택할 수 있습니다.
- BIOS 유틸리티에 진입한 후 단축키 [F7]를 눌러 고급 모드로 이동하거나 커서를 사용하여 클릭①합니다.
참고: BIOS 유틸리티 화면이 아래와 같지 않은 경우, 레거시 모드에서 모델명 및 BIOS 버전 찾는 방법을 참조하세요.
- 고급 모드에 진입한 후 [고급] 화면②을 선택합니다.

- [ASUS EZ Flash 3 유틸리티] 항목을 선택합니다③.

- 모델 섹션에서 모델명④을 찾은 다음 버전 섹션⑤에서 BIOS 버전을 찾으세요.
다음 이미지의 경우, 모델명은 B9450FA이고 BIOS 버전은 205입니다.
레거시 모드에서 모델 이름 및 BIOS 버전을 찾는 방법
레거시 모드에서는 방향 키 및 키보드 입력을 통해서만 항목을 선택할 수 있습니다.
- BIOS 유틸리티에 진입한 후 [고급] 화면①을 선택합니다.

- [ASUS EZ Flash 3 유틸리티] 항목을 선택한 다음 Enter②를 누릅니다.

- 플랫폼 섹션에서 모델명을 찾은 다음 버전 섹션③에서 BIOS 버전을 찾으세요.
다음 이미지의 경우, 모델명은 B9440FA이고 BIOS 버전은 101입니다.