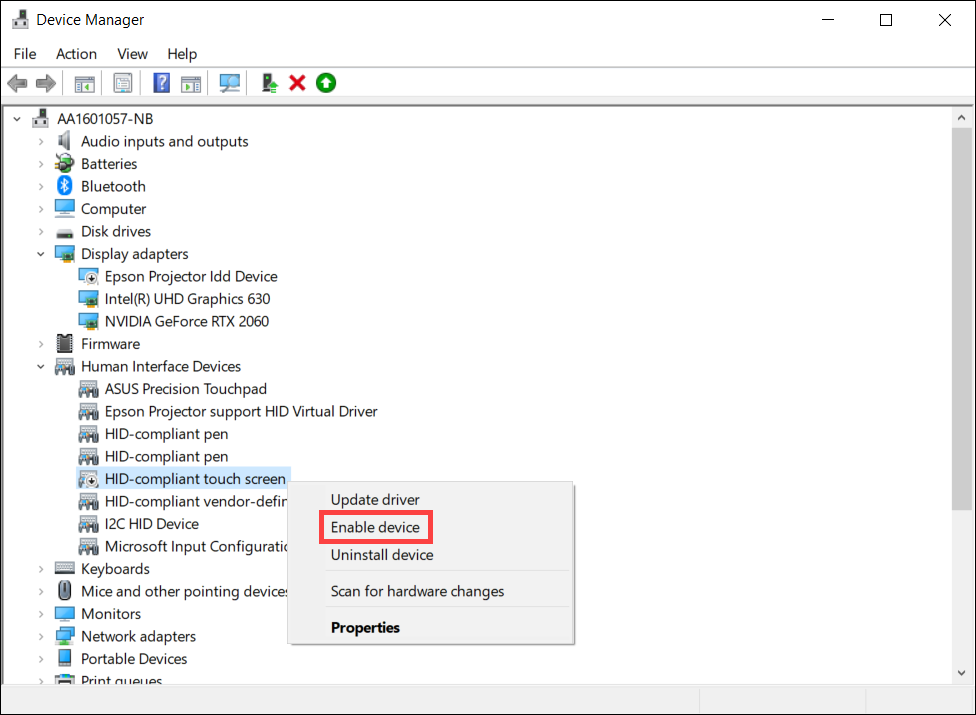[노트북] 터치스크린 알아보기
터치스크린 제스처를 이용하면 응용 프로그램을 실행하거나 컴퓨터의 설정에 접근할 수 있습니다. 각 기능은 터치스크린에서 터치 제스처를 사용하여 활성화할 수 있습니다(아래 그림은 참조용이며, 터치스크린 패널의 실제 화면은 모델에 따라 다릅니다).
터치스크린 기능을 활성화/비활성화하려면 터치스크린 기능 활성화/비활성화 방법을 참조하세요.
| 제스처 | 동작 | 설명 |
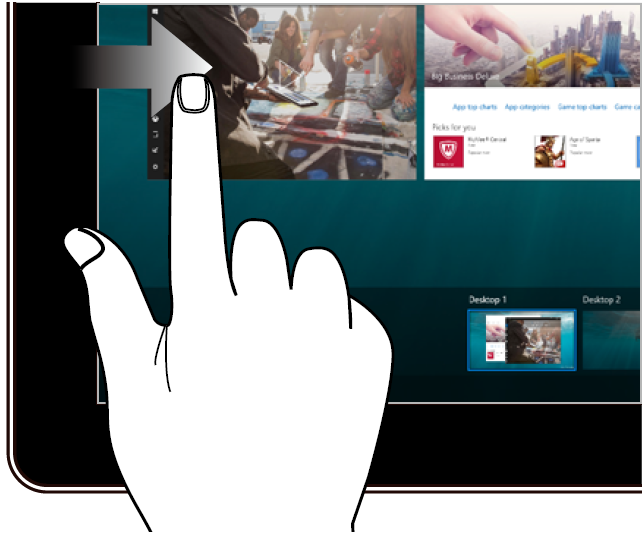 |
왼쪽 가장자리 밀기 | 화면 왼쪽 가장자리에서 밀어 작업 보기를 실행합니다. |
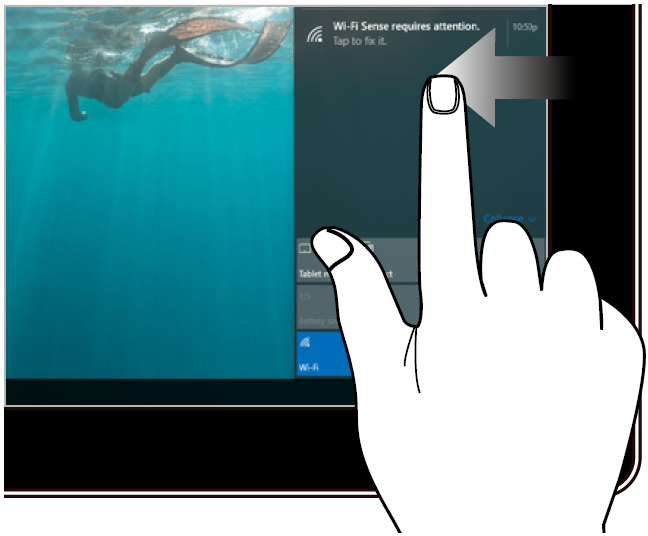 |
오른쪽 가장자리 밀기 | 화면 오른쪽 가장자리에서 밀어 알림 센터를 실행합니다. |
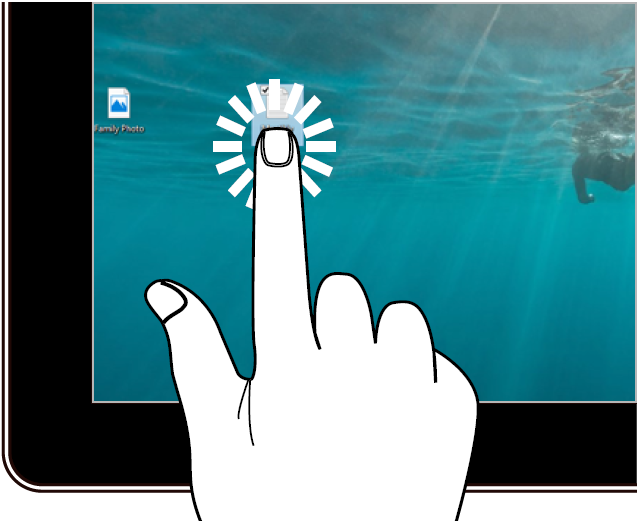 |
탭/더블 탭 |
앱을 탭하여 선택합니다. 앱을 더블 탭하여 실행합니다. |
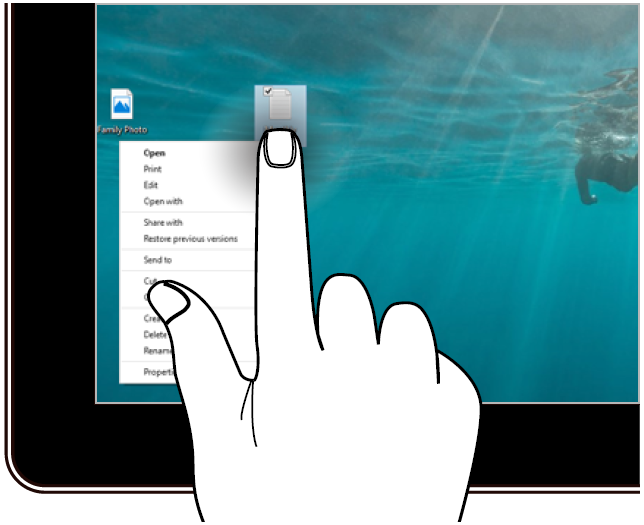 |
길게 누르기 | 길게 눌러 오른쪽 클릭 메뉴를 엽니다. |
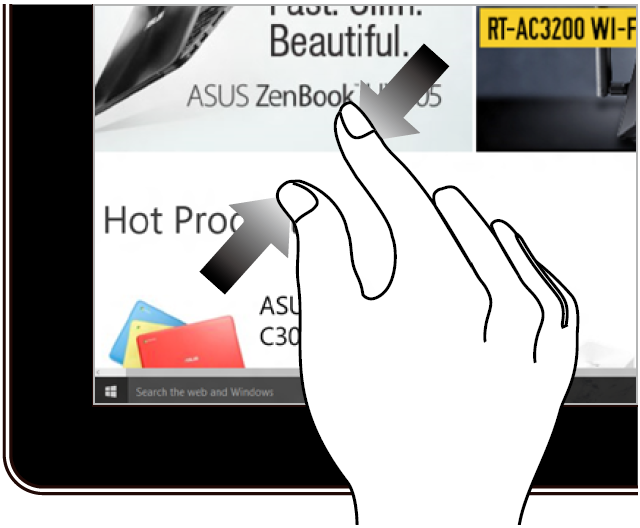 |
확대 | 터치스크린 패널에서 두 손가락을 벌립니다. |
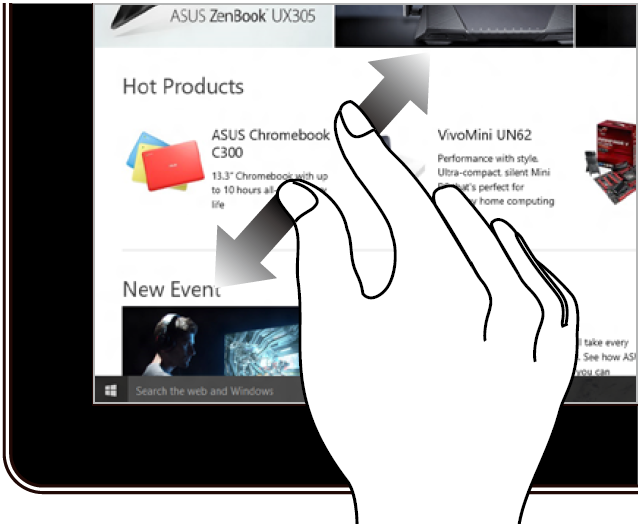 |
축소 | 터치스크린 패널에서 두 손가락을 오므립니다. |
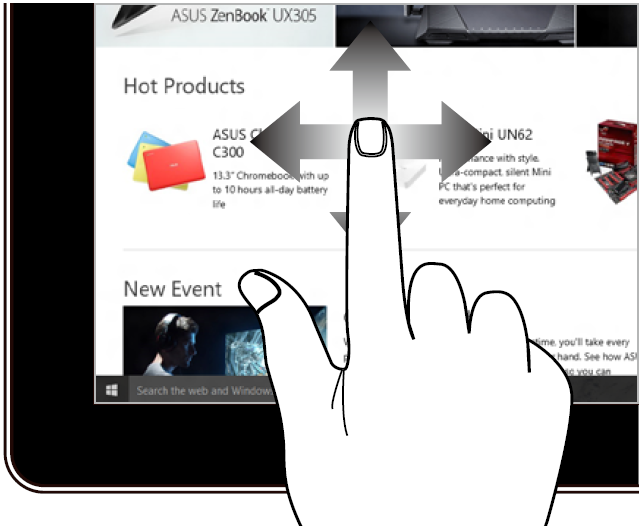 |
손가락으로 밀기 | 손가락으로 밀어 위나 아래로 스크롤하거나 오른쪽이나 왼쪽으로 화면을 이동시킵니다. |
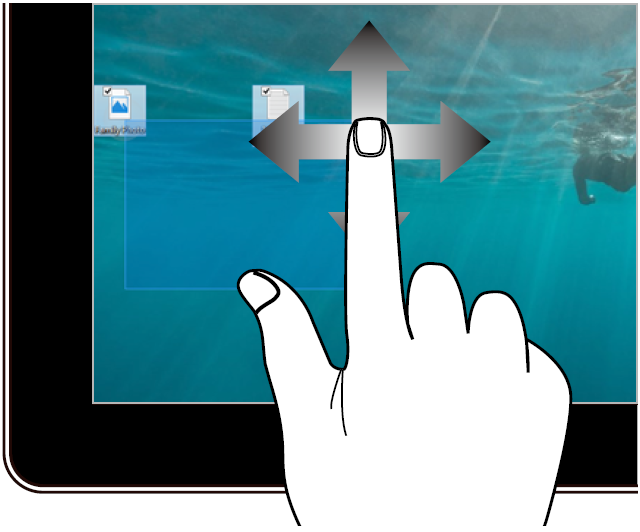 |
드래그 |
드래그하여 여러 항목을 둘러싸는 선택 상자를 만들 수 있습니다. 항목을 드래그 앤 드롭하여 새로운 위치로 이동합니다. |
컴퓨터의 현재 Windows 운영 체제에 따라 해당 지침으로 이동하세요.
- Windows 검색창①에 [장치 관리자]를 입력하여 검색한 다음 [열기]②를 클릭합니다.

- [휴먼 인터페이스 장치]③ 옆의 화살표를 누른 다음 [HID-규격 터치스크린]④을 오른쪽 버튼으로 클릭한 후 [디바이스 사용 안 함]⑤을 선택합니다.
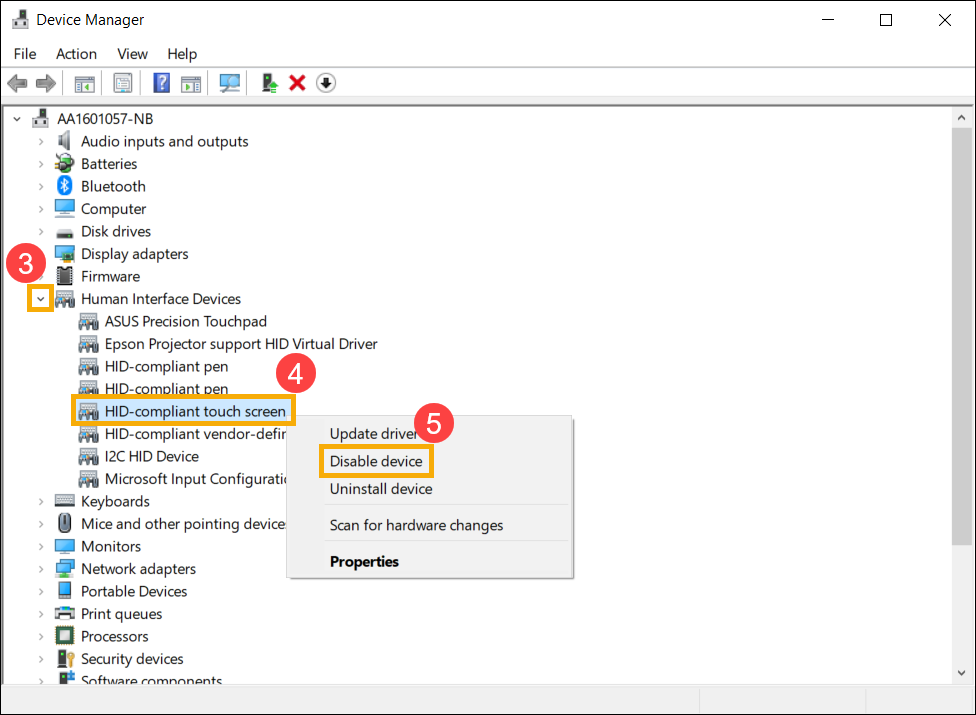
- 시스템이 비활성화 여부를 다시 한번 확인합니다. [예]⑥를 선택하면 터치스크린 기능이 꺼집니다.
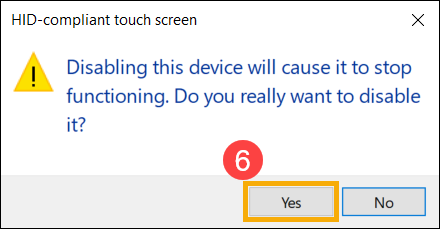
나중에 터치스크린 기능을 켜려면 HID 규격 터치스크린을 마우스 오른쪽 버튼으로 클릭한 다음 [디바이스 사용]을 선택하세요.
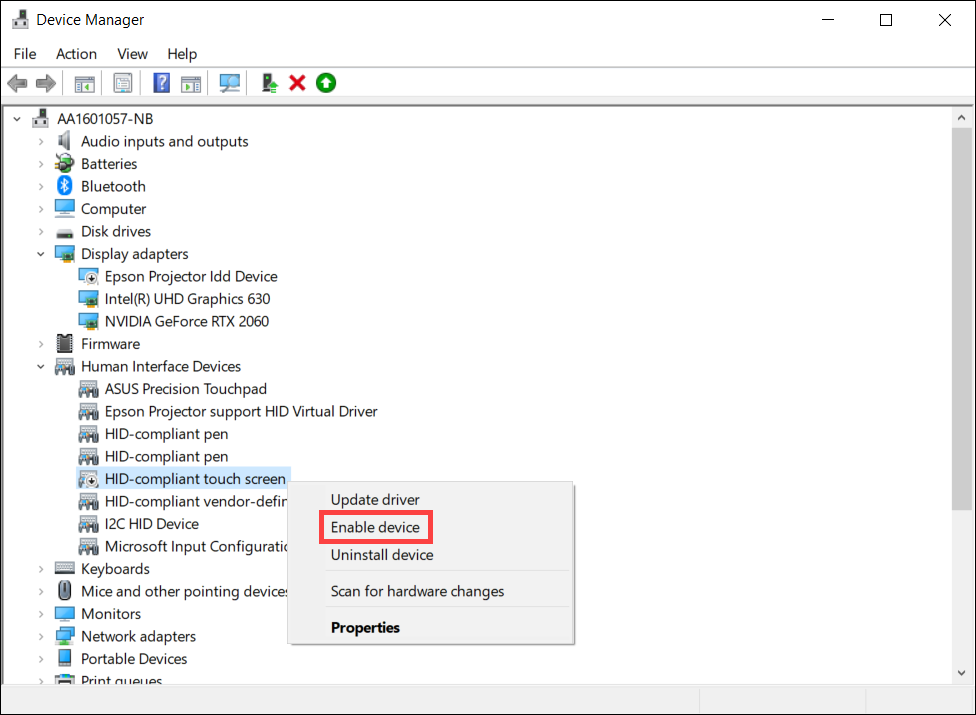
- Windows 검색창①에 [장치 관리자]를 입력하여 검색한 다음 [열기]②를 클릭합니다.
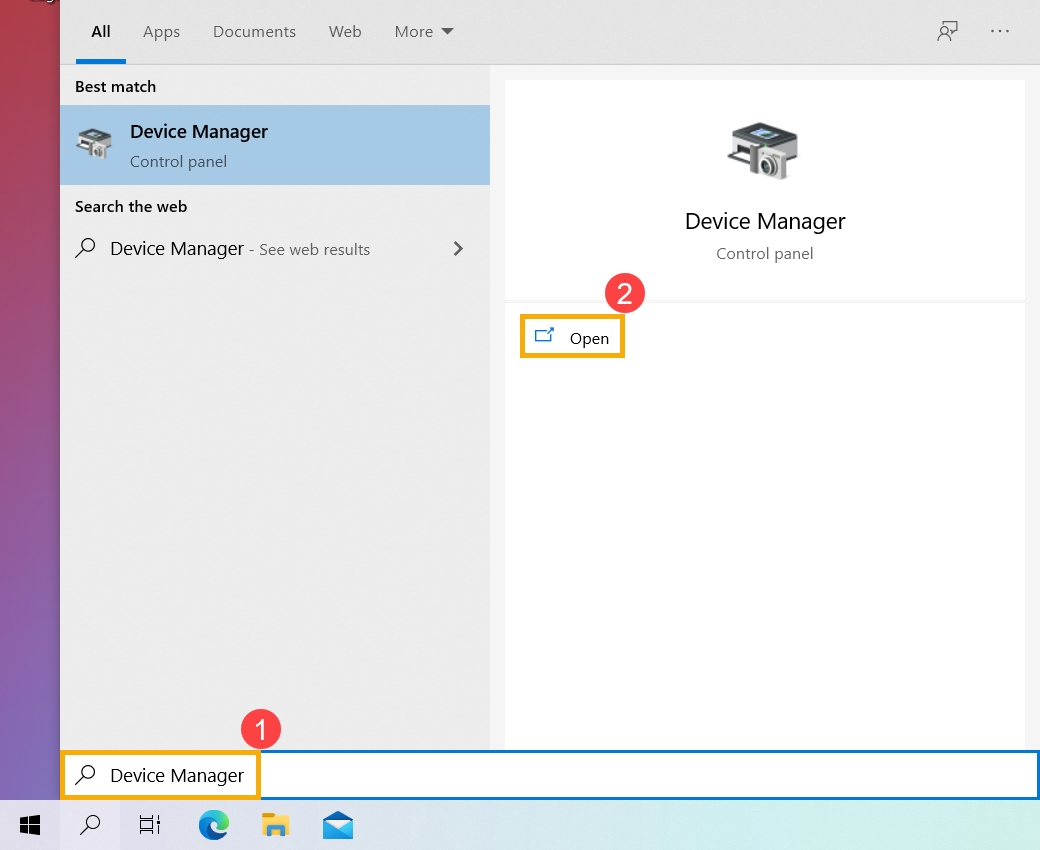
- [휴먼 인터페이스 장치]③ 옆의 화살표를 누른 다음 [HID-규격 터치스크린]④을 오른쪽 버튼으로 클릭한 후 [디바이스 사용 안 함]⑤을 선택합니다.
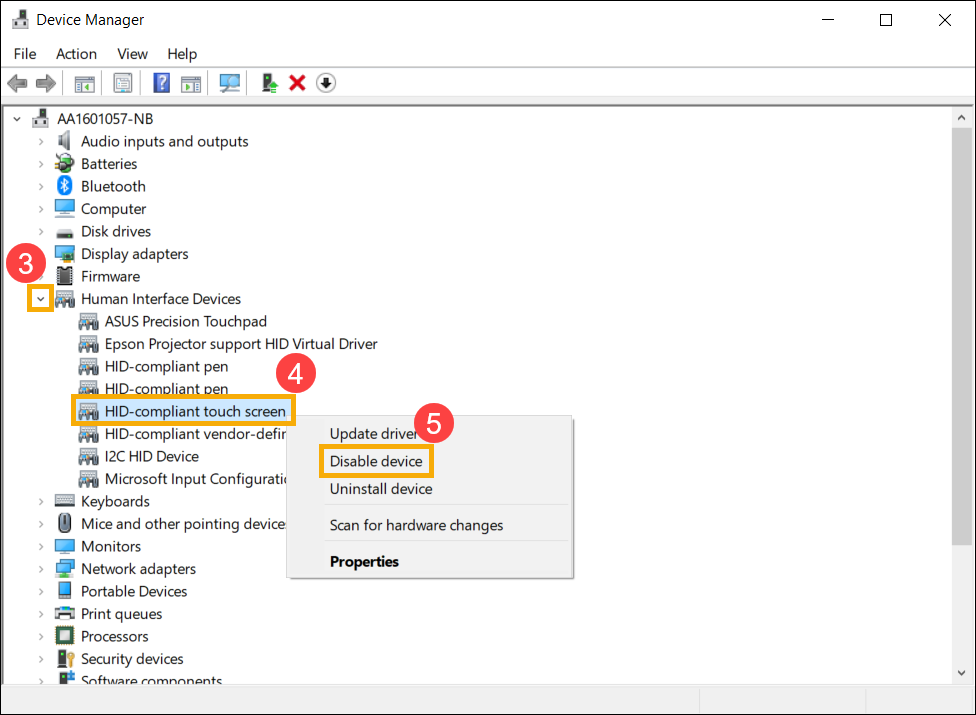
- 시스템이 비활성화 여부를 다시 한번 확인합니다. [예]⑥를 선택하면 터치스크린 기능이 꺼집니다.
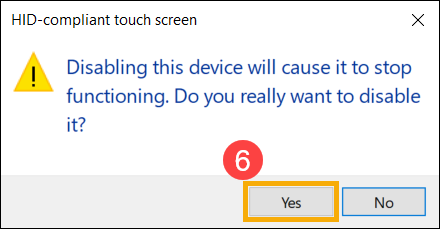
나중에 터치스크린 기능을 켜려면 HID 규격 터치스크린을 마우스 오른쪽 버튼으로 클릭한 다음 [디바이스 사용]을 선택하세요.