[게이밍 NB/DT] Keystone 개요
실제 물리적 키 디자인인 Keystone은 게이머에게 몰입형 기계적 트리거 경험을 통해 장비를 설정할 수 있도록 합니다. 연결 가능 Keystone은 키보드의 오른쪽에 있는 독점 슬롯을 자력으로 끌어들입니다. Keystone을 도킹하면 조명 효과, 사운드 효과를 적용하고 Shadow Drive 저장 공간을 활성화할 수 있습니다.

Keystone 모델이 적용된 모델
G531/G731 시리즈(ROG Strix SCAR III & ROG Strix Hero III),G35DX(ROG Strix GA35) ROG 게이밍 노트북 및 데스크톱
및 G532/G732 시리즈(ROG Strix SCAR 15/17),G35CZ(ROG Strix GT35) ROG 게이밍 노트북 및 데스크톱
* 지원 모델에 대한 자세한 정보는 ASUS 공식 웹 사이트를 참조하십시오.
* 각 모델에서 상이한 기능을 제공할 수 있습니다. 자세한 내용은 표를 참조하십시오.
Keystone 유틸리티는 Armory Crate 응용 프로그램에 통합되었습니다. 사용자는 Armory Crate 응용 프로그램을 통해 Keystone 설정을 구성해야 합니다. Windows 10 OS를 지원하며 Armory Crate 응용 프로그램 버전은 V2.6.4.0 이상이어야 합니다.
* Armory Crate 개요에 대한 자세한 내용은 다음 링크를 참조하시기 바랍니다.
응용 프로그램을 다운로드하고 설치하는 방법ASUS 공식 웹 사이트를 참조하십시오.
응용 프로그램을 제거하는 방법ASUS 공식 웹 사이트를 참조하십시오.
5-1 Keystone 시작 방법
Windows 검색창에 [Armoury Crate]①를 입력하고 검색한 다음, [Open(열기)]를 클릭합니다②.

Armory Crate에서 [장치]를 클릭하고③ 설정 페이지에서 [Keystone]④을 선택합니다.

5-2 Keystone 설정
*Keystone 상태①
Keystone 현재 상태(예: 도킹/도킹 해제 또는 바인딩/바인딩 해제 계정)를 보여줍니다.
바인딩 계정*: Keystone을 먼저 도킹하고 [Bind Account(바인딩 계정)](a)을 클릭하면 로그인 창이 나타납니다.
* 참고: 이 기능은 G531 및 G731 시리즈(SCAR III & Hero III), G35DX(ROG Strix GA35)를 지원하지 않습니다.
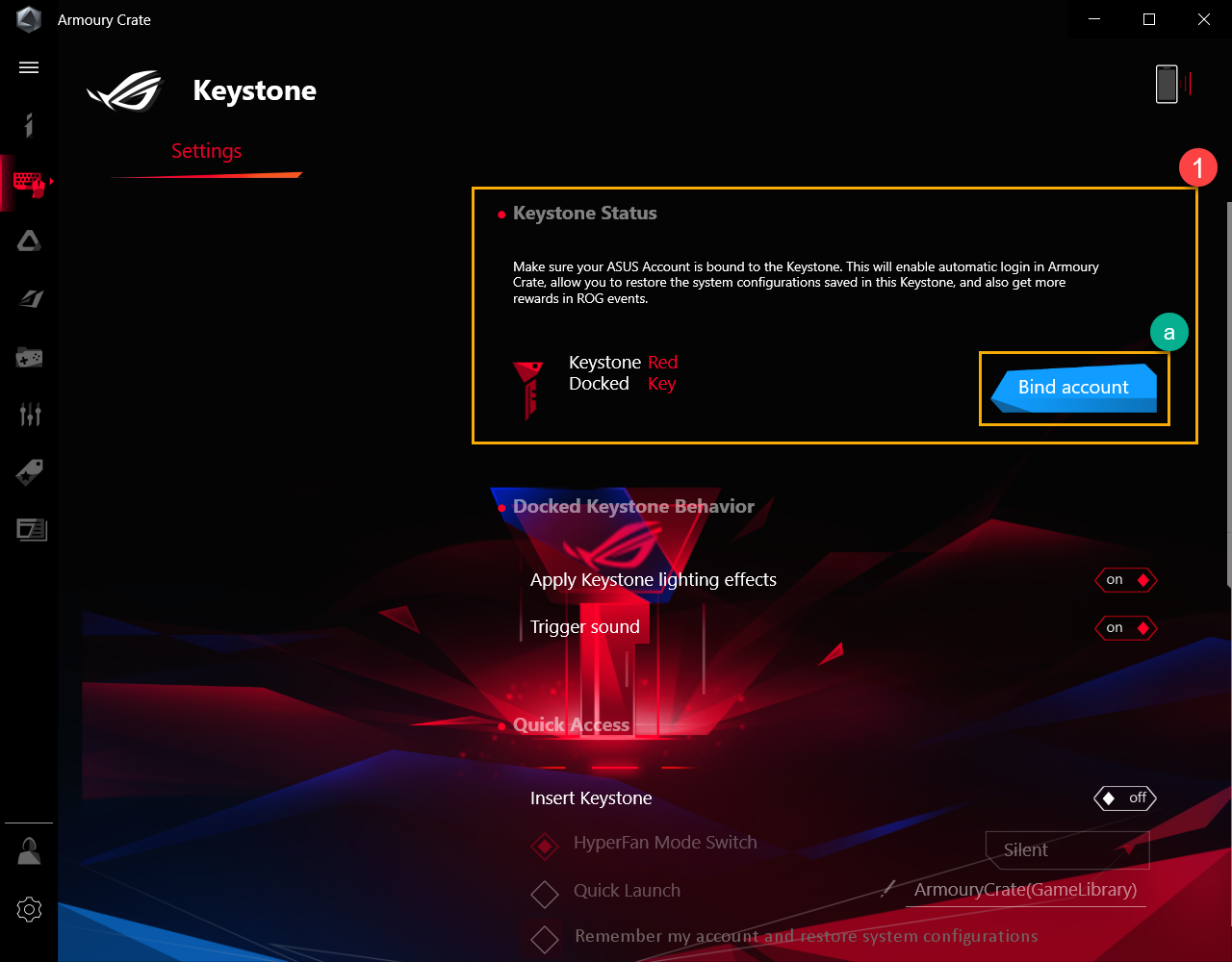
[로그인으로 이동]을 클릭하면(b) Armoury Crate 로그인 창이 나타납니다.
* 이전에 이미 Armory Crate에 로그인했다면 [Okay(확인)](c) 을 클릭한 후 계정에 바인딩 창이 나타납니다.

로그인 창에서 ASUS 계정과 암호(d)를 입력한 후 [로그인](e)을 클릭하면 계정에 바인딩 창이 나타납니다.
* ASUS 회원 계정을 등록하는 방법은 다음 링크를 참조하십시오.

계정에 바인딩 창에서 계정 ID 및 Keystone SN(f)을 확인한 후 [Bind Account(바인딩 계정)](g)를 클릭하여 완료합니다.
* 계정 ID를 변경해야 하는 경우 [Switch user(사용자 전환)](h)을 클릭하여 로그인할 수 있는 다른 ID로 변경할 수 있습니다.

중요: 이 기능을 활성화하려면 PC를 인터넷과 연결해야 하며 Keystone 또한 도킹해야 합니다.
*도킹한 Keystone 동작②
Keystone 조명 효과 적용: Keystone을 도킹하는 동안 시스템 사전 설정 조명 효과가 켜집니다.
트리거 사운드: Keystone을 도킹하는 동안 사운드 효과가 켜집니다.
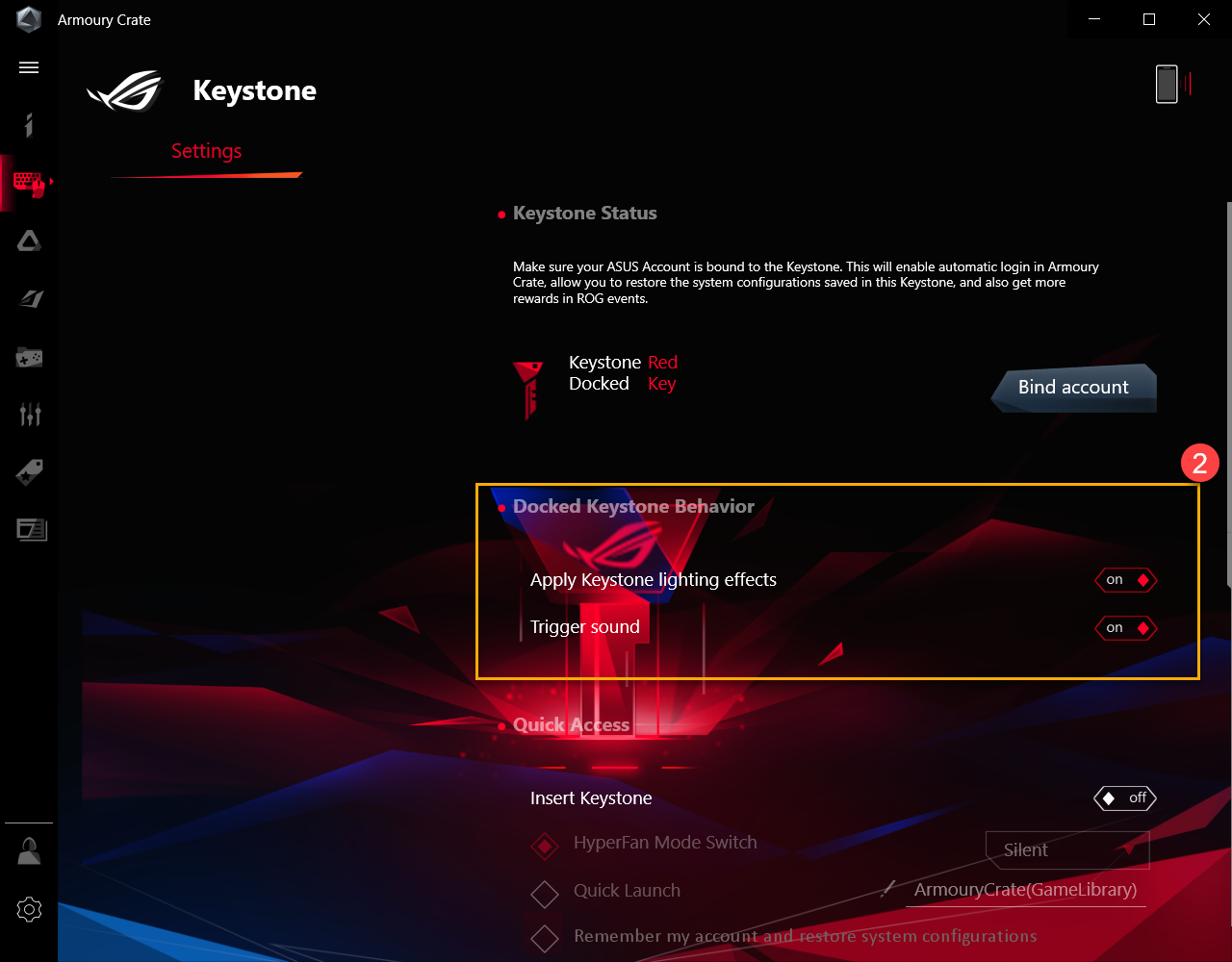
*빠른 액세스③
Keystone 삽입*
HyperFan 모드 전환: Keystone이 삽입되는 동안 노트북 성능에 대한 사용자 지정 설정에 관한 것입니다. (예: 저소음/퍼포먼스/터보/Windows®)
빠른 실행: Keystone이 삽입되는 동안 응용 프로그램을 빠르게 실행하기 위한 설정입니다.
계정을 기억하고 시스템 구성을 복원합니다.*1:
*1 참고: 이 기능은 Keystone의 계정 바인딩 후에만 활성화할 수 있습니다.
Keystone 제거*
Stealth(모든 창 숨기기 및 오디오 음소거): Keystone이 제거되는 동안 모든 창을 최소화하고 오디오를 음소거 합니다.
Lock Windows account: Keystone이 제거되는 동안 Windows 계정을 자동으로 잠급니다.
* 참고: 이 기능은 G531 및 G731 시리즈(SCAR III & Hero III), G35DX(ROG Strix GA35)를 지원하지 않습니다.
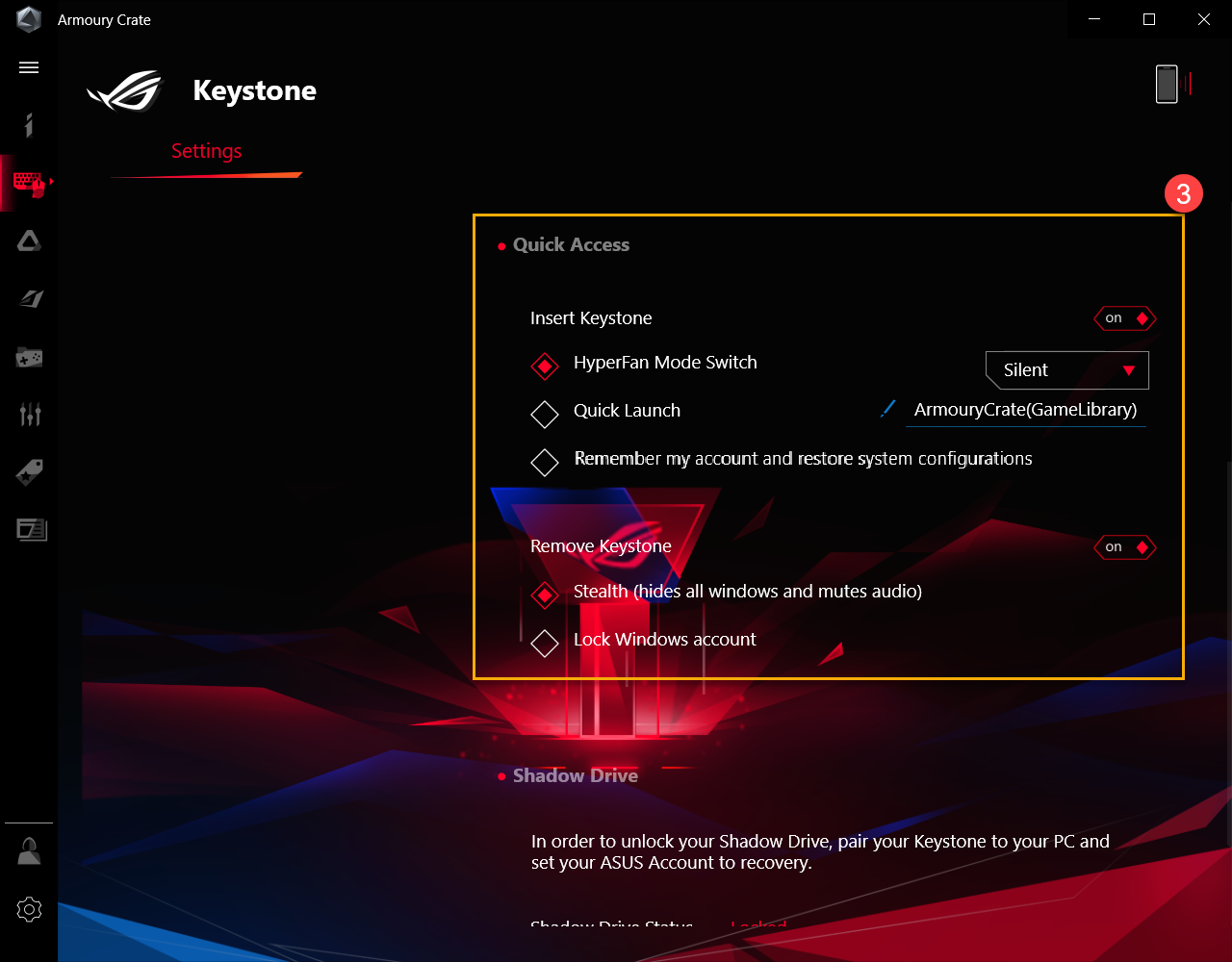
Shadow Drive는 숨겨진 저장소 파티션을 제공합니다. Keystone을 슬롯에 도킹하면 숨겨진 저장소 파티션이 나타나고 그 내부에 있는 데이터에 접근할 수 있게 됩니다.
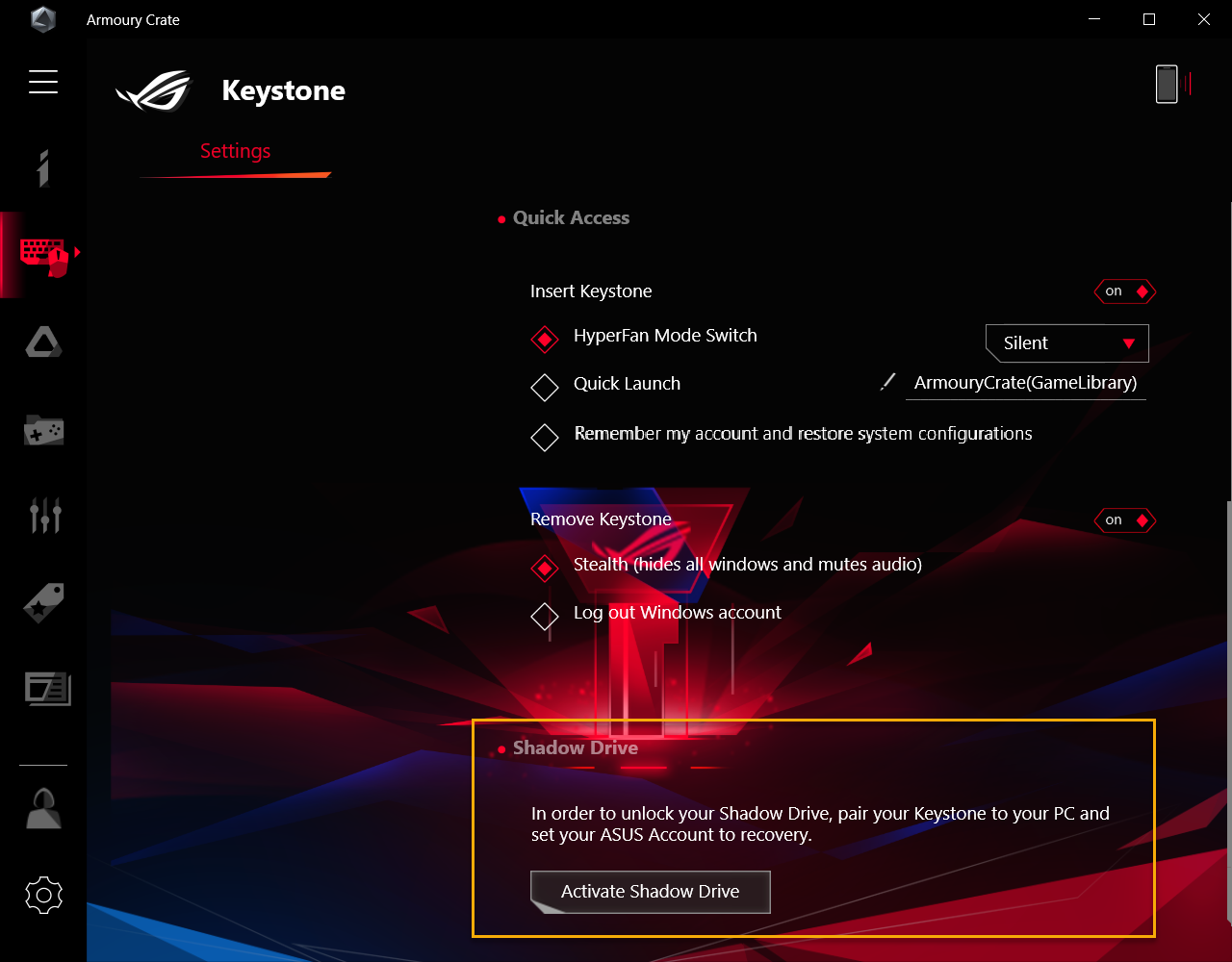
6-1 Shadow Drive 활성화
[Shadow Driver 활성화]①를 클릭하면 Shadow Drive 활성화 창이 나타납니다.

Shadow Driver 활성화 창에서 ASUS 계정 및 암호를 입력한 다음 [Activate(활성화)]②를 클릭합니다.
* ASUS 회원 계정을 등록하는 방법은 다음 링크를 참조하십시오.

중요: 이 기능을 활성화하려면 PC를 인터넷과 연결해야 합니다.
모두 완료되면 Shadow Drive 저장 공간 [Shadow Drive(Z:)]② 가 활성화됩니다.

6-2 Shadow Drive 상태①
Shadow Drive 저장 현재 상태(예: 잠금 또는 잠금 해제) 표시하기

Shadow Drive 잠금
Shadow Drive 저장 공간을 잠그고 숨기려면 [Lock(잠금)②을 클릭합니다.

Shadow Drive 잠금 해제
[Shadow Driver 잠금 해제]③를 클릭하면 Shadow Drive 잠금 해제 창이 나타납니다.
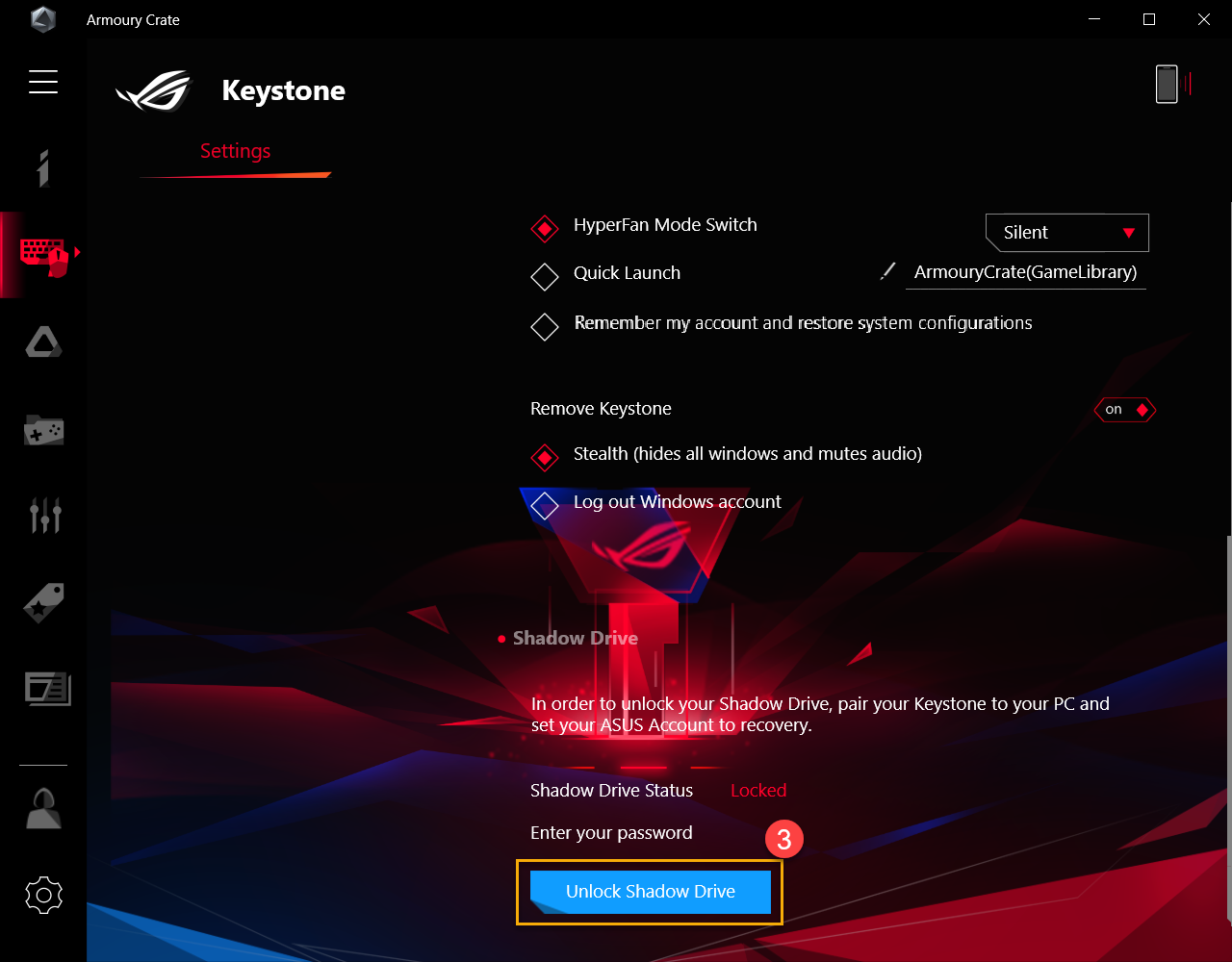
Shadow Driver 잠금 해제 창에서 ASUS 계정 암호④를 입력한 후 [확인]을 클릭하면 Shadow Drive 저장 공간이 잠금 해제됩니다.

중요: 이 기능을 활성화하려면 PC를 인터넷과 연결해야 합니다.
6-3 Shadow Drive 암호화 설정
데이터 보안 향상을 위해 Shadow Drive 암호화 암호를 설정합니다. (Windows 10 Pro 환경만 지원)

암호화 설정 켜기
암호화 설정①이 꺼진 경우, 클릭하여 켜면 Shadow Drive 암호화 설정 창이 나타납니다.

Shadow Drive 암호화 설정 창에서 나만의 암호② (8자 이상 필요)를 설정한 후 [확인]을 클릭합니다.
* 암호를 기억해야 합니다. 암호를 잊어버리면 데이터를 복구할 수 없습니다.

암호화 설정 끄기
암호화 설정③이 켜진 경우, 클릭하여 끄면 암호화 기능이 꺼집니다.

6-4 잠금 해제 키 허용 - 허용
이 PC에서 Shadow Drive 잠금 해제를 위해 페어링한 Keystone 허용하기
[Authorize(허용)]①를 클릭하면 로그인 창이 나타납니다.

로그인 창에서 ASUS 계정 암호②를 입력한 후 [확인]을 클릭하여 잠금 해제 키 창을 허용합니다.

중요: 이 기능을 활성화하려면 PC를 인터넷과 연결해야 합니다.
잠금 해제 키 허용 창에서 페어링한 Keystone③을 선택하여 Shadow Drive 저장 공간을 잠금 해제할 수 있는 권한을 허용한 후 [확인]④을 클릭합니다.

6-5 잠금 해제 키 허용 - Shadow Drive 초기화
Keystone 허용 설정을 초기화하고 Shadow Drive를 종료합니다.
중요: Shadow Drive를 초기화하면 그 안의 모든 문서와 파일이 지워질 수 있습니다.
[Shadow Driver 초기화]①를 클릭하면 Shadow Drive 초기화 창이 나타납니다.

Shadow Driver 초기화 창에서 ASUS 계정 암호②를 입력한 후 [Reset]을 클릭하고 완료합니다.

중요: 이 기능을 활성화하려면 PC를 인터넷과 연결해야 합니다.
Q1: 암호화 설정이 적용된 Shadow Drive를 잠금 해제하려면 어떻게 해야 합니까?
A1: Shadow Drive에 암호화 설정이 된 경우 로컬 디스크(Z:)가 아래 아이콘처럼 잠깁니다. 로컬 디스크(Z:) 아이콘①을 클릭하면 BitLocker(Z:) 잠금 해제 창이 나타납니다.

암호화 설정에서 설정한 암호②를 입력하고 [Unlock(잠금 해제)]③를 클릭하여 완료합니다.

암호화 암호를 잊어버린 경우 [More options(추가 옵션)]④을 선택하고 [Enter recovery key(복구 키 입력)]⑤을 클릭합니다.


48자리 복구 키⑥를 입력하고 [잠금 해제]⑦를 클릭하여 이 드라이브를 잠금 해제합니다.

Q2: 복구 키*를 받으려면 어떻게 해야 합니까?
A2: Shadow Drive① 설정에서 암호화 설정②이 켜진 동안 복구 키 다운로드 사이트③가 표시됩니다. 다운로드 사이트를 클릭하여 복구 키 텍스트 파일을 저장합니다(사전 설정 파일 이름: "ShadowDrivePasswordBackup.TXT").
* 참고: 이 기능은 G531 및 G731 시리즈(SCAR III & Hero III), G35DX(ROG Strix GA35)를 지원하지 않습니다.

Q3: Shadow Drive의 파일을 삭제한 후에도 (C :) 디스크 드라이브 공간이 복워되지 않는 이유는 무엇입니까?
Q3: Shadow Drive가 Windows Dynamic Disk 설계를 이용하기 때문에 이 설계에 따른 정상적인 현상입니다. 사용자는 Shadow Drive 초기화를 통해 디스크 드라이브 공간을 복원할 수 있지만, Shadow Drive가 초기화되면 Shadow Drive의 모든 문서는 삭제됩니다.
Q4: Keystone 실제 지원 기능 표
Q4:
|
|
G531/G731 & G35DX |
G532/G732 & G35CZ |
|
Keystone 바인딩 계정 |
V |
|
|
도킹한 Keystone 동작 |
V |
V |
|
빠른 액세스 |
V |
|
|
Shadow Drive |
V |
V |
|
복구 키 |
|
V |