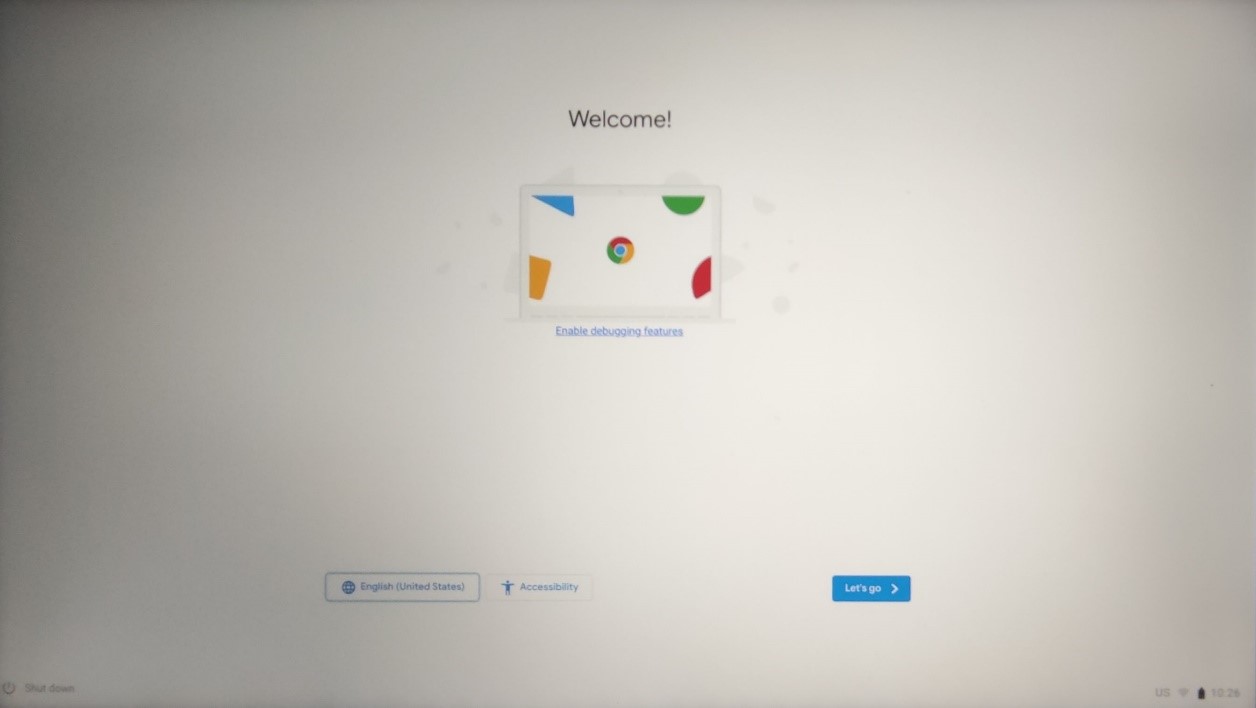[Chromebox] Chromebox 복원
Chromebook OS 복원
Chromebox의 운영 체제(OS)가 작동하지 않는 경우, Chromebox를 복원하여 OS를 제거했다가 재설치할 수 있습니다.
(참고: 회사 또는 학교에서 제공한 Chromebox를 이용하는 경우, 시스템 관리자에게 도움을 요청하십시오.)
시작 전 준비 사항:
-
다른 Chromebox/Chromebook 또는 Chrome이 설치된 Windows/Mac 컴퓨터를 가져옵니다.
-
최소 8GB 이상의 USB 플래시 드라이브를 빈 상태로 준비합니다. Chromebox에 SD 카드 슬롯이 있는 경우, SD 카드를 대신 이용할 수도 있습니다.
-
복원해야 하는 Chromebox상의 모든 외부 장치를 제거하되, 전원은 연결된 상태로 둡니다.
-
복구 시 다운로드한 파일을 포함하여 Chromebox의 하드 드라이브에 있는 모든 것이 영구적으로 지워집니다. 가능하면 Chromebook을 복원하기 전에 파일을 백업하십시오.
구체적인 단계는 다음과 같습니다.
1. 부팅 가능한 컴퓨터의 Chrome 브라우저에서 Chromebook/Chromebox Recovery Utility 익스텐션을 설치합니다.
(1) Chrome 브라우저를 엽니다.
(2) 링크를 Chrome 브라우저의 검색창에 복사해 넣고 엔터 키를 누릅니다. [Chrome에 추가]를 클릭합니다.
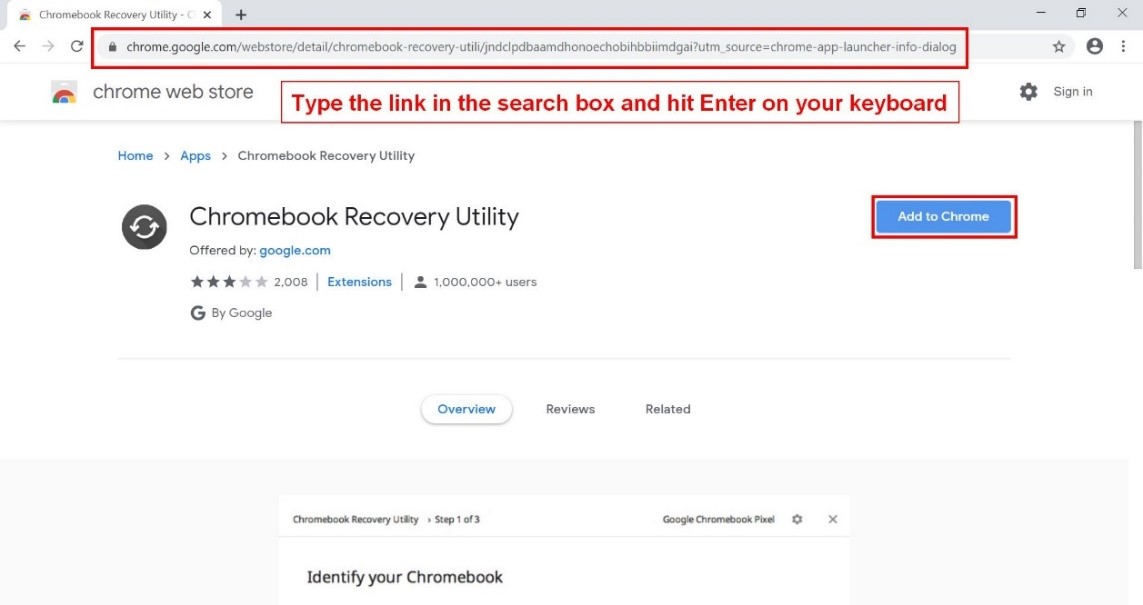
(3) Chrome 브라우저는 Chromebook/Chromebox Recovery Utility 익스텐션을 자동으로 다운로드할 것입니다.
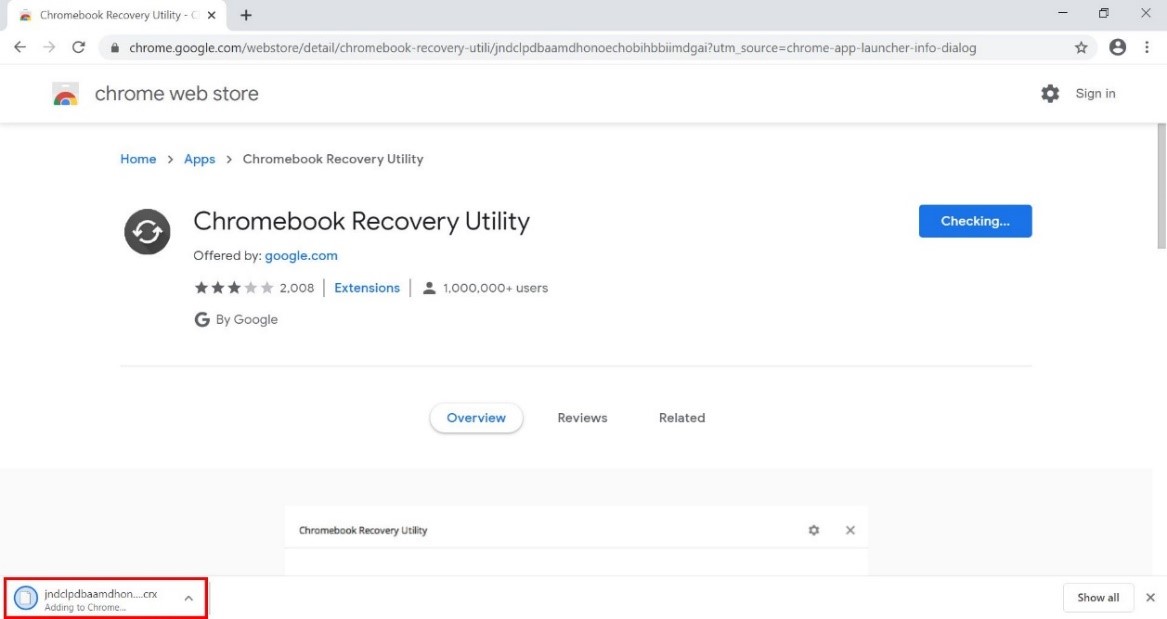
(4) 다운로드가 완료된 후, 익스텐션 기능에서 방금 다운로드한 Chromebook/Chromebox Recovery Utility 익스텐션을 엽니다. (검색창에 chrome://apps/를 입력하여 익스텐션을 열 수 있습니다.)
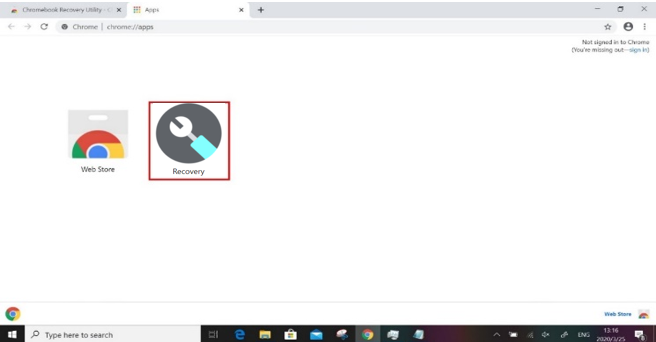
2. Chromebook/Chromebox Recovery Utility를 이용하여 복원 USB 플래시를 생성합니다.
(1) Chromebook/Chromebox Recovery Utility를 엽니다. USB 플래시는 8GB 이상이어야 합니다. [시작하기]를 클릭합니다.
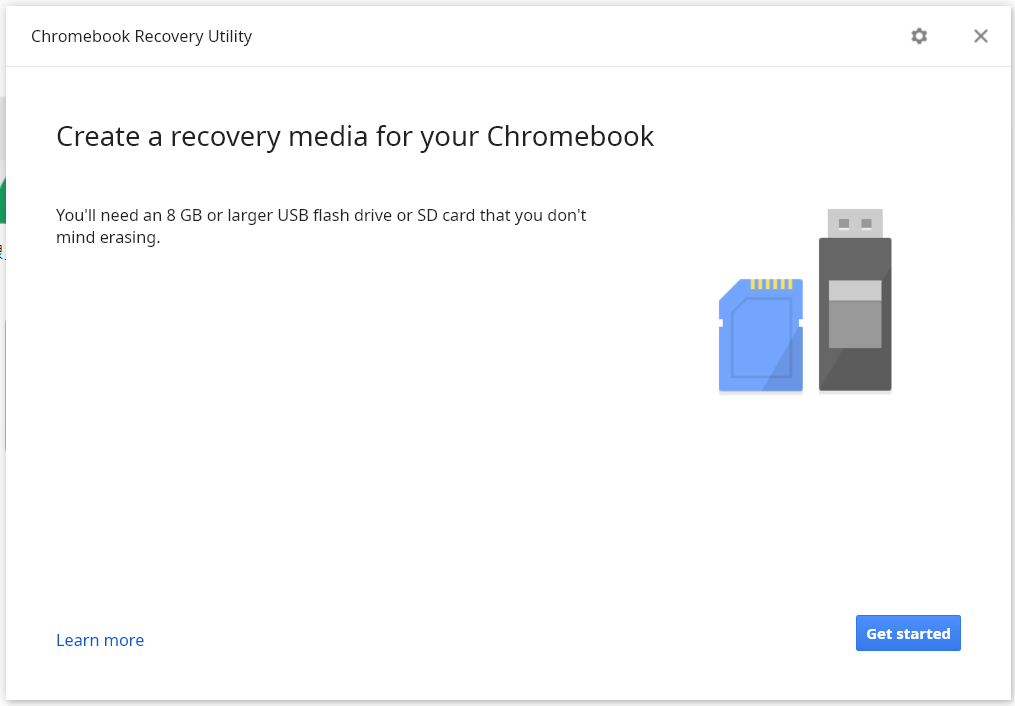
(2) ①[목록에서 모델 선택]을 클릭하고 ②복원할 Chromebook 모델명을 찾은 다음 ③[계속]을 클릭합니다.
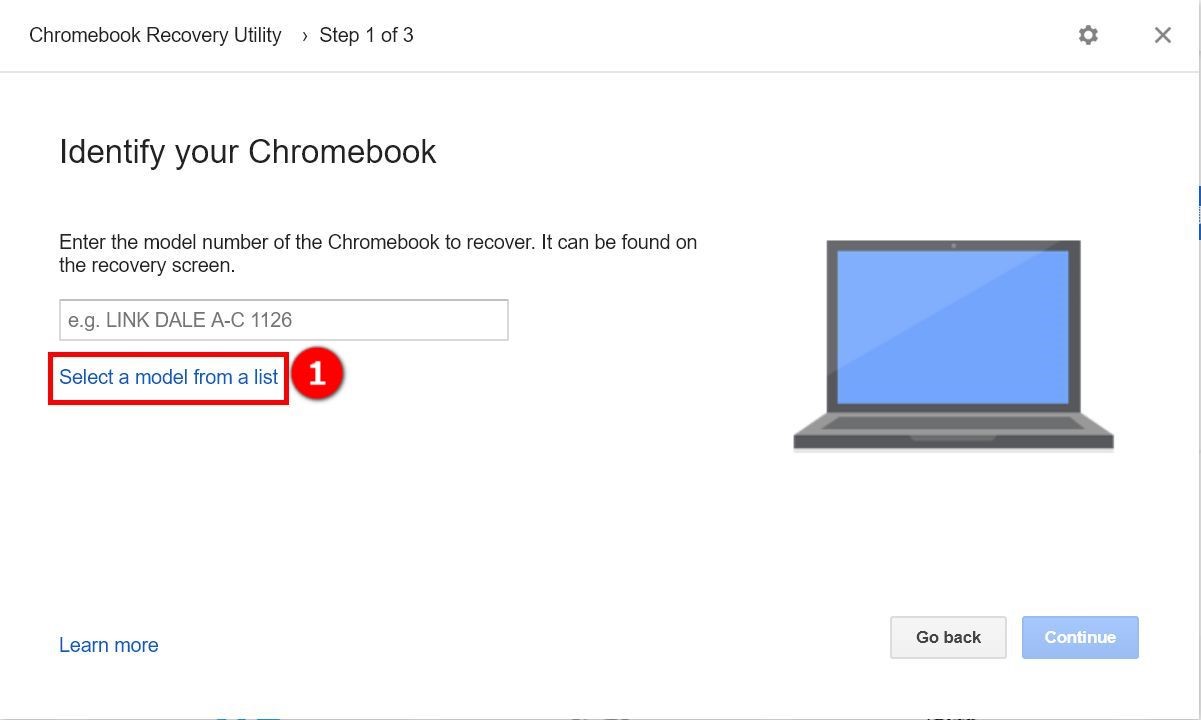
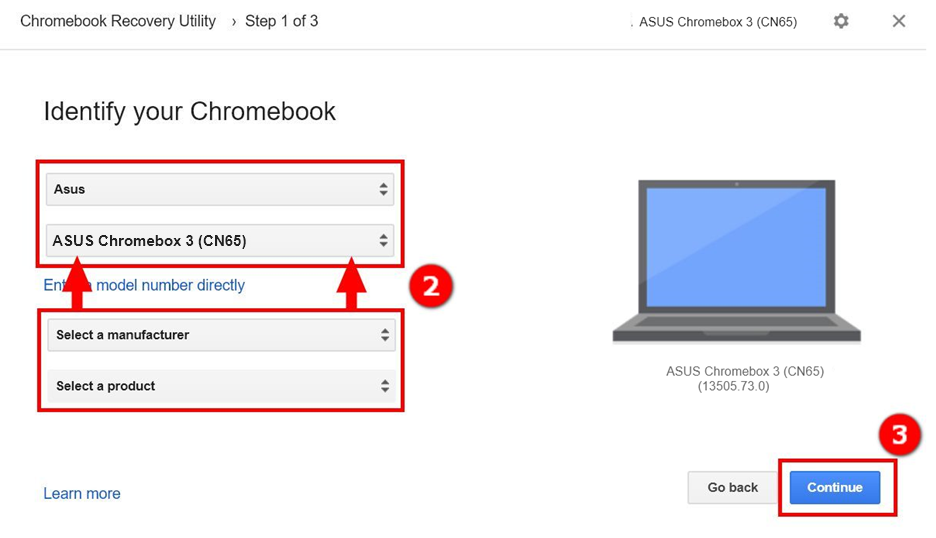
(3) ①USB 플래시 삽입을 클릭하고 ②[계속]을 클릭합니다. ③[지금 만들기]를 클릭합니다. ④[완료]를 클릭하면 생성이 완료됩니다.
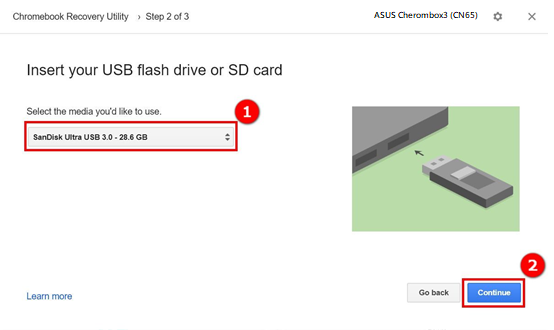
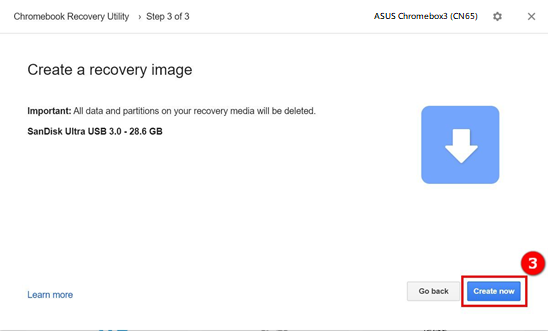
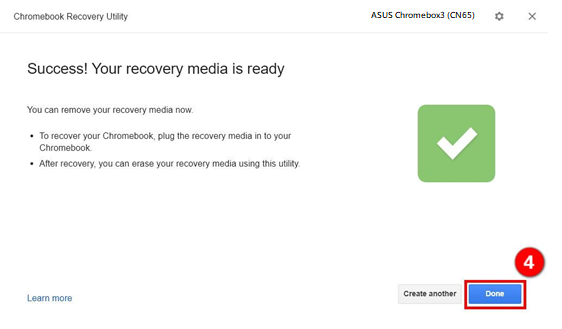
3. USB 플래시를 이용하여 손상된 ASUS Chromebox에서 시스템을 복원합니다.
(1) Chromebox를 끕니다. 클립이나 이와 유사한 물건을 사용하여 복구 버튼을 길게 누릅니다. 전원 버튼을 눌러 Chromebox를 다시 켭니다. 화면에 메시지가 표시되면 복구 버튼에서 손을 뗍니다.
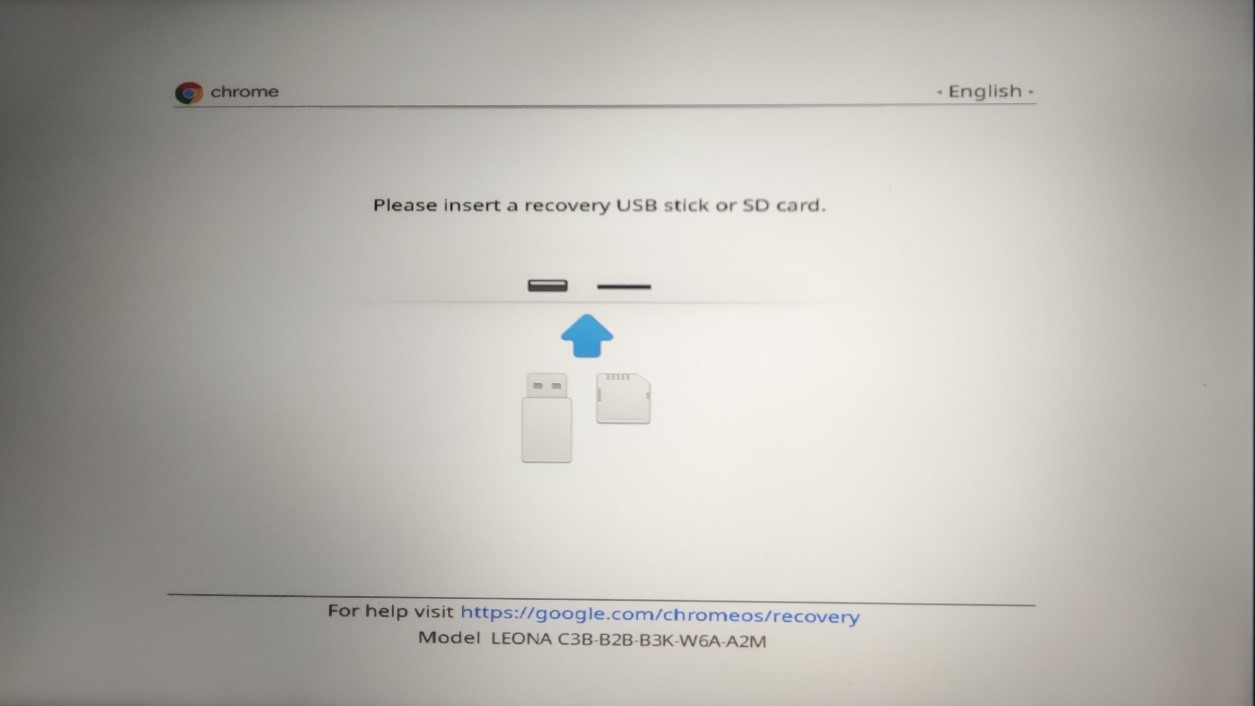
(2) USB 플래시를 ASUS Chromebox에 삽입합니다.
(3) USB 플래시가 삽입되고 나면 복원 프로세스가 자동으로 시작됩니다. 잠시 기다려야 합니다.
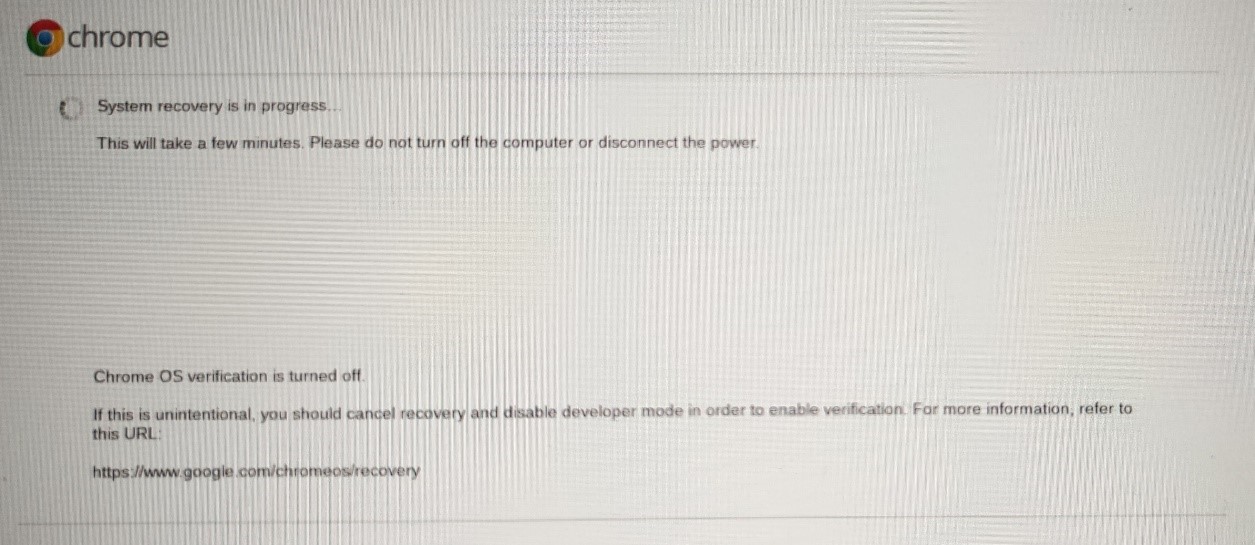
(4) 복원이 완료됩니다. USB 플래시를 뽑습니다. 그러면 ASUS Chromebox가 자동으로 재시작합니다.
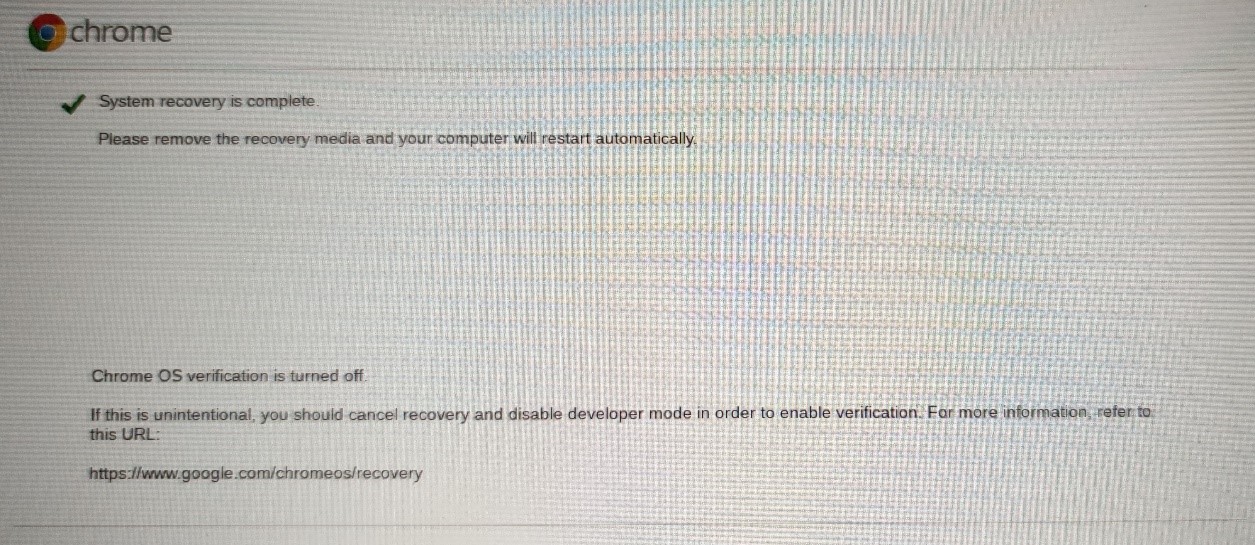
(5) 시스템이 복원되었습니다.