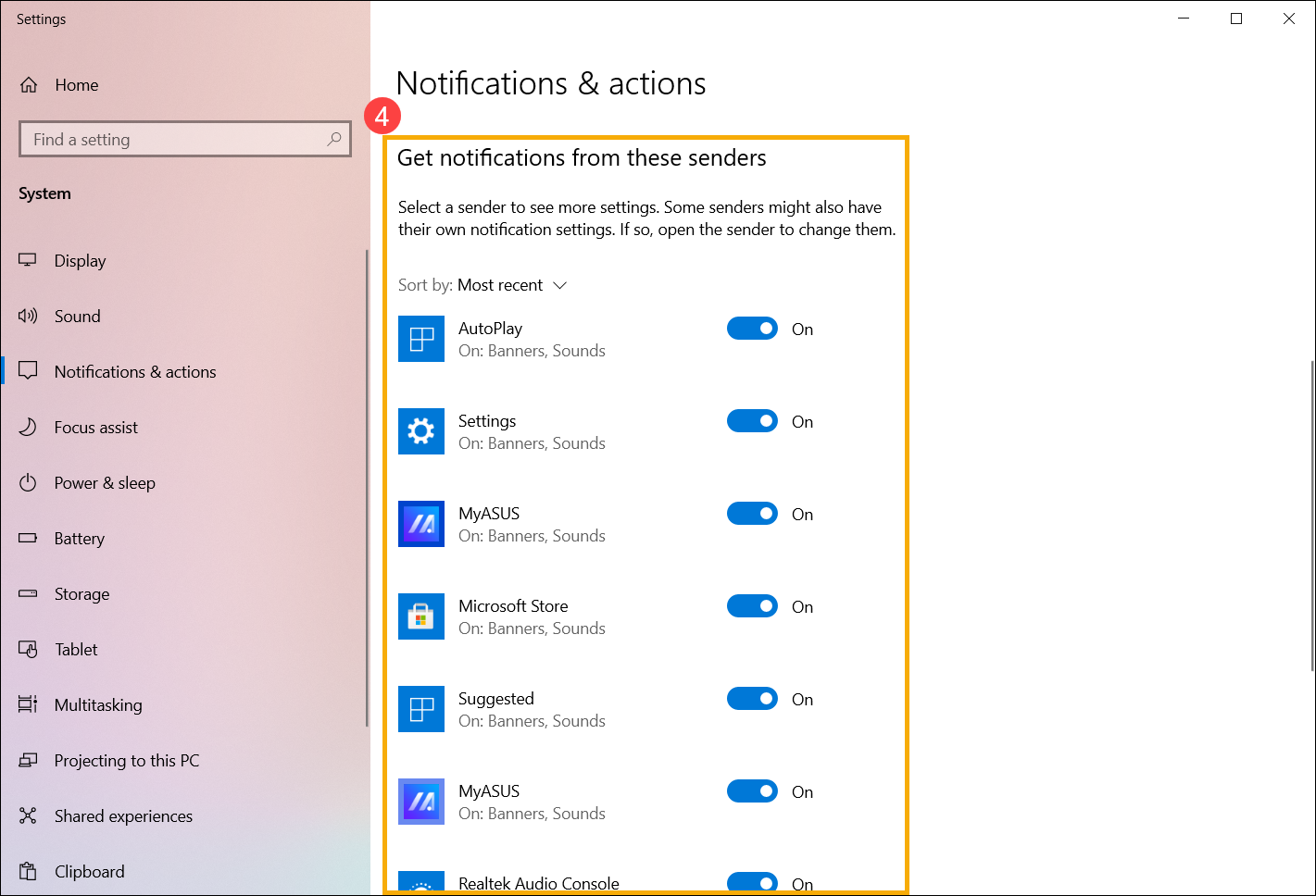[Windows 11/10] 알림 센터
컴퓨터의 현재 Windows 운영 체제에 따라 해당 지침으로 이동하세요.
바로 가기 설정
커서로 작업 표시줄 오른쪽 끝에 있는 [배터리, 네트워크 또는 볼륨] 아이콘을 클릭하거나 Windows 로고 키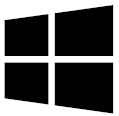 + 키보드의 A 키를 눌러 빠른 설정 패널을 실행합니다.
+ 키보드의 A 키를 눌러 빠른 설정 패널을 실행합니다.
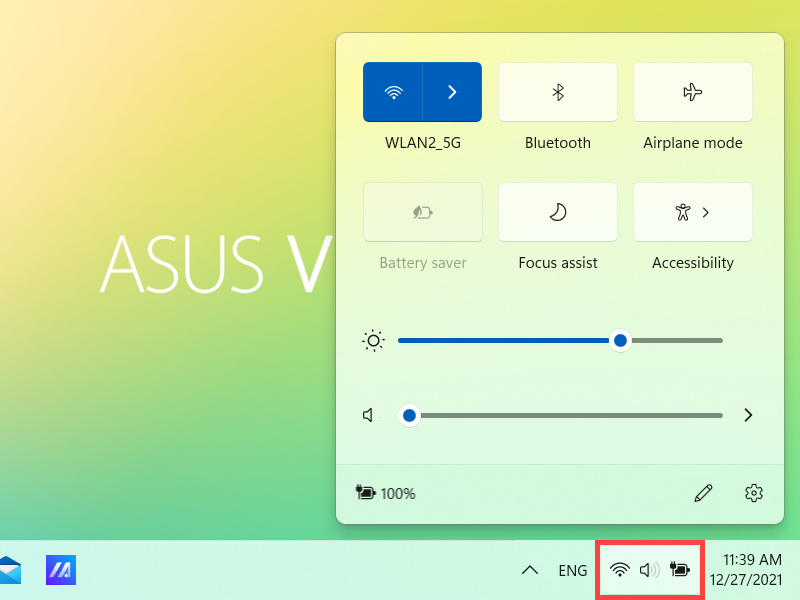
빠른 설정 패널에서 바로 가기를 클릭하면 해당 기능을 빠르게 켜거나 끌 수 있습니다. (바로 가기가 파란색으로 표시되어 있으면 해당 기능이 켜져 있음을 의미합니다.)
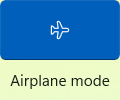
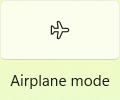
빠른 설정 패널을 통해 바로 가기 설정에 액세스할 수도 있습니다. 설정을 변경하고자 하는 바로 가기를 마우스 오른쪽 버튼으로 클릭한 다음 설정으로 이동을 선택합니다.
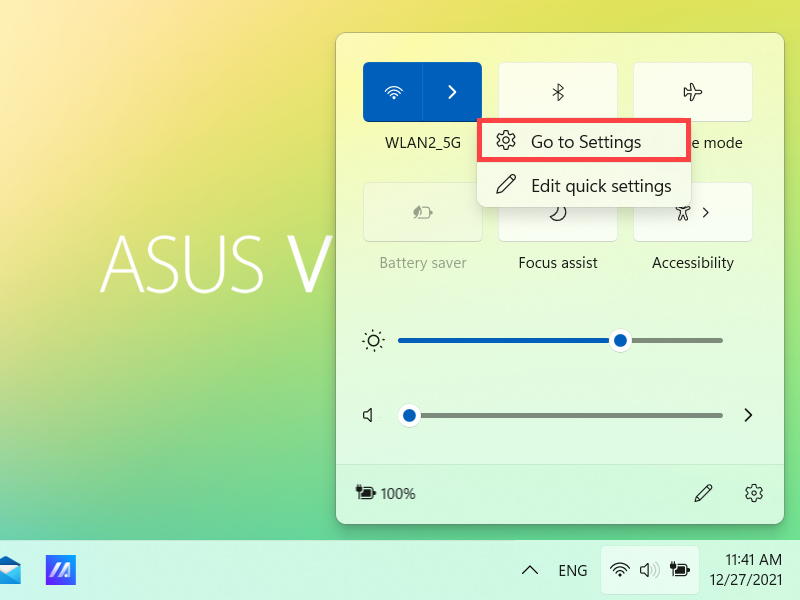
빠른 설정 패널의 바로 가기는 추가, 제거 또는 재정렬할 수 있습니다. 빠른 설정 편집 아이콘을 클릭합니다.
아이콘을 클릭합니다.
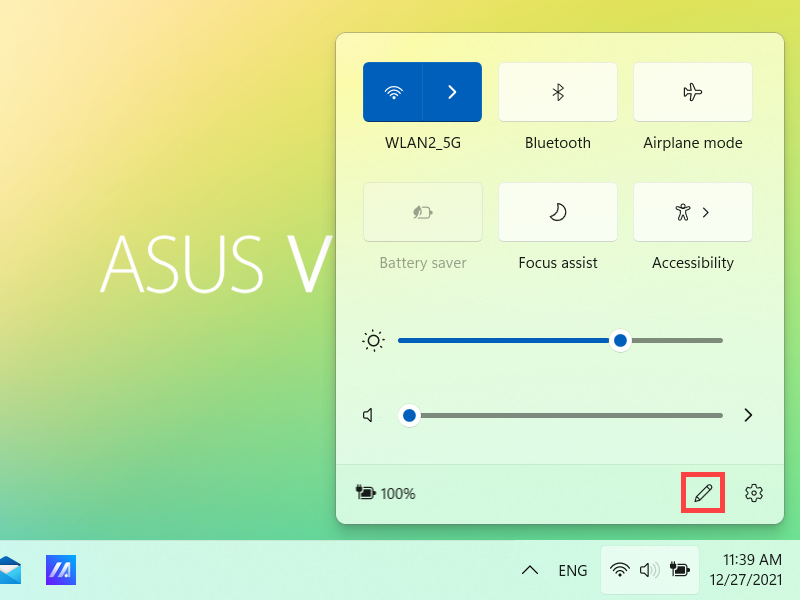
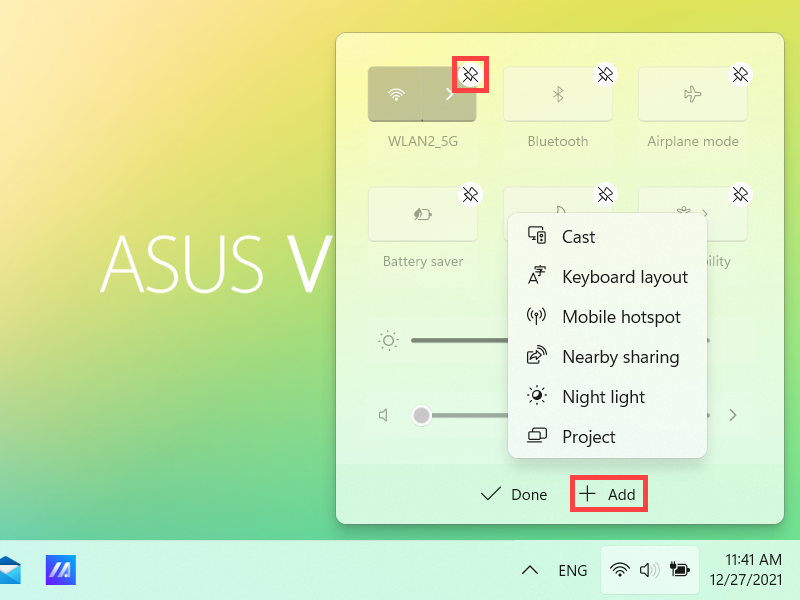
- 바로 가기 추가: 알림 센터 하단의 +추가를 클릭하면 추가할 수 있는 앱 또는 설정이 표시됩니다. (+추가가 회색으로 표시되어 있으면 더 이상 추가할 항목이 없다는 의미입니다.)
- 바로 가기 제거: 바로 가기의 오른쪽 상단 모서리에 있는
 아이콘을 클릭하여 제거합니다. (제거한 바로 가기는 +추가를 통해 빠른 설정 패널에 다시 추가할 수 있습니다.)
아이콘을 클릭하여 제거합니다. (제거한 바로 가기는 +추가를 통해 빠른 설정 패널에 다시 추가할 수 있습니다.) - 바로 가기 재정렬: 바로 가기를 드래그하여 재정렬합니다.
알림 설정 변경
알림 센터를 열려면 작업 표시줄에서 [날짜 및 시간]을 선택하거나 Windows 로고 키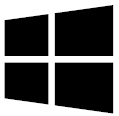 + N 키를 누릅니다.
+ N 키를 누릅니다.
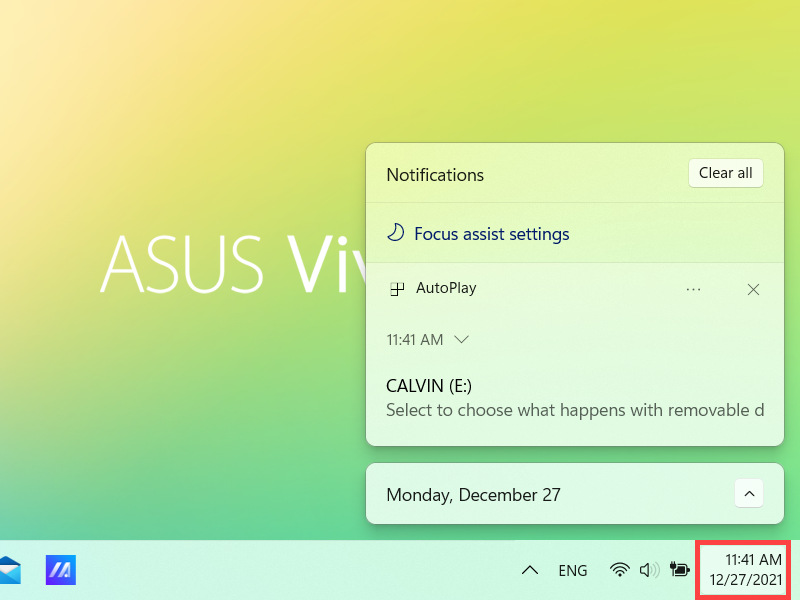
알림을 보는 방법 및 시간을 조정하거나 개별 발신자에 대한 알림 설정을 변경하려면 다음 지침을 참조하세요.
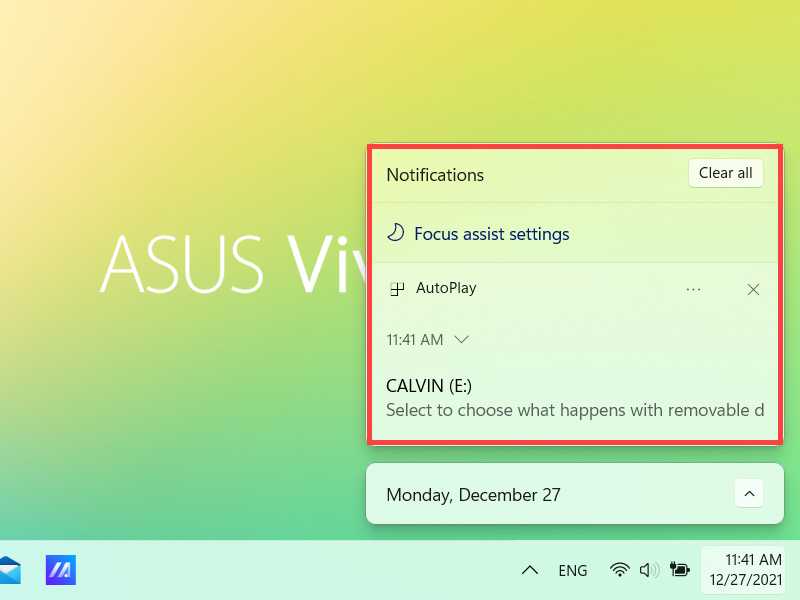
Windows 검색창①에 [알림 및 작업 설정]을 입력하여 검색한 후 [열기]②를 클릭합니다.
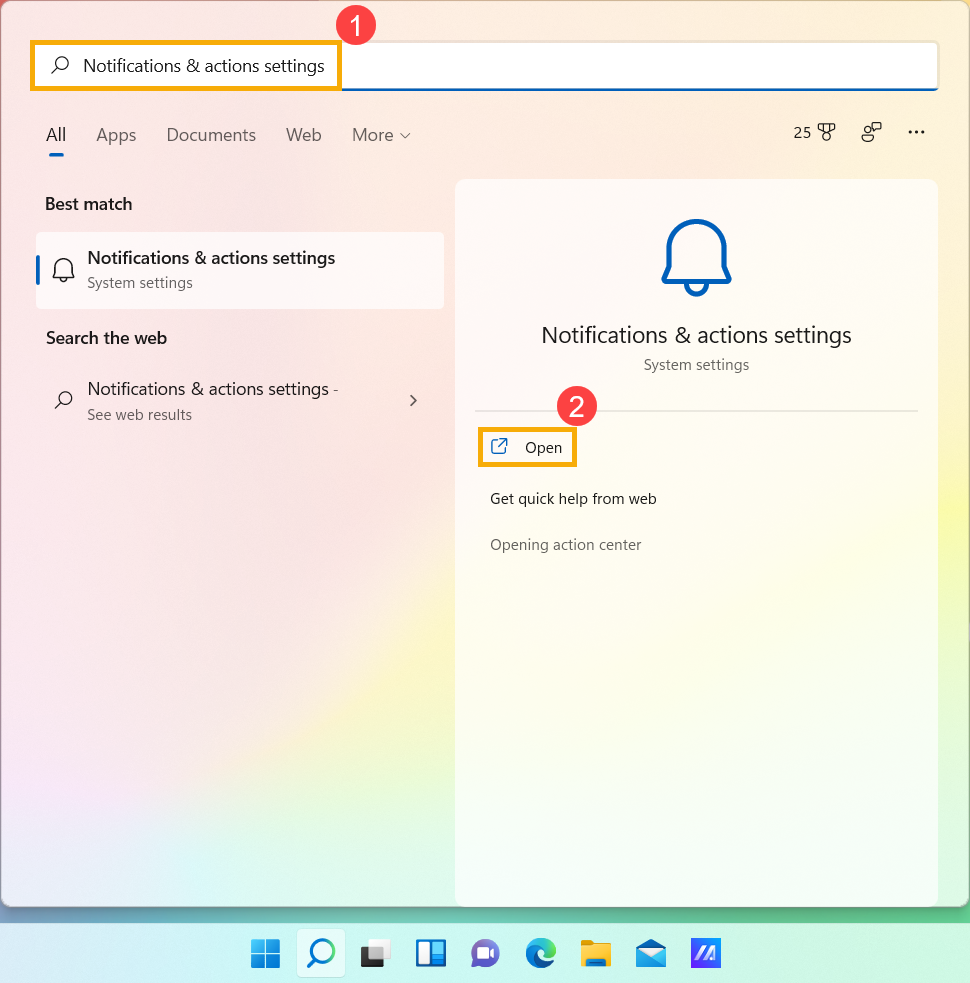
- 발신자 전체에 대한 알림 설정을 변경하려면 알림에서 모든 알림에 대해 켬 또는 끔을 선택하고 알림을 확인할 시간과 위치를 변경합니다③.
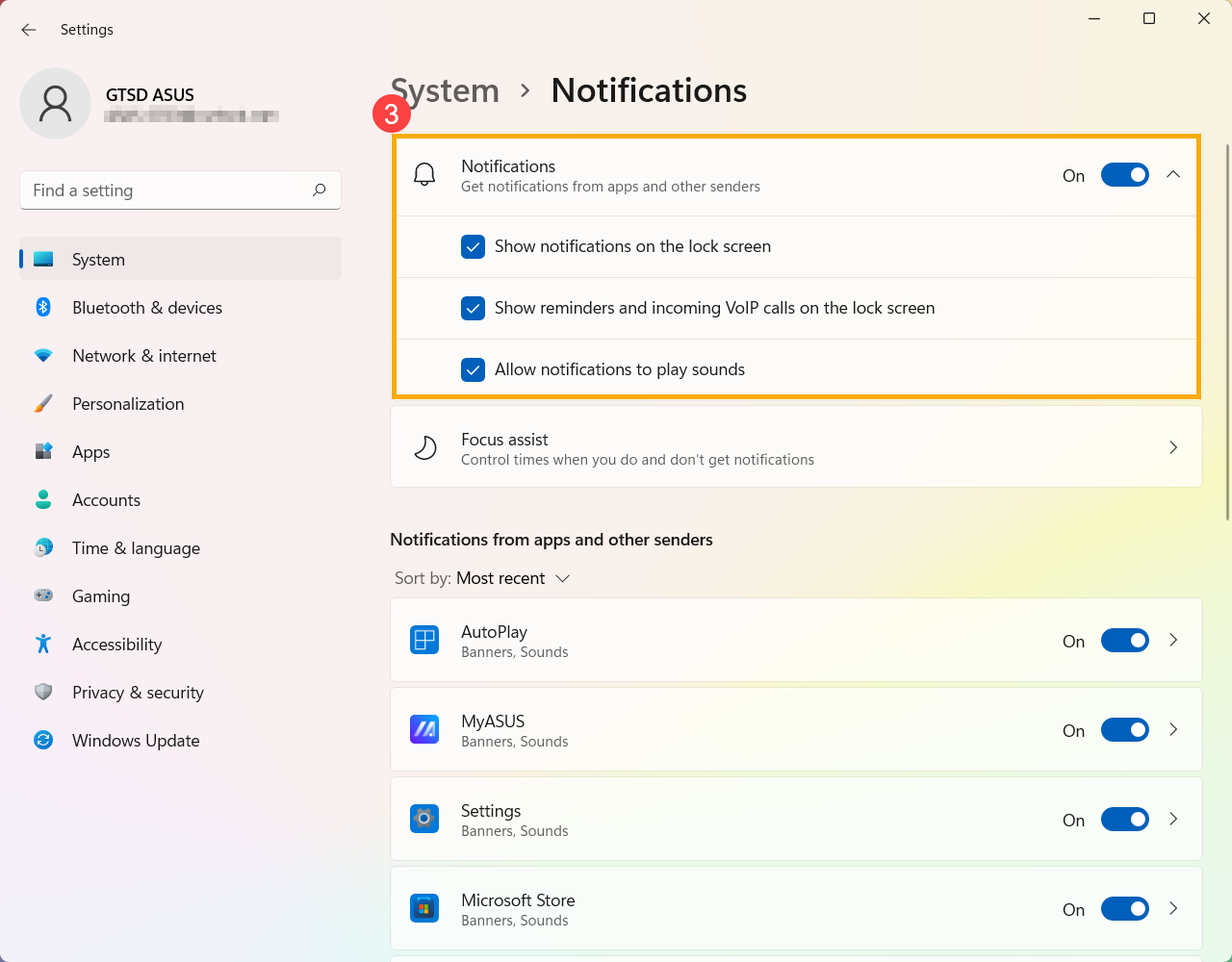
- 개별 발신자에 대한 알림 설정을 변경하려면 앱 및 기타 보낸 사람이 전송한 알림에서 알림 발신자를 찾아 켬 또는 끔을 선택합니다④.

바로 가기 설정
커서를 사용하여 작업 표시줄 오른쪽 끝에 있는 [알림 센터] 아이콘을 클릭하거나 Windows 로고 키
아이콘을 클릭하거나 Windows 로고 키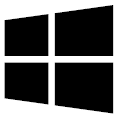 + 키보드의 A 키를 눌러 알림 센터를 시작할 수 있습니다.
+ 키보드의 A 키를 눌러 알림 센터를 시작할 수 있습니다.
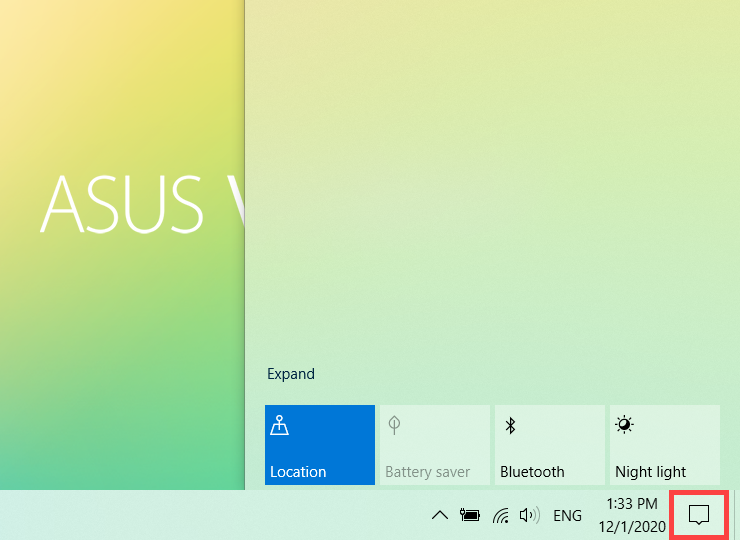
[확장]을 클릭하면 알림 센터의 더 많은 바로 가기를 볼 수 있습니다.
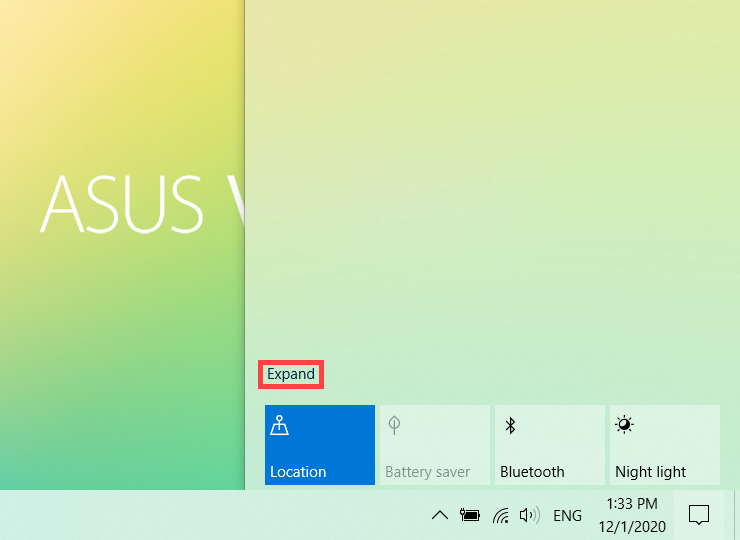
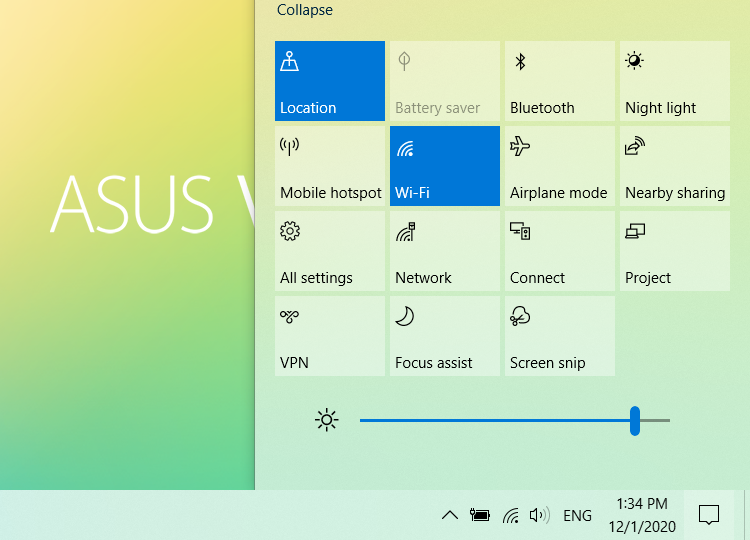
알림 센터에서 바로 가기를 클릭하면 해당 기능을 빠르게 켜거나 끌 수 있습니다. (바로 가기가 파란색으로 표시되어 있으면 해당 기능이 켜져 있음을 의미합니다.)
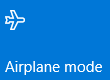
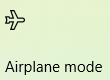
또한, 알림 센터를 통해 바로 가기 설정에 빠르게 액세스할 수도 있습니다. 설정을 변경하고자 하는 바로 가기를 마우스 오른쪽 버튼으로 클릭한 다음 설정으로 이동을 선택합니다.
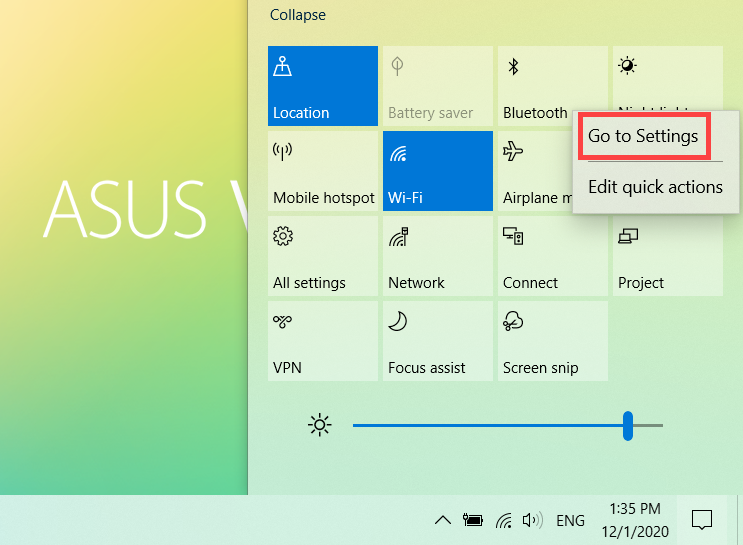
알림 센터의 바로 가기는 추가, 제거하거나 재정렬할 수 있습니다. 알림 센터의 아무 곳이나 마우스 오른쪽 버튼으로 클릭한 다음 편집을 선택합니다.
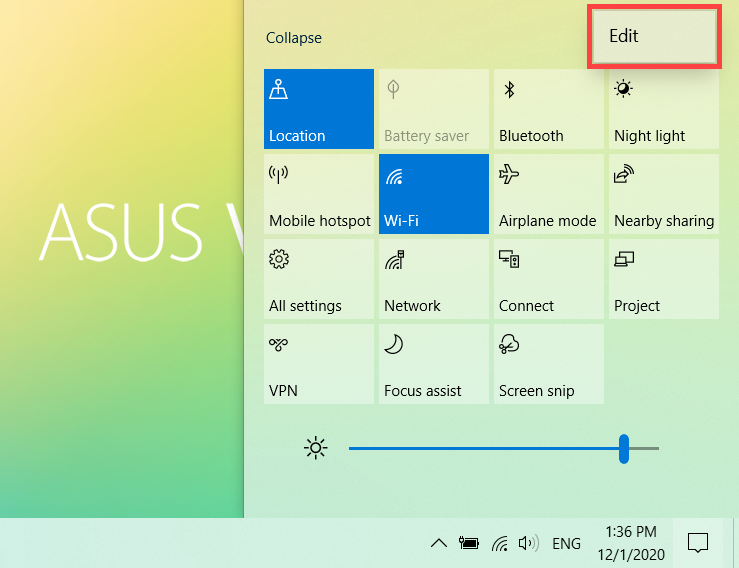
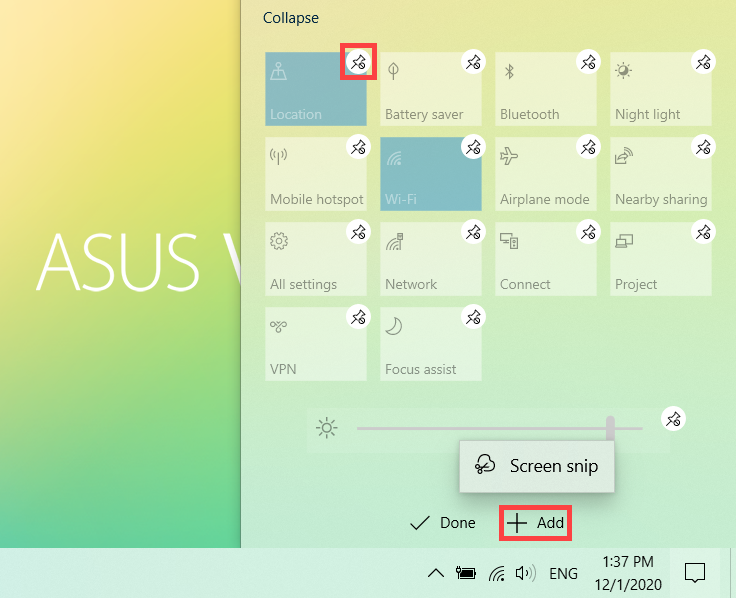
- 바로 가기 추가: 알림 센터 하단의 +추가를 클릭하면 추가할 수 있는 앱 또는 설정이 표시됩니다. (+추가가 회색으로 표시되어 있으면 더 이상 추가할 항목이 없다는 의미입니다.)
- 바로 가기 제거: 바로 가기를 제거하려면 바로 가기의 오른쪽 상단 모서리에 있는
 아이콘을 클릭하세요. (제거한 바로 가기는 +추가를 통해 다시 알림 센터에 추가할 수 있습니다.)
아이콘을 클릭하세요. (제거한 바로 가기는 +추가를 통해 다시 알림 센터에 추가할 수 있습니다.) - 바로 가기 재정렬: 바로 가기를 드래그하여 재정렬합니다.
알림 설정 변경
알림을 보는 방법 및 시간을 조정하거나 개별 발신자에 대한 알림 설정을 변경하려면 다음 지침을 참조하세요.
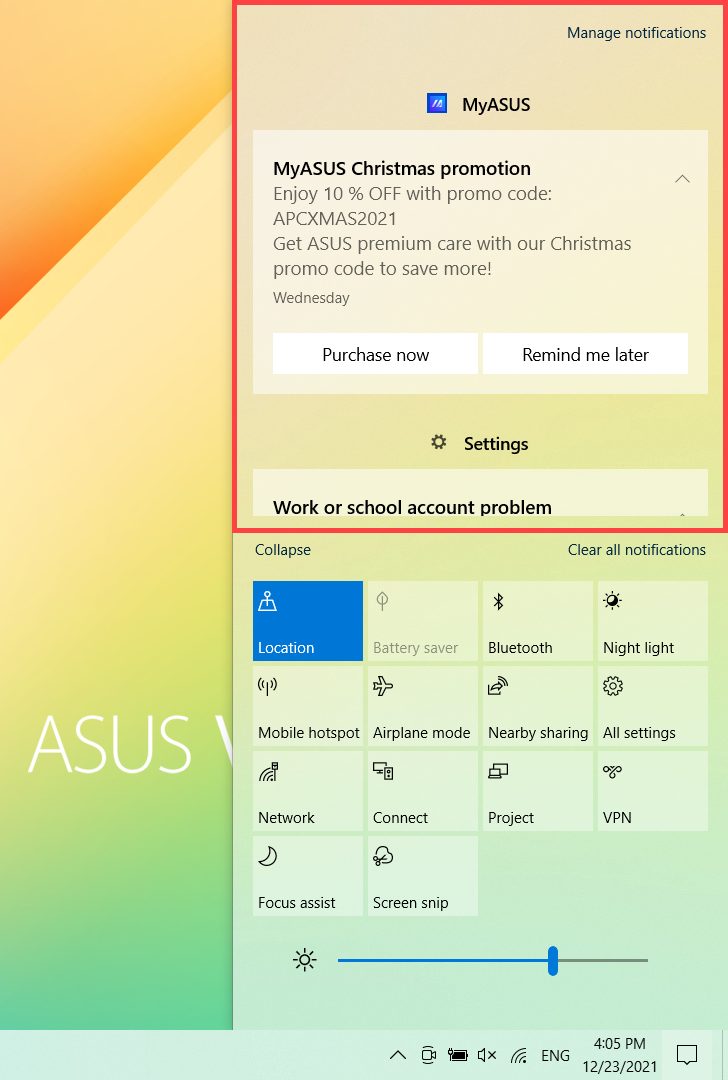
Windows 검색창①에 [알림 및 작업 설정]을 입력하여 검색한 후 [열기]②를 클릭합니다.
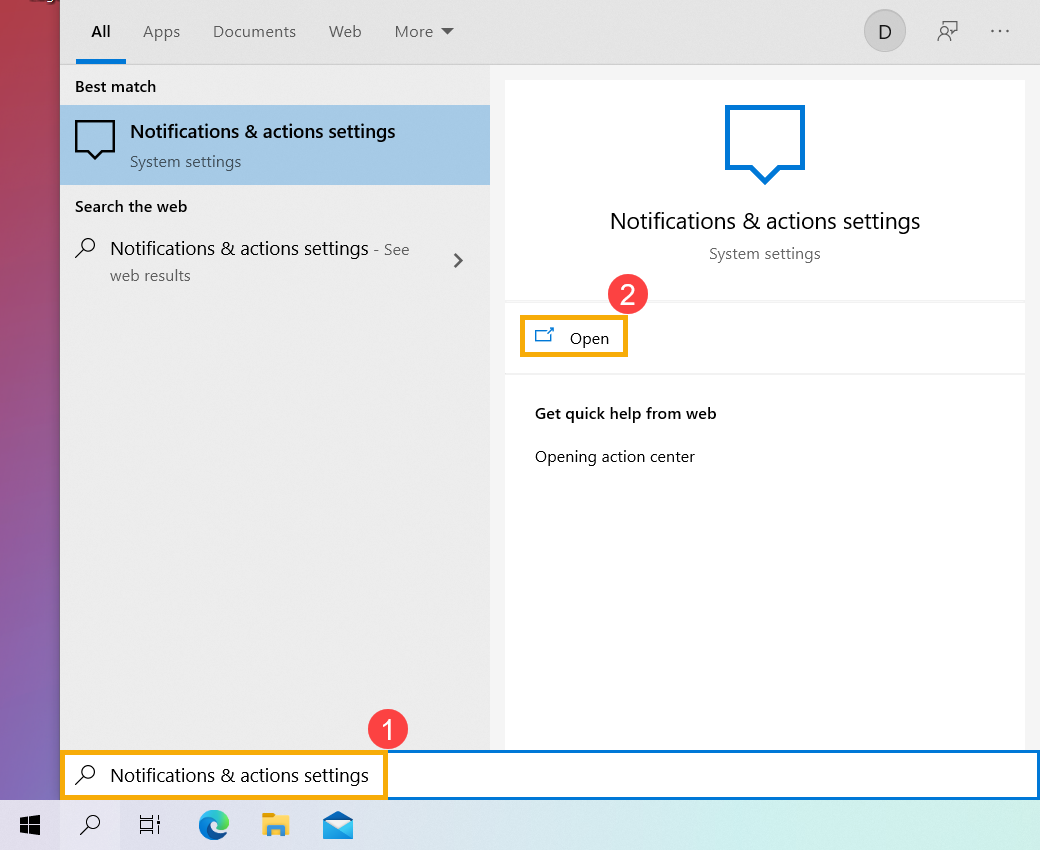
- 발신자 전체에 대한 알림 설정을 변경하려면 알림에서 모든 알림에 대해 켬 또는 끔을 선택하고 알림을 확인할 시간과 위치를 변경합니다③.
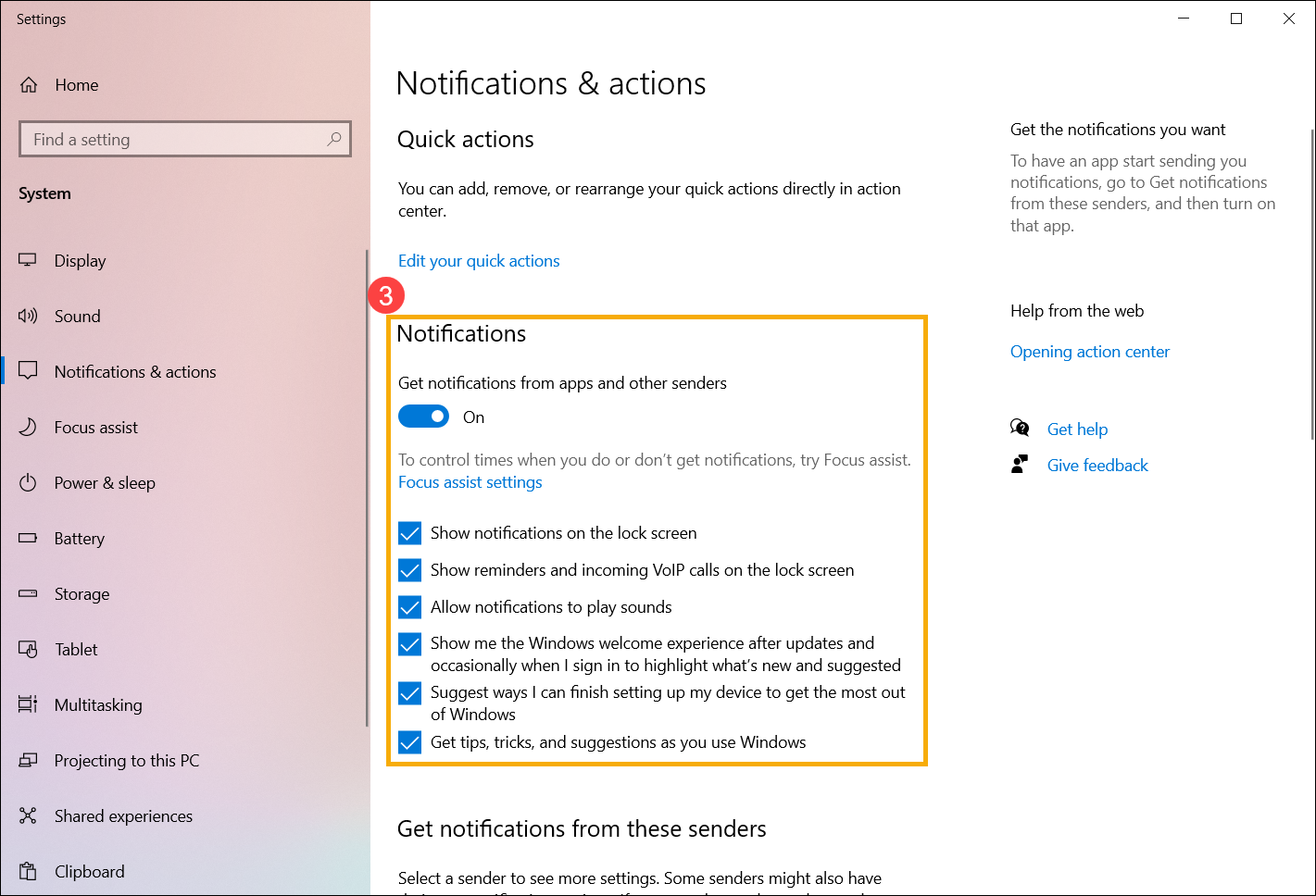
- 개별 발신자에 대한 알림 설정을 변경하려면 다음 보낸 사람의 알림 받기에서 알림 발신자를 찾아 켬 또는 끔을 선택합니다④.